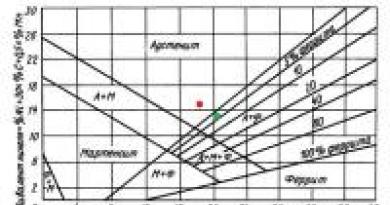الأحرف الأولى من اسم العائلة في Excel. الجمع بين الأسماء الأولى والأخيرة. البحث عن الاسم بالاسم الكامل
في كثير من الأحيان، عند إعداد اتفاقية أو فاتورة أو عرض تجاري أو مستند آخر، فإننا نعمل مع الاسم الأخير للعميل والاسم الأول والعائلي. في بعض الأحيان يكون من الضروري فصل الاسم الكامل والحصول على الاسم الأول فقط لمخاطبة العميل في نص المستند؛ وفي بعض الأحيان تحتاج إلى إنشاء عمود مع الموقع، مع ترك الاسم الأخير والأحرف الأولى.
بالتأكيد يمكنك كتابة الصيغة، والتي ستستخرج البيانات الضرورية من الاسم الكامل، ولكن حتى الشخص ذو الخبرة سيحتاج إلى 5-7 دقائق للقيام بذلك. ماذا لو كنت لا تعرف موقع الاسم الأخير في النص مسبقًا؟ كثيراً أسهل وأكثر ملاءمةاستخدم الوظائف الجاهزة من الوظائف الإضافية لـ VBA-Excel.
البحث عن الاسم الأخير في الاسم الكامل
بعد تثبيت الوظيفة الإضافية، سيتم توفير ميزة جديدة =الاسم الأخير (الاسم الكامل)، أين
- الاسم الكامل- نص أو رابط إلى خلية تحتوي على الاسم الكامل
الغرض من هذه الوظيفة هو استخراج الاسم الأخير فقط من الخلية. علاوة على ذلك، فإن الترتيب ليس مهما بالنسبة لها. يمكن أن يظهر اللقب إما في بداية النص أو في نهايته أو في منتصفه.
البحث عن الاسم بالاسم الكامل
وظيفة مماثلة للاسم =NAME(الاسم الكامل). يقوم باستخراج اسم من نص بالاسم الكامل، بغض النظر عن مكان وجوده.

البحث عن الاسم الأوسط في الاسم الكامل
أحدث ميزة في هذه السلسلة هي = الأبوي (الاسم الكامل)لاستخراج الاسم الأوسط.

أمثلة على العمل بالاسم الكامل في Excel
عرض الاسم الأخير والأحرف الأولى
إحدى المهام الشائعة عند إعداد المستندات هي تحويل نص النموذج اسم العائلة الاسم الأول اسم العائلة إلى نص اسم العائلة I. O. يمكنك حلها باستخدام الصيغة التالية:
الاسم الأخير(A1)&" "&LEFT(NAME(A1))&". "&LEFT(PATERNAME(A1))&"."
إنه طويل إلى حد ما، لكن صدقوني، سيكون أقصر بكثير وأكثر وضوحا إذا لم نستخدم وظائف من الوظيفة الإضافية.
ميزة أخرى هي أن موقع الاسم الأخير في النص ليس مهمًا بالنسبة لنا؛ فالوظيفة ستحدد كل شيء تلقائيًا.
لقد نظرنا سابقا في هذا الاحتمال باستخدام مثال تقسيم الاسم الكامل إلى الأجزاء المكونة له. للقيام بذلك، استخدمنا أداة النص حسب الأعمدة في إكسيل.
مما لا شك فيه أن هذه أداة مهمة ومفيدة للغاية في برنامج Excel يمكنها تبسيط العديد من المهام إلى حد كبير. لكن هذه الطريقة لها عيب بسيط. إذا، على سبيل المثال، يتم إرسال البيانات إليك باستمرار في شكل معين، وتحتاج باستمرار إلى تقسيمها، فهذا يستغرق وقتًا معينًا، بالإضافة إلى ذلك، إذا تم إرسال البيانات إليك مرة أخرى، فستحتاج إلى القيام بكل ما يلي العمليات مرة أخرى.
إذا نظرنا إلى مثال تقسيم الاسم الكامل، فسيكون من الممكن تقسيم النص باستخدام صيغ نصية في برنامج Excel، وذلك باستخدام الدالة and التي ناقشناها في المقالات السابقة. في هذه الحالة، كل ما عليك فعله هو إدراج البيانات في عمود معين، وستقوم الصيغ تلقائيًا بتقسيم النص حسب حاجتك. لنبدأ بالنظر إلى هذا المثال.
لدينا عمود يحتوي على قائمة بالأسماء الكاملة، ومهمتنا هي وضع الاسم الأخير والاسم الأول والعائلي في أعمدة منفصلة.
دعونا نحاول وصف خطة العمل بتفصيل كبير وتقسيم حل المشكلة إلى عدة مراحل.
أولاً، سنضيف أعمدة مساعدة للحسابات المتوسطة لجعل الأمر أكثر وضوحًا بالنسبة لك، وفي النهاية سنقوم بدمج جميع الصيغ في صيغة واحدة.
لذلك، دعونا نضيف الأعمدة للمسافتين الأولى والثانية. باستخدام الدالة FIND، كما ناقشنا في المقالة السابقة، سنجد موضع المسافة الأولى. للقيام بذلك، في الخلية "H2" نكتب الصيغة
البحث عن(" ";A2;1)
الآن نحن بحاجة إلى العثور على الرقم التسلسلي للمساحة الثانية. ستكون الصيغة هي نفسها، ولكن مع اختلاف بسيط. إذا كتبنا نفس الصيغة، فستجد لنا الدالة المساحة الأولى، لكننا نحتاج إلى المساحة الثانية. وهذا يعني أنه من الضروري تغيير الوسيطة الثالثة في الدالة FIND - موضع البداية - أي الموضع الذي ستبحث منه الدالة عن النص الذي تم البحث عنه. نرى أن المساحة الثانية تقع في كل الأحوال بعد المساحة الأولى، وقد وجدنا بالفعل موضع المساحة الأولى، مما يعني أنه بإضافة 1 إلى موضع المساحة الأولى سنخبر الدالة FIND بالبحث عن المساحة ابتداء من الحرف الأول بعد المسافة الأولى. ستبدو الوظيفة كالتالي:
لنبدأ بتقسيم الجزء الأول من النص - الألقاب
للقيام بذلك، سوف نستخدم الدالة، دعني أذكرك بتركيب هذه الدالة:
PSTR(نص; يبدأ فى مكان; number_characters)، حيث
- النص هو الاسم الكامل، في مثالنا هو الخلية A2؛
- يبدأ فى مكان- في حالتنا هو 1، أي يبدأ من الحرف الأول؛
- number_characters - نرى أن اللقب يتكون من جميع الأحرف، بدءاً من الحرف الأول وحتى المسافة الأولى. ونحن نعرف بالفعل موضع الفضاء الأول. سيكون هذا هو عدد الأحرف مطروحًا منه حرفًا واحدًا من المسافة نفسها.
ستبدو الصيغة كما يلي:
بيستر(A2;1;H2-1)
لنبدأ بتقسيم الجزء الثاني من النص - الاسم
مرة أخرى نستخدم الدالة =PSTR(text; يبدأ فى مكان; number_characters)، حيث
- النص هو نفس نص الاسم الكامل، في مثالنا هو الخلية A2؛
- يبدأ فى مكان- في حالتنا يبدأ الاسم بالحرف الأول بعد المساحة الأولى، وبمعرفة موضع هذه المساحة نحصل على H2+1؛
- number_characters - عدد الأحرف، أي عدد الأحرف في الاسم. نرى أن اسمنا يقع بين مسافتين نعرف مواضعهما. فإذا طرحنا موضع المسافة الأولى من موضع المسافة الثانية نحصل على الفرق الذي سيكون مساوياً لعدد الأحرف في الاسم، أي I2-H2
نحصل على الصيغة النهائية:
PSTR(A2؛H2+1؛I2-H2)
لنبدأ بتقسيم الجزء الثالث من النص - الأبوي
ومرة أخرى الدالة =PSTR(text; يبدأ فى مكان; number_characters)، حيث
- النص هو نفس نص الاسم الكامل، في مثالنا هو الخلية A2؛
- يبدأ فى مكان- يقع اسم العائلة الخاص بنا بعد المسافة الثانية، مما يعني أن الموضع الأولي سيكون مساويًا لموضع المسافة الثانية بالإضافة إلى علامة واحدة أو I2+1؛
- number_characters - في حالتنا لا توجد علامات بعد اسم الأب، لذا يمكننا ببساطة أخذ أي رقم، الشيء الرئيسي هو أنه أكبر من العدد المحتمل للأحرف في اسم الأب، لقد أخذت رقمًا بهامش كبير - 50
نحصل على الوظيفة
بيستر(A2؛I2+1؛50)
بعد ذلك، حدد الخلايا الثلاث واسحب الصيغ لأسفل واحصل على النتيجة التي نحتاجها. يمكنك الانتهاء هنا، أو يمكنك كتابة حسابات وسيطة لموضع المسافات في صيغ تقسيم النص نفسها. فإنه من السهل جدا القيام به. نرى أن حساب المسافة الأولى موجود في الخلية H2 - FIND(" ";A2;1) ، وحساب المسافة الثانية موجود في الخلية I2 - FIND(" ";A2;H2 +1) . نرى أنه في صيغة الخلية I2 يوجد H2، نقوم بتغييره إلى الصيغة نفسها ونحصل على صيغة متداخلة في الخلية I2
نحن ننظر إلى الصيغة الأولى لتحديد اسم العائلة ونرى مكان وجود H2 أو I2 هنا ونغيرها إلى الصيغ الموجودة في هذه الخلايا، وبالمثل مع الاسم الأول واسم العائلة
- الاسم الأخير =PSTR(A2,1,H2 -1) نحصل على =PSTR(A2,1,FIND(" ",A2,1) -1)
- الاسم =PSTR(A2;H2 +1;I2 -H2) نحصل على =PSTR(A2;FIND(" ";A2;1) +1;
البحث عن(" ";A2;البحث عن(" ";A2;1)+1)-البحث عن(" ";A2;1))) - العائلي =PSTR(A2;I2 +1;50) نحصل على =PSTR(A2; البحث عن(" ";A2;البحث عن(" ";A2;1)+1)+1;50)
الآن يمكن إزالة حسابات الموضع المتوسط بمسافة بأمان. هذه هي إحدى التقنيات التي يتم فيها البحث أولاً عن البيانات الوسيطة، من أجل البساطة، ثم يتم دمج الوظيفة داخل الأخرى. أوافق، إذا كتبت مثل هذه الصيغة الكبيرة مرة واحدة، فمن السهل أن تشعر بالارتباك وارتكاب الأخطاء.
نأمل أن يوضح لك هذا المثال بوضوح مدى فائدة وظائف نص Excel في التعامل مع النص وكيف تسمح لك بتقسيم النص تلقائيًا باستخدام صيغ من نفس نوع البيانات. إذا أعجبك المقال، سنكون ممتنين للنقر على +1 وأعجبني. اشترك وانضم إلى مجموعة فكونتاكتي الخاصة بنا.
المثال 2: كيفية تقسيم النص إلى أعمدة في إكسيل باستخدام صيغة
لنفكر في المثال الثاني، والذي غالبًا ما يتم مواجهته عمليًا. المثال مشابه للمثال السابق، ولكن هناك الكثير من البيانات التي يجب تقسيمها. في هذا المثال، سأعرض تقنية تسمح لك بحل المشكلة بسرعة وعدم الخلط.
لنفترض أن لدينا قائمة بالأرقام مفصولة بفواصل، نحتاج إلى تقسيم النص بحيث يكون كل رقم في خلية منفصلة (بدلاً من الفواصل، يمكن أن تكون هذه أي أحرف أخرى، بما في ذلك المسافات). أي أننا بحاجة إلى تقسيم النص إلى كلمات.


دعنا نذكرك أنه يمكن حل هذه المشكلة يدويًا (بدون صيغ) باستخدام الطريقة التي تناولناها بالفعل. في حالتنا، علينا القيام بذلك باستخدام الصيغ.
نحتاج أولاً إلى إيجاد قسم مشترك سنقسم به النص. في حالتنا هذه فاصلة، لكن على سبيل المثال، في المهمة الأولى قسمنا الاسم الكامل وكان الفاصل عبارة عن مسافة. مثالنا الثاني هو أكثر عالمية (أكثر ملاءمة عندما يكون هناك كمية كبيرة من البيانات)، لذلك على سبيل المثال يمكننا بسهولة تقسيم ليس فقط الاسم الكامل إلى خلايا منفصلة، ولكن الجملة بأكملها - كل كلمة في خلية منفصلة. في الواقع، ظهر هذا السؤال في التعليقات، لذلك تقرر استكمال هذا المقال.
للراحة، سنشير إلى هذا الفاصل في العمود المجاور حتى لا نضطر إلى كتابته في الصيغة، ولكن ببساطة نشير إلى الخلية. سيسمح لنا هذا أيضًا باستخدام الملف لحل المشكلات الأخرى بمجرد تغيير الفاصل في الخلايا.


الآن الجوهر الرئيسي لهذه التقنية.
الخطوة 1. في العمود المساعد نجد موضع الفاصل الأول باستخدام وظيفة FIND. لن أصف الوظيفة بالتفصيل، لأننا نظرنا إليها بالفعل في وقت سابق. لنكتب الصيغة في D1 ونوسعها إلى جميع الأسطر
ابحث عن(B1;A1;1)
أي أننا نبحث عن فاصلة في النص بدءًا من الموضع 1


ابحث عن($B1 ;$A1;D1+1)
أولاً، دعونا نصلح عمود القيمة والنص المطلوبين بحيث لا تتحرك مراجع الخلية عند سحب الصيغة إلى اليمين. للقيام بذلك، تحتاج إلى كتابة دولار قبل العمود B وA - إما يدويًا، أو حدد A1 وB1، واضغط على المفتاح F4 ثلاث مرات، وبعد ذلك ستصبح الروابط مطلقة وليست نسبية.
ثانياً: سوف نحسب الوسيط الثالث – بداية الموضع كموضع الفاصل السابق (وجدناه أعلاه) زائد 1، أي د1+1 لأننا نعلم أن المحدد الثاني يقع بعد المحدد الأول بالضبط ولا نحتاج أن نأخذه بعين الاعتبار.
دعنا نكتب الصيغة ونسحبها للأسفل.


الخطوه 3.نجد مواقف جميع الفواصل الأخرى. للقيام بذلك، قم بتوسيع صيغة العثور على الفاصل الثاني (الخطوة 2) إلى اليمين بعدد الخلايا المساوية لإجمالي عدد القيم المقسمة بشكل منفصل بهامش صغير. دعونا نحصل على جميع المواقف الفاصلة. حيث يعني خطأ #Value أن القيم قد نفدت ولم تعد الصيغة تجد محددات. نحصل على ما يلي


الخطوة 4.نقوم بفصل الرقم الأول عن النص باستخدام الدالة PSTR.
PSTR(A1;1;D1-1)
موضع البداية لدينا هو 1، ونحسب عدد الأحرف كموضع الفاصل الأول ناقص 1: د1-1 اسحب الصيغة إلى الأسفل
الخطوة 5. نجد أيضًا الكلمة الثانية باستخدام الدالة PSTR في الخلية P1
PSTR($A1;D1+1;E1-D1-1)
يبدأ موضع البداية للرقم الثاني بعد الفاصلة الأولى. لدينا موضع الفاصلة الأولى في الخلية D1، أضف واحدًا واحصل على موضع البداية للرقم الثاني.
عدد الأحرف هو الفرق بين موضع الفاصل الثالث والثاني وناقص حرف واحد، أي E1-D1-1
لنقم بإصلاح العمود A من النص المصدر بحيث لا يتحرك عند سحب الصيغة إلى اليمين.
الخطوة 6. لنقم بتمديد الصيغة التي تم الحصول عليها في الخطوة 5 إلى اليمين وإلى الأسفل والحصول على النص في خلايا منفصلة.
الخطوة 7من حيث المبدأ، تم حل مشكلتنا بالفعل، ولكن بالنسبة للجمال، في نفس الخلية P1، سنكتب صيغة تكتشف الخطأ، وتستبدلها بقيمة فارغة. يمكنك أيضًا تجميع الأعمدة المساعدة وطيها حتى لا تعترض طريقك. نحصل على الحل النهائي للمشكلة
IFERROR(PSTR($A1,D1+1,E1-D1-1); "")
ملحوظة. لقد قمنا بالموضع الأول للفاصل والتقسيم الأول للكلمة بشكل مختلف عن الآخرين، ولهذا السبب لم نتمكن من تمديد الصيغة إلا من القيم الثانية. أثناء كتابتي للمشكلة لاحظت أنه يمكن تبسيط المشكلة. للقيام بذلك، في العمود C كان من الضروري إدخال 0 لقيمة الفاصل الأول. بعد ذلك نجد قيمة الفاصل الأول
ابحث عن($B1،$A1،C1+1)
والنص الأول كما
PSTR($A1;C1+1;D1-C1-1)
بعد ذلك، يمكنك توسيع الصيغة على الفور لتشمل القيم المتبقية. أترك هذا الخيار كمثال للتحميل. من حيث المبدأ، يمكن استخدام الملف كقالب. أدخل البيانات في العمود "أ"، وحدد فاصلًا في العمود "ب"، وقم بتمديد الصيغ إلى العدد المطلوب من الخلايا واحصل على النتيجة.
انتباه! لاحظت التعليقات أنه بما أنه ليس لدينا محدد في نهاية النص، فإننا لا نحسب عدد الأحرف من آخر محدد إلى نهاية السطر، وبالتالي فإن النص المحدد الأخير مفقود. لحل المشكلة، يمكنك إما في الخطوة الأولى إضافة عمود مساعد بجوار النص المصدر، حيث يمكنك دمج هذا النص مع فاصل. بهذه الطريقة سيكون لدينا فاصل في نهاية النص، مما يعني أن صيغنا ستحسب موضعه وسيعمل كل شيء.
أو الحل الثاني موجود في الخطوة 3، عندما نقوم بتكوين صيغة لحساب مواضع الفواصل ونكملها. تحقق، إذا كان هناك خطأ، فقم بالإشارة إلى رقم كبير بشكل واضح، على سبيل المثال 1000.
الخطأ(بحث($B1,$A1,C1+1),1000)


تتلقى الوظيفة سلسلة نصية كمعلمة في النموذج "الاسم الأخير والاسم الأول للعائلة"، وتقطع الاسم الأول والعائلي، وتترك الأحرف الأولى فقط - في النموذج "الاسم الأخير I. O."
هذه الوظيفة ممكن استخدامهمثل UDF (الوظائف المحددة من قبل المستخدم) في خلايا ورقة Excel.
(أنظر المثال في المرفق)
وصف ميزات الوظيفة - في المنتدى: programmingforum.ru/showpost.php?p=757147&postcount=6
لا توجد خوارزمية رسمية دقيقة لتقسيم الاسم الكامل إلى أجزاء.
من المستحيل فصل اللقب رسميًا عن الاسم الأول دون معرفة نسب ولغة المتحدث الأصلي. يمكنك فقط استخدام مجموعة متنوعة من الاستدلالات.بالإضافة إلى ذلك، كان لدى السلطات المختلفة (في أوقات مختلفة) وجهات نظر مختلفة حول كيفية ظهور الأحرف الأولى في قضية معينة.
وثائق دائرة الهجرة الفيدرالية شيء، ومسجلو البنك المركزي شيء آخر، وإعداد المستندات التجارية شيء آخر.
وبالتالي، تتطلب بعض الخدمات عدم اختصار 2-3 أسماء مختصرة معقدة لجنوب شرق آسيا. لكن البعض لا يفعل ذلك.نعم، مع مسألة أين يجب أن تكون الأحرف الأولى على اليمين أو اليسار - لا يوجد غموض. لا، بالطبع هناك قواعد للغة الروسية... لكن قواعد دوران الأعمال لهذا الهيكل أو ذاك هي التي تسود (أو ببساطة كما تريد الساق الخلفية اليسرى للموظف الذي يقبل المستندات)...
قد يكون لدى الكثير من الناس سؤال: من أين تأتي حديقة الحيوان بأكملها ولماذا هناك حاجة إليها؟ كقاعدة عامة، كل هؤلاء دون بيدروس هم مواطنون أجانب يحصلون على جواز سفر روسي على أساس وثائق صدرت سابقًا خارج نطاق سلطة الاتحاد الروسي. المواقف القانونية مختلفة. وفي كثير من الأحيان تتم كتابة الترجمة الصوتية إلى السيريلية من اللغة الأم في جواز السفر الروسي الجديد.
يتم الآن إصدار جوازات السفر الروسية من -ogly و -kyzy في تتارستان. التقيت بعميل كان اسمه بحسب جواز سفره لعام 2007 هو مصطفى أوليغ أوجلي...
خيار مقارنة النص بالأحرف الأولى (الأحرف الأولى من الوظيفة العامة) كسلسلة، اختياري ToLeft As Boolean = False) Dim sv كمتغير، sФ كسلسلة، sИ كسلسلة، sО كسلسلة، i As Long، k As Long Application.Volatile True If InStr(s) , "." ) > 0 أو Len(Trim$(s)) = 0 ثم الأحرف الأولى = s "تم تحديد الأحرف الأولى بشكل صريح أو سلسلة فارغةإنهاء وظيفة الخروج إذا "تطبيع سلسلة الإدخال s = Replace(Application.Trim(s), Chr(30), "-" ) s = Replace(Replace(s, " -" , "-" ), "- " , "-" ) s = Replace(Replace (س، "" " ، """ )، " "" ، """ ) "يا" هنري الكسندر؛ يا"هنري ألكساندر؛ ن" هومو؛ د" تريفيل sv = سبليت (ق) sИ = vbNullString: sО = vbNullString: sФ = vbNullString i = UBound (sv) إذا i< 1 Then Инициалы = s: Exit Function Select Case sv(i) Case "оглы" , "кызы" , "заде" "باي، بك، زاد، زول، بن، كيزي، أوجلي، أول، باشا، أول، خان، شاه، إد، إل i = i - 1 sО = UCase(Left$(sv(i), 1)) & "." i = i - 1 حالة "pasha" , "khan" , "shah" , "sheikh" i = i - 1 حالة أخرى حدد الحالة الصحيحة$(sv(i), 3) حالة "vich" , "vna" إذا i >= 2 ثم "النهاية القياسية للأسماء العائلية الروسية sО = СropWord(sv(i)) آخر "اسم مثل بوسان سلافيتش sИ = СropWord(sv(i)): sФ = sv(0) End إذا i = i - 1 حالة أخرى k = InStr(sv(i), "-" ) إذا k > 0 ثم حدد حالة Mid$(sv( i)، k + 1) الحالة "ogly"، "kyzy"، "zade"، "ugli"، "uuly"، "ool" "صيغة النسب "-ogly" و"-zade" من النوع محمود-ogly sО = UCase(Left$(sv(i), 1)) & "." i = i - 1 إذا i = 0 ثم sИ = sО sО = vbNullString End If End حدد ElseIf i > 2 ثم حدد الحالة sv(i - 1) Case "ibn"، "bin"، "bin" sО = UCase(Left) $(sv(i), 1)) & "." "أسترال عليشر بن سليمان i = i - 2 End حدد آخر " Ben Edward sИ = UCase(Left$(sv(i), 1)) إذا Len(sv(i)) > 1 ثم sИ = sИ & "." i = i - 1 النهاية إذا النهاية حدد النهاية حدد الحالة sv(0) الحالة "de" , "del" , "dos" , "sept" , "van" , "fon" , "tsu" إذا كنت >= 2 ثم sФ = sv(0) ) & " " & StrConv(sv(1), vbProperCase) sИ = СropWord(sv(2)) آخر "دي نيكولاي إذا Len(sИ) > 0 ثم sФ = sv(0) & " " & StrConv(sv(1) ), vbProperCase) Else sФ = StrConv(sv(0), vbProperCase): sИ = СropWord(sv(1)) End If End If Case Else If Len(sФ) = 0 ثم "لم نقرر الاسم الأخير بعد. sФ = StrConv(sv(0), vbProperCase) إذا Len(sИ) = 0 ثم sИ = СropWord(sv(1)) النهاية إذا النهاية حدد إذا ToLeft ثم الأحرف الأولى = sИ & sО & " " & sФ الأحرف الأولى الأخرى = sФ & " " & sИ & sО وظيفة النهاية العامة СropWord(s As Variant ) كسلسلة إذا كانت Len(s) = 1 ثم СropWord = s Else ss$ = UCase(Left$(s, 1)) & "." : k = InStr(s, "-" ) إذا k > 0 ثم ss$ = ss$ & "-" & Mid$(s, k + 1, 1) & "." СropWord = ss$ End If End Function
| المرفق | مقاس |
|---|---|
القائمة في إكسليمكن تصحيحه باستخدام الصيغ - استبدال الأسماء الأولى والمتوسطة بالأحرف الأولى، ودمج الكلمات من الخلايا في جملة، وإدراج الكلمات في قائمة Excel.
لدينا جدول يُكتب فيه الاسم الأخير والاسم الأول والعائلي في خلايا مختلفة. نحن بحاجة لوضعهم في خلية واحدة. تستغرق إعادة كتابة القائمة يدويًا وقتًا طويلاً. ولكن، في جدول Excel، هناك وظيفة خاصة.هناك خياران.
الخيار الأول.
لدينا هذه القائمة.
نحتاج إلى كتابة اسمنا الكامل في الخلية D1 في جملة واحدة.نكتب الصيغة في هذه الخلية (D1). انقر على الخلية (اجعلها نشطة).
انتقل إلى علامة التبويب "الصيغ" في قسم "مكتبة الوظائف"، وحدد "نص"، وحدد وظيفة "CONCATENATE".في النافذة التي تظهر، نشير إلى عناوين الخلايا التي نحتاج إلى دمجها في جملة واحدة. اتضح مثل هذا. الاسم كاملا يكتب بدون مسافات. لإصلاح هذه المشكلة، يجب تحسين الصيغة.بين عناوين الخلايا بعد الكتابة بفاصلة منقوطة" "
. والنتيجة هي الصيغة التالية.
الاسم كاملا يكتب بدون مسافات. لإصلاح هذه المشكلة، يجب تحسين الصيغة.بين عناوين الخلايا بعد الكتابة بفاصلة منقوطة" "
. والنتيجة هي الصيغة التالية.
=CONCATENATE(A1;" ";B1;" ";C1)
اتضح مثل هذا.
الآن انسخ الصيغة أسفل العمود.
الخيار الثاني.
بدلاً من وظيفة CONCATENATE، يمكنك ببساطة الضغط على زر علامة الضم (&).سوف تبدو الصيغة مثل هذا.
=أ2&ب2&ج1
والنتيجة هي نفسها كما في الخيار الأول. إذا لم تكن هناك مسافات بين الكلمات، أدخل مسافة (" ").
الصيغة ستكون هكذا.=A2&" "&B2&" "&C2
لا يمكنك الجمع بين الكلمات فحسب، بل يمكنك أيضًا الجمع بين الأرقام. يستطيع تكوين جملة من بيانات الخلية في Excel.
يمكنك تعيين الصيغ في الخلايا المطلوبة للنموذج.على سبيل المثال، لدينا قائمة بالعملاء الذين لديهم عناوين. نحن بحاجة لتقديم اقتراح. نكتب الصيغة في الخلية.
نحن بحاجة لتقديم اقتراح. نكتب الصيغة في الخلية.
=A2&" "&B2&" "&C2&" "&"يعيش في"&" "&"g."&" "&D2&" "&"st."&" "&E2&" "&"d."&" "&F2& " ".
كان هذا هو الاقتراح. نحن نستخدم هذا المبدأ لوضع أي مقترحات.
نحن نستخدم هذا المبدأ لوضع أي مقترحات.
إذا كان النص الموجود في الخلايا مكتوبًا بالفعل، لكننا بحاجة إليه أدخل كلمات إضافيةقبل الموجودة، فيمكن القيام بذلك باستخدام الصيغة.لدينا هذه القائمة. نحتاج إلى إدراج كلمة "المستأجر" قبل الأسماء الأخيرة.في خلية العمود الجديد نكتب الصيغة.
نحتاج إلى إدراج كلمة "المستأجر" قبل الأسماء الأخيرة.في خلية العمود الجديد نكتب الصيغة.
="المستأجر"&" "&A8
انسخ هذه الصيغة أسفل العمود. والنتيجة هي القائمة التالية. يمكن إخفاء العمود الأول أو نسخ قيمة عمود جديد بدون صيغ، ويمكن حذف العمود الأول والثاني الذي يحتوي على صيغ.
يمكن إخفاء العمود الأول أو نسخ قيمة عمود جديد بدون صيغ، ويمكن حذف العمود الأول والثاني الذي يحتوي على صيغ.
طريقة أخرى لإضافة نص وأرقام ورموز إلى نص في خلية، راجع المقالة " إضافة نص إلى خلايا نصية في Excel ".
باستخدام الصيغ، يمكنك تحويل القائمة التي تمت كتابة الأسماء الأولى والمتوسطة والأخيرة فيها بالكامل قائمة بالاسم الأخير والأحرف الأولى.
على سبيل المثال تقول الخلية:![]() في العمود التالي نكتب الصيغة التالية.
في العمود التالي نكتب الصيغة التالية.
=CONCATENATE(LEFT(SPACE(A1),FIND(" ",SPACE(A1),1))),PSTR(SPACE(A1),FIND(" ",SPACE(A1),1)+1,1);" .";PSTR(SPACE(A1);FIND(" ";SPACE(A1); FIND(" ";SPACE(A1);1)+1)+1;1);"")
حدث.
إذا كانت هناك مسافات زائدة بين الكلمات، يمكنك إزالتها. اقرأ المزيد عن هذا في المقال " كيفية إزالة المسافات الزائدة في إكسل". باستخدام نفس الطرق، يمكنك إزالة المسافات بين الأرقام في الصيغة، حيث أن المسافات الزائدة يمكن أن تؤدي إلى خطأ عند الحساب أو لن يتم احتساب الصيغة.
يمكنك نقل البيانات في صف واحد من الخلايا الأخيرة إلى الأولى، عكس الخط.
على سبيل المثال، في الخلايا مكتوب: في الخلية الأولى إيفانوف، في الثانية - ماريا. علينا أن نكتب ماريا في الخلية الأولى، وإيفانوفا في الثانية.كيفية القيام بذلك بسرعة في جدول كبير، راجع المقال "".