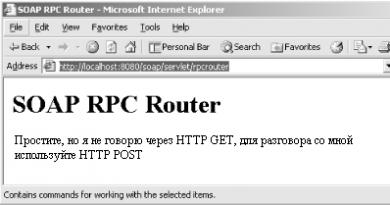الإعداد الصحيح لـ ASUS BIOS. دعونا نتعلم كيفية تكوين BIOS. ما هو BIOS وUEFI
عادةً ما يكون السؤال هو "كيفية فتح السير المتقدم أو الوضع المتقدم؟" يتم تحديدها من أجل إجراء إعدادات أكثر تفصيلاً في أنظمة الإدخال/الإخراج الأساسية أو .

أول شيء تحتاج إلى معرفته هو أنه قبل تغيير أي شيء في BIOS، يجب أن تفهم ما تفعله، وخاصة في وضع استخدام BIOS، والذي غالبًا ما يكون مخفيًا عن المبتدئين. حيث أن تغيير بعض الإعدادات قد يجعل من الصعب تشغيل الكمبيوتر وتحميل نظام التشغيل.
عرض تقريبي لنافذة ميزات السير المتقدمة


كما يتبين من لقطات الشاشة المقدمة في الإصدارات المختلفة ومطوري BIOS، فإن علامة التبويب "خيارات متقدمة..." تختلف. لدى بعض الأشخاص إعدادات أولوية تشغيل الجهاز في علامة التبويب هذه.
نعم، بالضبط تلك الإعدادات اللازمة لتثبيت Windows أو إعادة تثبيته، وبعبارة أخرى، هذه هي إعدادات التمهيد من جهاز يحتوي على برنامج التثبيت، والاسترداد، وتحميل نظام التشغيل من القرص (Live CD، Live USB، وما إلى ذلك) . تضع بعض الشركات المصنعة إعدادات أولوية تشغيل الجهاز في علامة تبويب واحدة تسمى "التمهيد". وهو على الأرجح القرار الصحيح والاختيار المنطقي لهذه الإعدادات.

إعدادات القائمة المتقدمة الأساسية
دعونا نلقي نظرة على الإعدادات الأساسية التي يمكن العثور عليها في علامة التبويب المتقدمة.
لنأخذ على سبيل المثال AMI BIOS القديم - الإصدار 3. يجب أن تحتوي إصدارات BIOS الأخرى على وظائف مماثلة وقد يكون لها أسماء مختلفة.
تشغيل سريع- التمهيد السريع، ويعني تمكين أو تعطيل (ممكّن – ممكّن، معطل – معطل) التحميل السريع لنظام التشغيل، دون قضاء الوقت في فحص الأجهزة واختبار الذاكرة مع نظام الإدخال/الإخراج الأساسي.
تحديد جهاز التمهيد- قائمة مفضلة وقائمة مألوفة لأولئك الذين واجهوا إعادة تثبيت Windows مرة واحدة على الأقل؛ في هذه القائمة، تحتاج إلى تغيير أولوية تشغيل الجهاز، إن لم تكن الافتراضية. بمعنى آخر، هنا يجب عليك تحديد الجهاز الأول الذي سيتم فحصه بحثًا عن معلومات التمهيد (أداة تحميل تشغيل Windows أو Live Cd)، عادةً ما يكون الجهاز الافتراضي هو محرك الأقراص الثابتة (HDD)، ويمكنك تغييره، على سبيل المثال، إلى CD\DVD USB وغيرها من الأجهزة من القائمة. بشكل عام، تحتاج إلى تثبيت جهاز التمهيد الأول - CD\DVD، إذا كان برنامج التثبيت موجودًا على القرص، فيمكنك تثبيت القرص الصلب، وترك جهاز الأولوية الثالث فارغًا. (اثنان أو أكثر يكفي للراحة). وقياسًا على ذلك، يمكنك تثبيت Fist Boot Device – Flash\USB... إذا كانت ملفات التمهيد موجودة على فلاش USB.
عرض شعار ملء الشاشة- هذه قائمة نادرة، ولا توجد في جميع اللوحات الأم، كما أنها نادرًا ما تستخدم.
S.M.A.R.T للأقراص الصلبة- هذه وظيفة BIOS تقوم بفحص القرص الصلب بحثًا عن وظائفه؛ وبعبارة أخرى، ستخبرك هذه الوظيفة مقدمًا بالوقت الذي يوصى فيه باستبدال القرص الصلب الخاص بك. سيتم فحص المعلومات في كل مرة تقوم فيها بتشغيل الكمبيوتر. وعندما يصل عمر محرك الأقراص الثابتة إلى النهاية، سيتم نصحك بنسخ البيانات إلى محرك أقراص ثابت جديد مباشرة على شاشة البداية.
بدئ التشغيل قفل مفاتيح الارقام علئ لوحة المفاتيح- هذه إحدى ميزات BIOS التي تعمل تلقائيًا على تشغيل لوحة المفاتيح الرقمية اليمنى مباشرة عند تشغيل الكمبيوتر.
مرن... هي وظائف مرتبطة بمحركات الأقراص المرنة القديمة وأجهزة قراءتها.
التحقق من كلمة المرور- هنا يمكنك تعيين كلمة مرور للدخول إلى BIOS. إذا نسيت، فسيتعين عليك إزالة البطارية وإعادة ضبط الإعدادات على إعدادات المصنع. ضروري للحماية من "أعين المتطفلين".
خيوط فرط- هذه تقنية يصعب شرحها، وجوهرها هو أن نظام التشغيل سوف يحسب نواة كمبيوتر واحدة باعتبارها نواة اثنين وبسبب هذه التكنولوجيا يتم استخدام المعالج بشكل أكثر عقلانية. يؤثر هذا الإعداد على الأداء.
MPS- هذا الخيار ضروري إذا كان لديك لوحة أم متعددة المعالجات.
APIC ACPI SCI IRQ- استخدم الوضع المتقدم إذا كان لديك معالج متعدد النواة؛ إذا تم تعطيل الوضع المتقدم، فسيرى الكمبيوتر نواة واحدة فقط.
ذاكرة التخزين المؤقت لوحدة المعالجة المركزية L1 وL2- تمكين أو تعطيل ذاكرة المعالج السريعة. ومن الأفضل عدم لمس هذه الإعدادات، خاصة إذا كنت لا تعرف السبب.
نظام BIOS قابل للتخزين المؤقت– كانت أنظمة التشغيل القديمة تستخدم بعض وظائف BIOS الجاهزة، لذلك يمكن لهذا الخيار أن يسرع العمل، لكن مطوري أنظمة التشغيل الآن لا يستخدمونه، وبالتالي من الأفضل إبقاؤه معطلاً.
انتباه: إذا كنت تقوم بتحديث BIOS، فيجب تعطيل هذا الخيار (معطل). وإلا، فقد لا يكتمل تحديث BIOS بشكل كامل، مما سيؤدي إلى عدم عمل BIOS.
C00 32 كيلو الظل– يمكن لهذا الخيار تسريع تشغيل بطاقة الفيديو عن طريق نسخ BIOS الخاص ببطاقة الفيديو إلى ذاكرة الوصول العشوائي (RAM)، ولا يتم استخدامه في الأنظمة الأساسية الحديثة.
دعونا نلقي نظرة سريعة على نوع آخر من قائمة BIOS المتقدمة
تكوين JumperFree– هذه مجموعة من الإعدادات اللازمة لرفع تردد التشغيل لجهاز الكمبيوتر.
انتباه: في هذه الإعدادات، عليك أن تكون حذرًا للغاية وأن تعرف سبب تغييرك. لأن التسارع يرتبط بزيادة في الكهرباء والحرارة. قد يؤدي الفشل في تغيير هذه الإعدادات إلى التشغيل الصحيح لجهاز الكمبيوتر.
تكوين وحدة المعالجة المركزية– هذه معلومات حول المعالج وإعداداته الحالية.
شرائح- عادةً ما تكون هذه مجموعة من الإعدادات لرفع تردد التشغيل لذاكرة الوصول العشوائي. التوصيات هي نفسها بالنسبة لجميع معلمات رفع تردد التشغيل.
تكوين الجهاز على متن الطائرة- هذه مجموعة من الإعدادات لتمكين بطاقة الشبكة.
PCIPNP- هذه مجموعة من الإعدادات المتعلقة بصيانة المكونات ومعالجتها على PCI.
تكوين يو اس بي– هذه مجموعة من الإعدادات المتعلقة بـ USB.
خاتمة
إذا لم يكن لديك علامة التبويب "خيارات متقدمة" أو كانت مخفية، فأنت بحاجة إلى العثور في النصائح، إما على الجانب الأيسر أو في الأسفل، على المفتاح الذي يجب الضغط عليه للتبديل إلى الوضع المتقدم. في الممارسة العملية، يحتوي BIOS على بنية مماثلة، فقط يمكن وضع بعض الوظائف في علامات تبويب أخرى. يمكن استخدام المعلومات التي تم الحصول عليها هنا لمعظم اللوحات الأم.

ستحتوي بعض اللوحات الأم على وظائف مختلفة وقد تحتوي على قائمة مختلفة قليلاً (على سبيل المثال، Asus UEFI، وما إلى ذلك).
للحصول على معلومات حول طرق تصحيح جهاز الكمبيوتر (PC) وزيادة أدائه، ستساعدك المواد التي تسلط الضوء على إعدادات BIOS في الصور وتشرح بالتفصيل خوارزمية الإجراءات.
ستتم حماية التغييرات التي تم إجراؤها بواسطة بطارية ليثيوم مدمجة في اللوحة الأم والحفاظ على المعلمات المطلوبة في حالة فقدان الجهد. بفضل البرنامج، من الممكن إنشاء تفاعل مستقر بين نظام التشغيل (OS) وأجهزة الكمبيوتر.
تقوم بإدخال Bios عند بدء تشغيل النظام وتظهر رسالة على الشاشة تعلمك ببدء التنزيل. سوف تحتاج إلى الضغط على المفتاح F2 عدة مرات للوصول إلى قائمة الإعدادات.
انتباه!يتم تكييف بعض اللوحات الأم للضغط على زر "DEL" - تتم كتابة العملية الصحيحة في الزاوية السفلية من الشاشة.
هناك العديد من خيارات القائمة التي لها اختلافات معينة في ترتيب العناصر الرئيسية والإضافية. دعونا ننتبه إلى الإصدار الأكثر شيوعًا من Ami، والذي يتكون من الأقسام الرئيسية التالية:
- رئيسي- تحديد معلمات التوقيت فيما يتعلق بمحركات الأقراص المزودة بأقراص؛
- متقدم- تغيير أوضاع المنفذ والذاكرة ويساعد على رفع تردد التشغيل للمعالج؛
- قوة- ينظم التغذية.
- حذاء طويل- يؤثر على معلمات التمهيد؛
- أدوات- إعدادات خاصة.
انتباه!يتيح لك قسم تكوين شبكة التمهيد الحالي ضبط المعلمات المتعلقة بسرعة تمهيد النظام وإعدادات لوحة المفاتيح والماوس.
بعد الانتهاء من العمل أو التعرف على قائمة Bios Setup Utility، تحتاج إلى الضغط على مفتاح Exit الساخن، الذي يحفظ التغييرات التي تم إجراؤها تلقائيًا.
القسم الرئيسي - القائمة الرئيسية
لنبدأ العمل مع القسم الرئيسي، والذي يستخدم لتعديل إعدادات القرص الصلب وضبط مؤشرات التوقيت.
هنا يمكنك تكوين وقت وتاريخ جهاز الكمبيوتر الخاص بك بشكل مستقل، بالإضافة إلى تكوين محركات الأقراص الثابتة المتصلة وأجهزة التخزين الأخرى.
لإعادة تهيئة وضع تشغيل القرص الصلب، تحتاج إلى تحديد القرص الصلب (على سبيل المثال: "SATA 1"، كما هو موضح في الشكل).
- يكتب -يشير هذا العنصر إلى نوع محرك الأقراص الثابتة المتصل؛
- وضع LBA الكبير- مسؤول عن دعم محركات الأقراص بسعة تزيد عن 504 ميجابايت. وبالتالي فإن القيمة الموصى بها هنا هي AUTO.
- كتلة (نقل متعدد القطاعات) -لتشغيل أسرع هنا، نوصي باختيار الوضع التلقائي؛
- وضع بيو -لتمكين محرك الأقراص الثابتة من العمل في وضع تبادل البيانات القديم. سيكون من الأفضل أيضًا تحديد AUTO هنا؛
- وضع DMA -يعطي الوصول المباشر إلى الذاكرة. للحصول على سرعة قراءة أو كتابة أسرع، حدد AUTO؛
- المراقبة الذكية -ويمكن لهذه التقنية، بناءً على تحليل تشغيل محرك الأقراص، أن تحذر من احتمال حدوث عطل في القرص في المستقبل القريب؛
- نقل البيانات 32 بت -يحدد هذا الخيار ما إذا كان سيتم استخدام وضع تبادل البيانات 32 بت بواسطة وحدة التحكم IDE/SATA القياسية لمجموعة الشرائح.
في كل مكان، باستخدام مفتاح "ENTER" والأسهم، يتم ضبط الوضع التلقائي. الاستثناء هو القسم الفرعي 32 Bit Transfer، والذي يتطلب إصلاح الإعداد "ممكّن".
مهم!ويشترط الامتناع عن تغيير خيار “تكوين التخزين” الموجود في قسم “معلومات النظام” وعدم السماح بالتصحيحات “ساتايكشفوقتخارج".
القسم المتقدم - إعدادات إضافية
لنبدأ الآن في إعداد مكونات الكمبيوتر الأساسية في قسم "الخيارات المتقدمة"، والذي يتكون من عدة عناصر فرعية. في البداية، سوف تحتاج إلى تعيين المعلمات الضرورية للمعالج والذاكرة في قائمة تكوين النظام Jumper Free Configuration.
من خلال تحديد Jumper Free Configuration، سيتم نقلك إلى القسم الفرعي تكوين تردد/جهد النظام، حيث يمكنك إجراء العمليات التالية:
- رفع تردد التشغيل التلقائي أو اليدوي للقرص الصلب - رفع تردد التشغيل بالذكاء الاصطناعي;
- تغيير تردد الساعة لوحدات الذاكرة - ;
- جهد الذاكرة;
- الوضع اليدوي لضبط جهد الشرائح - ملحوظة الجهد
- تغيير عناوين المنفذ (COM، LPT) - المنفذ التسلسلي والمتوازي;
- ضبط إعدادات وحدة التحكم - تكوين الأجهزة على متن الطائرة.
قسم الطاقة - طاقة الكمبيوتر
يعد عنصر الطاقة مسؤولاً عن تشغيل جهاز الكمبيوتر ويحتوي على عدة أقسام فرعية تتطلب الإعدادات التالية:
- الوضع المعلق- ضبط الوضع التلقائي.
- أكبي أبيك- تعيين ممكّن؛
- أكبي 2.0- إصلاح الوضع المعطل.
يوصى بعدم تغيير تكوين APM، ولكن من الممكن تمامًا ضبط مصدر الطاقة العام في القسم الفرعي لمراقبة الأجهزة، والذي يوفر في نفس الوقت الوصول إلى ظروف درجة الحرارة وتعديل سرعات التبريد.
قسم التمهيد - إدارة التمهيد
يتم التحكم في التشغيل المباشر باستخدام المعلمات الموجودة في قسم BOOT. هنا يمكنك تحديد محرك الأولوية، والاختيار بين بطاقة فلاش، محرك الأقراص أو القرص الصلب.
إذا كان هناك العديد من محركات الأقراص الثابتة، فسيتم تحديد محرك الأقراص الثابتة ذو الأولوية في العنصر الفرعي للقرص الصلب. يتم تعيين تكوين تمهيد الكمبيوتر في القسم الفرعي "إعدادات التمهيد"، والذي يحتوي على قائمة تتكون من عدة عناصر:
اختيار القرص الصلب
يتم تعيين تكوين تمهيد الكمبيوتر في القسم الفرعي "إعدادات التمهيد"،
- تشغيل سريع- تسريع تحميل نظام التشغيل؛
- شعار ملء الشاشة- تعطيل شاشة التوقف وتفعيل نافذة المعلومات التي تحتوي على معلومات حول عملية التنزيل؛
- إضافة على ROM- ضبط الترتيب على شاشة المعلومات للوحدات المتصلة باللوحة الأم (MT) عبر الفتحات؛
- انتظر "F1" إذا حدث خطأ- تفعيل وظيفة الضغط القسري على "F1" في اللحظة التي يتعرف فيها النظام على خطأ.
تتمثل المهمة الرئيسية لقسم التمهيد في تحديد أجهزة التمهيد وتعيين الأولويات المطلوبة.
انتباه!إذا كنت تريد تقييد الوصول إلى جهاز الكمبيوتر الخاص بك، فقم بتعيين كلمة مرورBIOS في القسم الفرعيمشرفكلمة المرور.
قسم الأدوات – الإعدادات التفصيلية للمعلمات الأساسية
دعنا ننتبه إلى النقاط الأساسية التي تحتاج بشكل أساسي إلى التعديل أثناء تشغيل الكمبيوتر.
- اسوس EZ فلاش- باستخدام هذا الخيار، لديك الفرصة لتحديث BIOS من محركات الأقراص مثل: القرص المرن، قرص فلاش أو قرص مضغوط.
- اينيت- باستخدام هذا الخيار، يمكنك الحصول على معلومات حول الكابل المتصل بوحدة تحكم الشبكة.
قسم الخروج - الخروج والحفظ
يجب إيلاء اهتمام خاص لعنصر EXIT الذي يحتوي على 4 أوضاع تشغيل:
- حفظ التغييرات- حفظ التغييرات التي تم إجراؤها؛
- تجاهل التغييرات + الخروج- ترك إعدادات المصنع سارية المفعول؛
- تنصيب اعتيادي- أدخل المعلمات الافتراضية؛
- تجاهل التغييرات– نلغي جميع أعمالنا.
تشرح الإرشادات التالية خطوة بخطوة بالتفصيل الغرض من أقسام BIOS الرئيسية وقواعد إجراء التغييرات لتحسين أداء الكمبيوتر.
كيفية تكوين BIOS بشكل صحيح على جهاز الكمبيوتر؟ BIOS - نظام الإدخال / الإخراج الأساسي (نظام الإدخال / الإخراج الأساسي) هو المسؤول عن التمهيد الأولي للجهاز وتهيئة المعدات على جهاز كمبيوتر شخصي أو كمبيوتر محمول.
يحتوي BIOS اليوم على العديد من الإصدارات وخيارات التمهيد. لكن القليل من مستخدمي الكمبيوتر يعرفون ماهيته والغرض منه، والأهم من ذلك، كيفية إعداده.
بادئ ذي بدء، دعونا نتعرف على ما يحتوي عليه وما الذي يمكن فعله به. وهكذا، عادة ما يتكون BIOS من عدة أجزاء. المعلومات، المتقدمة، الرئيسية، أمن الطاقة، التمهيد، الخروج.
الآن بالترتيب.
ستجد في قسم المعلومات أو القسم الرئيسي معلومات حول جهاز الكمبيوتر الخاص بك، وهي: البيانات والخصائص المتعلقة بالعملية (التردد، عدد النوى، وما إلى ذلك)، ذاكرة الوصول العشوائي (الحجم، التردد)، القرص الصلب (الحجم والبيانات التقنية)، الفيديو (متكاملة، منفصلة، الحجم).
في الوضع المتقدم، يمكنك إجراء تغييرات على إعدادات الجهاز ككل أو مكونات فردية.
يمكنك رفع تردد التشغيل للمعالج والفيديو وتردد ذاكرة الوصول العشوائي (تذكر أنه إذا قمت بذلك بشكل غير صحيح، فسيؤدي ذلك إلى فشل الجهاز، إذا لم تكن لديك الخبرة والمعرفة اللازمة، فمن الأفضل عدم القيام بذلك)



في قسم الطاقة، يمكننا تكوين كيفية بدء تشغيل جهاز الكمبيوتر الخاص بنا وإيقاف تشغيله، بالإضافة إلى تحسين توفير الطاقة، والحصول على معلومات حول مقدار استهلاك مكوناتنا وما تستهلكه.


يعد التمهيد مهمًا عندما نحتاج إلى اختيار الجهاز الذي سيقوم نظامنا بالتمهيد منه وتكوين ترتيبه (محرك الأقراص الضوئية، USB، محرك الأقراص الثابتة، وما إلى ذلك)
يعد ذلك ضروريًا عند تثبيت نظام التشغيل، أو عند تشخيص البرنامج (نفس نظام التشغيل).


سيساعدنا الخروج في حفظ تغييراتنا، أو تحميل الإعدادات الافتراضية، أو الإعدادات المثالية لنظامك.

تذكر أنك تقوم بإجراء جميع التغييرات على مسؤوليتك الخاصة ويمكن أن تؤثر بشكل كبير على تشغيل جهاز الكمبيوتر الخاص بك.
تحتوي جميع اللوحات الأم تقريبًا على مكبر صوت (صافرة)، وعند تشغيل الكمبيوتر وسماع صوت تنبيه لمرة واحدة، يرسل BIOS إشارة إلى مكبر الصوت بحيث يصدر صوت تنبيه مرة واحدة. هناك حاجة إلى BIOS بشكل أساسي لاستجواب الجهاز، لنقله بشكل صحيح إلى "الخطوة التالية (سأشرح ذلك لاحقًا)." يحتوي BIOS على ساعة، بفضلها، في جهاز الكمبيوتر الخاص بك في حالة إلغاء تنشيط، لا يضيع الوقت. يتضمن BIOS أيضًا الحد الأدنى من حزمة المعلمات لتشغيل اللوحة الأم والأجهزة الموجودة عليها، ولكن دعنا نتحدث عن كل شيء بالترتيب.
إعداد BIOS
ما هي السير هناك؟
يمكن أن تكون Bioses مختلفة، بالنظر إلى الصورة أعلاه، يمكنك أن تفهم أنها يمكن أن تكون مختلفة تمامًا عن بعضها البعض. لكن الميزة الرئيسية لكل BIOS هي أنها جميعها متشابهة. لذلك، إذا فهمت BIOS واحد، فلن يكون من الصعب عليك فهم الثاني. علاوة على ذلك، أريد في المقالة فتح كل علامة تبويب والتحدث عن جميع الوظائف حتى تتمكن من فهم كيفية تكوين السير.
كيفية إعداد BIOS - الرئيسية
تحتوي علامة التبويب "الرئيسية" على معلومات حول الوقت الحالي والتاريخ والأجهزة الرئيسية الموجودة على اللوحة.
وقت النظام - الوقت الحالي بالتنسيق "الساعات:الدقائق:الثواني" (يمكن تهيئته)؛
تاريخ النظام - التاريخ الحالي بالتنسيق "يوم من الأسبوع، يوم/شهر/سنة" (يمكن تهيئته)؛
إصدار BIOS - الإصدار الحالي من BIOS الخاص بك، على موقع المطور، يمكنك تنزيل تحديث BIOS وتثبيته، اقرأ المقالة حول كيفية تحديث BIOS؛
نوع المعالج - معلومات حول المعالج المثبت حاليًا على اللوحة الأم لديك؛
سرعة المعالج - تردد ساعة المعالج، ويقاس بالميغاهيرتز (MHz) أو الجيجاهيرتز (GHz)؛
تحديث الرمز الصغير - إصدار تحديث الاستقرار للكود الصغير للمعالج؛
حجم ذاكرة التخزين المؤقت - حجم ذاكرة التخزين المؤقت للمعالج، ويقاس بالكيلوبايت أو ميغابايت؛
إجمالي الذاكرة - إجمالي حجم ذاكرة الوصول العشوائي (RAM) المثبتة على اللوحة الأم؛
DDR3_A1-A2/B1-B2 - فتحات لتثبيت ذاكرة الوصول العشوائي (RAM)، تحتوي على معلومات حول نوع ذاكرة الوصول العشوائي (ddr - ddr4)، وتكرار التشغيل لكل شريحة ومقدار الذاكرة المدمجة، إذا كانت "لا شيء" - ثم الفتحة الموجودة اللوحة الأم فارغة.
كيفية إعداد BIOS - متقدم
تحتوي علامة التبويب "خيارات متقدمة" على معلومات حول المعلمات الرئيسية للنظام. في العديد من الأنظمة، يكون الوضع Advanced مختلفًا، لذا لا تتفاجأ إذا رأيت خيارات أخرى في هذه القائمة، كما قلت بالفعل - المبدأ مشابه.
تكوين JumperFree - ضبط الجهد والتردد للمعالج والذاكرة وما إلى ذلك؛
تكوين وحدة المعالجة المركزية - إعداد معلمات المعالج المركزي، أو عرض معلماته الحالية (ذاكرة التخزين المؤقت، والتردد، والمضاعف، وما إلى ذلك)؛
مجموعة الشرائح - إعداد مجموعة الشرائح (الجسور الجنوبية/الشمالية)؛
تكوين الأجهزة المدمجة - إعداد الأجهزة "المدمجة"، على سبيل المثال الشبكة (LAN)؛
PCIPnP - إعداد المعلمات لأجهزة التوصيل والتشغيل، بالإضافة إلى PCI/VGA (اللوحات)؛
تكوين USB - إعداد منافذ USB، يمكنك تغيير معلمات سرعة المنفذ، وتعطيل/تمكين المنافذ؛
حقيقة مثيرة للاهتمام: غالبًا ما يحتوي الإصدار المتقدم على قائمة رفع تردد التشغيل للمعالج. إذا كان هناك أي شيء، فإليك مقالة صغيرة حول رفع تردد التشغيل، في حالة اهتمام أي شخص.
إعداد BIOS - الطاقة
تحتوي علامة التبويب "الطاقة" على الإعدادات والمعلومات المتعلقة بتشغيل الكمبيوتر.
وضع التعليق - حدد وضع تشغيل اللوحة الأم في الوضع الاقتصادي. الوضع (اعتمادًا على مصدر الطاقة واللوحة الأم نفسها) ؛
دعم ACPI 2.0 - لتمكين أو تعطيل الإصدار 2.0 من واجهة إدارة الطاقة؛
دعم ACPI APIC - لتمكين أو تعطيل وحدة تحكم المقاطعة الموسعة؛
تكوين APM - يجعل من الممكن تشغيل وإيقاف مصدر الطاقة للوحة المفاتيح/الماوس PS/2، PCI/PCIE، وما إلى ذلك؛
مراقبة الأجهزة - تحتوي على معلومات حول درجة حرارة المعالج وسرعة دوران المبرد والجهد الكهربي الوارد؛
حقيقة مثيرة للاهتمام: في بعض إصدارات BIOS، في قائمة "الطاقة"، يمكن ضبط سرعة دوران المبردات يدويًا.
إعداد BIOS - التمهيد
ربما تكون علامة التبويب "التمهيد" واحدة من أكثر علامات التبويب إثارة للاهتمام. يمكنك من خلاله تكوين الترتيب الذي يتم به تشغيل نظام التشغيل من وسائط مختلفة.
أولوية جهاز التمهيد - تجعل من الممكن ترتيب ترتيب التمهيد. إذا قمت بوضع القرص المضغوط في المقام الأول، فقبل بدء تشغيل Windows العادي من القرص الصلب، سيقوم النظام أولاً بفحص القرص المضغوط، وإذا لم يكن هناك قرص في محرك الأقراص (أو لا توجد بيانات مناسبة عليه) القرص)، سينتقل النظام إلى النقطة الثانية ويبدأ تحميل Windows على القرص الصلب الخاص بك؛
محركات الأقراص الثابتة - خيار لتحديد محرك الأقراص الثابتة الأول. إذا كان جهاز الكمبيوتر الخاص بك يحتوي على العديد من محركات الأقراص الثابتة، فيمكن لبعض أنظمة BIOS قبول محرك واحد فقط في قائمة انتظار التمهيد. في بعض الأحيان، لتثبيت Windows من محرك أقراص فلاش، تحتاج إلى تحديد محرك الأقراص المحمول الخاص بك في هذه القائمة، وفقط بعد ذلك سيظهر في قائمة أولوية جهاز التمهيد؛
تكوين إعدادات التمهيد - ضبط معلمات التمهيد الثانوية (رقم الطاقة، التمهيد السريع، الشعار، وما إلى ذلك)؛
الأمان - يسمح لك بتعيين كلمات المرور لتحرير معلمات BIOS؛
علامة التبويب أدوات السير
تحتوي علامة التبويب "الأدوات" عادةً على أداة مساعدة لتحديث BIOS. لمزيد من التفاصيل، اقرأ مقالتنا حول كيفية تحديث BIOS. باختصار، أريد أن أقول أنك بحاجة إلى محرك أقراص فلاش وملف البرنامج الثابت من الموقع الرسمي للشركة المصنعة للوحة الأم (في هذه الحالة، ASUS).
كيفية تكوين BIOS - الخروج
تحتوي علامة التبويب "خروج" على الخطوة الأخيرة في إعداد BIOS:
الخروج وحفظ التغييرات - الخروج وحفظ التغييرات؛
الخروج وتجاهل التغييرات - الخروج دون حفظ التغييرات؛
تجاهل التغييرات - إعادة ضبط التغييرات؛
تحميل إعدادات الإعداد الافتراضية - تطبيق كافة المعلمات "الافتراضية"؛
يجب أن يعرف أي مستخدم كمبيوتر أكثر أو أقل تقدمًا ما هو BIOS ولماذا هو مطلوب وكيفية تكوينه بشكل صحيح. في الواقع، يعد BIOS أمرًا مثيرًا للاهتمام، حيث يمكن استخدامه لتكوين جميع مكونات وحدة النظام تقريبًا. حسنا، الآن دعونا نتحدث عن كل شيء بالترتيب.
ما هو BIOS وما هو الغرض منه؟
BIOS عبارة عن مجموعة من البرامج الثابتة التي تتيح لك تكوين المكونات الفردية لوحدة النظام، بالإضافة إلى محمل نظام التشغيل والإعدادات الأخرى للمعلمات المهمة. حرفيًا، يمكن تسمية BIOS بنظام الإدخال/الإخراج الأساسي.يتساءل العديد من المستخدمين الجدد عن مكان وجود BIOS؟ يقع BIOS على اللوحة الأم وهذا ليس بدون سبب، لأن اللوحة الأم هي المسؤولة عن تفاعل وتشغيل جميع مكونات الكمبيوتر.
في الصورة أعلاه يمكنك أن ترى كيف يبدو BIOS. سيتفق الكثيرون معنا على أن مظهر BIOS قديم إلى حد ما، وبصراحة تامة، فهو "خشبي". ومع ذلك، فإن أحدث نماذج اللوحات الأم ASUS لديها تصميم جميل وحديث إلى حد ما، علاوة على ذلك، فهي سكانها ينالون الجنسية الروسية. في هذه المقالة، سنقوم بتكوين BIOS باستخدام الإصدار القديم كمثال، لأنه أكثر تعقيدًا، والشيء الرئيسي هو أنك تفهم جوهر BIOS. إذا فهمت جوهر كيفية العمل في BIOS مع التصميم القديم، فلن يكون من الصعب عليك فهم التصميم الجديد.
ميزات BIOS
كما ذكرنا سابقًا، فإن الوظيفة الرئيسية لنظام BIOS هي تكوين أجهزة الكمبيوتر. مع BIOS يمكنك:- ضبط وقت النظام.
- تحديد أولوية التنزيل؛
- ضبط معلمات الطاقة لبعض الأجهزة؛
- تمكين أو تعطيل بعض الأجهزة، الخ.

العمل مع BIOS
كيفية الدخول إلى BIOSمن أجل الدخول إلى BIOS، عند إعادة تشغيل الكمبيوتر أو بدء تشغيله، تحتاج إلى الضغط باستمرار على مفتاح "Delete" أو "F1" على لوحة المفاتيح، اعتمادًا على اللوحة الأم، وبعد ذلك تدخل إلى BIOS.
يمكنك التحكم في BIOS باستخدام 5 أزرار:
- الأسهم - تساعدك على التنقل عبر الأقسام وتحديد المعلمات المطلوبة في الإعدادات؛
- أدخل - يفتح القسم أو الإعداد المحدد؛
- ESC – خروج.
أما بالنسبة لإدارة BIOS في التصميم الجديد للوحات الأم من Asus، فتتم باستخدام الماوس. من حيث المبدأ، لا يوجد شيء معقد في إدارة كل من BIOS القديم والجديد.

كيفية إعادة ضبط BIOS؟
في بعض الأحيان يقوم المستخدمون المتقدمون بإعادة ضبط إعدادات BIOS. يتم ذلك من أجل إعادة إعدادات BIOS إلى إعدادات المصنع إذا أدت التغييرات التي تم إجراؤها إلى حدوث مشكلات في تشغيل الكمبيوتر بالكامل أو الأجهزة الفردية. ابحث عن جهات الاتصال الموجودة على اللوحة الأم والتي تحمل علامة: CCMOS أو Clear CMOS أو Clear RTC. قد يكون لدى كل مصنع، وربما كل طراز مختلف من اللوحات الأم، خياراته الخاصة لإعادة ضبط إعدادات BIOS. من المهم ملاحظة أن أي عمل لإعادة ضبط إعدادات BIOS يجب أن يتم مع إيقاف تشغيل الكمبيوتر، وكذلك مع إيقاف تشغيل وحدة النظام والأجهزة الأخرى المتصلة به من مصدر الطاقة.
- الخيار الأول لإعادة ضبط BIOS هو استخدام وصلة المرور. إذا وجدت العبور، فسوف يغلق جهات الاتصال الأولى والثانية. لإعادة تعيين BIOS، اسحب العبور وأغلق جهات الاتصال الثانية والثالثة به لمدة 15 ثانية، ثم حرك العبور إلى موضعه الأصلي.
- الخيار الثاني هو إغلاق جهات الاتصال. هناك نماذج اللوحة الأم التي تحتاج فيها لإعادة ضبط BIOS إلى إغلاق جهتي اتصال بجسم معدني. مثل هذا الشيء يمكن أن يكون مفك براغي صغير. أي أنه عند إيقاف تشغيل الكمبيوتر، قم بإجراء دائرة قصر على كلا جهتي الاتصال لمدة 15 ثانية، ثم قم بإزالة كائن التقصير وبدء تشغيل الكمبيوتر، وسيتم إعادة ضبط إعدادات BIOS.
- الخيار الثالث هو استخدام البطارية. للقيام بذلك، تحتاج إلى العثور على البطارية التي تشغل اللوحة الأم. مرة أخرى، مع إيقاف تشغيل الطاقة تمامًا، ارفع مزلاج البطارية وقم بإزالته لمدة 15 دقيقة. ثم أعد إدخال البطارية وابدأ تشغيل الكمبيوتر.
- الخيار الرابع هو النقر على زر إعادة ضبط إعدادات BIOS. في بعض نماذج اللوحة الأم، تكون إعادة ضبط إعدادات BIOS بسيطة للغاية، للقيام بذلك، تحتاج إلى الضغط على الزر المقابل على اللوحة الأم.
وميض BIOS
البرامج الثابتة BIOS. ومن الغريب أن BIOS لديه برامج ثابتة خاصة به يمكن تحديثها. سيؤدي تحديث البرنامج الثابت إلى التخلص من بعض المشكلات المتعلقة بتشغيل BIOS، وكذلك بإعداداته. ليست هناك حاجة خاصة لتحديث البرنامج الثابت، ولكن إذا كانت لديك مشكلات مع BIOS أو كانت لديك المعرفة الكافية لتنفيذ هذا الإجراء، فيمكنك تحديث البرنامج الثابت لـ BIOS. اقرأ عن كيفية تحديث BIOS في الأدلة التي تصف هذه العملية خصيصًا للوحة الأم.
يمكنك تنزيل أحدث إصدار من برنامج BIOS الثابت للوحة الأم من الموقع الرسمي للشركة المصنعة لها. كقاعدة عامة، يتم وميض BIOS من خلال أداة مساعدة خاصة موجودة على القرص مع برامج التشغيل والإعدادات. يأتي هذا القرص مع اللوحة الأم.
تعرف على المزيد حول تحديث BIOS -.

كيفية تكوين BIOS بشكل صحيح
لذلك، دعونا الآن نلقي نظرة على كيفية تكوين BIOS بشكل صحيح. أثناء وجودك في قائمة BIOS الرئيسية، استخدم الأسهم لتحريك المؤشر إلى الساعة وضبط الوقت الصحيح باستخدام مفتاحي "PageUp" و"PageDown". ثم انتقل إلى إعدادات التاريخ واستخدم نفس الأزرار لتعيين تاريخ اليوم والشهر والسنة. وهذا أمر مهم للغاية، حيث أن نظام التشغيل نفسه ومعظم البرامج تعمل على أساس هذا التاريخ والوقت. ومن الجدير بالذكر أن BIOS مضبوط على تنسيق التاريخ الأمريكي، لذا يأتي الشهر واليوم والسنة أولاً. للانتقال إلى قسم الإعدادات التالي، انقر فوق السهم الأيمن.

لا تحتاج إلى تكوين أي شيء خاص في علامة التبويب "خيارات متقدمة"، لأنها مسؤولة عن تشغيل الأجهزة، لذلك دعنا ننتقل إلى علامة التبويب التالية.

تتيح لك علامة التبويب "الأمان" تكوين الأمان. لن نتطرق إليها أيضًا، لأنها ليست ضرورية لجهاز كمبيوتر منزلي، على سبيل المثال، لجهاز كمبيوتر مكتبي. دعنا ننتقل إلى القسم التالي.

في قسم التمهيد، يمكنك تكوين أولوية تمهيد نظام التشغيل. يوصي أساتذة موقع الويب بشدة بتكوين التنزيل لتقليل وقت تحميل نظام التشغيل. إذا تم تثبيت قرص مضغوط كجهاز أساسي لتحميل نظام التشغيل، فقبل تحميل النظام من القرص الصلب، سيقوم برنامج تحميل التشغيل بفحص القرص المضغوط، وبعد بضع ثوانٍ، دون العثور على أي شيء، سيبدأ في تحميل القرص المضغوط. نظام التشغيل من القرص الصلب. اعتمادًا على طراز اللوحة الأم، سيكون لإعدادات أولوية التمهيد تسميات مختلفة. يمكن تسمية مصدر التمهيد الأساسي: "جهاز التمهيد الأول" أو "جهاز التمهيد الأول". ضع المؤشر بجوار هذه المعلمة واضغط على "أدخل". في القائمة التي تظهر، استخدم الأسهم لتحديد "Hard Disk" ثم اضغط على "Enter" مرة أخرى. ثم انتقل إلى خيار "جهاز التمهيد الثاني" أو "جهاز التمهيد الثاني" واضبطه على "قرص مضغوط". نوصي بتعيين معلمة "جهاز التمهيد الثالث" أو "جهاز التمهيد الثالث" على "معطل".

من أجل حفظ الإعدادات التي تم إجراؤها، انتقل إلى قسم "الخروج" وحدد العنصر "الخروج من حفظ التغييرات" واضغط على "إدخال". إذا كنت تريد فقط حفظ الإعدادات دون مغادرة BIOS، فحدد عنصر "حفظ التغييرات". بالإضافة إلى ذلك، يمكنك تحميل الإعدادات الافتراضية من قائمة BIOS عن طريق تحديد "تحميل إعدادات الإعداد الافتراضية" أو الخروج من BIOS دون حفظ عن طريق تحديد "الخروج من تجاهل التغييرات".
في هذه المرحلة، تم إجراء الإعدادات اللازمة لنظام BIOS.
تعليمات
جرب الطريقة الأكثر تافهة للوصول إلى إعدادات BIOS أولاً. ابدأ بتحديد "إعادة التشغيل" من القائمة الرئيسية لنظام التشغيل بجهاز الكمبيوتر الخاص بك. عند اكتمال نظام التشغيل وظهور رسائل معلومات حول فحص أجهزة الكمبيوتر على الشاشة، اضغط على المفتاح المخصص للأمر للدخول إلى لوحة إعدادات BIOS. في معظم الحالات، يجب أن يكون هذا هو مفتاح الحذف أو F2، ولكن في بعض الأحيان يستخدم المصنعون خيالهم ويبتكرون مجموعات كاملة - على سبيل المثال، Ctrl + Alt + Esc، Ctrl + Alt، Ctrl + Alt + Ins. يمكنك رؤية القيمة الدقيقة لإصدارك في ملصق المعلومات الموجود في الركن الأيسر السفلي من الشاشة - وسوف تظهر لفترة وجيزة بعد اجتياز طلبات POST.
لن تتمكن من فتح جميع الإعدادات في لوحة BIOS مرة واحدة - فهناك الكثير منها لشاشة واحدة. لذلك، سيتعين عليك تحديد أحد الأقسام وإلقاء نظرة عليها في مجموعات، وفي بعض الأحيان حتى الانتقال إلى الأقسام الفرعية، والتي قد تحتوي أيضًا على أقسام متداخلة.
إذا ظهرت مطالبة على الشاشة، بعد الضغط على مفتاح إدخال اللوحة، لإدخال كلمة المرور، فافعل ذلك. إذا كانت مفقودة، فسيتعين عليك إعادة ضبط إعدادات BIOS على القيم من أجل إعادة تعيين كلمة المرور المحددة. للقيام بذلك، قم بإيقاف تشغيل الكمبيوتر وافصل سلك الطاقة. قم بإزالة اللوحة الجانبية من العلبة وابحث عن وصلة عبور على اللوحة الأم مع الكلمات CLR_CMOS أو CCMOS المحفورة بجوارها. من خلال إزالة وصلة المرور من الدبابيس ونقلها إلى موضع آخر، ستقوم بإعادة تعيين كلمة المرور مع جميع إعدادات BIOS. لا يمكنك لمس العبور، ولكن قم بإزالة البطارية من اللوحة الأم - إنها "جهاز لوحي" يجب وضعه بالقرب من هذا العبور. اسحبه من الفتحة ثم أعده إلى مكانه بعد مرور 10 دقائق.
إذا كانت بعض الإعدادات مقفلة في نظام الإدخال/الإخراج الأساسي للكمبيوتر الخاص بك وتريد إزالة القفل، ففكر في الفوائد والخسائر المحتملة. أولاً، تتطلب هذه العملية مؤهلات معينة، وثانيًا، من الممكن أن يتم حظر هذه الإعدادات لأن الإصدار المثبت من اللوحة الأم مصمم فقط للقيم الثابتة - غير القابلة للتعديل - لهذه المعلمات. يمكن أن يؤدي عاملا الخطر هذين إلى فشل المعالج أو شرائح الذاكرة أو شرائح اللوحة الأم.
استخدم برنامجًا من الشركة المصنعة لنظام BIOS المثبت على جهاز الكمبيوتر الخاص بك إذا كنت لا تزال تقرر إلغاء قفل الإعدادات التي يتعذر الوصول إليها. بمساعدتها، تحتاج إلى إجراء تغييرات على الكود المصدري ("التصحيح")، وعمل نسخة أولاً، ثم استبدال الإصدار الأصلي بإصدار حديث ("الترقية"). من الأفضل البحث عن البرامج الضرورية وأوصافها على مواقع الشركات المصنعة على الإنترنت. يمكن أن تساعدك التطبيقات الصغيرة المثبتة على موقع الويب http://wimsbios.com في تحديد الإصدار المثبت واختيار المحررين المناسبين له.