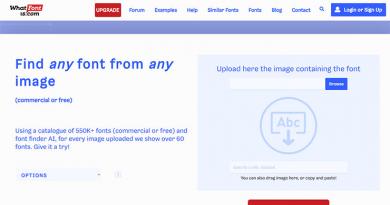Windows 7 noutbukunda şrifti necə artırmaq olar PC və ya noutbukda şrift və qısa yolları necə artırmaq olar? Brauzerdə şriftin dəyişdirilməsi
Çoxları qeyd etdi ki, müasir kompüterlərdə/noutbuklarda nişanlar və şriftlər kiçildi, diaqonal artsa da, bu, ekranın təsvir ölçüsünün artması ilə bağlıdır. Əvvəlki yazılarımdan birində yazmışdım Windows-da iş masası nişanlarını necə böyütmək (kiçiltmək) olar , eyni məqalədə mən bu mövzunu davam etdirəcəyəm və kompüterdə/laptopda şrift ölçüsünü və pəncərələrin miqyasını artırmaq/azaltmaq prosesini ətraflı təsvir edəcəyəm.
Windows XP-də şrifti böyüdün.
Windows XP-də şrift ölçüsünü dəyişdirmək üçün iki yol var:
1 Metod. Boş bir masa üstü sahəsinə sağ vurun və kontekst menyusundan "Xüsusiyyətlər" i seçin.
"Dizayn" sekmesini və sahədə seçin Şrift ölçüsü tələb olunan ölçüsü seçin.

2 Metod. Bu üsuldan istifadə etmək üçün Windows XP quraşdırma diskini DVD sürücüsünə daxil edin. Bundan sonra, masaüstünə sağ vurun və "Xüsusiyyətlər" i seçin.
Açılan menyuda "Seçimlər" sekmesini açın və "qabaqcıl" düyməsini basın.

"Ümumi" sekmesinde şrift böyütmə miqyasını seçin.

Böyütmə əmsalınızı təyin etmək istəyirsinizsə, "Xüsusi parametrlər" seçin və şriftin neçə faizlə böyüdüləcəyini göstərin.

Parametrlərin qüvvəyə minməsi üçün kompüteri yenidən başlatmalısınız.

Windows 7-də şrifti artırın/azaldın, miqyası.
Windows 7-də pəncərələrin şriftini və miqyasını dəyişdirmək üçün iş masasının boş sahəsinə sağ klikləyib "Ekran Çözünürlüğü" nü seçmək lazımdır.

Açılan pəncərədə "Mətn və digər elementləri böyüdün və ya kiçik et" seçin.

Bundan sonra sizə şrifti və digər elementləri nə qədər pozmaq arasında seçim veriləcək. Hansı elementin sizə uyğun olduğunu göstərin və "Tətbiq et" düyməsini basın.

Şrifti öz nisbətinizə dəyişmək istəyirsinizsə, "Digər şrift ölçüsü (dpi)" seçin.

Bundan sonra, Windows 7-də şrift və pəncərə ölçüsünü neçə faiz artırmaq istədiyinizi göstərin.

Bundan sonra yenidən daxil olmalısınız ("Başla" - "Çıxış"). Nəzərə alın ki, bu prosedur bütün proqramları bağlayacaq; İndi çıxın seçiminə klikləməzdən əvvəl bütün proqramları bağlayın.

Windows 8/8.1-də şrifti artırın/azaldın, miqyaslayın.
Masaüstünüzdə sağ klikləyin və Ekran Çözünürlüğü seçin.

Açılan xüsusiyyətlər pəncərəsində "Mətnin və digər elementlərin ölçüsünü dəyişdir" seçin.

Slayderdən istifadə edərək mətnin və pəncərələrin ölçüsünü dəyişə bilərsiniz. Pəncərə Başlığı, Menyu kimi hər hansı xüsusi parametri dəyişmək istəyirsinizsə, müvafiq parametri seçin və ölçüsünü göstərin. Sonda "Tətbiq et" düyməsini sıxmağı unutmayın.

Gördüyünüz kimi, Windows XP/7/8 versiyasından asılı olmayaraq, Windows-da şrift ölçüsünü və ya pəncərə miqyasını dəyişdirmək olduqca sadə və asandır.
Standart Windows şriftlərindən bezdiniz? Kompüterinizi unikal etmək istəyirsiniz?
Sonra onları dəyişdirin! Necə? Məqaləmizdən öyrənin.
Mətn üslubunu dəyişdirin
Windows üçün mətn dizaynı hər bir interfeys üçün ayrıca təyin edilə bilər.
Bu halda, bütövlükdə proqram parametrlərində heç bir dəyişiklik baş verməyəcək.
Bunu etmək heç də çətin deyil.
1 Tapşırıqlar panelində Pəncərə Rəngi və Görünüş nişanını açın. Kompüterinizdə quraşdırılmış versiyadan asılı olaraq ad bir qədər fərqli ola bilər. Ancaq əlfəcin eyni funksiyadan məsuldur.

2 İndi mətnin yazılma tərzində dəyişiklik tələb edən istədiyiniz interfeysi təyin edəcəyiniz "Obyekt" maddəsini tapmalısınız.
3 Üslub, ölçü və rəng üçün yeni seçimlər təyin etməlisiniz. Bu cür manipulyasiyalar dəyişdiriləcək bütün bölmələr üçün fərdi olaraq aparılmalıdır.
4 "Ok" düyməsi ilə hərəkətlərinizi təsdiqləyin.
5 Parametrlərin qüvvəyə minməsi üçün yenidən “Ok” düyməsini basın.
Mətnin yazılması üslubunun dəyişdirilə biləcəyi hallar var, lakin onun qalan parametrləri redaktə üçün mövcud deyil.
Təəssüf ki, bununla bağlı heç bir şey edilə bilməz - bu proqramda standartdır.
Başqa variant da var
İndi siz arxivi sistem kataloqunun Şriftlər qovluğuna aça bilərsiniz. Bu cür hərəkətlərdən sonra müvafiq mətn növü olan yeni bir simge əlavə olunacaq.
Baxmaq üçün faylın üzərinə siçanın sol düyməsini sıxmaq lazımdır.
Windows 8 kompüterində şrift ölçüsünü dəyişdirmək üçün ən sadə seçimlərdən birinə baxaq:
1 Əvvəlcə sistem tərəfindən təklif olunan mətn üslubunu silməlisiniz. Defolt olaraq, bu proqram variasiyası Segoe UI istifadə edir. Dəyişiklikləri yadda saxla.
2 Yenidən açın və HKEY_LOCAL_MACHINE\SOFTWARE\Microsoft\Windows NT\CurrentVersion\Fonts yolu ilə gedin.
Düzgün işləmək üçün Segoe UI-də başlaya biləcək bütün sistem fayllarından qurtulmalısınız.
3 Yuxarıda təsvir edildiyi kimi eyni proseduru həyata keçiririk - yolu izləyirik.
HKEY_LOCAL_MACHINE\SOFTWARE\Microsoft\Windows NT\CurrentVersion\FontSubstitute
4 Siz müvəqqəti qovluq yaratmalısınız. Lazımi dəyişiklikləri qurun və bəyəndiyiniz dizaynı seçin. Bu parametrləri tamamlayır.

Şrift parametrlərinin dəyişdirilməsi
Windows 8-də əvvəlki versiyalarda olan funksiyaların çoxu yoxdur.
İstifadəçinin idarə edə biləcəyi çox az sayda şriftlə bağlı parametrlər qalıb.
Mətndə parametrləri dəyişdirmək üçün bu addımları yerinə yetirin:
- Menyu pəncərəsini açmaq üçün siçanın sağ düyməsini sıxmalı və elementə klik etməlisiniz "Ekran həlli"(Ekran qətnaməsi).

- Bölməni tapmalı olduğunuz bir pəncərə açılacaqdır "Mətn və digər elementləri böyüdün və ya kiçik edin" və ya xarici dildə "Digər elementlərin mətnini böyüdün və ya kiçik edin".

"Digər elementlərin mətnini böyüdün və ya kiçik edin" - şrifti təyin edərkən seçin
- Bütün lazımi parametrləri təyin edə biləcəyiniz aşağıdakı dialoq qutusu görünəcək.

- Siz hərfləri böyüdə və ya kiçik edə bilərsiniz. İstədiyiniz üslubu quraşdırın.
- Konfiqurasiyalarda parametrlərin əhatə dairəsini də göstərmək lazımdır. Məsələn, yalnız mətn sənədləri.
- Dəyişiklikləri yadda saxla.
Yadda saxlamaq lazımdır ki, şrift dizayn parametrlərindəki bu cür dəyişikliklər yalnız onun bəzi elementləri üçün nəzərə çarpa bilər.
Seçilmiş şriftin ölçüsünü başqa bir şəkildə dəyişdirməyə çalışaq
İdarəetmə Paneli bölməsinə keçməlisiniz "Printerlər və Fakslar".

İndi bölməyə klikləyə bilərsiniz. Və açılan pəncərədə "Ekran" bölməsini tapın. Siçanla üzərinə klikləyin.

Bu səhifədə müəyyən bir əhatə dairəsi seçə və lazımi parametrləri təyin edə bilərsiniz.
Sistem istifadəçi dostudur. Ancaq mətndə ölçü tənzimləmələri etməyə imkan verən bir seçim yoxdur.
Bu, əlavə proqramların yüklənməsini və ya qeyd dəftərinin redaktəsi ilə bağlı kompleks addımların yerinə yetirilməsini tələb edir.
Belə dəyişikliklər etmək üçün reyestrdə redaktə etməlisiniz.
Amma? Dərhal xəbərdarlıq edirəm ki, hərəkətlərin düzgün aparılacağına əmin deyilsinizsə, bu cür manipulyasiyaları bir mütəxəssisə həvalə etmək daha yaxşıdır.
"Başlat" vasitəsilə PC idarəetmə panelinə keçməlisiniz. Bölməni tapın "Dizayn və fərdiləşdirmə", və orada "Şriftlər" alt maddəsi var.
İstifadə rahatlığı üçün bir çox kompüterlərdə bütün proqramların əlifba sırası ilə yerləşdirilməsi üçün cavabdeh olan standart olaraq aktivləşdirilmiş funksiya var.
Əgər o, kompüterinizdə aktivdirsə, belə bir bölməni tapmaq asan olacaq. Əgər yoxsa, görünən səhifənin ən aşağısına enin və orada axtarın.

Bu alt elementi sol kliklədikdən sonra proqramın təklif edə biləcəyi bütün şrift çeşidlərini görəcəksiniz.
Hansının sizin üçün uyğun olduğuna qərar verin və unutmamaq üçün adını yazın.
Belə bir seçim edərkən, quraşdırmadan sonra bəzi seçimlərin Çin simvollarına tam olaraq bənzəyəcəyini xatırlamalısınız. Belə variantları quraşdırmamalısınız.

Segoe UI standart seçimdir. Windows-un onuncu versiyası tərəfindən təklif olunur.
Windows Registry Editor Version 5.00 “Segoe UI (TrueType)”=”” “Segoe UI Bold (TrueType)”=”” “Segoe UI Bold Italic (TrueType)”=”” “Segoe UI Italic (TrueType)”=” “ Segoe UI İşıq (TrueType)"="" "Segoe UI Semibold (TrueType)"="" "Segoe UI Simvolu (TrueType)"="" "Segoe UI"="Seçdiyiniz şrift"

Son sətirdə istifadəçi tərəfindən seçilmiş mətn dizayn variantının adı olmalıdır. Yazdıqlarınızı yadda saxlayın.
Yadda saxlayarkən düzgün uzantı göstərməlisiniz - reg. Sol siçan düyməsi ilə qapalı faylı iki dəfə tıkladıqdan sonra bu faylın yerləşəcəyi pəncərə görünəcək.
Bütün hərəkətləri tamamladıqdan sonra kompüteri yenidən başlatmalısınız.
Windows 10 üçün seçilmiş şrifti silin
Bunun kompüter üçün həm quraşdırılması, həm də çıxarılması çox sadədir. Silmək üçün daxil olmalısınız "Printerlər və Fakslar""Başlat" bölməsində və "Sil" düyməsini basın.
Yüksək keyfiyyətli interfeysdən yalnız onun bütün elementləri istifadəçilərin əksəriyyətini qane edəndə danışa bilərik. Windows OS istifadəçilərə başqa şeylər arasında fərdiləşdirmə hüququnu qoyan bu cür istifadəyə nümunə təqdim edir. Windows-da siz nişanları, nişanları, divar kağızlarını dəyişə, üçüncü tərəf mövzularını quraşdıra və həmçinin şrift parametrlərini düzəldə bilərsiniz. Düzdür, Windows 10-da tərtibatçılar nədənsə üçüncü tərəf şriftlərindən istifadə imkanını məhdudlaşdırdılar, lakin bu məhdudiyyəti aradan qaldırmaq çətin deyil.
Windows 7/10 kompüterinizdə şrifti dəyişdirmək üçün bir çox səbəbiniz ola bilər. Bəziləri Windows-u orijinal etmək istəyəcək, bəziləri mətni daha oxunaqlı etmək istəyəcək, digərləri isə sadəcə olaraq standart sistem şriftindən bezəcəklər. Bunu necə etmək aşağıda göstəriləcəkdir. Əvvəlcə fərdi qrafik qabıq elementləri üçün Windows 7/10-da şrift ölçüsünü necə artıracağına baxaq. Burada hər şey sadədir.
İdarəetmə Paneli və Fərdiləşdirmə
Windows 7 və ya 8.1-iniz varsa, "İdarəetmə Paneli"nə keçin, "Şriftlər" tətbiqini işə salın, solda "Şrift ölçüsünü dəyişdir" linkini vurun, açılan menyudan şriftin tənzimlənəcəyi elementi seçin. menyusunu seçin və sonra şriftin özünün ölçüsünü seçin. Parametrləri tətbiq edin.

"Yeddi"də pəncərənin görünüş parametrlərində fərdi elementlər üçün şrift ölçüsünü və yazı tipini dəyişə bilərsiniz. Bunu etmək üçün "Fərdiləşdirmə" tətbiqini açın, açılan pəncərədə "Pəncərə Rəngi" bağlantısını vurun, interfeys elementini seçin və ona uyğun şrifti seçin. Yeri gəlmişkən, siz yalnız şriftin ölçüsünü və şriftini deyil, həm də rəngini və sıxlığını dəyişə bilərsiniz.


Sistem Şrift Ölçüsü Dəyişdiricisi
Windows 10-da hər şey o qədər də aydın deyil. Əgər 1703-cü versiyada siz hələ də Windows 8.1-də olduğu kimi şrift parametrlərini dəyişdirə bilsəniz, 1709 və daha yüksək versiyalarda üçüncü tərəf alətlərinin köməyinə ehtiyacınız olacaq. Utilitdən istifadə edərək Windows 10-da kompüter ekranında şrift ölçüsünü artıra bilərsiniz Sistem Şrift Ölçüsü Dəyişdiricisi. Onu ilk dəfə işə saldığınız zaman, yardım proqramı cari konfiqurasiyanı REG faylına saxlamağı təklif edəcək - razılaşın və yadda saxlayın.


Pəncərə başlıqları (Başlıq paneli), kontekst menyuları (Menyu), mesaj qutuları (Mesaj qutusu), panellər (Palitranın başlığı), nişanlar (İkon) və alət məsləhətləri üçün Sistem Şrift Ölçüsü Dəyişdiricisindən istifadə edərək kompüterinizdə şrifti dəyişə bilərsiniz.

Winaero Tweaker
Şriftin özünü dəyişdirmək lazımdırsa, bu məqsədlə köməkçi proqramdan istifadə etməyi məsləhət görürük Winaero Tweaker. Məsələn, Windows 7/10-da sistem şriftini dəyişdirmək üçün (kommunal bütün məşhur OS versiyaları ilə işləyir), sol paneldə parametri seçməlisiniz. Qabaqcıl Görünüş Parametrləri – Sistem şrifti, "Aşağıdakı şriftdən istifadə et" radio düyməsini yandırın, "Sistem şriftini dəyişdir" düyməsini basın, açılan siyahıdan bəyəndiyiniz şrifti seçin, "OK" düyməsini basın və aşağıda "İndi çıxın" düyməsini sıxaraq yeni parametrləri tətbiq edin. kommunal pəncərənin.



"Qabaqcıl Görünüş Parametrləri" bölməsində siz həmçinin ayrı-ayrı elementlər üçün şriftləri dəyişə bilərsiniz: nişanlar (İkon), kontekst menyuları (Menyular), mesaj pəncərələri (Mesaj şrifti), status paneli (Status Bar Şrifti) və pəncərə başlıqları (Başlıq Panelləri) ).




Bu seçimlər sizə təkcə şrift seçməyə deyil, həm də kompüterinizdə şrifti böyütməyə imkan verir. System Font Size Changer və Winaero Tweaker pulsuzdur, hər ikisi defolt parametrlərin bərpasını dəstəkləyir və hər ikisi Windows 7, 8.1 və 10 ilə işləyir.
Reyestrlə işləmək
Windows 7/10 kompüterində şrifti başqa necə dəyişə bilərsiniz? Segoe UI sistem şriftini xüsusi bir şriftlə əvəz edən sadə reyestr çimdikindən istifadə. Linkdən qeyd dəftəri faylları olan arxivi yükləyin, Notepad ilə ChangeFont.reg faylını açın və “FONT” sözünü yeni şriftinizin adı ilə əvəz edin. Onun adını qovluqda görmək olar C:/Windows/Şriftlər.


Qeyd dəftərini düzəldin və kompüterinizi yenidən başladın. Standart parametrləri bərpa etmək üçün arxivə daxil olan DefaultFont.reg faylını birləşdirin.
Qeyd dəftəri vasitəsilə Windows 7/10-da şriftləri qurarkən, quraşdırdığınız şriftin kiril əlifbasını dəstəklədiyinə əmin olun, əks halda mətn əvəzinə bərbad mətn və ya boş kvadratlar alacaqsınız. Bu, əsasən İnternetdən yüklənmiş şriftlərə aiddir.
Nəticə
Windows 7/10 kompüterində şrifti fərdiləşdirməyin başqa yolları da var, lakin onlar ya etibarsızdır, ya da köhnəlmişdir. Məsələn, Microsoft veb saytındakı 2015-ci il məqalələrindən biri Windows kök kataloqunda yerləşən Win.ini faylını redaktə edərək şrift quraşdırmağı təklif etdi, lakin bu seçimi sınamağın mənası yoxdur, çünki faylın məzmunu o vaxtdan bəri əhəmiyyətli dərəcədə dəyişdi. məqalənin dərci. Windows 7/10 ilə kompüterdə şrift ölçüsünü dəyişdirmək lazımdırsa, ya mövcud standart alətlərdən, ya da Font Size Changer və Winaero Tweaker-in ən əlverişlisi olan üçüncü tərəf proqramlarından istifadə edin.
Yeni bir monitor alsanız və ya kompüterinizi müasir televizorun böyük ekranına qoşsanız, çox kiçik olan nişanlar və şriftlərlə bağlı narahatlıq hissi yaşaya bilərsiniz.
Həqiqətən də, güclü bir vərdiş olmadan, yüksək keyfiyyətli ekranlara keçərkən, hərflərin və düymələrin (iş masası nişanları) çox kiçik, ayırd etmək çətin və oxunması çətin olduğu görünür.
Və bu halda, əməliyyat sisteminin şrift ölçüsünü artırmaq məntiqlidir.
Bundan əlavə, Windows 7-də hərflərin ölçüsünü artırmaq, görməkdə çətinlik çəkirsinizsə və eynək ilə kompüter və ya noutbukda oturmaq istəmirsinizsə faydalı ola bilər.
Sistem şriftinin ən sadə artımı şəkil keyfiyyətini yaxşılaşdırmağa və əməliyyat sistemindəki işi bir neçə dəqiqə ərzində sadələşdirməyə kömək edəcək. Bəs praktikada şriftin ölçüsünü necə artırmaq olar?
Windows 7-də şrift ölçüsünü necə artırmaq olar
1. Monitor ekranının aşağı sol tərəfində yerləşən “Başlat” düyməsini sıxın. Eyni nəticələr kompüterin və ya noutbukun klaviaturasındakı "Windows" düyməsini (xarakterik işarəsi ilə) basmaqla əldə edilə bilər.
3. Burada “Dizayn və Fərdiləşdirmə” seçimini axtarırıq və üzərinə klikləyirik.
4. Digər nişanlar, seçimlər və keçidlər arasında bizi “EKRAN” işarəsi maraqlandıracaq. Bunun üzərinə siçan ilə vurmaq lazımdır.
5. Açılan yeni Windows 7 pəncərəsində bizdən seçimlər arasından seçim etməyimiz xahiş olunur:
- Kiçik (şrift deməkdir) – 100%
- Orta (şrift) – 125%
- Böyük (belə funksiyası olmaya bilər) – 150%
Şrift böyüdüldükdə sistem sizə fərdi displey bloklarının ekrana sığmaya biləcəyi barədə məlumat verəcək, lakin bu, bizi narahat etməməlidir, çünki böyüdülmüş şriftlə kiçik və kiçik hərflərlə müqayisədə sistemi başa düşmək hələ də asan olacaq.
Müvafiq olaraq, uyğun hesab etdiyimiz şrift ölçüsü seçimini seçin və "Tətbiq et" düyməsini basın.
Digər şrift ölçüləri haqqında
Windows 7-nin müəyyən quruluşlarında və versiyalarında eyni pəncərədə "Digər şrift ölçüsü" adlı bir keçid (sağ tərəfdə) tapa bilərsiniz.
Bu seçim hər yerdə mövcud deyil, lakin əgər varsa, ondan istifadə edib optimal hərf ölçüsünü faiz kimi təyin edə bilərsiniz.
Ölçü əməliyyat sisteminin standart şrift ölçüsünə (standart 100%) əsaslanaraq düym başına nöqtə və ya faizlə müəyyən edilir.
Beləliklə, siz bu parametrlərlə təcrübə edə və optimal hesab etdiyiniz şrift ölçüsünü seçə bilərsiniz. Əsas odur ki, "Tətbiq et" düyməsini istifadə edərək dəyişiklikləri təsdiqləməyi unutmayın!
Bundan əlavə, əməliyyat sisteminin özündə deyil, bir brauzerlə işləyirsinizsə, "Görünüş" menyusunda tapmaq asan olan "Böyük" seçimindən istifadə edə bilərsiniz. İstədiyiniz miqyaslama nisbətini təyin etməklə, şrift ölçüsünü istədiyiniz dəyərə qədər artıraraq brauzerlə işləmənizi asanlaşdıracaqsınız.
Hələ də GUI (qrafik istifadəçi interfeysi) olmayan əməliyyat sistemləri ilə məşğul olmaq məcburiyyətində qalan insanlar var. Bu sistemlərdə şriftlərlə bağlı problem qalıcı idi.
Bu, həm sənədlərə baxmaq istəyərkən, həm ekranda adi mətn əvəzinə “krakerlər” görünəndə, həm də gözə daha çox xoş gələn şriftlər düzəltməyə çalışarkən yaranıb.
DOS-da simvollar sahəsinin sabit ölçüsü var idi və ekran səthi 25 x 80 (cəmi 200) hərfdən çox ola bilməzdi. Müxtəlif fəndlərlə bu rəqəmi ikiqat artırmaq mümkün idi - mətnin qavranılması keyfiyyətini itirmək hesabına. Qrafik ekranlarla manipulyasiyalar ciddi proqramlaşdırma biliyi tələb edirdi və orta istifadəçi üçün əlçatmaz idi.
Yalnız qrafik interfeysli OS-nin doğulması bu problemi həll etməyə - şriftləri genişləndirməyə imkan verdi.
Windows-da şrift ölçüləri ilə bağlı qeyd edilməli bir neçə şey var. Ölçüsü tənzimləmənin ən asan yolu mətni göstərmək üçün xüsusi olaraq hazırlanmış proqramlardadır. Bu cür proqramlara misal olaraq mətn redaktorları və digər ofis paketləri proqramlarını göstərmək olar. Proqram pəncərələrində iş masasının şriftini və ya hərflərin ölçüsünü dəyişdirmək o qədər də asan deyil.
Doğrudur, böyük şriftləri göstərən Windows mövzusunu quraşdıra bilərsiniz, lakin bu, yarımçıq bir həlldir. Şriftin ölçüsünü artırmaq çox yaxşı görmə qabiliyyətinə malik olmayan insanlar üçün lazım ola bilər və baxmaq üçün böyüdücü şüşədən istifadə olduqca əlverişsizdir. Yüksək keyfiyyətli monitorların meydana gəlməsi filmlərə baxmağı daha rahat etdi, lakin iş masası təcrübəsini çətin ki, təkmilləşdirdi.
İş masasındakı hərflər çox kiçik görünməyə başladı. Bu qeyd sizə bu ölçüləri necə manipulyasiya etməyi öyrətmək üçün xüsusi olaraq yazılmışdır.
Beləliklə, Windows 7 kompüterində şrift ölçüsünü necə artırmaq olar?
Ölçüsü artırmağın iki yolu
Birinci üsul, qısa yollar altında masa üstü şrift və etiketləri böyütməyə imkan verir. Onu istifadə edərək ölçüsünü necə tənzimləmək olar? Bu belə edilir:

Əgər nədənsə təklif olunan variantlardan heç biri sizə uyğun gəlmirsə, başqa üsuldan istifadə edin. Eyni ekran xüsusiyyətləri pəncərəsinin sol panelində "Digər şrift ölçüsü" yazısı var. Bu yazıya klikləyin və bu kimi başqa bir ölçü seçim pəncərəsini görəcəksiniz.