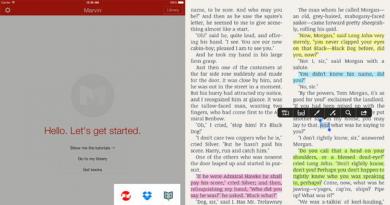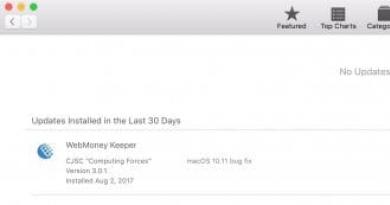BIOS: بوت شدن از دیسک یا درایو فلش. راه اندازی بایوس برای نصب ویندوز - راهنمای کامل نصب سیستم از بایوس
اخیراً بسیاری از مادربردها به جای فریمور معمولی بایوس، نسخه بهبود یافته ای به نام uefi دارند. رابط برنامه از انتخاب زبان پشتیبانی می کند، امکان استفاده از انواع جدیدی از هارد دیسک ها با ظرفیت بیش از 2 ترابایت را فراهم می کند و دارای پیشرفت های دیگری است. اگر آخرین سیستم عامل uefi bios را روی رایانه خود نصب کرده اید، در چند مرحله به شما خواهیم گفت که چگونه ویندوز 7 را نصب کنید.
مزایای سیستم عامل uefi نسبت به برنامه بایوس
مزیت سیستم عامل uefi سرعت بسیار موثر آن در بارگذاری سیستم عامل شما است. علاوه بر این، uefi bios بازیابی اطلاعات، نصب بهروزرسانیها و مزایای دیگر را آسانتر میکند. کاربران با تجربه تفاوت بین دیسک های MBR و GPT را درک می کنند، اما ممکن است بخواهید سر خود را پایین نگه دارید. فقط به یاد داشته باشید که uefi آینده نزدیک واقعی است و بایوس منسوخ شده است.
ویژگی ناخوشایند سیستم عامل uefi
غم انگیزترین ویژگی این برنامه عدم امکان مهاجرت از سیستم عامل ویندوز 8 نصب شده به رایانه جدید است. بنابراین اگر 8 از پیش نصب شده دارید، نمی توانید 7 را به این راحتی نصب کنید. این به دلیل وجود یک پروتکل اجباری است که مایکروسافت اکنون از همه نسخه های دارای مجوز ویندوز نیاز دارد - بارگیری Secure Boot، که در ویندوز 7 وجود ندارد و در نسخه های قبلی منتشر شده سیستم عامل ارائه نشده است. با غیرفعال کردن این گزینه در منوی برنامه می توان این مشکل را حل کرد. به بخش Security بروید، Secure Boot را غیرفعال کنید.

فراموش نکنید که حالت سازگاری را روشن کنید! مسیر به شرح زیر است: تب Advanced - پیکربندی سیستم - Boot Mod (شاید انتخاب حالت سیستم عامل).

ما گزینه یافت شده را به صورت زیر تنظیم می کنیم: UEFI OS (یا UEFI BOOT) را به "CSM Boot" یا "UEFI and Legacy OS"، "CMS OS" تغییر دهید.

قبل از شروع، یا باید خودتان یک درایو فلش USB قابل بوت ایجاد کنید یا یک دیسک نصب دارای مجوز با این سیستم داشته باشید. توصیه می کنیم صاحبان کیت های توزیع بلافاصله شروع به نصب مجدد کنند، زیرا روش کار با فلش درایو USB قابل بوت در زیر در دستورالعمل ها توضیح داده شده است. دیسک نصب هیچ مشکلی ایجاد نخواهد کرد.
حالا بیایید uefi را برای نصب از درایو فلش پیکربندی کنیم.

ویندوز 7 یک سیستم عامل محبوب مایکروسافت است
امروزه افراد بیشتری با کامپیوتر آشنا هستند. آنها به طور فعال از اینترنت و شبکه های اجتماعی استفاده می کنند، برنامه ها را هدایت می کنند، می توانند به ویژه ویروس های مزاحم را درمان کنند و حتی واحد سیستم را جدا کرده و دوباره سرهم کنند. و زمانی که باید ویندوز 7 را از طریق بایوس نصب کنند، گیج می شوند. به نظر می رسد که چه چیزی در این مورد دشوار است؟ فقط دیسک یا درایو فلش را اجرا کنید، کامپیوتر را مجددا راه اندازی کنید و اقدامات گام به گامی را که نصب کننده می خواهد دنبال کنید. اصل کار تقریباً مانند هنگام نصب هر برنامه است، با این تفاوت که کمی پیچیده تر است. و مشکل در این واقعیت است که شما باید دنباله صحیح را بدانید - چه کاری و چگونه انجام دهید. به طور دقیق تر، باید بدانید که چگونه وارد بایوس شوید و چگونه ویندوز را از طریق بایوس دوباره نصب کنید.
آماده سازی تصویر ویندوز 7
قبل از نصب ویندوز 7، باید تصویر نصب (فایل های نصب) را روی دیسک یا فلش درایو بنویسید. پس از همه، در هنگام نصب، تمام فایل های هارد دیسک حذف می شود، بنابراین سیستم عامل از یک درایو فلش نصب می شود.
فرقی نمی کند که ویندوز را از چه نوع رسانه ای نصب می کنید. اما امروزه که درایوهای فلش و نتبوکهایی که درایو نوری ندارند محبوبیت خاصی پیدا میکنند، ویندوز اغلب از روی فلش درایو نصب میشود.
نوشتن تصویر در فلش مموری
بنابراین، پس از دریافت دیسک (یا تصویر) نصب ویندوز 7، همه این فایلها باید در یک درایو فلش USB کپی شوند. این کار را می توان با استفاده از برنامه UltraISO انجام داد.

برای انجام این کار، باید آن را نصب کنید و همزمان تمام تنظیمات لازم (مسیر نصب و غیره) را مشخص کنید. نسخه نرم معنایی ندارد. نکته اصلی این است که در آخرین مرحله نصب، لازم نیست تیک دو مورد آخر - "ارتباط یک فایل .iso با این برنامه" و "نصب شبیه ساز ISO" را بردارید. پس از اتمام نصب، برنامه پیشنهاد ثبت محصول را می دهد، اما می توانید گزینه "دوره آزمایشی" را انتخاب کنید که به شما امکان می دهد تا 30 روز از این نرم افزار استفاده کنید. این برای نوشتن یک تصویر ویندوز 7 در درایو فلش USB کاملاً کافی است.
قبل از ضبط تصویر، باید درایو فلش USB را در هر کانکتور USB آزاد قرار دهید. سپس باید برنامه را اجرا کنید و مراحل زیر را انجام دهید:
- تصویر نصب سیستم عامل را با استفاده از موارد "File - Open" باز کنید.
- به "Boot - Write Disk Image" بروید.
- فلش درایو مورد نظر را در قسمت Disk Drive انتخاب کنید (اگر بیش از یک دستگاه USB متصل است).
- در مورد "فایل تصویر" بررسی کنید که آیا تصویر صحیح را انتخاب کرده اید یا خیر.
- USB-HDD را در خط "روش ضبط" انتخاب کنید.
- روی دکمه "Record" کلیک کنید.
قبل از ضبط تصویر، برنامه از کاربر می پرسد که آیا واقعاً می خواهد این روند را ادامه دهد، زیرا درایو فلش فرمت می شود و تمام داده ها حذف می شوند. بنابراین، شما باید محتویات درایو فلش را از قبل مشاهده کرده و داده ها را ذخیره کنید. اگر چیز مهمی در درایو فلش وجود ندارد، می توانید روی دکمه "بله" کلیک کنید. پیام "رایت با موفقیت" به کاربر اطلاع می دهد که تصویر در درایو فلش نوشته شده است.
رایت تصویر روی دیسک
برای رایت تصویر ویندوز 7 روی دیسک، می توانید از یک برنامه نسبتاً محبوب به نام Nero Express استفاده کنید. برای انجام این کار، باید برنامه را اجرا کنید، روی نماد "تصویر، پروژه، کپی" کلیک کنید و سپس "Disk Image" را انتخاب کنید. پنجره جدیدی باز می شود که در آن باید مسیر تصویر مورد نظر را مشخص کنید. اگر به دلایلی تصویر نصب سیستم عامل در پوشه نمایش داده نمی شود (و قطعاً آنجا بود) ، توصیه می شود در خط "نوع فایل" "همه تصاویر و پروژه های پشتیبانی شده" را انتخاب کنید. پس از اینکه کاربر مسیر فایل را مشخص کرد، پنجره زیر باز می شود که در آن باید روی دکمه "Record" (یا "Burn") کلیک کنید. بعد از مدتی دیسک نوشته می شود.
نحوه نصب ویندوز از طریق بایوس
تصویر ضبط شده است، اکنون می توانید ویندوز را دوباره نصب کنید. برای نصب مجدد ویندوز، باید کامپیوتر (یا لپ تاپ) خود را مجددا راه اندازی کنید و.معمولاً از کلید Delete (Del) برای این کار استفاده می شود. اما ممکن است در مدل های مختلف متفاوت باشد: F2، F8 و غیره. در هر صورت، به محض روشن شدن رایانه، صفحه نمایش تمام کلیدهای موجود و همچنین اقداماتی را که انجام می دهند نشان می دهد.
پس از رفتن به BIOS، باید بخش منویی که مسئول آن است را پیدا کنید. بسته به نسخه مادربرد و بایوس، این بخش ممکن است در مکان های مختلفی قرار گیرد.

وظیفه کاربر یافتن یک آیتم منو به نام "Boot"، "Boot Device" یا "First Boot Device" است. و در وهله اول باید DVD-ROM (اگر نصب از روی دیسک باشد) یا USB (اگر از درایو فلش باشد) نصب کنید. به عنوان مثال، آیتم "First Boot Device" را پیدا کردید که در آن هارد دیسک (Hard Disk) انتخاب شده است و در زیر مورد "Second Boot Device" وجود دارد که درایو DVD-ROM در آن انتخاب شده است. یعنی به طور پیش فرض وقتی کامپیوتر را روشن می کنید ابتدا اطلاعات از هارد و سپس از درایو بارگیری می شود. اینجا همه چیز درست است. اما برای نصب ویندوز باید این 2 نقطه را عوض کنید تا ابتدا دیسک داخل درایو لود شود و سپس هارد. این کار را می توان با استفاده از فلش ها و کلید Enter انجام داد. پس از این، باید تمام تغییرات را ذخیره کنید (با استفاده از کلید F10) و برای نصب ویندوز از بایوس خارج شوید. کامپیوتر دوباره راه اندازی می شود و پیام "برای بارگیری از سی دی هر کلید را فشار دهید" را مشاهده خواهید کرد. یعنی برای شروع نصب ویندوز باید هر دکمه ای را فشار دهید.
اگر سیستم عامل از درایو فلش نصب شود، باید اقدامات مشابهی انجام شود. فقط به جای مورد "DVD-ROM" باید یک رابط USB را انتخاب کنید.
اگر بعد از این پیام "Windows loading files" روی صفحه ظاهر شد، به این معنی است که نصب شروع شده است. پس از اتمام این مرحله، پنجره نصب ویندوز 7 ظاهر می شود که در آن باید زبان نصب، فرمت زمان و طرح صفحه کلید را انتخاب کنید. به عنوان یک قاعده، پیش فرض در همه جا روسی است، بنابراین در این مرحله نیازی نیست چیزی را تغییر دهید. پس از کلیک بر روی دکمه "بعدی"، یک پنجره جدید ظاهر می شود که در آن می توانید فرآیند نصب مجدد سیستم عامل را آغاز کنید. اما قبل از آن، توصیه می شود "آنچه باید قبل از نصب بدانید" را بخوانید (مخصوصا برای کسانی که برای اولین بار این کار را انجام می دهند).
پس از کلیک بر روی دکمه "نصب"، باید شرایط توافق نامه مجوز را بپذیرید ( کادر را علامت بزنید) و دوباره روی دکمه "بعدی" کلیک کنید. پس از این، برنامه از کاربر می پرسد که چگونه می خواهد ویندوز را دوباره نصب کند. در اینجا 2 گزینه وجود دارد:
- به روز رسانی؛
- نصب کامل
ارتقاء نصب یک سیستم عامل دیگر در بالای سیستم عامل موجود است. و نصب کامل یک نصب از صفر است طبیعتاً بهتر است ویندوز را از طریق بایوس به طور کامل حذف کنید و یک سیستم عامل جدید نصب کنید. بنابراین، باید "نصب کامل" را انتخاب کنید.

در مرحله بعد، پنجره ای باز می شود که در آن لیستی از هارد دیسک ها ارائه می شود. در اینجا می توانید 1 پارتیشن را به چندین تقسیم کنید: به عنوان مثال، به درایو محلی C و درایو محلی D. ویندوز معمولاً روی درایو C نصب می شود، بنابراین توصیه می شود حداقل 50 گیگابایت برای آن اختصاص دهید - تقریباً 20 گیگابایت توسط درایو اشغال خواهد شد. سیستم عامل، بقیه برای آینده. علاوه بر این، اگر کاربر در حال نصب مجدد سیستم عامل است و در حال حاضر برخی از داده ها روی هارد دیسک ذخیره شده است، می توان آنها را در اینجا حذف کرد. چگونه حذف کنیم؟ برای انجام این کار، پارتیشن دیسک مورد نظر را انتخاب کنید، روی دکمه "Disk Setup" کلیک کنید و سپس "Format" را انتخاب کنید.
پس از انجام تمام اقدامات لازم، باید روی دیسک محلی که می خواهید سیستم عامل را نصب کنید کلیک کنید و روی دکمه "بعدی" کلیک کنید. مراحل نصب شروع می شود و در اینجا می توانید پیشرفت اجزای نصب شده و به روز رسانی ها را نظارت کنید. به عنوان یک قاعده، در رایانه های خوب، کل فرآیند حدود 15-20 دقیقه طول می کشد.
پس از این، تنها کاری که باقی می ماند این است که چند مرحله را انجام دهید - نام کاربری را وارد کنید، رمز عبور (اختیاری) تنظیم کنید و کلید فعال سازی را وارد کنید. اگر در حال حاضر کلیدی وجود ندارد، میتوانید به سادگی روی «بعدی» کلیک کنید و بعداً کلید را وارد کنید (یا کادر «فعال کردن سیستمعامل هنگام اتصال به اینترنت» را علامت بزنید). سپس باید زمان و تاریخ را تنظیم کنید و همچنین نوع شبکه خود را انتخاب کنید. پس از این، دسکتاپ بارگیری می شود و نصب ویندوز 7 به پایان می رسد.
تنها چیزی که باقی می ماند این است که رایانه را برای خود شخصی سازی کنید - درایورها را نصب کنید، برنامه های لازم برای کار را انتخاب کنید، نصب کنید و غیره.
ویندوز از CD/DVD یا درایو فلش قابل بوت نصب می شود. مایکروسافت این کار را انجام داد تا هر کامپیوتری بتواند بوت شود. حتی با یک هارد دیسک جدید، فرمت نشده و کاملا خالی. اما می دانیم که کامپیوتر همیشه از هارد دیسک بوت می شود. بنابراین، باید کامپیوتر را مجبور کنید که از درایو فلش یا درایو CD/DVD/USB بوت شود. و سپس ویندوز را روی هارد خود نصب کنید. برای انجام این کار، باید یک تنظیم کوچک بایوس انجام دهید. این سوال پیش می آید: "چگونه می توانم از یک درایو فلش در بایوس بوت کنم؟ چگونه می توانم ویندوز را از طریق بایوس از درایو فلش نصب کنم؟"
این روش برای انتخاب دستگاهی که سیستم عامل از آن بوت می شود طراحی شده است. این کار در تنظیمات BIOS انجام می شود. و به هیچ وجه به هیچ نسخه خاصی از ویندوز متصل نیست. بنابراین، همیشه به همین ترتیب انجام می شود. بنابراین اگر نیاز به پیکربندی بایوس برای نصب ویندوز 7 / 10 XP دارید یا به سادگی رایانه خود را از یک CD/DVD بوت کنید، باید این تنظیمات بایوس را انجام دهید. اگر نیاز دارید رایانه خود را از یک درایو فلش یا درایو USB خارجی متصل از طریق پورت USB بوت کنید، باید همان تنظیمات را انجام دهید. تنها تفاوت این است که یک درایو فلش یا دیسک USB باید از قبل، به عنوان دیسک بوت و قبل از روشن کردن رایانه شخصی به پورت USB متصل شود. سپس BIOS، هنگام بارگیری، آنها را به عنوان یک دیسک راهاندازی تشخیص میدهد و ورودی مربوط به دستگاه شناسایی شده را در لیستی که میتوان سیستمعامل را از آن بارگیری کرد، قرار میدهد. بنابراین، بیایید شروع کنیم. چگونه از فلش درایو بوت کنیم؟
نحوه نصب ویندوز از طریق بایوس از درایو فلش - وارد بایوس شوید
ابتدا باید BIOS را وارد کنیم (BIOS - Basic Input/Output System - "basic input/output system"). در مرحله اولیه بوت شدن کامپیوتر تمامی کنترل ها توسط این سیستم انجام می شود. تمام تجهیزات از جمله تمام رسانه های سیستم عامل ممکن را آزمایش می کند و لیست هایی را از جایی که می توان آنها را دانلود کرد ایجاد می کند. اگر رایانه شما روشن است، باید آن را به طور کامل خاموش کنید و سپس دوباره روشن کنید. وقتی آن را روشن کنید، چیزی شبیه به این صفحه خواهید دید. 
یا چیزی شبیه به تصویر زیر با تصویر صفحه نمایش اسپلش. 
در هر دو مورد کتیبه ای در گوشه پایین سمت چپ وجود دارد. که می گوید "لطفاً کلید "Del" را فشار دهید تا به برنامه نصب بروید. این برای رایانه های شخصی رومیزی صدق می کند. برای لپ تاپ ها و نت بوک ها معمولاً از کلید "F2" استفاده می شود. برای ورود به بایوس، این کلید باید در حین کتیبه فشار داده شود. قابل مشاهده است. می توانید چندین بار فشار دهید و نگه دارید یا فشار دهید. پس از فشار دادن دکمه "Del"، برنامه نصب به سرعت بارگیری می شود. و یکی از دو گزینه رایج رابط BIOS را مشاهده خواهید کرد. در رایانه های مدرن، برنامه Setup ممکن است یک رابط گرافیکی داشته باشد، اما بیشتر به صورت خودکار کار می کند و زمانی که روی تصاویر کلیک می کنید، فقط اطلاعاتی در مورد وضعیت رایانه شخصی نمایش می دهد.
رابط ( رابط) مجموعه ای از قابلیت ها، روش ها و روش های تعامل بین دو سیستم، دستگاه یا برنامه برای تبادل اطلاعات بین آنهاست. یعنی می توان آن را به عنوان صفحه کنترل یا تعامل ترجمه کرد.

برای "Award BIOS" به بالای صفحه نگاه کنید. عکس بعدی هم همین نوشته را دارد. این همان جایزه شرکت (یکی از مشهورترین نویسندگان بایوس) است، اما از رابط های مختلف بایوس استفاده می کند. در واقع تفاوت چندانی در این رابط ها وجود ندارد. یک شرکت بسیار معروف دیگر AMI (American Megatrends, Inc) وجود دارد. بایوس آن، بر اساس قیاس با قبلی، AMI BIOS نامیده می شود و همچنین می تواند دو رابط مشابه داشته باشد.
تصویر بالای صفحه آبی فهرستی از بخشهای منو، توضیحات کلیدهای کنترلی را نشان میدهد، و قسمت پایین اطلاعات مختصری در مورد آنچه در بخش برجستهشده وجود دارد را نشان میدهد.
صفحه خاکستری بلافاصله اطلاعات اولیه سیستم را نشان می دهد. و منو در بالای صفحه در یک خط قرار دارد. 
برای اینکه از اولین صفحه منو آبی به همان صفحه در پس زمینه خاکستری برسید، کافی است اولین آیتم منو «ویژگی های استاندارد CMOS» را انتخاب کنید. همانطور که می بینید، صفحه نمایش ها کاملا مشابه هستند. در بالا اطلاعات مربوط به زمان سیستم و تاریخ سیستم وجود دارد. بعد بلوکی از اطلاعات مربوط به دستگاه های دیسک متصل (هارد دیسک و درایوهای CD/DVD) است. اطلاعاتی در مورد فلاپی دیسک های متصل یا قطع شده (درایوهای فلاپی دیسک) وجود دارد. و همچنین اطلاعاتی در مورد میزان رم نصب شده. و شاید چند کلمه در مورد پیام های صادر شده توسط سیستم در صورت بروز خطا یا خرابی هنگام بوت شدن کامپیوتر. 
این برای مقایسه رابط ها صادق است. در واقع، ما به بخش کاملا متفاوتی علاقه مند خواهیم بود.
از آنجایی که ما باید دو نوع BIOS را در نظر بگیریم و دنباله آن کمی متفاوت خواهد بود، پیشنهاد می کنم مقاله خود را به دو بخش مستقل تقسیم کنیم.
در قسمت اول به نحوه نصب ویندوز از طریق بایوس از درایو فلش یا نحوه پیکربندی بایوس برای بوت شدن از درایو فلش با صفحه آبی و صفحه منوی جداگانه خواهیم پرداخت.
در قسمت دوم نحوه نصب ویندوز از طریق بایوس از درایو فلش یا نحوه پیکربندی بایوس برای بوت شدن از درایو فلش با صفحه خاکستری و منوی واقع در بالا را بررسی خواهیم کرد.
نحوه نصب ویندوز از درایو فلش از طریق بایوس - قسمت 1
و بنابراین BIOS با یک رابط آبی. همانطور که به یاد دارید، این بایوس یک منوی جداگانه به عنوان صفحه اول دارد. تعداد آیتم های این منو بسته به مادربرد کامپیوتر می تواند بسیار متفاوت باشد. BIOS برای سخت افزار خاصی نوشته شده است. هرچه مادربرد شما مدرن تر باشد، بایوس بهتری دارد. و هر چه BIOS خنک تر (چند کارکرده تر) باشد، آیتم های منوی بیشتری می تواند وجود داشته باشد. اما نکات اصلی تقریباً بدون تغییر باقی می مانند. اوه ، تقریباً فراموش کردم: در BIOS از این نوع ماوس کار نمی کند ، بنابراین ما همه اقدامات را فقط با کلیدها انجام می دهیم. چه کاری و با چه کلیدهایی در پایین صفحه زیر منو نوشته شده است. در زیر می توانید اطلاعات مختصری در مورد آنچه در هر بخش منو وجود دارد را مشاهده کنید. ماوس را فقط می توان در رابط های گرافیکی مدرن ترین BIOS استفاده کرد.
بیایید از ابتدا شروع کنیم. قبل از ما اولین صفحه و منوی ما است.
در اینجا ما دومین مورد "ویژگی های پیشرفته BIOS" را انتخاب می کنیم که به عنوان "عملکردهای اضافی BIOS" ترجمه شده است. من آن را با رنگ قرمز مشخص کردم.
 نصب ویندوز از درایو فلش از طریق BIOS - بخش "ویژگی های پیشرفته BIOS"
نصب ویندوز از درایو فلش از طریق BIOS - بخش "ویژگی های پیشرفته BIOS" در صفحهای که باز میشود، در خط چهارم، جایی که با رنگ قرمز مشخص شده است، مورد "First Boot Device" نامیده میشود. "اولین دستگاه بوت". این دستگاه اولین دستگاهی است که از نظر وجود سیستم عامل و بارگذاری آن بررسی می شود. اگر سیستم عامل شناسایی شود، بوت می شود. اگر سیستم عامل در دستگاه اول یافت نشد، BIOS دستگاه دوم و سپس، در صورت لزوم، دستگاه سوم را بررسی می کند. بنابراین به ما این فرصت داده می شود که این سکانس را به خوبی دستکاری کنیم.
ساده ترین راه این است که اولین دستگاه را با فشار دادن دکمه "Enter" باز کنیم و دستگاه مورد نیاز خود را انتخاب کنیم. همانطور که در زیر نشان داده شده است. 
از لیست باز شده، "CDROM" را انتخاب کنید. اگر شما هم سه امتیاز دارید، پس توصیه میکنم در مورد اول “CDROM” و در دومی “HDD-0” را انتخاب کنید و هر مقدار را در سومی قرار دهید. به عنوان یک قاعده، همه چیز به نقطه سوم نمی رسد و همیشه دو مورد کافی است. در این لیست است که نام درایو فلش یا درایو خارجی در صورتی که قبل از روشن کردن رایانه به "پورت USB" وصل شده باشند ظاهر می شود. سپس می توان آنها را به عنوان دستگاهی برای بارگیری سیستم عامل انتخاب کرد. همانطور که قبلاً گفتم، یک درایو فلش یا درایو خارجی باید از قبل به عنوان قابل بوت آماده شود. و بسته نصبی ویندوز باید روی آنها ثبت شود. خب حالا CDROM را انتخاب می کنیم. پس از تکمیل تنظیمات، صفحه نمایش چیزی شبیه به این خواهد بود. 
پس از آن، کلید "ESC" را فشار می دهیم و از این بخش به منوی اصلی خارج می شویم.
 نحوه تنظیم BIOS برای بوت شدن از دیسک - خروج "ESC" به منوی اصلی
نحوه تنظیم BIOS برای بوت شدن از دیسک - خروج "ESC" به منوی اصلی در اینجا مورد ماقبل آخر را انتخاب می کنیم "Save & Exit Setup" - ذخیره و خروج. یک پنجره قرمز (زنگ هشدار) با یک سوال تکراری روی صفحه ظاهر می شود "آیا مطمئن هستید که می خواهید تغییرات خود را در تنظیمات "CMOS" ذخیره کنید و از آن خارج شوید"و از او خواسته می شود که "Y" (بله)، یا "N" (خیر) را فشار دهد.
صفحه قرمز، هشدار دهنده است، به طوری که شما می ایستید و فکر می کنید که آیا همه چیز را درست انجام داده اید یا خیر. زیرا ممکن است برخی تنظیمات باعث شود که کامپیوتر اصلا کار نکند. به طور دقیق تر، ممکن است کار کند، اما شما چیزی نخواهید دید. به عنوان مثال، اگر یک کارت گرافیک یکپارچه دارید، ممکن است این اتفاق بیفتد. و اگر "نمایش را روی یک کارت ویدئوی خارجی" در تنظیمات تنظیم کنید، اما از نظر فیزیکی آن را ندارید، سیستم تصویر را به درگاه ویدیوی خارجی می فرستد، جایی که هیچ چیز نصب نشده است. کامپیوتر کار نمی کند زیرا چیزی روی صفحه نمایش داده نمی شود. سپس، برای ایجاد سوئیچ، باید یک کارت گرافیک مناسب پیدا کنید و آن را در رایانه نصب کنید. مانیتور همچنین باید به یک کارت ویدیوی خارجی سوئیچ شود. و تنها پس از آن می توانید تغییراتی در بایوس ایجاد کنید.
این یک انحراف کوتاه در مورد خرابی احتمالی در صورت انجام اشتباه تنظیمات بود، اما در حال حاضر کلید "Y" را فشار می دهیم و رایانه راه اندازی مجدد می شود.  بوت شدن از درایو فلش به بایوس - "بله" را انتخاب کنید
بوت شدن از درایو فلش به بایوس - "بله" را انتخاب کنید
پس از این، اگر یک دیسک بوت در درایو CD/DVD (در مورد ما دیسک نصب ویندوز) وجود داشته باشد، هنگامی که کامپیوتر را روشن می کنید، کامپیوتر از CD/DVD (در مورد ما نصب ویندوز) شروع به بوت شدن می کند. از CD/DVD شروع خواهد شد).
همین. اگر این نوع بایوس را دارید، اکنون می دانید که چگونه بوت را از فلش درایو در بایوس انتخاب کنید یا چگونه بایوس را برای بوت شدن از درایو فلش پیکربندی کنید. اگر برای نصب ویندوز 7/8/8.1/10 نیاز به پیکربندی بایوس دارید، باید تمام مراحل مشابه را دنبال کنید. به هر حال، اگر نیاز دارید رایانه خود را از درایو خارجی متصل شده از طریق پورت USB بوت کنید، باید همان تنظیمات را انجام دهید. تنها تفاوت این است که هارد اکسترنال باید از قبل، به عنوان دیسک بوت و قبل از روشن کردن رایانه شخصی، به پورت USB متصل شود. سپس BIOS، هنگام بارگیری، آن را به عنوان یک دیسک راهاندازی تشخیص میدهد و یک ورودی در مورد دستگاه شناسایی شده در لیستی که میتوان سیستمعامل را از آن بارگیری کرد، قرار میدهد. همانطور که می بینید، تنظیم بایوس برای بوت شدن از فلش درایو یا تنظیم بایوس برای نصب ویندوز به هیچ وجه به نسخه ویندوز بستگی ندارد و دقیقاً به همان روش انجام می شود، فقط با تفاوت در دستگاه در حال اتصال.
اگر چیزی در متن مقاله متوجه نشدید، یک ویدیوی کوچک اما کاملا قابل درک را تماشا کنید.
حالا بیایید به قسمت دوم برویم، نحوه تنظیم بایوس برای بوت شدن از درایو فلش.
نحوه نصب ویندوز از طریق بایوس از درایو فلش - قسمت 2
این بایوس نصب ویندوز را کمی آسان تر می کند. منوی اصلی در بالای صفحه قرار دارد و تقریبا همیشه در دسترس است. تعداد آیتم های منو نیز ممکن است بسته به مادربرد تا حدودی متفاوت باشد، اما مورد انتخاب دستگاه بوت فوراً در دسترس است. درست در صفحه اول، در بالا، آیتم منو "Boot" را انتخاب کنید. و ما خود را در بخش انتخاب دستگاه های دانلود می یابیم. 
اولین مورد "اولویت دستگاه بوت" را انتخاب کنید - ترتیب درایوها برای بارگیری سیستم عامل.

در این شکل، "CDROM" قبلا در مورد اول و "Hard Disk" در مورد دوم انتخاب شده است. اما برای این انتخاب، درست مانند نسخه اول (آبی) BIOS، "Enter" را فشار دهید. لیستی از دستگاه ها باز می شود. 
دستگاه مورد نظر را از لیست انتخاب کنید. در مورد ما "CDROM" است. "Enter" را فشار دهید.
این جایی است که یک درایو فلش یا درایو USB خارجی در صورتی که قبل از روشن کردن رایانه به پورت USB متصل شوند ظاهر می شود.

در پنجره ای که باز می شود، اولین مورد "خروج و ذخیره تغییرات" را انتخاب کنید. 
روی "بله" کلیک کنید. کامپیوتر دوباره راه اندازی خواهد شد. و اگر دیسک نصب در درایو باشد، نصب ویندوز آغاز خواهد شد.
ویدئویی کوتاه اما با کیفیت در مورد انتخاب دستگاه بوت در این نوع بایوس.
همین! اکنون می دانید که چگونه بایوس را برای نصب ویندوز پیکربندی کنید. یک بار دیگر تکرار می کنم که تنظیمات بایوس به نسخه ویندوز یا به طور کلی به نوع سیستم عامل بستگی ندارد و برای هر سیستم عاملی دقیقاً یکسان انجام می شود. بنابراین اگر برای نصب ویندوز 7 تا 10 به یک توییک بایوس نیاز دارید، باید همان مراحل را دنبال کنید. و اجازه دهید دوباره به شما یادآوری کنم، اگر می خواهید رایانه خود را از یک درایو فلش یا درایو خارجی متصل از طریق پورت USB بوت کنید، باید همان تنظیمات را انجام دهید. تنها تفاوت این است که یک درایو فلش یا هارد اکسترنال باید از قبل، مانند دیسک بوت، و قبل از روشن کردن رایانه شخصی به پورت USB متصل شود. سپس BIOS، هنگام بارگذاری، آنها را به عنوان یک دیسک راهاندازی تشخیص میدهد و ورودی مربوط به دستگاه شناسایی شده را در لیستی که میتوان سیستمعامل را از آن بارگیری کرد، قرار میدهد.
همین. اکنون می دانید که چگونه Bios را برای بوت کردن رایانه خود از CD/DVD/USB یا از درایو فلش پیکربندی کنید. برای همه آرزوی موفقیت دارم. برای سلامتی خود از آن لذت ببرید.
نصب یک سیستم عامل یکی از سخت ترین، اما در عین حال یکی از مهارت های اساسی مرتبط با سرویس کامپیوتر شخصی است. سیستم نصب شده بر روی رایانه در هر زمان ممکن است خراب شود، در نتیجه تنها پس از بازیابی سیستم عامل ویندوز، ادامه کار با دستگاه امکان پذیر خواهد بود. با وجود اینکه سیستم دائماً در حال بهبود است و مقاومت آن در برابر خرابی ها و خطاها در حال افزایش است، کاربر همچنان باید در هر زمان آماده باشد تا بتواند عملکرد رایانه شخصی را بازیابی کند.
نصب از طریق BIOS، به عنوان یک مورد خاص، مطمئن ترین راه برای خلاص شدن از شر مشکلات در یک سیستم عامل از قبل نصب شده با فرمت کردن هارد دیسک و نصب همه چیز از ابتدا است. اگر کاربر تصمیم به نصب ویندوز از طریق BIOS داشته باشد، باید از قبل درایورها را برای همه دستگاه های رایانه (که اغلب بر روی دیسک همراه با رایانه ارائه می شود) آماده کند و همچنین توزیع خود سیستم عامل را نیز در اختیار داشته باشد. همچنین، هنگام تغییر پارامترهای سیستم اصلی ورودی/خروجی رایانه، باید بسیار مراقب باشید، زیرا تنظیمات نادرست BIOS نیز می تواند منجر به خرابی رایانه شود.
پیمایش سریع در مقاله
آماده سازی
قبل از شروع نصب مجدد، باید محتویات دیسک هایی را که همراه لپ تاپ یا رایانه شما ارائه شده است مطالعه کنید. یکی از آنها باید حاوی نرم افزار کارت گرافیک، کارت صدا، آداپتور شبکه و سایر دستگاه ها باشد. همچنین مهم است که نسخه های درایور روی دیسک به طور خاص برای سیستم عامل نصب شده روی رایانه طراحی شده باشد.
اگر دیسکی وجود ندارد یا نسخههای برنامه قدیمی هستند، قبل از نصب توصیه میشود به وبسایت سازنده لپتاپ (وبسایتهای سازنده دستگاه) مراجعه کنید و بخش دانلود را پیدا کنید، از آنجا میتوانید آخرین نسخههای نرمافزار را در رسانههای جداشدنی دانلود کنید.
همچنین ارزش مراقبت از در دسترس بودن نسخه مورد نیاز خود سیستم عامل را دارد. باید ویژگی های رایانه و الزامات کاربر را برآورده کند و همچنین دارای مجوز باشد. بنابراین، این می تواند یک نسخه جعبه ای ویندوز از فروشگاه یا رسانه نصب باشد که با استفاده از ابزارهای رسمی (برنامه Media Creation Tool) ایجاد شده است.
نصب مجدد
در واقع، خود بایوس فقط به طور غیرمستقیم در فرآیند نصب دخالت دارد. در آن، کاربر مشخص می کند که کدام دستگاه باید ابتدا برای فایل های سیستم عامل اسکن شود. به طور پیش فرض ، هارد دیسک در آنجا نشان داده شده است ، بنابراین رایانه دقیقاً سیستم نصب شده را بوت می کند. کاربر باید یک درایو دیسک یا درایو USB را به عنوان دستگاه اصلی رایانه برای راه اندازی برنامه نصب مشخص کند.
برای انجام این کار شما نیاز دارید:
- کامپیوتر را روشن کن.
- کتیبه های روی صفحه اول را که بلافاصله پس از فشار دادن دکمه پاور نشان داده می شود، با دقت دنبال کنید. معمولاً در پایین صفحه نشان می دهد که برای ورود به بایوس کدام دکمه را باید فشار دهید. برخی از رایانه ها همچنین دارای دکمه ای هستند که به شما امکان می دهد، با دور زدن تنظیمات غیر ضروری، تنها یک پارامتر مرتبط با دستگاه اصلی را تغییر دهید.
- با استفاده از دکمه مشخص شده به خود بایوس بروید.
- بخش "Boot" یا "Device Priority" را باز کنید.
- از کنترل های صفحه کلید برای تنظیم درایو USB یا DVD-ROM به عنوان اولین دستگاه استفاده کنید.
- برای بازگشت به صفحه اصلی BIOS از کلید Esc استفاده کنید.
- گزینه «ذخیره و خروج» را انتخاب کنید.
پس از این، کامپیوتر دوباره راه اندازی می شود. هنگامی که رسانه درج شده شناسایی شد، رایانه از شما می خواهد که برای شروع نصب، دکمه ای را فشار دهید.
سپس فرآیند در حالت نیمه خودکار پیش می رود و تنها به مشارکت حداقل کاربر نیاز دارد. برنامه نصب با دستورات روسی زبان همراه است و در هر مرحله توضیح می دهد که چه کاری باید انجام شود. پس از اتمام نصب ویندوز، فقط باید تمام درایورها را از رسانه های از پیش آماده شده (در صورتی که به طور خودکار همراه با سیستم نصب نشده اند) نصب کنید و تمام برنامه های لازم برای عملکرد روزانه را نصب کنید.
هر کاربری دیر یا زود با نیاز به نصب مجدد سیستم عامل مواجه می شود. این کار را می توان از طریق دیسک یا فلش درایو انجام داد. این روند آنقدرها هم که در نگاه اول به نظر می رسد پیچیده نیست. این مقاله شما را با تمام تفاوت های ظریف آن آشنا می کند.
ایجاد یک درایو فلش USB قابل بوت
اولین "توقف" در راه رسیدن به سیستم عامل جدید، ضبط آن بر روی یک درایو فلش است که نصب از آن انجام خواهد شد. برای این ما به برنامه Ultra ISO (یا مشابه) نیاز داریم. بیایید این روند را مرحله به مرحله بررسی کنیم:

آماده سازی برای نصب
کار با بایوس اغلب برای کاربران گیج کننده به نظر می رسد، اما اصلاً اینطور نیست. بنابراین، چگونه ویندوز را از طریق بایوس نصب کنیم؟

مهم! قبل از اجرای نصب کننده، باید مطمئن شوید که درایورهای سیستم عامل جدید را دارید.آنها را می توان از وب سایت های رسمی دستگاه ها و سایر منابع تخصصی بارگیری کرد.
نصب ویندوز
پس از راه اندازی مجدد، راه اندازی از درایو فلش درج شده شروع می شود که به شما امکان می دهد سیستم را دوباره نصب کنید. گام به گام به شکل زیر خواهد بود:

مراحل نصب شروع شده است. در طی این فرآیند، فایل های سیستم عامل از درایو فلش به پارتیشن مربوطه هارد دیسک منتقل می شوند. این ممکن است کمی طول بکشد (15-30 دقیقه). برق را خاموش نکنید و فلش مموری را از پورت خارج نکنید.
توجه داشته باشید! در حین نصب، رایانه چندین بار خود را راه اندازی مجدد می کند - این در طول فرآیند طبیعی است.
در پایان، سیستم از شما می خواهد که یک نام کاربری و رمز عبور برای محافظت از رایانه شخصی خود و همچنین یک کلمه راهنمایی برای بازیابی آنها مشخص کنید. در صورت تمایل می توانید از این مرحله صرف نظر کنید. این کار نصب را کامل می کند. همانطور که می بینید، نصب مجدد ویندوز از درایو فلش اصلا دشوار نیست. تنها کاری که باید انجام دهید این است که دستورالعمل های این مقاله را دنبال کنید. متخصصان توصیه می کنند که سیستم عامل را تقریباً هر شش ماه یک بار مجدداً نصب کنید تا مشکلی در عملکرد آن وجود نداشته باشد، بنابراین حتماً این صفحه را نشانه گذاری کنید.