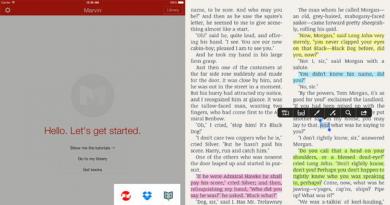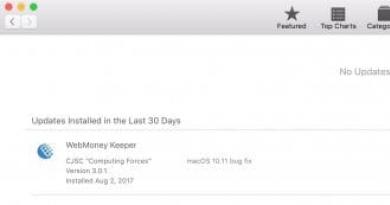نحوه نصب برنامه از طریق دسترسی از راه دور دسترسی از راه دور به کامپیوتر کار از راه دور چگونه کار می کند؟ خط فرمان از راه دور
مطمئناً بسیاری از شما قبلاً این مخفف را شنیده و دیده اید - به معنای واقعی کلمه ترجمه می شود پروتکل دسکتاپ از راه دور (از راه دوردسکتاپپروتکل). اگر کسی به پیچیدگی های فنی عملکرد این پروتکل سطح برنامه علاقه مند است، می تواند ادبیات را مطالعه کند، از همان ویکی پدیا شروع کند. ما جنبه های کاملاً عملی را در نظر خواهیم گرفت. یعنی، این پروتکل به شما اجازه می دهد تا با استفاده از ابزار "Remote Desktop Connection" که در ویندوز تعبیه شده است، از راه دور به رایانه هایی که دارای نسخه های مختلف ویندوز هستند متصل شوید.
مزایا و معایب استفاده از پروتکل RDP چیست؟
بیایید با خوشایند شروع کنیم - با جوانب مثبت. مزیت این است که این ابزار، که به درستی نامیده می شود مشتریRDP، برای هر کاربر ویندوز، هم در رایانه ای که قرار است کنترل از راه دور از آن کنترل شود و هم برای کسانی که می خواهند دسترسی از راه دور به رایانه خود را باز کنند، در دسترس است.
از طریق اتصال به دسکتاپ از راه دور، نه تنها می توان دسکتاپ راه دور را مشاهده کرد و از منابع کامپیوتر راه دور استفاده کرد، بلکه می توان دیسک های محلی، چاپگرها، کارت های هوشمند و غیره را به آن متصل کرد. البته، اگر بخواهید از طریق RDP ویدیو تماشا کنید یا به موسیقی گوش دهید، بعید است که این روند برای شما لذت بخش باشد، زیرا ... در بیشتر موارد شما یک نمایش اسلاید خواهید دید و صدا احتمالا قطع خواهد شد. اما سرویس RDP برای این کارها توسعه نیافته است.
یکی دیگر از مزیت های بدون شک این است که اتصال به رایانه بدون برنامه های اضافی انجام می شود که اکثراً پولی هستند ، اگرچه مزایای خود را دارند. زمان دسترسی به سرور RDP (که رایانه راه دور شما است) فقط به میل شما محدود می شود.
فقط دو تا منفی داره یکی مهم است، دیگری نه چندان. اولین و ضروری این است که برای کار با RDP، رایانه ای که اتصال به آن برقرار می شود باید IP سفید (خارجی) داشته باشد یا باید امکان "Forward" پورت از روتر به این رایانه وجود داشته باشد. که باز هم باید IP خارجی داشته باشد. ایستا یا پویا مهم نیست، اما باید باشد.
نقطه ضعف دوم چندان قابل توجه نیست - آخرین نسخه های مشتری دیگر از طرح رنگ 16 رنگ پشتیبانی نمی کنند. حداقل - 15 بیت. هنگامی که شما از طریق اینترنت ضعیف و مرده با سرعتی بیش از 64 کیلوبیت در ثانیه وصل می شوید، سرعت RDP را بسیار کاهش می دهد.
برای چه چیزی می توانید از دسترسی از راه دور از طریق RDP استفاده کنید؟
سازمان ها، به عنوان یک قاعده، از سرورهای RDP برای همکاری در برنامه 1C استفاده می کنند. و برخی حتی ایستگاه های کاری کاربر را روی آنها مستقر می کنند. بنابراین، کاربر، به خصوص اگر شغل مسافرتی داشته باشد، می تواند در صورت داشتن اینترنت 3G یا وای فای هتل/کافه، از راه دور به محل کار خود متصل شود و همه مشکلات را حل کند.
در برخی موارد، کاربران خانگی می توانند از دسترسی از راه دور به رایانه خانگی خود برای به دست آوردن برخی از داده ها از منابع خانگی استفاده کنند. در اصل، سرویس دسکتاپ از راه دور به شما اجازه می دهد تا به طور کامل با برنامه های متنی، مهندسی و گرافیکی کار کنید. به دلایلی که در بالا ذکر شد، با پردازش تصویری و صوتی کار نمی کند، اما هنوز یک مزیت بسیار مهم است. همچنین میتوانید منابعی را که توسط خطمشی شرکت در محل کار بسته شدهاند، با اتصال به رایانه خانگی خود بدون هیچ گونه ناشناس، VPN یا سایر ارواح شیطانی مشاهده کنید.
آماده سازی اینترنت
در بخش قبل، در مورد این واقعیت صحبت کردیم که برای فعال کردن دسترسی از راه دور از طریق RDP، به یک آدرس IP خارجی نیاز داریم. این سرویس می تواند توسط ارائه دهنده ارائه شود، بنابراین ما تماس می گیریم یا نامه می نویسیم، یا به حساب شخصی شما مراجعه می کنیم و ترتیب ارائه این آدرس را می دهیم. در حالت ایده آل، باید ثابت باشد، اما در اصل، می توانید با پویاها زندگی کنید.
اگر کسی اصطلاحات را درک نکند، یک آدرس ثابت ثابت است و یک آدرس پویا هر از گاهی تغییر می کند. به منظور کار کامل با آدرس های IP پویا، سرویس های مختلفی اختراع شده اند که اتصال دامنه پویا را ارائه می کنند. چه و چگونه، به زودی مقاله ای در این زمینه منتشر خواهد شد.
آماده سازی روتر
اگر رایانه شما مستقیماً به کابل ISP به اینترنت متصل نیست، بلکه از طریق روتر متصل است، باید دستکاری هایی نیز با این دستگاه انجام دهیم. برای مثال - پورت سرویس فوروارد - 3389. در غیر این صورت، NAT روتر شما به سادگی اجازه ورود به شبکه خانگی را نخواهد داد. همین امر در مورد راه اندازی سرور RDP در یک سازمان نیز صدق می کند. اگر نمیدانید چگونه یک پورت را فوروارد کنید، مقاله نحوه فوروارد پورتها در روتر را بخوانید (در یک برگه جدید باز میشود)، سپس به اینجا بازگردید.
آماده سازی کامپیوتر
برای ایجاد قابلیت اتصال از راه دور به رایانه، دقیقاً باید دو کار را انجام دهید:
اجازه اتصال در ویژگی های سیستم؛
- یک رمز عبور برای کاربر فعلی تنظیم کنید (اگر او رمز عبور ندارد)، یا یک کاربر جدید با رمز عبور به طور خاص برای اتصال از طریق RDP ایجاد کنید.
خودتان تصمیم بگیرید که با کاربر چه کاری انجام دهید. با این حال، به خاطر داشته باشید که سیستم عامل های غیر سرور به طور بومی از چندین لاگین پشتیبانی نمی کنند. آن ها اگر به عنوان خودتان به صورت محلی (کنسول) وارد شوید و سپس به عنوان همان کاربر از راه دور وارد شوید، صفحه محلی قفل می شود و جلسه در همان مکان در پنجره Remote Desktop Connection باز می شود. اگر رمز عبور را به صورت محلی بدون خروج از RDP وارد کنید، از دسترسی از راه دور خارج می شوید و صفحه فعلی را در مانیتور محلی خود خواهید دید. اگر به عنوان یک کاربر در کنسول وارد شوید و از راه دور سعی کنید به عنوان کاربر دیگری وارد شوید، همین مورد در انتظار شما است. در این حالت، سیستم از شما می خواهد که جلسه کاربر محلی را پایان دهید، که ممکن است همیشه راحت نباشد.
پس بیایید به شروع کنید، روی منو کلیک راست کنید کامپیوترو فشار دهید خواص.
در خواص سیستم هایانتخاب کنید تنظیمات پیشرفته سیستم

در پنجره باز شده به تب بروید دسترسی از راه دور…

...کلیک علاوه بر این…

و تنها کادر موجود در این صفحه را علامت بزنید.
این نسخه "خانه" ویندوز 7 است - کسانی که Pro و بالاتر دارند چک باکس های بیشتری خواهند داشت و می توان دسترسی را متمایز کرد.
کلیک خوبهر کجا.
اکنون می توانید به Remote Desktop Connection (Start>All Programs>Accessories) بروید، اگر می خواهید از شبکه خانگی خود به کامپیوتر متصل شوید، آدرس IP یا نام آن را وارد کنید و از همه منابع استفاده کنید.
مثل این. در اصل، همه چیز ساده است. اگر به طور ناگهانی سؤالی دارید یا چیزی مبهم باقی مانده است، به نظرات خوش آمدید.
سلام به همه خوانندگان وبلاگ من. مارات نائوروزبایف با شماست. در آخرین مقاله ای که گفتم. امروز به شما خواهم گفت که چگونه می توانید دسترسی از راه دور به رایانه خود را از طریق اینترنت سازماندهی کنید.
بر کسی پوشیده نیست که گاهی اوقات برای دانلود هر فایل یا کنترل از راه دور دسکتاپ نیاز به اتصال از راه دور به رایانه خانه یا محل کار خود دارید.
برای این منظور، برنامه های ویژه ای برای دسترسی از راه دور به رایانه استفاده می شود. علاوه بر این، این کار را می توان از هر نقطه از جهان، تقریباً از هر رایانه یا حتی از تلفن هوشمند خود انجام داد. برای دسترسی از راه دور، نیازی به IP ثابت نخواهید داشت، اتصال از طریق یک شناسه تولید شده انجام می شود.
من در مورد سه برنامه محبوب دسترسی از راه دور، نحوه نصب، پیکربندی و استفاده از این برنامه ها صحبت خواهم کرد. پس بزن بریم...
برنامه TeamViewer
من مدت زیادی است که با این برنامه آشنا هستم و به من کمک کرد تا از راه دور کامپیوترها را در حالی که در دفتری در شهر دیگری هستم مدیریت کنم.
این برنامه دارای یک رابط کاربری ساده است، اما در عین حال دارای بسیاری از عملکردهای اضافی مانند ایجاد کنفرانس های تعاملی، چت، راه اندازی در مرورگر و چند پلت فرم است. برنامه TeamViewerفقط برای استفاده غیرتجاری رایگان است.
نصب و پیکربندی TeamViewer
برای نصب TeamViewer به بخش " دانلودنسخه کامل TeamViewer" کلیک " دانلود» (همه تصاویر قابل کلیک هستند)
پس از دانلود توزیع برنامه، آن را با دوبار کلیک کردن روی آن اجرا کنید
این تنظیمات را تنظیم کنید و روی “ قبول - بعدی»
در پنجره بعدی، من معمولا تیک تمام چک باکس ها را برداریم و روی “ آماده»
پس از نصب، باید TeamViewer را پیکربندی کنید، روی " کلیک کنید ادامه هید»
نام رایانه و رمز عبور را برای دسترسی به این رایانه تنظیم کنید. کلیک " ادامه هید»
در پنجره بعدی می توانید یک حساب TeamViewer ایجاد کنید یا از انجام آن خودداری کنید. کلیک " ادامه هید»
در پنجره پایانی شناسه این کامپیوتر تولید می شود. می توانید آن را برای دسترسی آینده به این رایانه از رایانه یا تلفن هوشمند دیگری ذخیره کنید. کلیک " کامل»
پنجره اصلی TeamViewer به این شکل است. در نیمه چپ پنجره ( 1 ) شناسه و رمز عبور شما را برای دسترسی به این رایانه نشان می دهد. در نیمه سمت راست ( 2 ) می توانید شناسه شریکی را که رایانه او را می توانید مدیریت کنید وارد کنید
حال این سوال پیش می آید که چگونه می توان کامپیوتر دیگری را کنترل کرد؟
برای این کار، همانطور که در بالا توضیح دادم، باید نسخه کامل TeamViewer را بر روی رایانه ای که می خواهید مدیریت کنید نصب کنید، یا می توانید به اصطلاح کلاینت TeamViewer (TeamViewer QuickSupport) را نصب کنید.
پشتیبانی سریع TeamViewer
TeamViewer QuickSupport نیازی به نصب یا حقوق سرپرست ندارد. برای دسترسی سریع به کامپیوتری که روی آن در حال اجراست طراحی شده است. برای کنترل رایانه های دیگر در نظر گرفته نشده است.
دانلود به صورت رایگان پشتیبانی سریع TeamViewerرا می توان در بخش " دانلود"وب سایت رسمی برنامه، سیستم عامل خود (ویندوز، مک، لینوکس، موبایل) را انتخاب کنید و در کنار " پشتیبانی سریع TeamViewer" کلیک " دانلود»
بعد از دانلود پشتیبانی سریع TeamViewer، بیایید آن را راه اندازی کنیم
در پنجره ای که ظاهر می شود، شناسه و رمز عبور شما برای دسترسی به این رایانه ایجاد می شود.
حالا این داده ها را در پنجره اصلی وارد کنید TeamViewerبرای اتصال به دسکتاپ رایانه ای که می خواهید کنترل کنید
دسکتاپ کامپیوتر راه دور را روی صفحه می بینیم. اکنون می توانید طوری روی آن کار کنید که انگار در این رایانه هستید
استفادهتیeamVیعنی
اکنون برخی از گزینه های برنامه را به شما نشان می دهم که می توانید هنگام دسترسی از راه دور به دسکتاپ خود از آنها استفاده کنید.
« منو» — « ارتباط»
- تغییر طرف با شریک - تغییر حالت. اکنون شریک زندگی شما می تواند کامپیوتر شما را کنترل کند
- یک تماس اینترنتی شروع کنید - ارتباط صوتی با شریک زندگی خود
- چت - توانایی چت با یک شریک
- ویدئو - ارتباط تصویری با شریک زندگی خود
« منو» – « فایل ها و ویژگی های اضافی»
- گرفتن اسکرین شات – اسکرین شات از یک جلسه راه دور
- شروع ضبط جلسه - ضبط ویدیوی یک جلسه از راه دور
- باز کردن انتقال فایل – برای انتقال دو طرفه فایل بین شرکا
برای انتقال فایل ها، این مدیر فایل راحت باز می شود
برنامهLمدیر آیتم
برنامه ای برای دسترسی از راه دور به کامپیوتر مدیر عاملبه شما اجازه می دهد تا حداکثر 30 رایانه را به صورت رایگان (برای اشخاص حقیقی و حقوقی) مدیریت کنید.
ممکن ها مدیر عاملمشابه TeamViewerبا این تفاوت که نسخه رایگان Litemanager قابلیت استفاده از چت تصویری صوتی را ندارد. همچنین، نسخه پولی Litemanager دارای یک ویژگی جالب است. دسکتاپ سرور را طبق برنامه ضبط کنید" من متوجه چنین عملکردی در TeamViewer نشدم ...
نصب و پیکربندی Lمدیر آیتم -سرور
برای نصب مدیر عاملرفتن به , به بخش ” دانلود"و بالعکس LiteManager Pro/رایگانکلیک " دانلود»
بسته توزیع برنامه در یک آرشیو دانلود می شود. روی آرشیو برنامه دوبار کلیک کنید
آرشیو در برنامه بایگانی پیش فرض شما باز می شود.
برنامه مدیر عاملاز 2 بخش تشکیل شده است: بخش سرور (سرور) و بیننده (نمایشگر).
مدیر عاملسرورروی رایانه ای که می خواهید به آن دسترسی داشته باشید نصب شده است.
مدیر عاملبینندهروی رایانه ای که می خواهید رایانه دیگری را از آن کنترل کنید نصب شده است.
امیدوارم واضح توضیح داده باشم... :)
شما در اصل می توانید هر دو قسمت را نصب کنید و از رایانه خود می توانید کنترل و کنترل شوید. چقدر... باهوش... 🙂 .
خوب، اینجا برای نصب است مدیر عاملسروررا اجرا کنید تا نصب شود
برای پیمایش در میان تصاویر، روی "کلیک کنید" بازگشت" یا " رو به جلو»
در برخی مواقع برنامه از شما می خواهد که یک رمز عبور برای دسترسی به این رایانه وارد کنید، روی «کلیک کنید. تغییر/نصب»
ما می آییم و یک رمز عبور وارد می کنیم، روی " کلیک کنید خوب»
در پایان نصب، چک باکس را برای راه اندازی سرور Litemanager رها کنید و روی " کلیک کنید پایان»
یک پنجره اتصال با شناسه ظاهر می شود که در آن شناسه شما ایجاد می شود، یا می توانید شناسه خود را وارد کنید و روی " کلیک کنید اتصال»
در صورت موفقیت آمیز بودن اتصال، پیام « متصل" دکمه را فشار دهید " گزینه ها» برای تغییر گزینه های اتصال با شناسه
راستی! این وبلاگ دارای کانال تلگرام می باشد. با عضویت در کانال اولین نفری باشید که از انتشار مطالب جدید در وبلاگ + اخبار مختلف فناوری اطلاعات مطلع می شوید.
من این گزینه ها را تنظیم کردم، سرور NoIP عمومی را به " تغییر دادم 1_جدیدنوپ" شما آن را به صلاحدید خود تنظیم می کنید، یعنی. انتخاب کنید شناسه شما از طریق کدام سرور به طور پایدار متصل باشد
پس از اعمال تنظیمات، روی "کلیک کنید" بستن»
برای مشاهده و تغییر تنظیمات دیگر، روی نماد Litemanager در سینی سیستم کلیک راست کرده و " را انتخاب کنید. تنظیماتسرورهای LM...»
یک پنجره کوچک ظاهر می شود که می گوید: تنظیمات سرور"، با کلیک کردن روی آن یک منوی اضافی با گزینه ای از تنظیمات سرور LM ظاهر می شود که می توانید "برای خودتان" سفارشی کنید. بگذارید فقط بگویم که آیتم منو " اتصال توسطشناسه"ما قبلاً آن را برای شما در بالا تنظیم کرده ایم ...
نصب و راه اندازیLiteManager— چشم انداز
نصب LiteManager - View مشابه نصب LiteManager - Server است، اینجا هیچ چیز پیچیده ای وجود ندارد
پس از اتمام نصب، نوع مجوز را انتخاب کنید. LiteManagerحرفه ای" یا " رایگان" من انتخاب میکنم " رایگان" کلیک " خوب»
استفادهLمدیر آیتم
پنجره اصلی برنامه ظاهر می شود که در قسمت اصلی آن تمام اتصالات ایجاد شده نمایش داده می شود و در سمت راست می توانید حالت اتصال (کنترل، مشاهده، فایل ها، نمایش و غیره) را انتخاب کنید.
برای ایجاد اتصال به رایانه دیگری که روی آن نصب کرده اید LiteManager-Server، به منو بروید ترکیب» — « اضافه کردن…»
در " ترکیب"یک نام برای اتصال بیایید. شناسه و رمز عبور رایانه مدیریت شده را وارد کنید
در " شبکه و ساعات کار" انتخاب کنید " حالت اکو"، اگر شما و (یا) شریک زندگیتان سرعت اینترنت پایینی دارید. کلیک " خوب»
یک نماد برای اتصال ایجاد شده در پنجره اصلی برنامه ظاهر می شود. بسته به اینکه کدام حالت در نیمه سمت راست پنجره انتخاب شده باشد، با دوبار کلیک کردن روی اتصال، یک جلسه ارتباط با رایانه راه دور شروع می شود.
یک جلسه کنترل از راه دور را با یک کامپیوتر دیگر شروع می کنیم و دسکتاپ آن را می بینیم. اکنون می توانیم آن را در رایانه خود کنترل کنیم.
من نام نمادهایی را که در بالای پنجره دسکتاپ راه دور قرار دارند لیست می کنم ...
- تنظیمات
- حالت های دیگر
- انتخاب یک مانیتور از راه دور
- انتخاب یک جلسه کاربر راه دور
- کنترل ماوس و صفحه کلید
- قفل ورودی و صفحه نمایش
- Alt-Ctrl-Del را ارسال کنید
- کلیپ بورد راه دور را بازیابی کنید
- تنظیم کلیپ بورد از راه دور
- اسکرین شات
- ضبط آوی
- سنجاق
- پنهان کردن نوار ابزار
- اتصالات فعال
- بستن
هنگام انتخاب " حالت های دیگر» منویی ظاهر می شود که در آن می توانید از گزینه های برنامه اضافی استفاده کنید
به عنوان مثال، یک مدیر فایل (انتقال فایل) را برای تبادل فایل بین رایانه ها باز کنید
برنامهآادمین mmyy
از سه برنامه کنترل کامپیوتر از راه دور که در این مقاله توضیح داده شده است، مدیر Ammyyساده ترین است و نیازی به نصب بر روی کامپیوتر ندارد.
دانلود برنامه در بخش " دانلود" وب سایت رسمی. روی نام فایل کلیک کنید ( مدیریت AMMYY (exe) ) برای دانلود.
توجه: در زمان نگارش، برنامهمدیر Ammyy فقط در مرورگرها قابل دانلود بود اینترنت اکسپلوررو اپرا.
فایل دانلود شده را اجرا کنید AA_vxexe
مدیر Ammyyبلافاصله بدون نصب راه اندازی می شود.
پنجره اصلی را می توان تقریباً به دو نیمه تقسیم کرد. در نیمه چپ پنجره ( مشتری) شناسه و آی پی شما نمایش داده می شود. در نیمه سمت راست ( اپراتور) می توانید ID/IP کلاینت را وارد کرده و روی " کلیک کنید اتصال» برای دسترسی به کامپیوتر راه دور.
بر این اساس، برای برقراری ارتباط، برنامه باید روی رایانه راه دور نیز اجرا شود مدیر Ammyy
من عجله می کنم که این برنامه برای اتصال نیازی به رمز عبور ندارد. هنگام اتصال به یک کامپیوتر از راه دور، پنجره ای ظاهر می شود که در آن باید گزینه های اتصال را انتخاب کنید و روی " کلیک کنید. اجازه» موافقت با کار با کامپیوتر. همچنین می توانید کادر " پاسخ من را برای این اپراتور به خاطر بسپارید"تا در آینده اپراتور با این شناسه بدون رضایت مشتری متصل شود
پس از اتصال، پنجره ای با دسکتاپ کامپیوتر راه دور روی صفحه نمایش شما ظاهر می شود که می توانید طوری کار کنید که انگار پشت آن هستید.
- تنظیمات اتصال
- تنظیمات رمزگذاری
- مدیر فایل
- گفتگوی صوتی
- دسکتاپ
- حالت تمام صفحه
- وینکی
- صفحه نمایش را تازه کنید
- دوباره وصل شوید
- اقدامات برای کامپیوتر راه دور
مثلا باز کنید مدیر فایل…
Ammyy Admin همچنین گزینه جالبی برای اجرای اپلیکیشن به عنوان سرویس ویندوز دارد. این ممکن است زمانی مورد نیاز باشد که دسترسی به رایانه راه دور بدون اجرای مداوم Ammyy Admin مورد نیاز باشد.
برای نصب سرویس Ammyy Admin روی یک کامپیوتر از راه دور، در پنجره اصلی Ammyy Admin به منو بروید. امی» – « سرویس» — « نصب»
سرویس Ammyy Admin دفعه بعد که راه اندازی مجدد می کنید نصب و راه اندازی می شود. کلیک " خوب»
یا در پنجره اصلی Ammyy Admin به منو بروید امی» — « سرویس» — « حذف»
نتیجه
در این مقاله، ما به سه برنامه اصلی برای دسترسی به یک کامپیوتر راه دور نگاه کردیم، نحوه نصب، پیکربندی و استفاده از این برنامه ها را فهمیدیم.
همه برنامه ها مستحق توجه هستند و حق حیات و توسعه بیشتر دارند. هر کدام از آنها در نوع خود خوب هستند و تفاوت های خاص خود را دارند، اگرچه همه این برنامه ها نقش اصلی اتصال یک دسکتاپ از راه دور را به خوبی انجام می دهند.
من همچنان نکات اصلی را هنگام کار با این برنامه ها بیان می کنم:
TeamViewerعالی کار می کند و کاربردی است، اما هنوز برای استفاده تجاری هزینه آن بالا است.
LiteManagerدر تنظیمات پیچیده تر، در رایانه من سرعت اتصال پایینی داشت، مخصوصاً با سرعت اینترنت پایین، اما هنگام اتصال حداکثر 30 رایانه رایگان است و امکان کنترل از راه دور رایانه بدون توجه کاربر وجود دارد.
امیمدیریک برنامه ساده با ضروری ترین عملکرد، بدون نصب اجرا می شود، اما فقط تا 15 ساعت در ماه رایگان است.
راستی!اگر می خواهید با استفاده از این برنامه ها کمک کامپیوتری به شما ارائه کنم، به بخش من بروید.
این همه برای من است، لطفا در نظرات بنویسید که از کدام برنامه دسترسی از راه دور استفاده کردید و کدام را بیشتر دوست داشتید.
روی دکمه های مقالات اجتماعی کلیک کنید تا دوستان شما نیز نحوه اتصال به کامپیوتر از طریق اینترنت را یاد بگیرند!
اغلب شرایطی وجود دارد که دسترسی به یک رایانه از راه دور - به دسکتاپ آن - ضروری می شود. اغلب این اتفاق زمانی می افتد که شما نیاز دارید به یکی از اقوام یا دوستان خود در تسلط بر انواع ترفندهای رایانه ای کمک کنید. به عنوان مثال، مادر شما با شما تماس می گیرد و می گوید: "گوش کن، چرا یک نوع پیام ترسناک در رایانه من وجود دارد که نمی توانم آن را بخوانم؟ آنها از شما می خواهند که دکمه ای را فشار دهید - آیا باید آن را فشار دهم؟" در این مورد، البته، بهتر است با چشمان خود ببینید که دقیقاً چه چیزی در آنجا پرسیده می شود و چه دکمه هایی برای انتخاب پیشنهاد می شود، در غیر این صورت هرگز نمی دانید... علاوه بر این، دسترسی از راه دور می تواند در مواقعی که نیاز دارید بسیار مفید باشد. برای نصب یا پیکربندی برخی از نرم افزارها بله، و گاهی اوقات شما نیاز دارید که از راه دور به رایانه خود دسترسی داشته باشید - انواع موارد اتفاق می افتد. چگونه و با چه کمکی این همه انجام می شود؟در سیستم عامل ویندوز، دسترسی از راه دور با استفاده از خود سیستم قابل انجام است. "کنترل پنل - سیستم - دسترسی از راه دور" را باز کنید. در آنجا باید گزینه اجازه دادن به اتصالات Remote Assistance و Remote Desktop را فعال کنید.

تنظیمات دسترسی از راه دور در ویندوز 7
اگر ویندوز 7 روی رایانه شما و رایانه راه دور نصب شده است، از بین گزینه های دسکتاپ راه دور، گزینه سوم را انتخاب کنید - به یک دسکتاپ راه دور با تأیید اعتبار سطح شبکه متصل شوید. اگر قصد اتصال به ویندوز XP را دارید، باید گزینه دوم را انتخاب کنید.

Remote Assistance را در ویندوز XP فعال کنید
ویندوز 7 از دو حالت مختلف پشتیبانی می کند:
- اتصال دستیار از راه دور؛ کنترل از راه دور دسکتاپ

نوع دعوت
اولین گزینه ایجاد یک فایل دعوت خاص است که پس از آن باید به نحوی به مشترک منتقل شود - به عنوان مثال، از طریق یک پیام رسان. گزینه دوم نیز عملاً همینطور است، فقط این فایل از طریق ایمیل برای مشترک ارسال می شود. گزینه سوم که ممکن است در دسترس نباشد، ارسال دعوتنامه از طریق سرویس ویژه ای به نام Easy Connect است. پس از انتخاب هر یک از گزینه ها، یک رمز عبور روی صفحه نمایش شما ظاهر می شود که مشترک شما برای دسترسی به رایانه شما باید آن را وارد کند.

کلمه عبور
اگر مشترک یک فایل دعوت نامه دریافت کرده باشد، باید آن را راه اندازی کند - یک درخواست رمز عبور ظاهر می شود. هنگامی که از Easy Connect استفاده می کنید، این فرمان بدون هیچ فایلی را خواهد داشت. پس از وارد کردن رمز عبور، رایانه ها سعی می کنند اتصال برقرار کنند و اگر همه چیز کار کند، از شما خواسته می شود تا اتصال دستیار راه دور را تأیید کنید. پس از تأیید، دسکتاپ شما در رایانه مشترک ظاهر می شود.

دسکتاپ از راه دور
یک گزینه "Request Control" در پنجره Remote Assistance تماس گیرنده وجود دارد. اگر او روی آن کلیک کند، از شما خواسته می شود که به Remote Assistance اجازه دهید دسکتاپ شما را کنترل کند. پس از تأیید، Remote Assistance میتواند اقداماتی را در رایانه شما انجام دهد. باید گفت که در همه موارد نمی توان حالت اتصال دستیار از راه دور را تنظیم کرد. این اتصال را می توان توسط فایروال ها (معروف به فایروال ها، همچنین به عنوان فایروال ها)، ابزارهای امنیتی پیچیده (به عنوان مثال، Kaspersky Internet Security) مسدود کرد. برای Windows XP و Windows Server 2003، روتر (روتر) باید از فناوری شبکه UPnP پشتیبانی کند. همچنین شبکه های خانگی هر دو رایانه در ویندوز ویستا یا ویندوز 7 باید در حالت «شبکه خانگی» یا «شبکه سازمانی» باشند، اما نه «شبکه عمومی».

تنظیمات شبکه

تنظیمات اتصال
روی دکمه "اتصال" کلیک کنید، پس از آن در صورت یافتن رایانه و امکان اتصال، رمز عبور کاربر از شما خواسته می شود. می توانید این اطلاعات را ذخیره کنید تا دفعه بعد بتوانید بدون وارد کردن رمز عبور متصل شوید. پس از برقراری ارتباط، دسکتاپ رایانه راه دور در مقابل شما ظاهر می شود که می توانید طوری کار کنید که انگار درست پشت آن نشسته اید. در این لحظه، جلسه کاری در خود کامپیوتر راه دور به پایان می رسد و صفحه انتخاب کاربر ظاهر می شود. اگر کاربر رایانه راه دور دوباره وارد سیستم شود، جلسه اتصال دسکتاپ راه دور شما به پایان می رسد.

دسکتاپ کامپیوتر راه دور در بالای دسکتاپ معمولی قرار دارد
این برنامه ها می توانند هم پیچیده و پیشرفته مانند RAdmin باشند و هم برنامه های ساده ای که عملاً نیازی به تنظیمات ندارند. در میان موارد ساده و موثر، می توانم ابزار رایگان Ammyy Admin را توصیه کنم (دانلود). بسیار ساده و راحت است. برنامه را دانلود کنید و آن را روی کامپیوتر خود و از راه دور اجرا کنید. در رایانه راه دور، برگه «Client» را انتخاب کرده و روی دکمه «Run» کلیک کنید. برنامه شماره شناسایی خود - ID را گزارش می کند.

مشتری در حال اجرا
در رایانه خود، باید برگه "اپراتور" را باز کنید، شناسه مشتری را در آنجا وارد کنید (اعداد برای آینده به خاطر سپرده خواهند شد) و روی دکمه "اتصال" کلیک کنید.

بیانیه در حال اجرا
با این کار دسکتاپ راه دور راه اندازی می شود که می توانید با استفاده از ماوس و صفحه کلید خود آن را کنترل کنید.

دسکتاپ از راه دور
همانطور که می بینید، همه چیز بسیار ساده و واضح است. درست است، برخلاف ابزارهای اصلی ویندوز 7، کنترل از راه دور دسکتاپ به طور قابل توجهی کندتر است، اما معمولاً این نوع دسترسی برای انجام چند عمل ساده یا حتی دیدن اتفاقات روی صفحه مورد نیاز است، بنابراین می توان از این روش استفاده کرد.
اتصالات از راه دور نسبتاً اخیراً گسترده شده اند. این به دلیل توسعه شبکه های محلی و ظهور دسترسی به اینترنت در سکونتگاه های بزرگ و متوسط است. حدود 10 سال پیش، حتی نمیتوانستید رویای اتصال به رایانهای را که در چند ده یا صدها کیلومتر دورتر قرار داشت، در سر بپرورانید.
اما، با این وجود، ایده اتصال به کامپیوتر از راه دور در حین کار بر روی شبکه های محلی آزمایش شد. و یکی از دلایل توسعه این ویژگی تنبلی (یا راحتی) انسان بود. بگذارید برای شما مثالی بزنم. یک مدیر سیستم خاص 30 رایانه در شبکه محلی خود دارد که در بین اتاق های اداری یک منطقه نسبتاً بزرگ یا در طبقات مختلف توزیع شده است. کاربران در طول کار خود به طور مرتب سوالاتی در مورد عملکرد برنامه ها، تجهیزات و جستجوی اطلاعات دارند. مدیر شبکه باید هر 10-15 دقیقه محل کار خود را ترک کند و به کاربران کمک کند، حتی اگر مشکل جزئی باشد، زیرا حتی با تلفن نیز گاهی اوقات نمی توان مشکل را به درستی شناسایی کرد و راه حلی برای آن پیشنهاد کرد. اما اگر یک اتصال راه دور پیکربندی شده به رایانه های کاربر در شبکه محلی وجود داشته باشد، مدیر سیستم می تواند بدون ترک صندلی خود، مشکل را به طور کامل حل کند، زیرا رایانه کاربر را به طور مستقل می بیند و کنترل می کند.
در شرایطی که کاربران رایانه در نقاط مختلف شهر مستقر هستند، علاوه بر راحتی، امکان اتصال از راه دور به رایانه باعث صرفه جویی قابل توجهی در هزینه های حمل و نقل و آزادسازی راننده برای سایر نیازهای شرکت می شود.
اتصال به کامپیوتر در شبکه محلی
بیایید مورد زیر را در نظر بگیریم. چندین کامپیوتر در شبکه محلی وجود دارد که هر کدام آدرس IP و نام خود را دارند. ()
کار به شرح زیر است: از رایانه 192.168.1.2 (it) به رایانه 192.168.1.4 (buh3) متصل شوید.
بدون استفاده از اینترنت، این کار را می توان با استفاده از اتصال دسکتاپ از راه دور یا از طریق برنامه RAdmin که با وجود مجوز پولی بسیار محبوب است، انجام داد.
اتصال به کامپیوتر از راه دور
اول از همه، باید گزینه اتصال به دسکتاپ را در رایانه ای که به آن متصل می شوید باز کنید (در مثال "buh3" با آدرس IP 192.168.1.4).
اگر رایانه ای که می خواهید به آن متصل شوید دارای سیستم عامل ویندوز 7 یا یکی از پلتفرم های سرور Windows Server 2003 یا 2008 است، باید:
روی نماد "رایانه" در دسکتاپ کلیک راست کرده و از منوی ظاهر شده "Properties" را انتخاب کنید.
به طور کلی، سوئیچ را طوری تنظیم کنید که بتواند با هر نسخه از Remote Desktop متصل شود.
روی دکمه "OK" در پنجره مشخصات سیستم کلیک کنید.

اگر ویندوز XP روی رایانه متصل نصب شده باشد، مراحل باز کردن دسترسی به دسکتاپ به شرح زیر است:
روی نماد «رایانه من» در دسکتاپ خود کلیک راست کرده و «Properties» را انتخاب کنید.
به برگه “Remote Sessions” بروید.
کادر انتخاب «Allow remote access to this computer» را علامت بزنید و روی «OK» کلیک کنید.

توجه: اگر نماد «رایانه من» یا «رایانه» روی دسکتاپ شما وجود ندارد، آن را از طریق دکمه «شروع» (گوشه سمت چپ پایین دسکتاپ ویندوز) جستجو کنید.

پس از پیکربندی رایانه راه دور، به رایانه ای که از آن متصل می شوید بروید. باید یک اتصال دسکتاپ از راه دور روی آن راه اندازی کنید.
برای ویندوز 7 مراحل زیر را دنبال کنید:
روی دکمه "شروع" در گوشه سمت چپ پایین دسکتاپ ویندوز کلیک کنید.
گروه "Standard" را باز کنید.
میانبر Remote Desktop Connection را اجرا کنید.
در قسمت "رایانه"، آدرس IP یا نام رایانه ای را که به آن متصل خواهید شد وارد کنید.
بر روی دکمه "اتصال" کلیک کنید. هنگامی که یک درخواست مجوز ظاهر می شود، نام و رمز عبور کاربر را در رایانه متصل یا کاربر دامنه وارد کنید (اگر دامنه در شبکه شما سازماندهی شده است).

راه اندازی یک اتصال دسکتاپ از راه دور در ویندوز XP کمی متفاوت از ویندوز 7 است.
روی دکمه Start کلیک کنید.
"همه برنامه ها" (یا "برنامه ها") را باز کنید.
گروه "لوازم جانبی" را گسترش دهید و "اتصال از راه دور دسکتاپ" را راه اندازی کنید.
در مورد ویندوز 7، آدرس IP یا نام رایانه ای که به آن متصل می شوید را وارد کنید و روی دکمه اتصال کلیک کنید. هنگام اتصال، باید نام کاربری و رمز عبور موجود در رایانه یا دامنه را وارد کنید.

اگر هنگام تلاش برای اتصال، هشداری دریافت کردید که رایانه ای که به آن وصل می شوید گواهینامه ندارد، با پاسخ مثبت به سؤال، اتصال را ادامه دهید.
پس از برقراری ارتباط با دسکتاپ از راه دور، می توانید رایانه خود را از راه دور کنترل کنید. در این حالت، دسترسی کاربری که مستقیماً در رایانه راه دور مینشیند مسدود میشود و کنترل رهگیری میشود. او نمی بیند که شما چه کار می کنید. برای کنترل مجدد، کاربر باید با فشردن کلیدهای ترکیبی Ctrl+Alt+Delete و وارد کردن نام ویندوز و رمز عبور، قفل سیستم را باز کند. کاربر راه دور دیگری که بعداً به رایانه متصل می شود نیز می تواند کنترل را به دست بگیرد.
روش کنترل مبتنی بر دسکتاپ از راه دور برای ارائه کمک چندان راحت نیست، زیرا تعامل شما با کاربر به صورت آنلاین انجام نمی شود. اما این اتصال برای کار بر روی یک کامپیوتر از راه دور که هیچ کاربری در آن کار نمی کند ایده آل است. اینها می توانند سرورها یا محل کار خودتان باشند که در اتاق دیگری قرار دارند.
اتصال با استفاده از برنامه RAdmin
برنامه RAdmin از دو بخش Server و Viewer تشکیل شده است.
مؤلفه Server باید روی رایانه ای که به آن متصل می شوید نصب شده باشد. اگر رایانه های زیادی در یک شبکه محلی دارید که به طور دوره ای نیاز به برقراری اتصال به آنها دارید، این مؤلفه باید روی هر رایانه نصب شود. پس از نصب، نماد سرور RAdmin در سینی سیستم (گوشه سمت راست پایین دسکتاپ) ظاهر می شود. از طریق آن می توانید به تنظیمات مؤلفه دسترسی پیدا کنید، جایی که باید نام و رمز عبور را برای اتصال تنظیم کنید. شکل زیر ترتیب ایجاد یوزر، رمز عبور و تخصیص حقوق برای قسمت سرور RAdmin را نشان می دهد.

مؤلفه Viewer بر روی رایانه ای که اتصال از آن برقرار شده است نصب می شود. این معمولاً رایانه مدیر سیستم است. پس از راه اندازی مؤلفه Viewer، یک اتصال جدید ایجاد کنید، آدرس رایانه ای را که به آن متصل می شوید مشخص کنید و نام و رمز عبور مشخص شده در سمت مؤلفه سرور را وارد کنید.

اتصال از طریق RAdmin امکان کار بر روی یک کامپیوتر از راه دور را در حالت تعاملی کامل، یعنی. هر کاری که انجام می دهید بر روی صفحه نمایش رایانه متصل به صورت آنلاین نمایش داده می شود. علاوه بر این، می توانید پیام های متنی و صوتی را به رایانه از راه دور ارسال کنید و همچنین فایل ها را انتقال دهید.
اتصال به کامپیوتر از راه دور از طریق اینترنت
اگر رایانه متصل دارای یک آدرس IP خارجی (یا "سفید") اختصاصی باشد، فرآیند اتصال به یک کامپیوتر راه دور از طریق اینترنت به همان روشی که برای یک شبکه محلی انجام می شود. اما در شبکه های مدرن این بسیار نادر است، زیرا اتصال از طریق اینترنت به یک کامپیوتر منفرد، بلکه به یک شبکه محلی دیگر و در حال حاضر در آن به یک رایانه خاص انجام می شود. نقطه ورود در یک شبکه راه دور یک روتر یا دروازه است که از طریق آن به یک شبکه محلی راه دور منتقل می شوید و می توانید به رایانه های محلی دسترسی داشته باشید.

همه رایانه های موجود در شبکه محلی راه دور دارای آدرس IP داخلی هستند و آدرس های خارجی اختصاصی ندارند. فقط روتر یک آدرس IP خارجی اختصاصی دارد. اینجاست که باید ارتباط برقرار شود. اما برای اتصال به روتر و رفتن به رایانه مورد نظر در شبکه محلی، باید انتقال پورت را روی روتر پیکربندی کنید ("پورت فوروارد").
تغییر مسیر به صورت زیر عمل می کند: شما به آدرس IP خارجی روتر متصل می شوید و علاوه بر آدرس پورت اتصال را نیز مشخص می کنید. بسته به شماره پورت، روتر (مطابق با تنظیمات تغییر مسیر) اتصال شما را به یک رایانه خاص در شبکه محلی راه دور منتقل می کند. راه اندازی پورت فوروارد نیاز به دانش شبکه دارد و به مدل روتر بستگی دارد.
با داشتن حمل و نقل پورت کار بر روی روتر، می توانید با استفاده از روش های ذکر شده در بالا به یک رایانه راه دور که بخشی از یک شبکه محلی راه دور است متصل شوید: اتصال به دسکتاپ و استفاده از برنامه RAdmin.
اتصال با استفاده از TeamViewer
برنامه TeamViewer به شما اجازه می دهد تا به سرعت به یک کامپیوتر از راه دور متصل شوید و نیازی به دانش خاصی در مورد ساخت شبکه ها و تنظیمات آنها ندارد. این یک گزینه مناسب برای اکثر کاربران است.
این برنامه زمانی کار می کند که اتصال به اینترنت وجود داشته باشد. کامپیوترها از طریق سرور TeamViewer متصل می شوند. اینکه کامپیوترها از نظر فیزیکی در کجا قرار دارند و شبکه های محلی چگونه چیده شده اند اهمیتی ندارد.

چندین نسخه از TeamViewer وجود دارد که محبوب ترین آنها عبارتند از:
TeamViewer: نسخه کامل. هم این قابلیت را دارد که با یک کامپیوتر راه دور ارتباط برقرار کند و هم به شما امکان می دهد یک شریک را به شما متصل کنید.
پشتیبانی سریع TeamViewer. فقط می تواند به رایانه شخصی شما متصل شود. توسط کاربر به طور جداگانه راه اندازی شده است. اتصال از خارج تنها در صورتی امکان پذیر است که برنامه در حال اجرا باشد.
میزبان TeamViewer. فقط اتصال به رایانه شخصی شما، با شروع سیستم عامل شروع می شود. در مواردی که لازم است بدون تایید و تایید کاربر کامپیوتر به کامپیوتر از راه دور متصل شوید استفاده می شود.
بیایید به روند اتصال از طریق برنامه TeamViewer نگاه کنیم. نسخه کامل TeamViewer باید روی رایانه ای که اتصال از آن برقرار شده است نصب شود. در رایانه راه دور باید نسخه کامل یا نسخه میزبان را نصب کنید یا فایل راه اندازی TeamViewer QuickSupport را ذخیره کنید (این نسخه نیازی به نصب ندارد).

پس از ورود به سیستم، می توانید به صورت تعاملی بر روی رایانه راه دور کار کنید. کاربر میتواند هر کاری را که انجام میدهید ببیند، و همچنین هر اقدامی را مستقل انجام دهد.
TeamViewer برای استفاده شخصی خصوصی رایگان است، اما شرکت ها برای استفاده از آن باید مجوز خریداری کنند.
| پسندیدن |
Remote Desktop یک سرویس داخلی ویندوز است که به شما امکان می دهد از یک رایانه به صفحه دسکتاپ دستگاه دیگری دسترسی داشته باشید. صفحه اصلی راه دور به عنوان یک پنجره جداگانه ویندوز ظاهر می شود که می توانید آن را کوچک کنید، حرکت دهید و ببندید.
با استفاده از این ویژگی، میتوانید کامپیوتر کاربر دیگر را از راه دور کنترل کنید، فرقی نمیکند کجا باشد: در اتاق بعدی یا در کشور دیگری. اما برای شروع استفاده از این ویژگی، باید نحوه اتصال یک دسکتاپ از راه دور را بیابید.
شما نیاز خواهید داشت:
- دو ماشینی که به اینترنت دسترسی دارند یا عضو یک شبکه محلی هستند.
- نمایه شما در رایانه راه دور با رمز عبور ایجاد شده است.
- ویندوز XP Professional یا ویندوز نصب شده روی دستگاه شما
یک حساب کاربری ایجاد کنید
شما باید یک حساب کاربری در رایانه ای که می خواهید به آن متصل شوید ایجاد کنید.
پس از ایجاد، باید یک رمز عبور به نمایه اختصاص دهید تا از دسترسی غیرمجاز محافظت شود.

اجازه دسترسی از راه دور
کاربر ایجاد شده است، اکنون باید به اتصال دسترسی از راه دور اجازه دهید. برای این:

ارتباط
مراحل توضیح داده شده در زیر باید در رایانه ای که می خواهید از آن به دستگاه دیگری متصل شوید انجام شود.
راهنما برای ویندوز XP نوشته شده است، اما در نسخه های بعدی ویندوز می توانید با استفاده از یک الگوریتم مشابه به دسکتاپ راه دور متصل شوید. تفاوت فقط در برخی تنظیمات اضافی خواهد بود؛ اصل ایجاد یک اتصال یکسان است.

پس از احراز هویت موفق، به دسکتاپ رایانه دیگر دسترسی خواهید داشت. بنابراین، مشکل نحوه اتصال لپ تاپ به لپ تاپ (یا رایانه شخصی به رایانه شخصی) برای کنترل دستگاه با استفاده از دسترسی از راه دور را حل کرده اید.
برای بستن یک جلسه اتصال از راه دور، به سادگی پنجره دسکتاپ رایانه دیگر را ببندید. اگر دکمه بستن وجود ندارد، اندازه پنجره را بازیابی کنید یا از ترکیب Alt+F4 استفاده کنید.
مشکلات احتمالی
معمولاً اتصال بدون مشکل انجام می شود، اما گاهی اوقات کاربران با مشکلات مختلفی مانند برقرار نشدن اتصال یا در دسترس نبودن برخی از عملکردها مواجه می شوند. بیایید ببینیم چه مشکلاتی ممکن است ایجاد شود و برای رفع خطاهای اتصال چه باید کرد.
ارتباط برقرار نیست

اگر سرویس غیرفعال است، روی آن کلیک راست کرده و Properties را انتخاب کنید. آن را روشن کنید، نوع راه اندازی را روی خودکار تنظیم کنید و کامپیوتر را مجددا راه اندازی کنید.
برخی از توابع یا برنامه ها کار نمی کنند
مشکل مشابهی ممکن است هنگام استفاده از حساب کاربری با حقوق محدود رخ دهد. همانطور که در بالا ذکر شد، هنگام ایجاد یک نمایه جدید، بهتر است حقوق مدیر را به آن اختصاص دهید. اگر این کار انجام نشد، اشتباه را از طریق "کنترل پنل" تصحیح کنید و سعی کنید دوباره اتصال را برقرار کنید. 
اگر تغییر حقوق کمکی نکرد، از کاربر دیگری بخواهید بررسی کند که آیا رایانه او از اقدامات با استفاده از خطمشیهای گروه مسدود شده است یا خیر.
راه حل های جایگزین
اگر نمیخواهید با ابزارهای داخلی ویندوز سروکار داشته باشید یا نمیتوانید یک شبکه محلی را از طریق روتر وایفای راهاندازی کنید، از برنامههای شخص ثالثی استفاده کنید که عملکرد مشابهی را ارائه میدهند.
برنامه ای که انتخاب می کنید باید روی هر دو کامپیوتر نصب شده باشد، در غیر این صورت نمی توانید یک اتصال از راه دور ایجاد کنید.
اول از همه، باید به برنامه TeamViewer اشاره کنیم که برای ارائه کمک از راه دور و کنترل رایانه دیگری ایده آل است.  اگر یک میکروفون به رایانه خود وصل کنید و یک وب کم نصب کنید، می توانید مستقیماً در برنامه چت کنید.
اگر یک میکروفون به رایانه خود وصل کنید و یک وب کم نصب کنید، می توانید مستقیماً در برنامه چت کنید.
برای اتصال، باید شناسه شریک را بدانید که به طور خودکار توسط برنامه تعیین می شود.
یکی دیگر از ابزارهای مشابه Ammyy Admin است. نیازی به نصب ندارد و مانند TeamViewer به صورت رایگان توزیع می شود. برای اتصال، به دسترسی به اینترنت و شناسه/IP کلاینت نیز نیاز دارید.
هیچ مقاله مشابهی وجود ندارد.