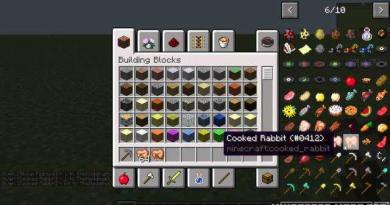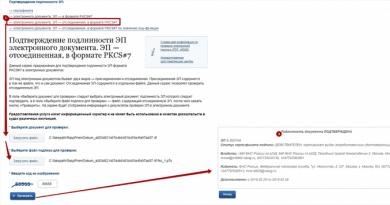تنظیم روشنایی را از دست داده اید؟ نحوه افزایش روشنایی مانیتور در لپ تاپ تنظیم روشنایی با استفاده از درایور کارت گرافیک
کاربران سیستم عامل ویندوز 7/10 اغلب نیاز به تنظیم روشنایی صفحه نمایش دارند. این یک روش نسبتاً ساده است، اما برخی از دارندگان رایانه، لپتاپ و تبلت اغلب در انجام آن مشکل دارند. در این مقاله تمام راه های ممکن برای تنظیم روشنایی مانیتور را بررسی خواهیم کرد تا پس از آشنایی با مواد، حتی کاربران مبتدی نیز بتوانند به راحتی این عملیات را انجام دهند.
تنظیم روشنایی صفحه با استفاده از ابزارهای استاندارد ویندوز 7/10
ساده ترین و واضح ترین مسیر برای تنظیمات روشنایی در خود سیستم عامل از طریق کنترل پنل ویندوز است. ما با استفاده از منوی Start وارد آن می شویم و سپس بخش "Power Options" را انتخاب می کنیم (در حالت نمایش "Icons Small" یا "Large Icons").
در پایین صفحه لغزنده «روشنایی صفحه» را می بینیم که با حرکت دادن آن می توانید شدت نور پس زمینه مانیتور خود را افزایش یا کاهش دهید.

همچنین امکان رفتن مستقیم به تنظیمات طرح برق انتخابی وجود دارد. در اینجا، اگر از لپ تاپ استفاده می کنید، می توانید به طور جداگانه روشنایی را برای حالت باتری و برق تنظیم کنید.

دارندگان دستگاههای قابل حمل مدرن که ویندوز 10 دارند باید از یک ترفند دیگر آگاه باشند. بسیاری از لپتاپهای جدید مجهز به حسگر نور هستند که امکان تنظیم تطبیقی روشنایی صفحه را فراهم میکند. یعنی "ده" به طور خودکار سطح نور پس زمینه را بسته به میزان نوری که به سنسور برخورد می کند تنظیم می کند. واضح است که این عملکرد همیشه به درستی کار نمی کند، اغلب سطح روشنایی نامناسبی را تنظیم می کند. بنابراین، این سوال کاملاً منطقی مطرح می شود که چگونه آن را غیرفعال کنیم. می توانید این کار را با کلیک بر روی پیوند "تغییر تنظیمات توان پیشرفته" در تنظیمات طرح برق فعلی انجام دهید.

در پنجره ای که باز می شود، زبانه «صفحه نمایش» را باز کنید و گزینه «فعال کردن کنترل روشنایی تطبیقی» را به موقعیت «خاموش» تغییر دهید. برای ذخیره تنظیمات روی دکمه «اعمال» کلیک کنید.

تنظیم روشنایی با استفاده از درایور کارت گرافیک
یکی دیگر از راه های اثبات شده برای تغییر روشنایی صفحه، تنظیم آن با استفاده از درایور کارت گرافیک است. بیایید به این روش با استفاده از درایورهای Nvidia به عنوان مثال نگاه کنیم. بر روی دسکتاپ کلیک راست کرده و از منوی زمینه "Nvidia Control Panel" را انتخاب کنید.

در درخت تنظیمات در سمت چپ، بخش "نمایش" را باز کنید و خط "تنظیم تنظیمات رنگ دسکتاپ" را از لیست کشویی انتخاب کنید. در ناحیه سمت راست، سوئیچ را روی موقعیت «استفاده از تنظیمات NVIDIA» قرار دهید و نوار لغزنده «روشنایی» را در یک جهت یا جهت دیگر حرکت دهید، در نتیجه قدرت نور پس زمینه را افزایش یا کاهش دهید.

تنظیم روشنایی صفحه نمایش در لپ تاپ
کامپیوترهای لپ تاپ به شما این امکان را می دهند که بسیاری از تنظیمات را با استفاده از دکمه های صفحه کلید کنترل کنید. به طور معمول، یک کلید ویژه "Fn" برای این اهداف استفاده می شود که در ترکیب با کلیدهای دیگر کار می کند. به عنوان مثال، تنظیم روشنایی صفحه نمایش در لپ تاپ Samsung RV515 با فشار دادن دکمه های ترکیبی زیر انجام می شود:

در مدل های مختلف لپ تاپ، شدت نور پس زمینه با استفاده از کلیدهای ترکیبی مختلف تنظیم می شود. ترکیبی از Fn و هر یک از کلیدهای عملکرد در محدوده F1-F12 اغلب استفاده می شود. در کتابچه راهنمای آن می توانید درباره روش های تغییر روشنایی نمایشگر لپ تاپ خود اطلاعات بیشتری کسب کنید.
تنظیم روشنایی روی خود مانیتور
در بیشتر موارد، مانیتورهای مدرن دکمههای مخصوص به خود را برای کنترل تنظیمات رنگ، کنتراست، روشنایی و سایر پارامترها روی بدنه دارند. به عنوان مثال، مانیتور LG IPS236 را در نظر بگیرید. دارای چندین دکمه لمسی در کنترل پنل است، هر کدام را فشار دهید و به منوی "Setup Monitor" بروید.

اولین مورد "منو" را انتخاب کنید و مقیاس های تنظیم روشنایی، کنتراست و وضوح را ببینید. با استفاده از فلش ها به خط مورد نظر رفته و مقدار بهینه را تنظیم کنید.

این مشکل به روشی مشابه با سایر مدل های مانیتور حل می شود، فقط پیکربندی و مکان پانل دکمه ها متفاوت است.
در اصل، بسیاری از تنظیمات صفحه نمایش، از جمله روشنایی، را می توان در خود مانیتور تنظیم کرد. و در اینجا دیگر مهم نیست که چه سیستم عاملی روی رایانه نصب شده است. دستورالعمل های تنظیم دستی پارامترها در هنگام خرید همراه با مانیتور ارائه می شود؛ همچنین می توانید آن را از وب سایت سازنده به صورت الکترونیکی دانلود کنید.
نتیجه
این تمام چیزی است که میخواهیم در مورد روشهای تنظیم روشنایی صفحه در رایانه رومیزی و لپتاپ به شما بگوییم. امیدواریم پس از مطالعه این مطالب دیگر در مورد چگونگی افزایش یا کاهش روشنایی هر نوع نمایشگری تنها با چند مرحله ساده سوالی نداشته باشید.
امروزه تصور زندگی بدون کامپیوتر غیرممکن است. با این حال، مهم است که قوانین استفاده از رایانه شخصی را به خاطر بسپارید تا سلامتی خود را خراب نکنید.
ارگان اصلی که بیشتر تحت تأثیر قرار می گیرد چشم انسان است. برای اینکه بار روی آن حداقل باشد، باید روشنایی تصویر را تنظیم کنید.
نحوه کاهش روشنایی در رایانه ویندوز 7
رایج ترین روش تنظیم با استفاده از دکمه های روی قاب نمایشگر است. معمولاً دکمهها «+» و «−» در گوشه پایین سمت راست هستند. دکمه منو همچنین به شما امکان می دهد مقادیر کنتراست را مشخص کنید.
کیبورد دارای کلیدهای مخصوص نیز می باشد. ترکیب Fn + فلش بالا/پایین (در برخی موارد چپ/راست) روشنتر یا کمنورتر کردن صفحه نمایش را ممکن میسازد. یا می توانید از دکمه با تصویر خورشید (F2 و F3) استفاده کنید.
تنظیم روشنایی سیستم
ابتدا در بخش «سیستم و امنیت» به «گزینههای برق» بروید. در پایین، با حرکت دادن نوار لغزنده، می توانید مقدار بهینه روشنایی را انتخاب کنید.

همچنین یک مورد "تنظیم طرح منبع تغذیه" وجود دارد که می توانید یک حالت بهینه ایجاد کنید.

می توانید به تنظیمات اضافی بروید، جایی که می توانید تمام پارامترهای روشنایی لازم را با جزئیات تجزیه و تحلیل کنید:
- روشنایی صفحه نمایش از باتری و شبکه؛
- سطح روشنایی صفحه نمایش در حالت روشنایی کم؛
- تنظیم تطبیقی

راه دیگر کاهش روشنایی از طریق Mobility Center است. برای پیدا کردن آن، باید مسیر زیر را دنبال کنید: Start → Control Panel → Hardware and Sound. با استفاده از کلید ترکیبی Win + X می توانید این کار را در ویندوز 7 انجام دهید.

حل مشکلات راننده
دلیل نقض تنظیمات روشنایی می تواند یک درایور قدیمی یا به تازگی به روز شده باشد.
در حالت اول، باید آخرین درایور را دانلود کنید. برای این کار مراحل زیر را انجام دهید:
- روی "شروع" راست کلیک کنید؛
- در لیست پاپ آپ نوار ابزار را پیدا می کنیم.
- در پنجره ای که ظاهر می شود، به "آداپتورهای ویدئویی" بروید.
- روی درایور موجود کلیک راست کرده و "Update" را انتخاب کنید.
- از شما خواسته می شود که درایورها را در شبکه یا روی رایانه شخصی جستجو کنید، آنچه را که برای شما مناسب است انتخاب کنید.

مورد دوم نشان می دهد که درایور دانلود شده الزامات سیستم دستگاه را برآورده نمی کند. برای حل این مشکل، باید نسخه قبلی درایور را بازیابی کنید.
برای این کار دوباره به Device Manager نیاز داریم. پس از انتخاب آداپتور ویدئویی مورد نظر، به ویژگی های آن بروید، جایی که درایور را به عقب برگردانیم.

تنظیم روشنایی با استفاده از ابزارهای ویژه
در اصل، روش های توضیح داده شده در بالا در مورد چگونگی کاهش روشنایی در رایانه ویندوز 7 کاملاً کافی است. اما ممکن است شخصی به برنامه ها علاقه داشته باشد و پیکربندی آنها با ابزارهای ویژه آسان تر از سرهم کردن با سیستم باشد. نرم افزارهای بسیار متنوعی در اینترنت برای حل این مشکل موجود است. اما راحت ترین و مؤثرترین آنها عبارتند از:
- نمایش مدیریت وضوح؛
برنامه اول به شما امکان می دهد مقادیر گامای رنگ، روشنایی و کنتراست را به گونه ای تنظیم کنید که چشمان شما در حین کار با رایانه تحت فشار قرار نگیرند.

دانلود ابزار دوم ، می توانید روشنایی سینی را تنظیم کنید. علاوه بر عملکردهای اصلی، عملکردهایی مانند خاموش کردن صفحه (نماد مانیتور در گوشه پایین سمت راست) و راه اندازی محافظ صفحه (دکمه Screen Saver) نیز دارد.

با استفاده از می توانید چندین پروفایل ایجاد کنید و در صورت لزوم از یکی به دیگری تغییر دهید. اما در استفاده از این نرم افزار باید مراقب باشید؛ این نرم افزار برای کامپیوترهای قدیمی در نظر گرفته نشده است و می تواند آسیب جدی به آن ها وارد کند.

بنابراین، اکنون انواع روش ها را برای کنترل سطح روشنایی رایانه شخصی خود می دانید. یکی را انتخاب کنید که برای شما راحت تر به نظر می رسد و از چشمان خود مراقبت کنید.
آن دسته از کاربرانی که قبلاً به طور انحصاری بر روی یک رایانه رومیزی کار می کردند، ممکن است وقتی شروع به کار بر روی لپ تاپ می کنند کمی شگفت زده شوند. یکی از ویژگی های اصلی صفحه نمایش لپ تاپ این است که شما به سادگی نمی توانید روشنایی آن را مانند یک مانیتور معمولی تنظیم کنید - دکمه یا چرخ جداگانه ای برای این کار وجود ندارد.
علاوه بر این، به طور پیش فرض، روشنایی صفحه نمایش معمولاً به گونه ای است که می تواند باعث ناراحتی قابل توجهی برای چشم کاربر شود - به طور معمول برای صرفه جویی در مصرف انرژی در سطح نسبتاً پایینی قرار دارد، زیرا صفحه نمایش یکی از مصرف کنندگان اصلی است. انرژی.
امروز به شما خواهم گفت که چگونه روشنایی دستگاه خود را کاهش یا افزایش دهید. من یک مثال در ویندوز 7 نشان خواهم داد، اگرچه هیچ تفاوتی بین سایر سیستم عامل ها از جمله XP هنوز محبوب وجود ندارد. علاوه بر این، این دستورالعمل برای اکثر لپ تاپ های مدرن تولید شده توسط شرکت هایی مانند Lenovo، Acer، Sasmung، Asus، Dell، Sony و غیره مناسب است.
راه اول
بهتر است با ساده ترین روش شروع کنید. برای استفاده از آن به 5 ثانیه زمان نیاز دارید.
در قسمت پایین دسکتاپ در قسمت اعلان (سینی) تعداد مشخصی آیکون وجود دارد. نماد باتری را پیدا کنید و روی آن کلیک راست کنید، پس از آن یک منو ظاهر می شود که در آن باید "Windows Mobility Center" را انتخاب کنید.
پنجره ای با تعداد زیادی تنظیمات از جمله تنظیم صدا و البته تنظیم سطح روشنایی صفحه لپ تاپ در مقابل شما باز می شود. به سادگی نوار لغزنده را به یک طرف یا طرف دیگر حرکت دهید، در نتیجه روشنایی را مطابق سلیقه یا میل خود تنظیم کنید.

راه دوم
اگر به دلایلی نمی توانید از روش ذکر شده در بالا استفاده کنید (به عنوان مثال، عملکرد Windows Mobility Center وجود ندارد)، می توانید از گزینه دیگری استفاده کنید.
یک کلید Fn ویژه روی صفحه کلید لپ تاپ وجود دارد - از آن برای تایپ دستورات جایگزین استفاده می شود. یکی از این دستورات تنظیم روشنایی صفحه نمایش است. به طور معمول، روشنایی با نماد خورشید (پر و خالی) نشان داده می شود. بر این اساس، برای تنظیم روشنایی، باید دکمه Fn را نگه دارید و سپس روی خورشید پر شده برای افزایش روشنایی یا روی خورشید خالی کلیک کنید تا تاریک شود. نیازی نیست چیز دیگری را فشار دهید.

به عنوان یک قاعده، نمادهای روی صفحه کلید در بین کلیدهای F1-F12 قرار دارند، کمتر در مکان های دیگر قرار دارند.
راه سوم
اگر به دنبال راه های آسان نیستید، می توانید از روش سوم کمی دشوارتر استفاده کنید.
به کنترل پنل بروید، "سیستم" - "پاور" - "تنظیمات برق" را انتخاب کنید (در برخی موارد به این مورد "تنظیم نمایشگر برای خاموش کردن" یا "تنظیم طرح برق" گفته می شود). این شما را به منویی می برد که در آن می توانید تنظیمات خاصی را برای دستگاه خود اعمال کنید. از جمله: روشنایی صفحه هنگام استفاده از برق یا باتری، کم نور شدن صفحه نمایش پس از مدت زمان معین، قرار دادن رایانه در حالت خواب و غیره.

شایان ذکر است که برخی از مدل های لپ تاپ، معمولاً گران قیمت، دارای عملکرد تنظیم روشنایی خودکار هستند که به نوبه خود به روشنایی خارجی بستگی دارد. این ویژگی را می توان غیرفعال کرد.
در مواردی که روشنایی تغییر نمی کند، برای بردن لپ تاپ به مرکز خدمات عجله نکنید. واقعیت این است که اگر از شبکه اصلی کار نمی کند، بلکه از باتری کار می کند، ممکن است روشنایی صفحه نمایش از حد معینی تجاوز نکند تا در مصرف انرژی صرفه جویی شود. این تنظیم معمولاً قابل تغییر است.
اما اگر روشنایی در هیچ یک از حالتها افزایش پیدا نکند، این ممکن است در واقع به عملکرد صفحهنمایش مربوط باشد.
ساده ترین راه برای تغییر تنظیمات صفحه نمایش در رایانه شخصی خانگی استفاده از دکمه های کنترلی روی خود مانیتور است. همین دکمه ها، بسته به مدل مانیتور، به شما کمک می کنند کنتراست، نمایش رنگ، کالیبره کردن موقعیت صفحه و ایجاد حالت های مختلف را تغییر دهید. با این حال، موارد زیادی وجود دارد که پیکربندی سخت افزاری در دسترس نیست، زیرا برخی از مانیتورها بدون دکمه های کاربردی برای اهداف زیبایی شناسی مونتاژ می شوند. و صاحبان لپ تاپ و نت بوک از این فرصت کاملا محروم هستند. بنابراین، تنظیمات نرم افزاری برای روشنایی صفحه با استفاده از ابزارهای استاندارد ویندوز 7 یا استفاده از برنامه های شخص ثالث نیز وجود دارد.
تغییر روشنایی با استفاده از ویندوز 7
این مورد فقط برای دارندگان لپ تاپ مناسب است. سیستم عامل های نصب شده روی رایانه شخصی، به عنوان یک قاعده، چنین عملکردی ندارند.

منوی "شروع" و سپس "کنترل پنل" را در منوی سمت راست باز کنید. اگر سیستم ویندوز شما برای مشاهده در قالب دسته بندی تنظیم شده است، باید به بخش «سخت افزار و صدا»، زیر مجموعه «پاور» بروید. اگر مشاهده در قالب نمادها تنظیم شده است، در انتهای لیست نماد "منبع تغذیه" را پیدا کنید و بخش مربوطه را باز کنید.
در پنجره مدیریت انرژی، «تنظیمات خاموش کردن نمایشگر» را انتخاب کنید. بعد، به تنظیمات طرح برق بروید. یکی از لغزنده های موجود به شما امکان می دهد روشنایی صفحه را تغییر دهید.

علاوه بر این، روش ویژه دیگری برای تنظیم روشنایی مانیتور در لپ تاپ وجود دارد. برای انجام این کار، باید کلید عملکرد ویژه FN و فلش های راست/چپ را نگه دارید. برای برخی از مدل های لپ تاپ، به جای فلش، باید کلیدهای تصویر خورشید را نگه دارید. این مراحل برای ویندوز 8 نیز اعمال می شود.
تغییر روشنایی با استفاده از درایور کارت گرافیک
این مورد برای هر کاربری مناسب است. برای انجام تنظیمات، باید به کنترل پنل کارت گرافیک بروید.

به منوی "شروع" و سپس به "کنترل پنل" در منوی سمت راست بروید. اگر سیستم ویندوز شما برای مشاهده در قالب دستهها تنظیم شده است، باید «ظاهر و شخصیسازی»، زیر مجموعه «کنترل پنل NVidia» (اگر سختافزار از NVidia دارید) یا «AMD» (اگر سازنده AMD است) را باز کنید. . اگر مشاهده به صورت آیکون تنظیم شده است، همان نماد را پیدا کنید و به قسمت مربوطه بروید.
چندی پیش با یک مشکل بسیار ناخوشایند روبرو شدم - در تمام لپ تاپ های من توانایی تنظیم روشنایی صفحه به طور ناگهانی ناپدید شد. چه کلیدهای Fn مورد علاقه شما باشد، چه نوار لغزنده روشنایی استاندارد در تنظیمات رایانه. مفهوم "روشنایی" در تنظیمات صفحه نمایش ناپدید شد و دستگاه اصلی کار در حالت تاریک گیر کرد.
راه خروج از این وضعیت، همانطور که معلوم شد، بسیار ساده است - مشکل در رانندگان نهفته است. پس از بررسی فروم ها، موفق شدم چند ایده پیدا کنم که به یک راه حل ساده منجر شد. برای اینکه کنترل روشنایی به درستی کار کند باید درایور را دوباره نصب کنید... نه کارت گرافیک نیست بلکه مانیتور!
چگونه می توان این کار را به ساده ترین روش انجام داد؟
- روی فضای خالی دسکتاپ کلیک راست کرده و از منوی باز شده گزینه Screen Resolution را انتخاب کنید.
- در تنظیمات وضوح صفحه، پیوند "تنظیمات پیشرفته" را پیدا می کنیم - در سمت راست پایین قرار دارد.
- در پنجرهای که باز میشود، برگه مانیتور را باز کنید، سپس روی Properties کلیک کنید. به احتمال زیاد، سیستم اجازه مداخله می خواهد، ما اجازه می دهیم.
- در پنجره ای که باز می شود، تب "Driver" را باز کرده و روی دکمه "بازگشت" کلیک کنید. Voila، کنترل روشنایی بازگشته است!
- چندین بار روی "Ok" کلیک کنید و از نتیجه لذت ببرید.
همین، رشوه ها دوباره جان ما را نجات می دهند!
مهم!هنگام استفاده از برنامه DRP حتما در حالت دستی و تخصصی کار کنید! در غیر این صورت، علاوه بر به روز رسانی درایورها، انبوهی از برنامه های بیهوده نیز دریافت خواهید کرد! برای انجام این کار، هنگام شروع برنامه، کادر "Settings" را علامت بزنید، "Expert Mode" را انتخاب کنید، کادر درایور مانیتور را علامت بزنید و روی "Install" در پایین صفحه کلیک کنید. جزئیات بیشتر در تصویر زیر.
دستورالعمل های دقیق کار با پکیج درایور در لینک زیر موجود است: .
P.S.: در تلاش برای یافتن علت چنین اشکالاتی در یکی از رایانه ها، متوجه شدم که راننده مانیتور دارای امضای دیجیتال از TeamViewer است. کاملاً ممکن است که مشکل دقیقاً در این برنامه باشد - بر روی هر یک از رایانه های در حال تعمیر نصب شده است. شاید ارزش تماس با فناوری آنها را داشته باشد. حمایت کردن.
-
پس از نصب مجدد یا نصب تمیز ویندوز، همیشه یکی از ناخوشایندترین لحظات رخ می دهد - نصب درایورهای دستگاه، داخلی و جانبی. اغلب مشکلات زیادی با نصب درایورها ایجاد می شود. اگر دیسک را از مادربرد گم کرده اید چگونه درایورها را نصب کنیم؟ نحوه نصب آخرین ... -
نتبوکها به طور فزایندهای در میان جمعیت محلی سرزمین بزرگ ما محبوب میشوند. همانطور که تمرین نشان داده است، یک کامپیوتر کوچک بهترین هدیه تولد برای زنی است که دوستش دارید. حتی بیشتر از آن، تمرین به نتبوک محبوب Acer Aspire One 532h در یک نقرهای زیبا یا... اشاره کرد. -
قبل از شروع تعمیر مانیتور، باید تمام سیم ها و برق را قطع کنید. اگر مانیتور CRT نیاز به تعمیر داشته باشد، قطعا به یک پیچ گوشتی سر صاف با دسته عایق نیاز خواهید داشت که با آن باید درپوش لاستیکی که ولتاژ را از ترانسفورماتور هدایت می کند جدا کنید. -
آیا صفحه نمایش آیفون شما آسیب دیده است؟ علیرغم اینکه آیفون ها قوی ترین شیشه صفحه نمایش را در مقایسه با سایر گوشی ها دارند، مشکل اصلی همچنان آسیب دیدن صفحه نمایش یا سنسور است. اگر گوشی به درستی نمایش داده می شود، اما به فشار دادن پاسخ نمی دهد... -
ایسر سری جدید نوت بوک های Aspire 5740 را معرفی می کند که برای ارائه عملکرد قدرتمندی طراحی شده اند که می تواند حتی سخت ترین برنامه ها را نیز به سرعت انجام دهد. لپتاپهای سری Acer Aspire 5740 جدیدترین فناوریها را ترکیب کرده و قابلیتهای بهینه پردازش داده، بالاترین کیفیت صدا را ارائه میدهند.