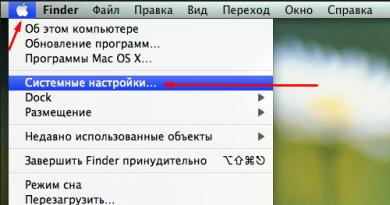یک مودم 3g نصب شده است. نحوه راه اندازی مودم mts درباره پشتیبانی از انواع سیم کارت بیشتر بدانید
چندی پیش، استفاده از اینترنت 2G چیزی باورنکردنی تلقی می شد. اکنون حالت سرعت 474 کیلوبیت بر ثانیه در مقایسه با 100 مگابیت بر ثانیه دستگاه های نسل 3 و 4 که محدوده پوشش آن مدام در حال گسترش است، چیزی نیست. بنابراین، اپراتور TELE2 خطی از روترها را ارائه می دهد که به شما امکان می دهد از شبکه هم در شهرهای بزرگ و هم در مکان هایی بدون اتصال سیمی استفاده کنید. و برای یادگیری نحوه اتصال و پیکربندی مودم TELE2، نیازی به داشتن مهارت خاصی ندارید.
اتصال و راه اندازی مودم از TELE2 آسان است - دستورالعمل های زیر را دنبال کنید
اینترنت پرسرعت 3G از TELE2 یک دستگاه جمع و جور برای دسترسی سریع به شبکه در هر زمان است. بیشتر در روسیه منطقه تحت پوشش 2 و 3G است، اما در شهرهای بزرگ نسخه سریعتر 4G در حال حاضر موجود است.
مجموعه تجهیزات.
- ابزار USB ساخته شده توسط ZTE Corp.Technology.
- سیم کارت با تعرفه متصل.
- کابل یو اس بی.
- درایورهای نصب

داده های تکنیکی.
- بر روی تمام سیستم عامل ها (لینوکس؛ ویندوز 7، 8، 10، XP، ویستا، سیستم عامل مک) کار می کند.
- حداکثر سرعت انتقال داده - 11 مگابیت بر ثانیه.
- حداکثر سرعت دریافت اطلاعات 21.6 مگابیت بر ثانیه است.
- رابط USB مناسب.
- فقط با کارت های TELE2 کار می کند.
- شبکه پرسرعت 2G و 3G.
- باتری با ظرفیت 1500 آمپر.
مهم. اگر اتصال 3G وجود نداشته باشد، روتر تا سرعت 64 کیلوبیت بر ثانیه کار می کند.
نصب ابزار اینترنتی TELE2
از آنجایی که چنین دستگاه هایی ظاهر شدند، راه اندازی اینترنت برای مودم TELE2 به خصوص دشوار نیست. تقریباً کل فرآیند به طور خودکار انجام می شود.
- باید سیم کارت را در خود دستگاه قرار دهید.
- سپس آن را به کامپیوتر یا لپ تاپ خود وصل کنید.
- سپس خود سیستم سخت افزار را شناسایی کرده و درایورها را نصب می کند.
- پس از اتمام مراحل نصب، پنجره ای برای نصب نرم افزار بر روی کامپیوتر شما ظاهر می شود.
- برای درک نحوه اتصال مودم TELE2 به رایانه، باید برنامه نصب را اجرا کنید و روی "اتصال" کلیک کنید.
- پس از تمام این مراحل، یک اتصال باید ظاهر شود.
مهم. پس از راه اندازی مودم TELE2 3G در رایانه، سیستم باید راه اندازی مجدد شود.

اتصال تلفن خود به عنوان اینترنت پرسرعت
همچنین می توانید از گوشی خود به عنوان روتر استفاده کنید. برای انجام این کار، تلفن همراه باید با استفاده از کابل USB یا از طریق بلوتوث با افزودن تجهیزات جدید به رایانه شخصی متصل شود.
- در منوی شروع، کنترل پنل، مرکز اشتراک گذاری، ایجاد و راه اندازی یک اتصال جدید.
- در اینجا "تنظیم اتصال تلفن" و "بعدی" را انتخاب کنید.
- دستگاه مورد نظر را برای دستگاه انتخاب کنید و پارامترها را وارد کنید:
سامسونگ: *99**1*#
زیمنس، آلکاتل، پاناسونیک: *99***1#
سونی، الجی، نوکیا: *99# - فیلدهای نام کاربری و رمز عبور را خالی بگذارید.
- روی "اتصال" کلیک کنید، جایی که بعد از 5 دقیقه شبکه ظاهر می شود.
مهم. طرح تعرفه پایه ایجاد شده "اینترنت برای دستگاه ها" با عملکرد "چمدان اینترنت" به معنای استفاده از گزینه های اضافی است که به کاربران امکان می دهد راحت ترین اتصال را انتخاب کنند.
ویژگی های تنظیمات
پس از یادگیری نحوه اتصال مودم TELE2 به لپ تاپ یا رایانه رومیزی، باید ویژگی های خاص خود را دارد.
- به طور پیش فرض، خود روتر نوع اتصال موجود در یک مکان خاص را در یک زمان خاص تعیین می کند. اما تنظیمات اینترنت برای مودم TELE2 نیز نیاز به کنترل دستی دارد. و بنابراین، برای ایجاد یک حالت 3G، باید گزینه "Network"، نوع شبکه "WCDMA" و باند "All bands" را فعال کنید. اما اگر سیگنال بسیار ضعیفی وجود دارد، بهتر است پارامترهای شبکه را روی "فقط GSM" تنظیم کنید.
- همچنین آخرین نسخه تجهیزات اینترنت پرسرعت از کارت شبکه مجازی پشتیبانی می کند. در اینجا، اتصال و راه اندازی مودم TELE2 3G ممکن است با سیستم عامل تضاد داشته باشد. به عنوان مثال، در مرحله به دست آوردن یک آدرس IP، برنامه نمی تواند آن را دریافت کند. در این حالت، در تنظیمات "گزینه ها" باید نوع اتصال را روی RAS (مودم) تنظیم کنید.
- قبل از اتصال مودم TELE2، باید نرم افزار تجهیزات اینترنتی را از اپراتورهای دیگر حذف کنید. در غیر این صورت دستگاه مورد نیاز به درستی کار نخواهد کرد.
قبل از راه اندازی مودم TELE2، باید منطقه تحت پوشش این اپراتور را تعیین کنید که دائما در حال گسترش است. و اگر مکان در منطقه 3G باشد، هیچ مشکل خاصی با اینترنت وجود نخواهد داشت، اگر برعکس، دستگاه پرسرعت استفاده کمی خواهد داشت. استفاده از روتر TELE2 بسیار آسان است، اما اگر همچنان مشکل دارید، می توانید با متخصصان تماس بگیرید یا اطلاعات لازم را در وب سایت رسمی اپراتور جستجو کنید.
پیکربندی مجدد مودم های 3G از سازندگان مختلف برای شرایط کاری مورد نیاز.
برای پیکربندی مودم ها، باید از طریق یک هایپرترمینال یا از طریق بتونه وصل شوید.
سپس Hyper Terminal را راه اندازی کنید. در منوی Start > Programs > Accessories > Communications > Hyper Terminal قرار دارد، یا با اپلت Run تماس گرفته و hypertrm را تایپ کنید.
در اینجا ما سعی می کنیم ZTE MF112، ZTE MF120، ZTE MF626، Huawei E150 را پیکربندی کنیم.
1. ZTE MF112 (MTS) - توانایی کار با انتقال صدا از IP ATC را ندارند.
2. ZTE MF626 (Beeline) – مناسب برای کار با IP ATC
سپس در پنجره تنظیمات اتصال باید پارامترهای زیر را تنظیم کنید:
سرعت: 115200
بیت داده: 8
برابری: خیر
بیت های استاپ: 1
کنترل جریان: خیر
یک ترمینال باز می شود که در آن می توانید دستورات را مستقیماً به دستگاه صادر کنید. برای بررسی اینکه به مودم متصل هستید، دستور AT را وارد کرده و Enter را فشار دهید، باید یک پاسخ OK دریافت کنید.
AT+ZCDRUN=8(غیرفعال کردن خودکار CD/Flashdrive)
AT+ZCDRUN=9(فعال کردن CD/Flashdrive autorun)
AT+CUSD=1"#102#"15(بررسی موجودی برای مشترکین Beeline)
ATI(اطلاعات مربوط به مودم را برمی گرداند)
AT+ZBANDI=0(انتخاب باند خودکار (پیشفرض))
AT+ZBANDI=1(UMTS 850 + GSM 900/1800)
AT+ZBANDI=2(UMTS 2100 + GSM 900/1800 (اروپا))
AT+ZBANDI=3(UMTS 850/2100 + GSM 900/1800)
AT+ZBANDI=4(UMTS 850/1900 + GSM 850/1900)
AT+ZBANDI؟(گزارش حالت انتخاب باند)
AT+ZSNT=0,0,0(انتخاب شبکه خودکار، GSM+WCDMA)
AT+ZSNT=0,0,1(انتخاب شبکه خودکار، GSM+WCDMA، GSM ترجیح داده می شود)
AT+ZSNT=0,0,2(انتخاب شبکه خودکار، GSM+WCDMA، WCDMA ترجیح داده می شود)
AT+ZSNT=1,0,0(انتخاب شبکه خودکار، فقط GSM)
AT+ZSNT=2,0,0(انتخاب شبکه خودکار، فقط WCDMA)
AT+ZSNT؟(حالت انتخاب شبکه را برمیگرداند)
دستورالعمل ها:
مودم را به رایانه شخصی ویندوزی خود وصل کنید و مطمئن شوید که کار می کند.
تمام فایل های موجود در سی دی مجازی مودم را ذخیره کنید.
کامپیوتر خود را از شبکه و اینترنت جدا کرده و برنامه Hyper Terminal را اجرا کنید.
برنامه Hyper Terminal در Start > Programs > Accessories > Communications > Hyper Terminal - در Windows XP قرار دارد و برای ویندوز 7 باید آن را دانلود کنید.
در پنجره «شرح اتصال»، هر نامی را بنویسید، «Huawei» را بگویید و ENTER را فشار دهید. ما منتظریم تا پنجره "اتصال" ظاهر شود. در آخرین ستون آن «اتصال از طریق» باید «HUAWEI Mobile Connect – 3G Modem» را انتخاب کنید و روی OK کلیک کنید.
پنجره بعدی بعد از این با شماره تلفن و سایر پارامترها فقط باید با کلیک بر روی دکمه "لغو" بسته شود.
اکنون در پانل برنامه باید روی آخرین دکمه "Properties" کلیک کنید:
و در پنجره "Properties: Modem" که باز می شود، به تب "Options" بروید:
روی دکمه "گزینه های ASCII" کلیک کنید:
کادر دوم از بالای صفحه «نمایش کاراکترهای وارد شده روی صفحه» را علامت بزنید.
روی OK کلیک کنید. پنجره بالا بسته خواهد شد. روی OK کلیک کنید. آخرین پنجره بسته می شود و مکان نما در پنجره اصلی برنامه چشمک می زند.
CAPS LOCK را روشن کرده و دستور AT را تایپ کنید. ENTER را فشار دهید. پاسخ ظاهر می شود: خوب. یعنی ارتباط با مودم برقرار است. یکی از دستورات زیر را وارد کنید:
AT^U2DIAG=0(دستگاه فقط در حالت مودم)
AT^U2DIAG=1(دستگاه در حالت مودم + CD-ROM)
AT^U2DIAG=255(دستگاه در حالت مودم + CD-ROM + کارت خوان)
AT^U2DIAG=256(دستگاه در حالت مودم + کارت خوان)
در صورت لزوم برگرداندن مودم به حالت اولیه، باید تمام مراحل را تکرار کنید، اما با دستور AT^U2DIAG=255 (دستگاه در حالت مودم + CD-ROM + حالت کارت خوان).
مودمهای 3G معمولاً به این دلیل خریداری میشوند که راهی برای اتصال به اینترنت پرسرعت سیمی معمولی وجود ندارد، یا در مکانهایی که اینترنت Wi-Fi رایگان به سادگی در دسترس نیست، باید دائماً از طریق لپتاپ به اینترنت دسترسی داشته باشید. در واقع، اینکه چرا همه اینقدر اینترنت 3G را دوست ندارند، هزینه بالا، کیفیت پایین ارتباط و سرعت بسیار پایین دانلود فایل ها و بارگذاری صفحات است. اکنون به چند روش نگاه می کنیم: چگونه می توانید سرعت اینترنت 3G را بدون هزینه زیاد افزایش دهید.
هر کامپیوتر هنگام کار یک میدان مغناطیسی در اطراف خود ایجاد می کند و انواع تداخل رادیویی را ایجاد می کند، مودم دقیقا در این میدان تداخل قرار دارد، ما نمی توانیم تداخل را حذف کنیم، اما به راحتی می توان مودم را دور کرد. برای انجام این کار، ما به یک کابل فرمت USB معمولی نیاز داریم، می توانید آن را در هر فروشگاه رایانه ای پیدا کنید، هزینه آن بیش از صد روبل نیست، بیش از 1.5 متر طول دارد (بیش از 3 متر توصیه نمی شود، در غیر این صورت ممکن است رایانه به سادگی انجام شود. مودم را نمی بینم). ما مودم را از طریق سیم به رایانه شخصی شما متصل می کنیم. معمولا پس از این عمل کیفیت سیگنال چندین برابر افزایش می یابد و گشت و گذار در اینترنت با سرعت 3G لذت بیشتری می برد.
روش دوم که کمتر مؤثر نیست، افزایش طول آنتن یک مودم بی سیم است؛ برخی از تولیدکنندگان با ایجاد خروجی جداگانه برای آنتن تقویت شده در بدنه خود مودم 3G، از مشتریان خود مراقبت می کنند. اما مدل هایی وجود دارند که معمولا قدیمی هستند که چنین خروجی ندارند و برای گسترش آنتن باید بدنه دستگاه را جدا کنید. برای این کار حداقل به دانشی در زمینه الکترونیک و فیزیک نیاز دارید؛ یک فرد نادان فقط به دستگاه آسیب می رساند و کارکرد بعدی آن امکان پذیر نخواهد بود. بنابراین قبل از اینکه به درون یک مودم 3G بپردازید، چند دستورالعمل را بخوانید.
روش سوم برای کاربران کامپیوتر پیشرفته در نظر گرفته شده است، روش به شرح زیر است، در هر سیستم عامل خط ویندوز چنین تنظیمات MTU وجود دارد، مسئولیت اندازه بلوک در بسته دریافتی است، در این تنظیمات آن است. امکان تنظیم اعداد از 256 تا 4096، هنگام تنظیم اعداد دلخواه، حداکثر سرعت اتصال اینترنت شما را اندازه گیری می کند. با تنظیمات صحیح، کیفیت سیگنال می تواند چندین برابر افزایش یابد. علاوه بر تنظیم دستی پارامتر MTU، یک تنظیم خودکار وجود دارد که با استفاده از , به راحتی با استفاده از هر موتور جستجو پیدا می شود.
روش چهارم بسیار کم استفاده می شود و معمولاً بسیار گران است، نکته این است که مودم را دوباره فلش کنید، قفل داخلی آن را باز کنید، به عبارت دیگر، مودم با سیم کارت های هر اپراتور کار می کند. شما هرگز نمی دانید کدام اپراتور در کدام منطقه اینترنت بهتری ارائه می دهد، بنابراین با تکمیل آنلاک فرصتی برای مقایسه سرعت اپراتورهای مختلف تلفن همراه خواهید داشت. برای اکثر دستگاه ها نرم افزار خاصی برای انجام چنین عملیاتی وجود دارد؛ یک کاربر با تجربه کامپیوتر شخصی می تواند به صورت دستی مودم را برای یک اپراتور دیگر پیکربندی کند. هزینه ها فقط شامل خرید سیم کارت جدید و اتصال آن به تعرفه مناسب می باشد.
راه پنجم این است که با اپراتور تماس بگیرید و کیفیت پایین ارتباط را گزارش دهید، او از شما می خواهد منتظر بمانید و اطلاعات تعرفه خود را به روز کنید، پس از 15 دقیقه سرعت و سیگنال به طور محسوسی افزایش می یابد.
راه اندازی مودم 3G کار سختی نیست. نحوه راه اندازی مودم توسط ارائه دهنده توضیح داده شده است. اما این تنظیماتی نیست که در مورد آن صحبت کنم. ابتدا باید نحوه عملکرد مودم را بدانید. از یک طرف، همه چیز روشن به نظر می رسد. داده ها را ارسال و دریافت می کند. اما این داده ها با چه فرکانسی ارسال می شوند؟ و در فرکانس مخالف. من توضیح می دهم. شما اتصال را راه اندازی کرده اید و دانلود را شروع کرده اید. از مودم فاصله گرفتیم و سرعت پایین اومد. فکر می کنم خیلی ها به این موضوع توجه کرده اند. حتی اگر دست خود را در فاصله 50 سانتی متری دور مودم بچرخانید، سرعت مودم تغییر می کند. و بسته به سیگنال بد یا بهبود یافته تغییر می کند. واقعیت این است که تمام سیگنال سنج هایی که به ما پیشنهاد می شود سیگنال را در فرکانس خاصی اندازه گیری می کنند و در اندازه گیری ها تداخل و سیگنال های بازتابی در نظر گرفته نمی شود. یعنی نشانگر نشان می دهد که سیگنال قوی است اگرچه سرعت اتصال بسیار پایین است، اما در واقع تداخل (تداخل شبکه، میدان مغناطیسی، تشعشع) یا چندین سیگنال بازتابی را اندازه گیری می کند. بله بله! آنهایی که دقیقا منعکس شده اند. یعنی یک سیگنال مستقیم از شما منعکس می شود، به عنوان مثال، یک ثانیه منعکس شده از دیوار و بسیاری دیگر از او. مودم در تشنج است و سعی می کند سیگنال مورد نیاز و با کیفیت بهتر را پیدا کند. اگر نتواند آن را با سرعت بالا پیدا کند، سرعت اتصال را بازنشانی می کند تا از دریافت اطلاعات قابل اطمینان اطمینان حاصل شود. و به ما چه پیشنهادی دادند؟ خرید آنتن!!! و مردم آن را می گیرند. 50 درصد مردم از بی فایده بودن آنتن ها شکایت دارند. خب حالا باید چیکار کنیم؟ یه جایی تو اینترنت این جمله رو خوندم همین که به اینترنت فکر کردی دارن پول در میارن و فریبت میدن!
چگونه می توانیم برای یک استقبال خوب بجنگیم و آنچه را که برایش پول داده ایم به دست آوریم؟ ما از همان ابتدا اشتباه می کنیم. هنگام خرید مودم 3G، باید فاصله تا نزدیکترین نقطه ارائه دهنده را در نظر بگیرید. فروشندگان عمدتاً حتی این داده ها را نمی دانند. پس باید خودتان متوجه شوید. و هنگام خرید مودم کم نگذارید بلکه یک مودم با ذخیره قدرت انتقال داده بخرید. به عنوان مثال، شما 15 کیلومتر با نقطه ارائه دهنده فاصله دارید. بنابراین حداقل 20-30 کیلومتر را طی کنید. هر آنچه که در رزرو وجود دارد. این اولین است.
اکنون یک مودم خریداری و نصب کرده ایم. تنظیمات در تمام وب سایت های ارائه دهنده موجود است. نیازی به reflash کردن مودم نیست، این به ندرت کمک می کند. و عمدتاً فقط زمانی کمک می کند که به اندازه کافی کار نکند. نکته اصلی این است که یک پذیرش با کیفیت بالا راه اندازی کنید. 4 سال زحمت کشیدم و بالاخره فهمیدم چی بود. هیچ برنامه شتابی واقعا کمک نمی کند و اغلب منجر به مشکل دیگری می شود. این برنامه ها هم برای ما پول در می آورند. اگر به آنها پرداخت شود.
شما نمی توانید یکباره مودم را برای یک سیگنال با کیفیت بالا پیکربندی کنید. چندین روز طول می کشد تا دقیقاً همان نقطه پذیرش قابل اعتماد را پیدا کنید. در اینترنت تنها برنامه ای را پیدا کردم که می توان از آن برای تمرکز بر دریافت سیگنال استفاده کرد. این برنامه SpeedConnectStartUp است. من آن را رایگان دانلود کردم، مدت زیادی است که از آن استفاده می کنم و عالی کار می کند. اتصال اینترنت شما را تنظیم می کند، فقط باید برنامه را پیکربندی کنید. یعنی داده ها را وارد کنید، تصویر را ببینید. تنظیم در 230 کیلوبایت بر ثانیه.
حال پس از اتصال به اینترنت، برنامه را اجرا کرده و تنظیمات را بررسی کنید. خود برنامه این کار را انجام می دهد. اگر تنظیمات اتصال به اینترنت درست نیست، دکمه ها را فشار دهید. و برنامه همه چیز را حل خواهد کرد.
حدود یک ساعت یا بیشتر، روی نماد برنامه کلیک کنید و Show Network Activity را انتخاب کنید و پنجره ای ظاهر می شود که هنگام جستجوی سیگنال خوب باید به آن نگاه کنید. پنجره سرعت داده های دانلود شده را نشان می دهد. بنابراین، هنگام تنظیم، بهتر است یک فایل بزرگتر دانلود کنید و با آرامش سیگنال را پیکربندی کنید.
من در 8 کیلومتری نقطه ارائه دهنده قرار دارم. من یک کابل USB 2 متری خریدم. و اکنون می توانم آن را جابجا کنم. هنگام جستجوی یک سیگنال قابل اعتماد، باید مودم را به معنای واقعی کلمه یک سانتی متر حرکت دهید. یک سیگنال مطمئن در غیرمنتظره ترین مکان ها ظاهر می شود. من دید مستقیمی به نقطه نظر ارائه دهنده ندارم. اکنون مودم در گوشه ای روی چراغ میز قرار دارد. به هر سمتی حرکت می کند و وقتی هوا بد است کمی آن را حرکت می دهم و با همان سرعت هوای خوب تاب می زنم.

این حالت CDMA با دریافت عالی داده است! راه اندازی آن ساده ترین است.

و این در حال حاضر سرعت 230 کیلوبایت بر ثانیه است. اما استقبال بد است. این وقفه ها در سیگنال دانلود نشان دهنده این موضوع است.بنابراین باید مودم را در جهات مختلف حرکت دهید و به دنبال دریافت خوب باشید. هنگام افزایش سرعت فراموش نکنید که از مودم فاصله بگیرید و بررسی کنید که آیا سرعت دانلود تغییر می کند یا خیر. اگر تغییر زیادی کرد، به جستجو ادامه دهید.

این قبلاً روی یک سیگنال خوب تنظیم شده است. بنابراین سرعت تا 300 کیلوبایت بر ثانیه خوب است. حالا یک جزئیات مهم دیگر. ارائه دهنده یک سیستم اولویت بندی ایجاد کرد. یعنی اگر سیگنال بدی داشته باشید، بخشی از ترافیک از شما گرفته می شود و به شخص دیگری داده می شود. بنابراین، اگر مشخص است که پیک دانلود به حداکثر رسیده است، اما هنوز وقفه وجود دارد، باید اتصال را قطع کرده و دوباره وصل کنید. گاهی اوقات باید چندین بار این کار را انجام دهید. من این اطلاعات را به اشتراک گذاشتم زیرا در حال حاضر از آن استفاده می کنم. علاوه بر این، او سیستم را راه اندازی یا تمیز نکرد. همه چیز حتی در پنتیوم 4 بدون هیچ ترمزی کار می کند. در یافتن سیگنال موفق باشید.
اینجا هیچ چیز پیچیده ای نیست، وقتی یک مودم می خرید دستورالعمل هایی ارائه می شود که حتی یک دانش آموز هم می تواند بفهمد، می توانید رمز عبور و سیم کارت را در همان جعبه ای که مودم در آن قرار دارد پیدا کنید، دستورالعمل ها را به درستی بخوانید، همه چیز نوشته شده است. آنجا.
مودم را داخل کامپیوتر (لپ تاپ) خود قرار دهید و برنامه را نصب کنید. به عنوان مثال، یک مودم مگافون (اگر اپراتور یک مگافون باشد). یک سیم کارت با یک طرح تعرفه را در آنجا قرار دهید؛ اگر طرح TP وجود ندارد، می توانید آن را در حساب شخصی خود در وب سایت اپراتور انتخاب کنید. سپس بر روی تنظیمات، انواع عمومی کلیک کنید: برنامه را همراه با سیستم عامل اجرا کنید، در هنگام راه اندازی وصل شوید، هنگامی که اتصال قطع شد تماس بگیرید و موارد دیگر. در جایی که لازم است یک علامت بزنید. معمولاً لازم نیست آن را همه جا بگذارید. به جز نوع: تأیید کد پین را هنگام راه اندازی وارد کنید؟ دردسرهای غیر ضروری بعد، به دنبال شبکه بگردید. جستجوی دستی و خودکار وجود دارد. شبکه را تنظیم کنید. به عنوان مثال: اولویت
3G یعنی اگه گیر بیاد 3G نمیگیره ولی اگه نه پس برو به 2g. روی یافتن کلیک کنید. آنها می نویسند: صبر کنید، جستجو در حال انجام است. پس از یافتن شبکه، روی: ثبت نام کلیک کنید. و همه چیز را همانطور که باید پیکربندی می کنید و از اینترنت استفاده می کنید. من می خواهم به تنهایی توجه داشته باشم که خوب است که همان اپراتور شماره تلفن خود را داشته باشید تا در صورت نیاز بتوانید از طریق تلفن پشتیبانی دریافت کنید. به طور کلی، شما می توانید همه چیز را در حساب شخصی خود انجام دهید: تغییر طرح تعرفه و انتخاب گزینه های اینترنت، نگاهی به نرخ های تبلیغاتی و غیره. مودم برجی را انتخاب کنید که کدام اپراتور به شما نزدیکتر است، بر این اساس سیگنال و کیفیت بهتر است. برای این کار در صورت امکان با همسایگان خود صحبت کنید. در غیر این صورت، با فروشندگان فروشگاه های اطراف تماس بگیرید؛ آنها معمولاً می دانند که کدام اپراتور در یک منطقه معین معتبرترین دریافت سیگنال و بر این اساس بهترین اینترنت را دارد. موفق باشی.
بعد از تغییر تعرفه به نامحدود و با افزایش سرعت، به فکر خرید یک روتر وای فای جدید افتادم. در غیر این صورت، RT-N13U B1 قدیمی من که چندین سال با مودم ارائه دهنده Intertelecom کار می کرد، قبلاً کمی خسته شده است. شروع به قطع مکرر شبکه کرد، دستگاه ها از اتصال خودداری کردند و اغلب فقط باید راه اندازی مجدد می شد. برای تعویض آن یک ایسوس RT-N18U خریدم. مدل جدید و خوب با دو پورت USB. ایسوس RT-N18U از مودم های USB 3G/4G نیز پشتیبانی می کند (به جای مودم می تواند یک گوشی اندرویدی نیز وجود داشته باشد)و می تواند اینترنت بی سیم 3G را از طریق Wi-Fi و کابل شبکه در همه دستگاه های شما توزیع کند.
در مقاله ای جداگانه در مورد خود روتر ایسوس RT-N18U با جزئیات بیشتری صحبت خواهیم کرد. و در این صفحه می خواهم روند راه اندازی روتر ایسوس برای کار با مودم 3G را به شما نشان دهم. این دستورالعملها برای همه روترهای ایسوس که از مودمهای USB (درگاه USB 3G WAN) پشتیبانی میکنند و دارای نسخه سیستمافزار جدید (تاریک) هستند، مناسب است.
روترهای ایسوس که از مودم های USB 3G پشتیبانی می کنند:
RT-AC87U، RT-AC55U، RT-N56U، RT-N14U، RT-AC51U، RT-N66U، RT-N65U، RT-AC52U، RT-AC3200، RT-N18U، DSL-N17U، RT-N10U، -AC66U، RT-AC56U
اینها همه مدل نیستند. اما، این لیست حاوی جدیدترین مدل هایی است که این دستورالعمل برای آنها مناسب است.
تمامی این مدل ها از مودم های USB 3G پشتیبانی می کنند. ایسوس از این دست دستگاه ها زیاد دارد. هم مدل های بسیار گران قیمت و هم مدل های مقرون به صرفه تری وجود دارد. در هر صورت، اگر می خواهید اینترنت را از طریق یک شبکه Wi-Fi از یک مودم 3G توزیع کنید، می توانید به راحتی یک روتر مناسب برای خود انتخاب کنید.
در ضمن، بسیار مهم است که روتر از مودم شما پشتیبانی کند تا با هم سازگار باشند. این باید قبل از خرید بررسی شود. روترهای ایسوس لیست بسیار مناسبی از مودم های سازگار دارند. لیست سازگاری را می توان در وب سایت رسمی، از طریق این پیوند مشاهده کرد: https://www.asus.com/event/networks_3G4G_support/. در جدولی که به دنبال کشور خود هستیم، به ارائه دهنده و مدل های مودم های سازگار نگاه کنید.
من یک Asus RT-N18U را با مودم Huawei EC 306 راه اندازی خواهم کرد. ارائه دهنده اینترنت - Intertelecom (شما ممکن است یک مودم و ارائه دهنده متفاوت داشته باشید). طبق این طرح، آن را از طریق جادوگر تنظیم سریع پیکربندی می کنیم:
- اتصال مودم USB 3G به ایسوس RT-N18U.
- وارد تنظیمات روتر شوید.
- برای ورود به تنظیمات، رمز عبور مدیریت را تغییر دهید. محافظت از کنترل پنل روتر
- راه اندازی مودم 3G روی روتر ایسوس.
- راه اندازی شبکه Wi-Fi و تنظیم رمز عبور.
چگونه یک مودم USB 3G را به روتر ایسوس وصل کنیم؟
اگر روتر جدید است، فقط از فروشگاه، آن را از جعبه خارج کرده و آنتن ها را وصل کنید (در صورت وجود و قابل جابجایی)، سپس آداپتور برق را وصل کرده و آن را به پریز برق وصل کنید. مودم 3G خود را به کانکتور USB روتر وصل کنید:

اگر روتر چندین کانکتور USB دارد، مانند Asus RT-N18U من، مودم را می توان به هر کانکتوری متصل کرد. اما، به عنوان یک قاعده، یکی از USB نسخه 3.0 (آبی است). توصیه می کنم آن را برای اتصال درایوهای فلش یا هارد دیسک بگذارید. و مودم را به یک USB 2.0 معمولی وصل کنید. به هر حال، در RT-N18U کانکتور USB در پانل پشتی بسیار نزدیک به دوشاخه برق قرار دارد. مودم وصل می شود، اما آنتن نمی تواند وصل شود. در عکس بالا می بینید که کانکتور آنتن روی مودم دقیقاً در مقابل دوشاخه برق قرار دارد. من مودم را از طریق یک سیم داخلی کوچک وصل می کنم. برای اینکه USB 3.0 را که در جلو قرار دارد اشغال نکنید.
اما شما می توانید آن را به این صورت وصل کنید:

مهم نیست. نکته اصلی این است که مودم را به روتر وصل کنید و برق روتر را روشن کنید. و می توانید به پیکربندی بروید.
راه اندازی مودم 3G روی روتر ایسوس (RT-N18U)
ما آن را با استفاده از Quick Setup Wizard پیکربندی می کنیم. در چند مرحله، به شما امکان می دهد تمام تنظیمات لازم را تنظیم کنید: تغییر رمز عبور مدیریت (برای محافظت از تنظیمات)، اینترنت را از طریق مودم 3G راه اندازی کنید و شبکه Wi-Fi را راه اندازی کنید (تنظیم نام کاربری و رمز عبور). خیلی راحت همه چیز را چک کردم، همه چیز کار می کند.
برای پیکربندی باید به کنترل پنل روتر برویم. برای انجام این کار، ابتدا باید به روتر ایسوس خود متصل شوید. می توانید از طریق کابل شبکه وصل شوید (که شامل می شود)و از طریق شبکه Wi-Fi. از طریق وای فای تنظیمش کردم. بلافاصله پس از روشن کردن روتر، شروع به پخش یک شبکه باز با نام می کند "ایسوس".

کافیست به این شبکه متصل شوید (حتی می توانید آن را از تبلت یا تلفن پیکربندی کنید)، هر مرورگری را باز کنید و آدرس را در نوار آدرس تایپ کنید 192.168.1.1 . از آن بگذریم. اگر چیزی درست نشد، می توانید نگاه کنید. جادوگر راه اندازی سریع باز می شود.

برای شروع، روی دکمه کلیک کنید برو.
اگر مشکلی برای شما پیش آمد: تنظیمات باز نشد یا جادوگر راه اندازی باز نشد، آن را انجام دهید. باید دکمه RESET را به مدت 10 ثانیه فشار دهید. شاید کسی قبلاً سعی کرده است روتر را پیکربندی کند. و تنظیمات قدیمی می تواند مانع ما شود. ریست کنید و دوباره به تنظیمات بروید.
روتر بلافاصله از ما می خواهد رمز عبوری را که برای ورود به تنظیمات استفاده می شود، تغییر دهیم. تنظیمات روتر شما باید محافظت شود. بنابراین دو بار رمز عبور ایجاد و وارد کنید. سعی کنید آن را فراموش نکنید، یا آن را در جایی یادداشت کنید. روی دکمه کلیک کنید به علاوه.

حالت عملکرد روتر ایسوس را انتخاب کنید. حالت بلافاصله در آنجا انتخاب می شود: روتر بیسیم. ما او را ترک می کنیم. کلیک به علاوه.

بنابراین، اکنون مهمترین چیز است. راه اندازی مودم USBبرعکس نقطه محل، کشورت را انتخاب کن. در برابر ISP، ارائه دهنده اینترنت خود را از لیست انتخاب کنید. تمام تنظیمات به صورت خودکار ثبت می شود. چیزی را تغییر نده و در نقطه آداپتور USB (من مودم دارم)، می توانید مدل مودم خود را انتخاب کنید. به دلایلی هواوی EC 306 من وجود ندارد. قرار دادم خودکار، و همه چیز کار می کند. همه چیز را بیرون می گذاریم و بررسی می کنیم (اینها تنظیمات مهمی هستند)و فشار دهید به علاوه.

خب آخرین تنظیمات اسم شبکه وای فای و گذاشتن پسورد برای وای فای هست. با آن بیایید و آن را در فیلد وارد کنید نام شبکه (SSID)نامی برای وای فای شما و در میدان کلید شبکه، باید رمز عبوری تنظیم کنید که برای اتصال به شبکه شما استفاده شود. من همچنین بلافاصله به شما توصیه می کنم که این رمز عبور را در جایی یادداشت کنید. دکمه را فشار دهید درخواست دادن.

روتر تمام اطلاعاتی را که ما تنظیم کرده ایم به شما نشان می دهد. دکمه را فشار دهید آماده.

روتر تمام تنظیمات را ذخیره می کند و راه اندازی مجدد می شود.
یک شبکه Wi-Fi جدید ظاهر می شود (با نامی که شما مشخص کرده اید). با استفاده از رمز عبوری که در طی مراحل راه اندازی تنظیم کرده اید، به شبکه خود متصل شوید.
روتر از طریق مودم 3G به اینترنت متصل می شود (به عنوان یک قاعده، پس از راه اندازی مجدد باید کمی صبر کنید و دسترسی به اینترنت ظاهر می شود)، و آن را توزیع خواهد کرد. روتر قبلاً به طور کامل پیکربندی شده است. شبکه Wi-Fi نیز پیکربندی شده است.
تنظیمات اضافی برای مودم USB و پیکربندی دستی اتصال اینترنت از طریق 3G
اگر قصد دارید از روتر خود فقط با مودم 3G استفاده کنید (اینترنت کابلی وصل نکنید)، سپس توصیه می کنم WAN ثانویه را غیرفعال کنید و از USB به عنوان اصلی استفاده کنید. باید دوباره به تنظیمات برویم در 192.168.1.1 . یک درخواست برای ورود و رمز عبور از قبل ظاهر می شود. ما این رمز عبور را در طول مراحل راه اندازی تغییر دادیم، لطفاً آن را نشان دهید (رمز عبور برای شبکه وای فای نیست، بلکه برای وارد کردن تنظیمات است).

بعد، در سمت چپ، مورد را انتخاب کنید اینترنت، و برگه را باز کنید WAN دوگانه. برعکس نقطه WAN دوگانه را فعال کنیدسوئیچ را روی موقعیت قرار دهید خاموش. برعکس WAN اولیهانتخاب کنید یو اس بی. روی دکمه کلیک کنید درخواست دادن. روتر راه اندازی مجدد خواهد شد.

اگر دوباره به تنظیمات بروید، در صفحه اصلی می توانید اطلاعات مربوط به مودم و اتصال به اینترنت از طریق 3G را مشاهده کنید.

برای تغییر تنظیمات ارائه دهنده 3G در روتر ایسوس، باید به تب بروید برنامه USB - 3G/4G.

این تمام اطلاعات مربوط به راه اندازی اتصال از طریق مودم یا تلفن USB (اندروید) در روترهای ایسوس است. در صورت لزوم، خود شبکه Wi-Fi را پیکربندی کنید (تغییر نام یا رمز عبور)، می توانید مستقیماً در صفحه اصلی با تنظیمات. یک پنجره "System Status" در آنجا وجود دارد. خوب، یا روی برگه شبکه بی سیم.
اگر روتر ایسوس مودم USB را نمی بیند یا از طریق 3G به اینترنت متصل نیست چه باید کرد؟
اغلب اوقات زمانی که پیکربندی روتر برای کار با مودم USB 3G به سادگی غیرممکن است، مشکلی پیش می آید. یا روتر اصلا مودم را نمی بیند یا از اتصال به اینترنت خودداری می کند. هیچ ارتباطی با ارائه دهنده وجود ندارد. اینترنت بی سیم، من وارد 3G خواهم شد، به اندازه یک اتصال کابلی معمولی پایدار نیست. بنابراین، گاهی اوقات لازم است تنظیمات را سرهم بندی کنید.
اگر همه چیز را طبق دستورالعمل پیکربندی کرده اید، اما اتصال به اینترنت وجود ندارد، این کار را انجام دهید:
- باید مطمئن شوید که روتر از مودم شما پشتیبانی می کند. من لینک صفحه ای با مودم های سازگار را در ابتدای این مقاله ارائه کردم.
- ما تنظیمات ارائه دهنده اینترنت را بررسی می کنیم. ممکن است ارائه دهنده اشتباهی را انتخاب کرده باشید. می توانید سعی کنید همه چیز (نام و رمز عبور) را به صورت دستی پیکربندی کنید. نحوه انجام این کار را در بالا به شما نشان دادم. تب برنامه USB - 3G/4G.
- شما باید سیستم عامل روتر خود را به آخرین نسخه به روز کنید. این را می توان به طور جداگانه انجام داد. با این حال، شما نیاز به اتصال به اینترنت دارید.
- در چنین شرایطی، روتر همیشه مقصر نیست. ممکن است مودم یا ISP مشکل داشته باشد. مطمئن شوید که هزینه اینترنت پرداخت شده است و وقتی مودم را به کامپیوتر وصل می کنید همه چیز کار می کند.
- همچنین ممکن است مشکل این باشد که مودم نمی تواند سیگنال دریافت کند. پوشش شرکت مخابراتی شما وجود ندارد یا بسیار ضعیف است. در این مورد، من به شما توصیه می کنم که دوباره عملکرد مودم را در رایانه خود بررسی کنید، یا.
برای سرعت بیشتر اینترنت به شما توصیه می کنم برای مودم آنتن نصب کنید. اگر سیگنال بدی دارید. می توانید مشاهده کنید. اگر سیگنال شما واقعاً قوی نیست، نصب آنتن و پیکربندی صحیح آن باعث افزایش بسیار خوبی در سرعت اینترنت می شود. تأیید شده :) تنظیم همه چیز بسیار ساده است. ما مودم را با استفاده از برنامه AxesstelPst EvDO BSNL 1.67 به کامپیوتر متصل می کنیم. (لینک به دستورالعمل بالا)ما مودم را برای حداکثر دریافت پیکربندی می کنیم و آن را به روتر ایسوس وصل می کنیم.