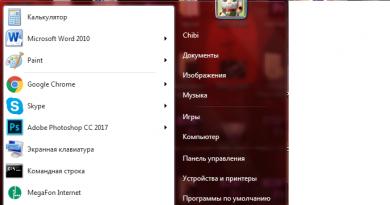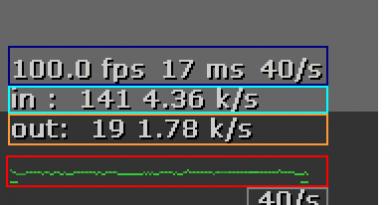نصب از هارد اکسترنال نصب ویندوز روی هارد USB خارجی نصب ویندوز 7 بر روی یک USB hdd خارجی
بسیاری از کاربران سیستم عامل ویندوز از خود پرسیده اند: آیا امکان نصب آن بر روی رسانه های قابل جابجایی، از جمله هارد دیسک خارجی وجود دارد؟ دلایل مختلفی برای چنین مرحله ای وجود دارد، به عنوان مثال، یک سیستم عامل نصب شده روی رسانه های قابل جابجایی به شما این امکان را می دهد که در صورت توقف شروع به کار، به راحتی سیستم عامل را بازیابی کنید. برای هسته لینوکس، این مشکل مدتهاست حل شده است و افراد کمی از مواردی مانند سی دی های زنده اطلاعی ندارند، که به شما امکان می دهد قبل از شروع سیستم عامل نصب شده، هارد دیسک را برای ویروس ها بررسی کنید، عملیات مختلفی را با هارد دیسک انجام دهید (تنظیم اندازه ها، قالب بندی و غیره) د.). با این حال، ویندوز و هارد USB خارجی تا همین اواخر مفاهیم ناسازگاری بودند. اکنون این مشکل از قبل قابل حل است، اما فقط با انجام اقدامات خاصی، زیرا نسخه خاصی از ویندوز برای هارد دیسک وجود ندارد.
اگر در لینوکس مشکل نصب به طور کامل حل شود و همه چیز با استفاده از ابزارهای استاندارد بدون هیچ مشکلی انجام شود، ممکن است مشکلات خاصی در ویندوز ایجاد شود:
- سیستم عامل به شما اطلاع می دهد که نصب بر روی رسانه های قابل جابجایی و همچنین راه اندازی نمی تواند انجام شود.
- ویندوز از هارد دیسک های مجازی پشتیبانی نمی کند.
- هنگام تلاش برای راه اندازی ویندوز از رسانه های قابل جابجایی، یک خطای BSoD (صفحه آبی مرگ) ظاهر می شود.
روشی غیر رسمی برای نصب ویندوز بر روی هارد دیسک
برخی از کارشناسان به طور مستقل تصمیم گرفتند تا راه حل های ممکن برای چنین نصب ویندوز بر روی رسانه های قابل جابجایی را مطالعه کرده و بیابند. فوراً باید گفت که با چنین نصبی به دلیل پهنای باند نسبتاً کم گذرگاه USB ، سرعت خواندن و نوشتن زیاد نخواهد بود. اما اگر در نظر بگیرید که این نصب برای حل مشکلات خاص ضروری است و نه برای کار تمام عیار، این اشکال چندان قابل توجه نیست.
قبل از شروع نصب، باید موارد زیر را داشته باشید:
- هارد اکسترنال یا درایو فلش که حجم آن باید حداقل 8 گیگابایت باشد.
- فایل نصبی یکی از ماشین های مجازی، به عنوان مثال، VMWare Player؛
- تصویر سیستم عامل Windows7 حداکثر یا شرکتی. آنها از ماشین های مجازی پشتیبانی می کنند، اما نسخه های دیگر این ویژگی را ندارند (شما می توانید از سایر تغییرات سیستم عامل استفاده کنید، اما در این مورد باید بدون استفاده از ماشین مجازی روی یک دیسک فیزیکی نصب کنید).
- ابزار بوت VHD بومی برای پیکربندی صحیح ماشین مجازی.
نصب ویندوز روی هارد اکسترنال
اول از همه، شما باید فایل install.wim را از دیسک نصب یا تصویر سیستم عامل کپی کنید، که شامل تمام فایل های نصب ضروری است (برای کار با چنین تصاویری می توانید از ابزار داخلی ImageX استفاده کنید).
PWBoot را با حقوق مدیر باز کنید. گزینه نصب کامل را انتخاب کنید، زیرا گزینه دوم شامل به روز رسانی سیستم عامل از قبل نصب شده است.

علاوه بر این، با هر مرحله همه چیز بسیار واضح خواهد بود و تکمیل نصب برای شما دشوار نخواهد بود. تنها چیزی که باید به خاطر بسپارید این است که این ابزار سیریلیک را نمی پذیرد (ورود نام رایانه و کاربر باید فقط به زبان انگلیسی باشد).
اگر تصویر شما حاوی چندین نسخه از سیستم عامل است، باید تصمیم بگیرید که کدام یک را نصب کنید. ImageX را با مجموعه پارامترهای زیر راه اندازی کنید: imagex /info x:\file location address\install.wim.
پس از این، شما باید در مورد یک سیستم عامل خاص برای نصب تصمیم بگیرید، که هر کدام از آنها پس از عبارت IMAGE INDEX (به شکل مستطیل در تصویر برجسته شده) توضیح داده شده است.

در مرحله بعد، ابزار به شما گزینه هایی برای نصب سیستم عامل ارائه می دهد:
- نصب مستقیم بر روی رسانه های قابل جابجایی
- ایجاد یک فایل ماشین مجازی واحد
این دو گزینه کاملاً با یکدیگر متفاوت هستند. اگر در حالت اول، سیستم عامل مستقیماً بر روی درایو فلش نصب شود، شما فقط می توانید از آن راه اندازی کنید و نمی توانید آن را در رسانه دیگری کپی یا مستقر کنید (فرمت بندی لازم است، پس از آن تمام داده ها مورد نیاز است. حذف خواهد شد)، سپس در حالت دوم فرصت استفاده از منابع شبکه، دسترسی به تمامی هارد دیسک ها و غیره را خواهید داشت. در این حالت، سرعت خواندن و نوشتن تقریباً مشابه با نصب استاندارد ویندوز خواهد بود. با داشتن این فایل تصویری می توانید به راحتی آن را به رسانه های دیگر انتقال داده و از روی آن اجرا کنید، از جمله هاردهای ثابت. همچنین، اگر برخی از عملیات را اشتباه انجام داده اید، در اینجا می توانید به راحتی به نسخه پایدار برگردید.

با انتخاب گزینه با دیسک مجازی، مرحله بعدی تصمیم گیری در مورد میزان حافظه فیزیکی است که باید تخصیص داده شود. سیستم عامل به حدود 8 گیگابایت نیاز دارد، اما برای کار کامل به فضای کمی بیشتر نیاز دارید. بسته به اندازه رسانه قابل جابجایی، آستانه ای که برای شما بهینه خواهد بود را تنظیم کنید (تمام فایل های ایجاد شده در تصویر، در فضای خالی حافظه فیزیکی اختصاص داده شده قرار می گیرند).


در مرحله بعد، باید رسانه قابل جابجایی را انتخاب کنید که تصویر ماشین مجازی در آن قرار می گیرد.

پس از اتمام فرآیند، باید تنظیمات شخصی را انجام دهید. برای اطمینان از اینکه سیستم عامل نصب شده سریع و روان اجرا می شود، سرویس هایی را که به ندرت استفاده می کنید یا اصلاً استفاده نمی کنید غیرفعال کنید. همچنین توصیه می شود برای سرعت بخشیدن به روند خواندن و نوشتن داده ها، نمایه سازی هارد دیسک را غیرفعال کنید.
سعی کنید در یک ماشین مجازی عملیات فشرده ای را انجام ندهید، زیرا منابع آن کاملاً محدود است.

آخرین اسکرین شات VHD را نشان می دهد. و اگرچه نمای عملاً با حالت استاندارد تفاوتی ندارد ، در اینجا درایو C یک محفظه ویژه است که سیستم عامل در آن قرار می گیرد و سایر درایوها پارتیشن هایی از هارد دیسک های متصل فیزیکی و رسانه های قابل جابجایی هستند.

در تماس با
یک سال از زمانی که درایو DVD را رها کردم می گذرد و روند نت بوک نشان می دهد که تصمیم درستی گرفته ام. اما من با این سوال مواجه شدم که چگونه یک سیستم عامل را بدون دی وی دی نصب کنم. درایو فلش در جای خود از بین رفت و وقتی برای خرید یک فلش جدید به فروشگاه رفتم، به طور تصادفی توجهم را به درایوهای خارجی Seagate Expansion جلب کردم، نسخه 250 گیگابایتی آن به معنای واقعی کلمه 500 روبل بیشتر از فلش مموری 8 گیگابایتی قیمت داشت (2323) روبل). و سایز و همه اینها زیاد جیب کت را اذیت نکرد.
ابعاد: 141*18*80 میلی متر
وزن: 0.16 کیلوگرم
اما همانطور که مشخص شد، نصب ویندوز 7 از یک هارد USB با همان اصل USB FLASH کار نمی کند. پس از کشف آن و بررسی عملکرد آن، من اطلاعات را با شما به اشتراک می گذارم.
برای رایانه های شخصی رومیزی، لپ تاپ ها و نت بوک ها کار می کند.
- آماده سازی هارد
- برش و آماده سازی پارتیشن های HDD;
- کپی کردن ویندوز 7
آماده سازی هارد
می توانید یک دیسک بوت بسازید، ویندوز 7 را نصب کنید و سپس آن را پاک کنید و به استفاده از هارد دیسک برای نیازهای خود ادامه دهید.یا آن را بسیار راحت تر کنید:اگر 4 گیگابایت فضای روی هارد اکسترنال برای شما مهم نیست، دیسک را می توان به دو قسمت تقسیم کرد، در مورد ما دقیقاً این کار را انجام دادم و یک قسمت را برای کیت توزیع ویندوز 7 قرار دادم که همیشه در دسترس خواهد بود.
برش و آماده سازی پارتیشن های HDD
1. برو به:کنترل پنل - مدیریت - مدیریت کامپیوتر (مدیریت دیسک)
دیسک 1 را پیدا کنید (اگر چندین هارد در سیستم خود دارید، یکی را پیدا کنید که برابر با اندازه هارد اکسترنال شما باشد)
2. درایو HDD خارجی ما را انتخاب کنید:
- کلیک راست با ماوس - حذف حجم.
- کلیک راست - ایجاد حجم ساده.
در پنجره ای که ظاهر می شود، حجم 4300 مگابایت (در قسمت توزیع) را انتخاب کنید و روی next کلیک کنید.
در گفتگوی بعدی، در صورت لزوم، حرف درایو را انتخاب کرده و روی next کلیک کنید. در گفتگوی جدید، باید پارتیشن جدید ما (FAT 32) را فرمت کنید، روی next کلیک کنید و کارتان تمام شد.
پس از این، باید بخش ایجاد شده را فعال کنید، برای این:
- روی یک بخش کلیک راست کنید - بخش را فعال کنید.
حالا هارد اکسترنال ما به شکل زیر است:
با استفاده از همین اصل، پارتیشن دوم را روی دیسک، ترجیحاً NTFS، فرمت می کنیم. اما آن را فعال نکنید.
کپی کردن ویندوز 7
کپی کردن توزیع ویندوز بر روی دیسک بوت هرگز آسان نبوده است.اگر دی وی دی دارید:
- به سادگی DVD نصب خود را باز کنید، همه پوشه ها و فایل ها را انتخاب کنید و در پارتیشن فعال هارد دیسک خارجی خود کپی کنید.
اگر تصویر ISO دارید:
- به سادگی تصویر ISO نصب خود را از طریق Total Commander یا Daemon Tools باز کنید، همه پوشه ها و فایل ها را انتخاب کنید و در پارتیشن فعال هارد دیسک خارجی خود کپی کنید.
تمام، HDD خارجی شما آماده است تا به عنوان یک رسانه قابل بوت عمل کند، فقط راه اندازی مجدد کنید و در BIOS آن را به عنوان دستگاه بوت اولیه تنظیم کنید. HDD خارجی خاص یا به سادگی USB HDD بسته به نوع بایوس. تغییرات را ذخیره کنید و ویندوز 7 خود را نصب کنید.
UPD: برای دوستداران cmd(با تشکر از اثبات)
دیسکپارت
لیست دیسک
شماره دیسک را انتخاب کنید
ایجاد پارتیشن اولیه
پارتیشن 1 را انتخاب کنید
فعال
سریع فرمت fs=fat32
چگونه ویندوز را از روی هارد نصب کنیم؟ XP/Vista/7/8/10 را نصب کنید
سلام به همه، در مقاله بعدی وبلاگ Computer76 به شما نشان خواهم داد که چگونه ویندوز را از روی هارد دیسک نصب کنید. بله، روند معمول نصب ویندوز برای یک کاربر مستلزم وجود یک درایو نوری، دیسک نصب و/یا درایو فلش با سیستم عامل است. اگر هیچ کدام از اینها نباشد چه؟
به همه "حرفه ای های" ناراضی. این مقاله برای یک گورو نوشته نشده است. به همین دلیل است که من سعی می کنم همه چیز را با جزئیات با پیوندهای مناسب شرح دهم. و من بلافاصله مقاله را به چند قسمت تقسیم می کنم.
برای نصب ویندوز از روی هارد، تنها چیزی که نیاز داریم اینترنت و یک سیستم عامل کم و بیش کاربردی است.
چرا و چه زمانی این مورد نیاز است؟
- اولاً من دلایل اصلی را قبلاً ذکر کردم. دیسک ویندوز ممکن است در هر یک از کشوهای غبارآلود یا دور از دسترس باشد. درایوهای دیسک برخی از کاربران دسکتاپ دیگر کار نمی کنند یا ضعیف کار می کنند. و این به طور کلی برای دارندگان لپ تاپ یک مشکل است ...
- به علاوه. نیازی به حذف تنظیمات بایوس نیست. همه این کلیدهای F2، F10، DEL، تنظیمات چیست؟ تنظیمات پیشرفته، تغییر دستگاه های بوت ... آیا به آن نیاز دارید؟ هیچ البته نه. همین الان می توانید ویندوز را از روی هارد خود نصب کنید.
- شما از نیاز به انتقال فوری فایل های لازم به رسانه های مختلف قبل از قالب بندی بعدی محافظت خواهید شد: این را می توان بعدا، به آرامی، در شرایط راحت انجام داد.
اما طبیعتاً قبل از نصب ویندوز از روی هارد، باز هم باید خود فایل های نصب را به جایی برسانیم. یعنی ویندوز را از شبکه دانلود کنید. برای این کار می توانید به بخش یا به طور خاص به مقاله مراجعه کنید
اگر موارد زیادی نامشخص است، به مقاله مراجعه کنید
با این حال، در حال حاضر می توانید با استفاده از یک فایل ساده، تصویر را مستقیماً از سرور مایکروسافت هر نسخه دانلود کنید:
هیچ ویروسی در هیچ مرحله ای از کار با فایل وجود ندارد. من شخصا آن را بررسی کردم و آن را نیز بسته بندی کردم. هنگام انتخاب نسخه ویندوز، آنتی ویروس باید به انتخاب کاربر پاسخ دهد - این طبیعی است. به ترتیب انتخاب کنید:
- نسخه
- ظرفیت سیستم آینده
تنها چیزی که باقی می ماند نشان دادن مکانی است که در آن تصویر ویندوز را آپلود خواهید کرد. من از این ابزار با جزئیات بیشتری در مقاله استفاده می کنم
.
برای نصب ویندوز از روی هارد دیسک به چه چیزهایی نیاز دارید؟
من مجموعه ای از برنامه ها را به شما می دهم که برای ما مفید خواهد بود.
- در واقع از شبکه ویندوز دانلود شده است
- برنامه ابزار شبحبرای کار با تصاویر (نحوه کار با آن در مقاله توضیح داده شده است). بایگانی 7-زیپ همچنین می تواند تصویر را باز کند، اما در یک "خواننده" تصویر ذخیره کنید.
- برنامه EasyBCDبرای کار با رکورد بوت به طوری که کامپیوتر ورودی را به سیستم جدید به درستی نمایش دهد.
- شما می توانید بلافاصله برای دستگاه خود انبار کنید. ابتدا آنها را از شبکه دانلود کرده و در یک پوشه قرار دهید، به عنوان مثال، رانندگان. در هر صورت بدون راننده نمی توانید جایی بروید. با این حال، این کار ضروری نیست. فعلاً این مرحله را نادیده میگیرم.
توجه
روش توصیف شده برای رایانه های دارای سیستم عامل ویندوز از خانواده NT (تا و از جمله Windows XP) مناسب نیست. EasyBCDآنها آنطور که ما نیاز داریم کار نخواهند کرد. در هر نسخه ای، لازم نیست نگاه کنید!
همه چیز به نظر می رسد ...
من برای مدت طولانی در مورد جایی که یک تصویر ویندوز را پیدا کنم هیجان زده نخواهم شد. شما قبلاً مقالات من را خوانده اید و ما آن را به عنوان بدیهی در نظر می گیریم که تصویر ویندوز قبلاً روی رایانه است. آن را زیاد دور نکنید. من شخصاً همه فایل های موقت را مستقیماً روی دسکتاپ پرتاب می کنم.
اکنون برای نصب ویندوز از روی هارد باید هارد دیسک خود را برای پذیرش سیستم جدید آماده کنید. زمانی که سیستم بعد از سیستم موجود نصب شود، گزینه ای را در نظر خواهیم گرفت. با این حال، اگر نسخه جدید ویندوز نسخه قبلی را بازنویسی کند، این روش کاملاً قابل اجرا است. حالا من به شما توصیه نمی کنم این کار را انجام دهید. اما یک شرط تزلزل ناپذیر است - وجود یک پارتیشن رایگان روی هارد دیسک که از آن فایل های نصب ویندوز جدید کپی می شود. ، به تفصیل در مقاله وبلاگی به همین نام توضیح داده شده است. من این کار را روی همان لپ تاپ انجام دادم.
بنابراین، هارد دیسک خراب است، تصویر ویندوز روی رایانه است. و اکنون، در واقع، چگونه ویندوز را از دیسک سخت نصب کنیم.
برنامه ها را نصب کنید ابزار شبحو EasyBCDروی رایانه تا بعداً حواس شما پرت نشود. من فکر می کنم شما می دانید چگونه برنامه ها را نصب کنید.
حالا بیایید با استفاده از یک مثال خاص به روند نصب ویندوز از روی هارد دیسک نگاه کنیم.
یک لپتاپ با ویندوز ویستا از پیش نصب شده و آماده کار آمد. عملکرد سیستم ناپایدار بود، خود سیستم به شدت مورد ضرب و شتم قرار گرفت و تصمیم بر این شد که سیستم دوم ویندوز 7 را نصب کنم، همانطور که در عکس زیر می بینید، من قبلا هارد دیسک را به سه پارتیشن منطقی تقسیم کرده بودم . یکی از آنها اکنون توسط Vist اشغال شده است (به طور طبیعی با، مورد دوم توسط میزبان برای فایل های ذخیره شده در رایانه (دیسک دی) و سوم (F)توسط من برای ویندوز 7 رزرو شده است - من یک قطعه کوچک را از حافظه جدا کردم.
شروع کنید – کامپیوتر – سرویس(در نوار ابزار) – تنظیمات پوشه…- برگه چشم انداز- تنظیم نمایش فایل های مخفی، پوشه ها، درایوها
راه اندازی کنیم ابزار شبح. بیایید مسیر تصویر ویندوز 7 را به او نشان دهیم.

سپس تمام فایل های نصب ویندوز را از درایو مجازی کپی کنید و به پارتیشن رایگانی که برای ویندوز 7 آینده رزرو شده است انتقال دهید، یعنی درایو F در مورد من. همه چیز را روی درایو F گذاشتم. حدود 7 دقیقه طول کشید تا کپی کنم.


بیایید سعی کنیم ویندوز را از روی هارد دیسک نصب کنیم
راه اندازی کنیم EasyBCDبا حقوق مدیر پنجره تنظیمات از ما استقبال می کند. همه چیز اینجا به زبان انگلیسی است، اما من شما را از طریق آن راهنمایی خواهم کرد. مطمئن شوید که در منو هستید افزودن ورودی جدید:

پایین سمت راست در رسانه قابل جابجایی/خارجیبرگه را انتخاب کنید WinPE. در زمینه نام (نام) نام سیستم را وارد کنید. من آن را به عنوان "هفت" تعیین کردم. در زمینه مسیر (مسیر) با کلیک بر روی دوربین دوچشمی با پوشه سمت راست فیلد برای پر کردن، مسیر فایل را مشخص کنید. بوت.ویم، که در پوشه جدید ایجاد شده قرار دارد منابعروی دیسک اف.
یعنی مسیر روی لپ تاپ من به این صورت بود:
F – منابع – boot.wim
به طور کلی، این چیزی است که من به آن رسیدم:

بیایید تنظیمات را تمام کنیم. ما به یک دکمه در سمت راست نیاز داریم ورودی را اضافه کنید (اضافه کردن).
توجه
با کلیک بر روی دکمه مشاهده تنظیمات (منوی فعلی) می توانید ببینید که منوی بوت لودر چگونه خواهد بود. این اولین پنجره ای است که به شما امکان می دهد سیستم عامل خود را انتخاب کنید. قبل از ایجاد تغییرات به آن نگاه کنید. بعدا قابل ویرایش است. اما اکنون باید چیزی شبیه به این باشد:

ورودی های شماره 1 و ورودی شماره 2 (ورودی 1 و ورودی 2) را به همین ترتیب مشاهده خواهید کرد. ابتدا بارگذاری می شود هفت، دومین - ویستا. یعنی پس از انجام تنظیمات و راه اندازی مجدد اجتناب ناپذیر، این پنجره را مشاهده خواهید کرد:
 اما این بعداً می آید.
اما این بعداً می آید.
اگر توانستید روی چیزی کلیک کنید، روی دکمه سمت چپ کلیک کنید ویرایش منوی بوت (ویرایش منوی دانلود)

و ورودی های نادرست را حذف کنید. می توانید ترتیب بارگذاری دکمه ها را عوض کنید بالاو پایین(بالاو پایین)، رکوردهای غیر ضروری انتخاب شده را با دکمه حذف کنید حذف، زمان انتظار بارگذاری را از 30 ثانیه تغییر دهید. به 0. به طور کلی، به سلیقه خود بازی کنید و نتیجه را پس از راه اندازی مجدد تحسین کنید. اگر در این منو تغییراتی ایجاد کردید، با استفاده از دکمه زیر ذخیره کنید تنظیمات را ذخیره کن (صرفه جویی).
آیا همه چیز برای شما آماده است؟ برو چیزی را نبندید و فقط راه اندازی مجدد کنید.
نصب من کمتر از 10 دقیقه طول کشید. همانطور که خودتان خواهید دید، نصب ویندوز از روی هارد دیسک بسیار سریع است.
پس از اتمام نصب ویندوز 7، منوی بوت به شکل زیر خواهد بود:

ویندوز 7 نصب شده است.. اما کلمه Seven در راه است
بیایید آن را با استفاده از همان EasyBCD حذف کنیم. به ویستا برگردید، برنامه را اجرا کنید و وارد منو شوید ویرایش منوی بوت:

P.S.
در یک نقطه، یکی از سیستم ها ممکن است خسته کننده شود... در مثال من، ویستا تقریباً کاملاً مرده است. حذف آن آسان خواهد بود. فقط وارد سیستم جدید شوید (مال من ویندوز 7 است) و:
- کل درایو منطقی را با ویستا در ویندوز 7 فرمت کنید. تمام داده ها از بین خواهند رفت! ممکن است انجام این کار با استفاده از ابزارهای ویندوز امکان پذیر نباشد، باید از این برنامه استفاده کنید . نحوه کار با آن را می توانید در مقاله بیابید.
- با این حال، در برخی موارد،به خصوص برای دستگاه هایی با سیستم عامل از پیش نصب شده، نمی توانید بدون دیسک مخصوص یک سیستم غیر ضروری را حذف کنید. در مقاله ای دیگر به کار با چنین دیسک هایی خواهیم پرداخت.
- با استفاده از برنامه ای که قبلاً روی ویندوز 7 نصب شده است EasyBCDورودی ویستا را از بوت لودر حذف کنید. نحوه انجام این کار از مقاله نوشته شده مشخص است.
P.P.S. EasyBCD نه تنها به شما این امکان را می دهد که سیستم عامل ها را مستقیماً از هارد دیسک خود بوت کنید. با کمک آن می توانید:

هر دیسک به طور مستقیم در منوی بوت
همگی موفق باشیم
خوانده شده: 7651
سلام ادمین من یک کامپیوتر معمولی با ویندوز 10 نصب شده روی دیسک MBR دارم، یک بایوس معمولی، یعنی نه UEFI. یک هارد USB قابل حمل 1 ترابایتی نیز وجود دارد. به من بگویید چگونه می توانم ویندوز 7 را روی این درایو USB اکسترنال نصب کنم، اما به طوری که 7 یک بوت لودر جداگانه داشته باشد و روی خود هارد USB قابل حمل قرار بگیرد؟ من می خواهم ویندوز 7 یک سیستم عامل قابل حمل باشد که روی هر رایانه یا لپ تاپی که یک درایو USB خارجی را به آن وصل می کنم بوت شود. در وب سایت شما، اما همه آنها دارای هارد دیسک های سبک GPT هستند.
سلام به همه! بنابراین، سوال واضح است، بیایید مستقیماً به اصل مطلب برویم.
ما یک کامپیوتر ساده با ویندوز 10 نصب کرده ایم، یک هارد USB قابل حمل 700 گیگابایتی را به این کامپیوتر متصل می کنیم.
مدیریت دیسک کامپیوتر
دیسک 0- این یک هارد دیسک است ( MBR)، کامپیوتر رومیزیبا نصب ویندوز 8.1، حرف درایو (C:) ( اگر ویندوز 10 را نصب کرده اید، باید همه کارها را دقیقاً به همین صورت انجام دهید).
دیسک 1یک هارد USB قابل حمل، حرف درایو (D:)، 700 گیگابایت، MBR است. برای نصب ویندوز 7 روی هارد USB قابل حمل، حتما درایو را به پورت USB 2.0 (مشکی) وصل کنید..
هارد USB قابل حمل حاوی فایل های مهمی است و قابل فرمت نیست.
آن را دانلود و نصب کنید، سپس آن را اجرا کنید.
در پنجره اصلی برنامه، روی درایو USB خارجی (D:) کلیک راست کرده و روی دکمه "تغییر اندازه" کلیک کنید.

جداکننده را به سمت راست ببرید تا فضای خالی (100 گیگابایت) در همان ابتدای هارد USB قابل حمل آزاد شود و روی OK کلیک کنید. 100 گیگابایت فقط برای نصب ویندوز 7 کافی است (می توانید بیشتر یا کمتر اختصاص دهید).

روی "اعمال" کلیک کنید و برنامه شروع به کار می کند.

"برو"



عملیات با موفقیت به پایان رسید!


خط فرمان را به عنوان مدیر راه اندازی کنید.

دیسکپارت
lis vol (تمام پارتیشن های دستگاه های ذخیره سازی متصل به کامپیوتر را در یک لیست نمایش می دهیم).
lis dis (لیستی از دیسک های متصل به کامپیوتر را نمایش می دهیم، می بینیم که دیسک 1 درایو USB خارجی ما با ظرفیت 700 گیگابایت است)
sel dis 1 (دیسک 1 - درایو USB خارجی را انتخاب کنید)
create parprimary size=100 (یک پارتیشن مخفی System Reserved با حجم 100 مگابایت ایجاد می کنیم که فایل های دانلودی ویندوز 7 را روی آن قرار می دهیم).
فرمت fs=NTFS (آن را به سیستم فایل NTFS فرمت کنید)
فعال (فعال کردن)
اختصاص دادن (تخصیص نامه)
ایجاد پارتیشن اولیه (از فضای خالی باقیمانده یک پارتیشن ایجاد می کنیم، ویندوز 7 را روی این پارتیشن نصب می کنیم)
فرمت سریع fs = برچسب NTFS Win7(آن را به سیستم فایل NTFS فرمت کنید و یک برچسب حجمی Win7 اختصاص دهید)
اختصاص دادن (تخصیص یک حرف درایو به پارتیشن)
خروج (خروج دیسک)

مدیریت دیسک


روی آن دوبار کلیک کرده و به درایو مجازی (L:) متصل کنید.

WinNTSetup3
حالا نوبت برنامه است.

برنامه را اجرا می کنیم و در پنجره اصلی، در قسمت اول (مسیر فایل های نصب ویندوز) روی دکمه "انتخاب" کلیک می کنیم.

در پنجره اکسپلورر که باز می شود، درایو مجازی (L:) با فایل های ویندوز 7 را پیدا کنید، به پوشه L:\sources بروید و فایل install.wim را با ماوس سمت چپ انتخاب کنید، روی "Open" کلیک کنید.

توجه: لطفاً توجه داشته باشید که می توانید هر نسخه ای از ویندوز 7 را نصب کنید.

در قسمت میانی (دیسکی که بوت لودر روی آن نصب خواهد شد)، روی "انتخاب" کلیک کنید.

در این پنجره، پارتیشن مخفی System Reserved، اندازه 100 مگابایت را که در خط فرمان ایجاد کردیم (سیستم به آن حرف E: را درایو اختصاص داد) انتخاب کنید، روی دکمه "انتخاب پوشه" کلیک کنید.

در پایین ترین فیلد سوم (دیسکی که ویندوز روی آن نصب خواهد شد)، روی «انتخاب» کلیک کنید.

در پنجره کاوشگر باز شده، پارتیشن 100 گیگابایتی که ایجاد کردیم (F:) را انتخاب کنید و روی دکمه "انتخاب پوشه" کلیک کنید.

نصب و راه اندازی

در قسمت "Use BootSect for boot loader"، BIOS را انتخاب کنید.
کادر کنار «Allow native USB boot of Windows 7» را علامت بزنید.

فرآیند نصب ویندوز 7 بر روی پارتیشن (F:) هارد دیسک USB قابل حمل آغاز می شود.

و با موفقیت به پایان می رسد.

کامپیوتر یا لپ تاپ خود را مجددا راه اندازی کنید.
وارد منوی بوت کامپیوتر می شویم و یک هارد USB قابل حمل را برای بوت انتخاب می کنیم.

در حال ورود به مرحله نهایی نصب ویندوز 7 هستیم.



ویندوز 7 روی هارد USB قابل حمل نصب شده است.

مدیریت دیسک.

ویندوز 7 که به این ترتیب روی یک درایو USB خارجی نصب شده است، بوت لودر جداگانه خود را دارد.
در این رایانه، ویندوز 7 مانند یک سیستم عامل معمولی از یک درایو خارجی بوت می شود.
هنگامی که یک هارد USB را به رایانه یا لپ تاپ دیگری متصل می کنید، باید اولویت را برای بوت شدن دستگاه رایانه از درایو USB خارجی تنظیم کنید و ویندوز 7 روی این دستگاه رایانه بوت می شود، تنها کاری که باید انجام دهید این است که درایورها را نصب کنید. اما می خواهم توجه داشته باشم که بهتر است از ویندوز 8.1 به عنوان یک سیستم عامل قابل حمل استفاده کنید، زیرا تقریباً با هر سخت افزار رایانه سازگار است.
مقالاتی در این زمینه:
- USB-HDD
گاهی اوقات به یک نسخه اضافی از سیستم عامل در رسانه های قابل جابجایی نیاز دارید. به دلیل محدودیت های سیستم، امکان نصب استاندارد وجود نخواهد داشت، بنابراین باید دستکاری های اضافی را با استفاده از نرم افزارهای شخص ثالث مختلف انجام دهید. امروز ما نگاهی گام به گام به کل فرآیند خواهیم داشت، از تهیه هارد اکسترنال شروع و با نصب ویندوز خاتمه می یابد.
به طور معمول، تمام اقدامات را می توان به سه مرحله تقسیم کرد. برای کار به سه برنامه مختلف نیاز دارید که به صورت رایگان در اینترنت توزیع می شوند که در زیر در مورد آنها صحبت خواهیم کرد. بیایید با دستورالعمل ها شروع کنیم.
مرحله 1: HDD خارجی را آماده کنید
به طور معمول، یک هارد دیسک قابل جابجایی دارای یک پارتیشن است که کاربران تمام فایلهای لازم را در آن ذخیره میکنند، اما اگر نیاز به جدا کردن سیستم عامل و سایر فایلها دارید، یعنی یک درایو منطقی اضافی برای نصب ویندوز ایجاد کنید، توصیه میکنیم دستورالعملهای زیر را بخوانید. :

اگر به دلایلی دستیار پارتیشن AOMEI برای شما مناسب نیست، توصیه می کنیم در مقاله دیگر ما در لینک زیر با سایر نمایندگان نرم افزارهای مشابه آشنا شوید. در نرم افزارهای مشابه، باید دقیقاً همان مراحل را انجام دهید.
حالا بیایید از تابع داخلی ویندوز برای کار با درایوهای منطقی استفاده کنیم. برای ایجاد یک پارتیشن جدید از فضای آزاد که انتخاب کردیم به آن نیاز داریم.
- باز کن "شروع"و برو به "صفحه کنترل".
- روی یک بخش کلیک کنید "مدیریت".
- در پنجره باز شده را انتخاب کنید "مدیریت کامپیوتر".
- به بخش بروید "مدیریت دیسک".
- حجم مورد نیاز را پیدا کنید، روی فضای خالی دیسک اصلی کلیک راست کرده و انتخاب کنید "ایجاد حجم ساده".
- یک جادوگر باز می شود که باید روی آن کلیک کنید "به علاوه"برای رفتن به مرحله بعدی
- در پنجره دوم، چیزی را تغییر ندهید و بلافاصله ادامه دهید.
- در صورت تمایل می توانید نامه خود را اختصاص دهید و سپس بر روی آن کلیک کنید "به علاوه".
- مرحله آخر فرمت کردن پارتیشن است. بررسی کنید که فایل سیستم آن NTFS باشد، دیگر تنظیمات را تغییر ندهید و با کلیک بر روی آن، مراحل را کامل کنید "به علاوه".









همین. اکنون می توانید به الگوریتم اقدامات بعدی بروید.
مرحله 2: ویندوز را برای نصب آماده کنید
همانطور که در بالا ذکر شد، فرآیند نصب معمول هنگام راه اندازی کامپیوتر مناسب نیست، بنابراین باید برنامه WinNT Setup را دانلود کنید و دستکاری های خاصی را انجام دهید. بیایید به این موضوع با جزئیات بیشتری نگاه کنیم:
- یک کپی از نسخه انتخاب شده ویندوز را با فرمت ISO دانلود کنید تا بتوانید بعداً تصویر را نصب کنید.
- از هر برنامه مناسبی برای ایجاد تصویر دیسک استفاده کنید. در مورد بهترین نمایندگان چنین نرم افزارهایی در مطالب دیگر ما در زیر اطلاعات بیشتری کسب کنید. کافیست چنین نرم افزاری را نصب کنید و با استفاده از این نرم افزار نسخه دانلود شده ویندوز را در ISO باز کنید.
- در فصل " دستگاه های دارای رسانه قابل جابجایی" V "کامپیوتر من"شما باید یک دیسک جدید با سیستم عامل داشته باشید.
- WinNT Setup را اجرا کنید و در قسمت "مسیر فایل های نصب ویندوز"کلیک کنید "انتخاب کنید".
- به درایوی با تصویر سیستم عامل نصب شده بروید، پوشه root را باز کنید و فایل را انتخاب کنید install.winیا install.esdبسته به نسخه ویندوز
- اکنون که حرف درایوی که بوت لودر در آن نصب خواهد شد به طور خودکار در پارتیشن دوم ظاهر شد (تغییر آن توصیه نمی شود) در قسمت زیر "دیسکی که سیستم عامل روی آن نصب خواهد شد"مطبوعات "انتخاب کنید"و پارتیشن هارد دیسکی که در مرحله اول ایجاد شده را مشخص کنید.
- را کلیک کنید "نصب و راه اندازی".
- پس از این، یک پنجره جدید باز می شود که در کنار آیتم قرار دارد "استفاده از BootSect برای بوت لودر"بجای "همه"باید تنظیم شود "BIOS"، اگر رایانه از بایوس کلاسیک استفاده کند. دارندگان UEFI باید مورد مناسب را از منوی کشویی انتخاب کنند، سپس کلیک کنند "خوب".






پس از راه اندازی مجدد کامپیوتر، به شما یک سیستم عامل برای بوت شدن پیشنهاد می شود، گزینه مورد نظر را انتخاب کنید و رویه استاندارد را برای راه اندازی یک پلت فرم جدید دنبال کنید.
مرحله 3: ویندوز را نصب کنید
مرحله آخر خود فرآیند نصب است. نیازی نیست کامپیوتر را خاموش کنید یا بوت شدن را از یک هارد دیسک خارجی پیکربندی کنید، زیرا همه چیز از طریق برنامه WinNT Setup اتفاق می افتد. تنها کاری که باید انجام دهید این است که دستورالعمل های استاندارد را دنبال کنید. در وب سایت ما آنها به طور مفصل برای هر نسخه از ویندوز توضیح داده شده است. تمام مراحل آماده سازی را رد کنید و مستقیماً به توضیحات نصب بروید.
بیشتر بخوانید: راهنمای گام به گام نصب ویندوز XP، ویندوز 7، ویندوز 8
پس از اتمام نصب، می توانید یک هارد دیسک خارجی را متصل کرده و از سیستم عامل نصب شده روی آن استفاده کنید. برای جلوگیری از مشکلات بوت شدن از رسانه های قابل جابجایی، باید تنظیمات BIOS را تغییر دهید. مقاله زیر نحوه تنظیم تمام پارامترهای لازم با استفاده از درایو فلش را به عنوان مثال شرح می دهد. در مورد دیسک قابل جابجایی، این فرآیند به هیچ وجه تغییر نمی کند، فقط نام آن را به خاطر بسپارید.