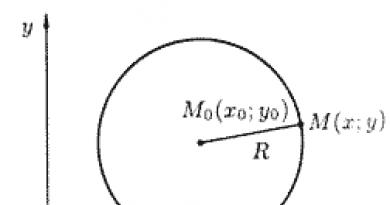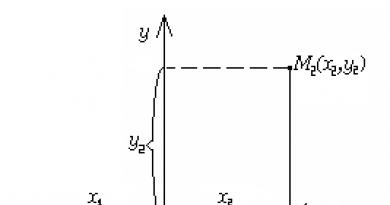تعامل با سیستم هایی مانند «مشتری بانک». تعامل با سیستم هایی مانند "مشتری بانک" نحوه راه اندازی تخلیه از بانک در 1c
بیانیه بانکی در حسابداری 1C 8.3 برای منعکس کردن حذف و دریافت وجوه از طریق انتقال بانکی ضروری است. اطلاعات مربوط به وضعیت حساب های بانکی را در لحظه فعلی منعکس می کند. بر اساس صورت های حسابداری، معاملات در حساب های شخصی انجام می شود.
به طور معمول بیانیه ها روزانه تولید می شوند. ابتدا تمامی فیش های نقدی و تاییدیه های بدهی از بانک دانلود می شود. سپس دستورهای پرداخت فعلی ایجاد می شود که در پایان روز کاری به بانک منتقل می شود.
دستور پرداخت سندی است که به بانک خود دستور می دهد تا مقدار معینی از وجوه خود را به حساب برخی از گیرندگان واریز کند. این سند دارای ورودی حسابداری نیست.
در 1C: Accounting 3.0، دستورات پرداخت معمولاً بر اساس اسناد دیگر ایجاد می شوند، اما می توانند به طور جداگانه نیز ایجاد شوند. ایجاد را می توان از فرم فهرست این سند انجام داد. برای انجام این کار، در بخش «بانک و صندوق»، «سفارشهای پرداخت» را انتخاب کنید.
در این مثال، ایجاد یک دستور پرداخت بر اساس سند "دریافت کالا و خدمات" را در نظر خواهیم گرفت. برای انجام این کار، سند از قبل تولید شده مورد نیاز خود را باز کنید و مورد مناسب را در منوی "Create based on" انتخاب کنید.

سند ایجاد شده به صورت خودکار پر می شود. اگر این اتفاق نیفتاد، داده های از دست رفته را به صورت دستی وارد کنید. حتما مشخصات گیرنده، پرداخت کننده، میزان پرداخت، هدف و نرخ مالیات بر ارزش افزوده را ذکر کنید.

بارگذاری فیش های پرداخت از 1C به بانک مشتری
اغلب، سازمان ها دستورات پرداخت را در پایان روز کاری به بانک آپلود می کنند. این اتفاق می افتد تا همه اسناد را آپلود نکنید، بلکه همه اسنادی را که در طول روز انباشته شده اند به یکباره آپلود کنید.
بیایید به نحوه انجام این کار در 1C نگاه کنیم: حسابداری 3.0. به فرم لیست دستورات پرداخت ("بانک و صندوق نقد" - "سفارش پرداخت") بروید. بر روی دکمه "ارسال به بانک" کلیک کنید.

یک فرم پردازش در مقابل شما باز می شود که در سربرگ آن باید سازمان یا حساب کاربری و دوره تخلیه را مشخص کنید. در پایین فرم، فایلی که داده ها در آن آپلود می شوند را انتخاب کنید. به طور خودکار ایجاد و پر می شود. کادرهای مربوط به دستورات پرداخت مورد نیاز را علامت بزنید و روی دکمه "آپلود" کلیک کنید.

برای اطمینان از امنیت تبادل اطلاعات با بانک، پنجره مربوطه نمایش داده می شود. که به شما اطلاع می دهد که فایل پس از بسته شدن حذف خواهد شد.

1C به احتمال زیاد به شما پیشنهاد اتصال به سرویس DirectBank را می دهد. بگذارید کمی توضیح دهیم که این چیست. 1C:DirectBank به شما امکان می دهد تا داده ها را مستقیماً از طریق 1C از بانک ارسال و دریافت کنید. این روش به شما امکان می دهد از بارگذاری اسناد در فایل های میانی، نصب و راه اندازی برنامه های اضافی خودداری کنید.
برای آشنایی با نحوه صدور دستور پرداخت و پرداخت دستی حساب جاری، ویدیو را تماشا کنید:
نحوه تخلیه بانک در 1C 8.3 و توزیع آن
بارگیری صورتحساب بانکی در 1C با استفاده از پردازش مشابه بارگذاری سفارشهای پرداخت انجام میشود. برگه «دانلود صورت حساب بانکی» را باز کنید. سپس سازمان مورد نظر و فایل دیتا (که از بانک مشتری دانلود کرده اید) را انتخاب کنید. پس از آن، بر روی دکمه "دانلود" کلیک کنید. تمام داده ها از فایل به 1C می روند.

در این ویدیو میتوانید نحوه منعکس کردن رسیدهای خریدار در 1C را مشاهده کنید:
راهاندازی صرافی با بانک مشتری در حسابداری 1C 8.3 با باز کردن «صورتحساب بانک و صندوق نقدی-بانک» آغاز میشود.
عکس. 1
در اینجا، در لیست اسناد، روی «بیشتر-تنظیم صرافی با بانک» کلیک کنید.

شکل 2
راه اندازی صرافی در 1C با مشتری-بانک برای هر حساب تسویه حساب یک شرکت شامل پر کردن فیلدهای زیر است:
- سازمان؛
- حساب بانکی سرویس شده؛
- نام برنامه. در اینجا باید یک برنامه شناسایی را انتخاب کنید. اگر در لیست مشخص شده نامی ندارید، باید یکی را از لیست ارائه شده انتخاب کنید.
- نام فایلی را که تراکنش های حساب از آن دانلود می شود و فایلی که در آن بارگیری می شود را وارد می کنیم.
- رمزگذاری 1C 8.3 می تواند فرمت های DOS و Windows را مبادله کند، بنابراین رمزگذاری مربوط به بانک مشتری را نشان می دهیم.
گروهی از جزئیات که می توان به طور پیش فرض مشخص کرد:
- گروه پیمانکاران جدید
- مقالات DDS
پایین پنجره:
- در آپلودها مشخص می کنیم که چه مدارکی در فایل قرار می گیرد و در هنگام آپلود نظارت می شود (صحت شماره سند و امنیت مبادله با بانک).
- در دانلودها در سمت راست، ما ایجاد خودکار عناصر پیدا نشده را فعال می کنیم (به عنوان مثال، هنگام بارگیری بیانیه، برنامه به طور خودکار طرف های مقابل، توافق نامه ها، حساب هایی را ایجاد می کند که در دایرکتوری ها پیدا نکرده است)، و همچنین نمایش "Exchange" با بانک” فرم قبل از دانلود.
- بلافاصله متذکر می شویم که پس از بارگیری اسناد باید به طور خودکار پردازش شوند.


شکل 4
برای بارگیری یا تخلیه اسناد از بانک مشتری، در مجله «صورتحسابهای بانکی»، روی «بیشتر-مبادله با بانک» کلیک کنید.

شکل 5
گزینه دوم این است که روی "دانلود" در آنجا کلیک کنید.

شکل 6
به پنجره «مبادله با بانک» بروید.
ما برگه "ارسال به بانک" را انتخاب می کنیم، سازمانی را که باید اسناد را برای آن بارگذاری کنیم، حساب بانکی و دوره ای را که برای آن اسناد بارگذاری می کنیم، پیدا می کنیم.

شکل 7
بعد از این قسمت جدول با مدارک پر می شود و فونت قرمز به این معنی است که یا اشتباه پر شده است یا پرداخت نامعتبر است. رنگ مشکی نشان دهنده صحیح بودن پرکردن است، می توانید آن را در فایل بانک-مشتری آپلود کنید.

شکل 8
هنگام انتخاب اسنادی که باید در بانک مشتری آپلود شوند، در کنار آنها علامت تیک می گذاریم. در قسمت «آپلود فایل به بانک» مسیر آپلود را مشخص کرده و روی «آپلود» کلیک کنید.

شکل 9
فایل آپلود شده است.

شکل 10
بخش جدولی با داده های فایل پر می شود، در حالی که خطوط با فونت قرمز نشان می دهد که برنامه داده ها (حساب ثبت شده، طرف مقابل با تطبیق TIN و KPP) را که در آن اسناد دریافت یا حذف شده است، در دایرکتوری ها پیدا نکرده است. نیاز به توزیع دارد. اسنادی که به درستی توزیع شده اند با رنگ مشکی برجسته شده اند.

شکل 11
اگر در راهاندازی صرافی با مشتری بانک، «ایجاد خودکار اسناد پیدا نشده» را علامت بزنید، برنامه بهطور خودکار اشیاء پیدا نشده ایجاد میکند؛ اگر «ایجاد خودکار اسناد پیدا نشده»، دکمه «ایجاد یافت نشده» فعال خواهد بود که توسط آن گزارش "ایجاد اشیاء پیدا نشده" در دسترس خواهد بود.

شکل 12
در اینجا، با کلیک بر روی دکمه "ایجاد"، می توانید تمام اشیاء را ایجاد کنید یا اشیاء خاصی را که باید ایجاد شوند انتخاب کنید.

شکل 13
پس از ایجاد اشیاء پیدا نشده، با علامت زدن اسناد از عصاره ای که می خواهیم دانلود کنیم، انتخاب می کنیم. روی "دانلود" کلیک کنید.

شکل 14
پس از دانلود، میتوانیم «گزارش دانلود» را مشاهده کنیم.

شکل 15
این شامل اطلاعاتی در مورد اسناد بارگیری شده و بارگذاری نشده در برنامه است.

شکل 16

شکل 17
اسناد دانلود شده را می توانید در بلوک «بانک و صندوق - صورتحساب بانک» مشاهده کنید.

شکل 18
اسناد آپلود شده در ژورنال «صورتحساب بانکی» نمایش داده میشوند و اسناد تکمیلشده با علامت سبز علامتگذاری میشوند.

شکل 19
برای راه اندازی صرافی مستقیم با بانک، باید از سرویس DirectBank استفاده کنید. از آنجایی که شرایط کار توسط بانک تعیین می شود، باید تنظیمات را از بانک خود پیدا کنید.
سفارشهای پرداخت یا فیشهای پرداخت از 1C 8.3 برای بارگیری بیشتر در بانک مشتری دانلود میشوند. برای آپلود صحیح صورتحساب های پرداخت، باید پارامترهای خاصی 1C 8.3 را پیکربندی کنید. برای یادگیری نحوه راهاندازی صرافی و نحوه آپلود کارتهای پرداخت از 1C 8.3 در بانک مشتری، ادامه مطلب را بخوانید.
در مقاله بخوانید:
پس از ایجاد دستور پرداخت در 1s 8.3، می توانید آنها را برای پرداخت در سیستم مشتری-بانک آپلود کنید. روش مبادله پرداخت ها در 1C 8.3 شامل دو مرحله است:
- آپلود یک فایل متنی از 1C 8.3
- بارگذاری این فایل در بانک مشتری
برای ایجاد یک فایل آپلود در 1C 8.3، باید یک صرافی با بانک مشتری راه اندازی کنید. راهاندازی صرافی نه تنها برای بارگذاری صحیح فیشهای پرداخت از 1C 8.3، بلکه برای بارگیری صورتحسابهای بانکی از بانک مشتری در 1C 8.3 نیز ضروری است. در این مقاله نحوه راه اندازی صرافی و نحوه آپلود پرداخت ها از 1C 8.3 به بانک مشتری را در سه مرحله به شما خواهیم گفت.
نحوه دانلود پرداخت از BukhSoftمرحله 1. تبادل داده را با بانک مشتری در 1C 8.3 تنظیم کنید
به بخش «بانک و صندوق» (1) رفته و روی پیوند «سفارشات پرداخت» (2) کلیک کنید. پنجره ای با لیست پرداخت های قبلی باز می شود.در پنجره ای که باز می شود، در قسمت "سازمان" (3) سازمان (4) را که می خواهید برای آن صرافی راه اندازی کنید، انتخاب کنید. پنجره ای با لیستی از پرداخت های ایجاد شده برای سازمان انتخاب شده باز می شود. 
سپس بر روی دکمه «ارسال به بانک» (5) کلیک کنید. پنجره ای برای تبادل اطلاعات با بانک باز می شود. 
در پنجره «تبادل با بانک»، روی دکمه «تنظیمات» (6) کلیک کنید. پنجره تنظیمات تبادل باز می شود. 
مرحله 2. تنظیمات تبادل داده را در 1C 8.3 مشخص کنید
در پنجره «تنظیمات تبادل با مشتری بانک»، مشخص کنید:- حساب بانکی شما (1). حساب بانکی را که صرافی را برای آن راه اندازی می کنید انتخاب کنید.
- نام برنامه (2). از لیست برنامه مشتری بانکی را انتخاب کنید که با حساب بانکی شما مطابقت دارد، به عنوان مثال، "سیستم مشتری-بانک" CJSC "بانک "نماد جدید""؛
- آپلود فایل در بانک (3). در اینجا، روی "انتخاب" (4) کلیک کنید و نام فایل و مکان آن را روی دیسک مشخص کنید. هنگام بارگذاری فاکتورهای پرداخت، از این فایل برای تبادل استفاده می شود.
- صحت سند شماره (5). اگر میخواهید بانک مشتری شمارههای فیش پرداخت را برای تکرارپذیری بررسی کند، کادر را علامت بزنید.

مرحله 3. پرداخت ها را از 1C 8.3 به بانک مشتری آپلود کنید
بانک مشتری - برنامه ای برای کار از راه دور با بانک خدمات دهنده شما. در چنین سیستم هایی امکان دانلود فایل های دارای فیش پرداخت از 1C 8.3 وجود دارد. برای دانلود فایل از 1C 8.3، به بخش «بانک و صندوق نقد» (1) بروید و روی «سفارشهای پرداخت» (2) کلیک کنید. لیستی از دستورات پرداختی که در 1C 8.3 ایجاد کرده اید باز می شود.
در پنجره باز شده، سازمان خود را انتخاب کنید (3). 
اکنون در پنجره، پرداخت ها را فقط برای سازمان انتخاب شده مشاهده خواهید کرد. سپس روی دکمه «ارسال به بانک» (4) کلیک کنید. پنجره "تبادل با بانک" باز می شود. 
در پنجره دستورات پرداخت آماده شده برای پرداخت را مشاهده می کنید. آنها در حالت آماده (5) هستند. پرداخت هایی که دانلود خواهند شد با تیک (6) مشخص شده اند. اگر نمیخواهید برای آنها پرداخت کنید، میتوانید علامت دستورهای پرداخت را بردارید. در پنجره «آپلود فایل در بانک» (7) مسیر فایلی را که در تنظیم صرافی با مشتری-بانک مشخص کردهاید، مشاهده میکنید. می توانید فایل دیگری را برای آپلود مشخص کنید. برای انجام این کار، دکمه «…» (8) را فشار دهید. برای ذخیره فایل همراه با پرداخت، روی دکمه «آپلود» (9) کلیک کنید. پس از این، وضعیت پرداخت به "ارسال شده" تغییر می کند. پرداخت های شما به بانک ارسال شده است. 
فایل پرداختی در قسمت «آپلود فایل در بانک» (7) قابل مشاهده است. به مشتری بانک خود وارد شوید و این فایل را برای پرداخت دانلود کنید. شما محل قرار گرفتن این فایل را در راه اندازی صرافی با بانک مشخص کرده اید (مرحله 2 را ببینید).
این مقاله را به ایمیل من ارسال کنید
در این مقاله نحوه راه اندازی بانک مشتری در حسابداری سازمانی 1C 3.0 را بررسی خواهیم کرد.
برای رفتن به تنظیمات، لیست اسناد صورت حساب بانکی را باز کنید، در قسمت بانک و بخش نقدی قرار دارد. منوی More را انتخاب کنید و خط Set up Exchange with bank را در لیست پیشنهادی پیدا کنید.
پنجره ای برای ایجاد یک تنظیمات باز می شود.
در این پنجره اطلاعات اولیه را پر کنید:
ما سازمانی را نشان می دهیم که اسناد آن در تبادل داده بین برنامه 1C و برنامه مشتری-بانک شرکت می کند.
در مرحله بعد حساب بانکی مورد نظر را انتخاب کنید. از آنجایی که یک سازمان ممکن است چندین حساب فعال داشته باشد، باید حسابی را انتخاب کرد که از طریق آن جریان های نقدی غیرنقدی انجام می شود. اگر یک سازمان چندین حساب جاری داشته باشد و داده های همه آنها باید در برنامه بانک آپلود شود، هر کدام تنظیمات خاص خود را دارند.
در قسمت Program name باید برنامه ای را که متعلق به بانکی است که با آن صرافی راه اندازی می کنید از لیست انتخاب کنید. اگر نمی دانید بانک از چه برنامه ای استفاده می کند، با مشاوران بانک چک کنید.
در قسمت File upload to Bank، باید محل ذخیره سازی فایل دریافتی از 1C را در رایانه خود مشخص کنید؛ برای این کار، می توانید یک فهرست شخصی جدید ایجاد کنید که به طور خاص برای تعامل با بانک استفاده می شود.
فایل آپلود از بانک نیز مستلزم نشان دادن مکان است، اما نه فایل آپلود شده از 1C، بلکه دریافت شده از بانک.
به طور خودکار، هنگام انتخاب مکان ذخیره سازی، برنامه از شما می خواهد که نام های 1c_to_kl (از 1C به مشتری-بانک) یا kl_to_1c (از برنامه مشتری-بانک به 1C) را به طور پیش فرض پر کنید، یا می توانید از قبل فایل ایجاد کنید. و سپس هنگام تنظیم آنها را انتخاب کنید.
در زیر تنظیمات پیش فرض برای تکمیل جزئیات برای جایگزینی آمده است.
مشخصه Group برای طرفین جدید برای تعیین اینکه طرف مقابل ایجاد شده به کدام یک از گروه های موجود اختصاص داده می شود، استفاده می شود. اگر فیلد پر نشود، یک گروه جدید به طور خودکار اضافه می شود.
برای نشان دادن آیتم DDS که به طور پیشفرض در اسناد درج میشود، باید پیوند اقلام جریان نقدی را دنبال کنید که فهرست اقلام جریان نقدی را باز میکند.
تخلیه. نشان داده می شود (با تنظیم یک پرچم) چه نوع اسنادی باید آپلود شوند، آیا کنترل تعداد اسناد ایجاد شده مورد نیاز است یا خیر، و آیا فایل های آپلود شده باید برای تغییرات توسط ویروس ها نظارت شوند.
بارگذاری در اینجا باید قوانین کار با داده های بارگیری شده را مشخص کنید. آیا نیاز به ایجاد خودکار اسنادی است که پیدا نشدند؟ آیا باز کردن فرم فایل صرافی نزد بانک برای بررسی مجدد صحیح وارد شدن کلیه اطلاعات در صورتحساب ضروری است؟ اگر این عملکرد غیرفعال باشد، بررسی اولیه در دسترس نخواهد بود و بیانیه به طور خودکار دانلود می شود. همچنین نشان دهنده نیاز به انجام اسناد ایجاد شده دریافت شده در نتیجه مبادله است.
تنظیمات ایجاد شده باید ثبت شوند.
اکنون می دانید که چگونه در 1C Enterprise Accounting 3.0 یک بانک مشتری راه اندازی کنید. . کار با انتقال و دریافت داده ها بین 1C و مشتری-بانک در صرافی با محل کار بانک انجام می شود. با دستور Send to Bank که در لیست اسناد در قسمت بانک موجود است فراخوانی می شود.
اگر کاربر مبتدی نرمافزار 1C هستید، باید سخت کار کنید تا بفهمید که چگونه جارها را در 1C 8.2 بارگذاری کنید. بدون تلاش، به هیچ چیز نخواهید رسید. البته، برای مبتدیان، بهترین راه حل برای این مشکل تماس با یک برنامه نویس است که به او کمک می کند تا آن را بفهمد. اگر قبلاً با تنظیمات روبرو نشده اید ، هرگونه اطلاعاتی در مورد اتوماسیون سیستم 1C که در اینترنت ارسال شده است کمکی نخواهد کرد.
چگونه یک بانک را در 1C 8.2 بارگیری کنیم؟
برای حسابداران، فرآیند بارگیری و تخلیه صورتحساب بانکی بسیار مهم است. برای خودکار کردن همه این کارها، در نتیجه سریعتر و بهتر کردن آن، باید روی پلت فرم سخت کار کنید. عملکرد گسترده سیستم 1C می تواند کاربر را گیج کند که به نوبه خود به سادگی گیج می شود.
برای اینکه بارگیری بانک ها در 1C 8.2 موفقیت آمیز باشد، باید دانش اولیه پیکربندی نرم افزار را داشته باشید. با درک الگوریتم عمل، می توانید هر تنظیم لازم را تغییر دهید. در مورد ما، توالی کارها به این صورت است:
به بخش "بانک و صندوق نقدی" بروید؛
در ادامه - به "صورتهای بانکی"؛
بر روی دکمه "دانلود" کلیک کنید؛
جزئیات لازم برای دانلود صورت حساب بانکی را در 1C 8.2 وارد کنید.
پس از آن، روی "تنظیمات باز" کلیک کنید.
پس از انجام مراحل، فایل مورد نیازی که دانلود خواهد شد در پنجره جدیدی نشان داده می شود. برای ایجاد آن کافی است وارد برنامه بانکی خود شوید. در منوی "صادرات داده" باید آن را به 1C اختصاص دهید.
می توانید بانک ها را به ترتیب زیر در 1C بارگیری کنید: ZUP 8.2: به منوی "دایرکتوری ها" - "بانک ها" - "ایجاد" بروید. بعد، بانک خود را انتخاب کنید. با کلیک بر روی دکمه بارگیری طبقه بندی کننده که در بالای صفحه قرار دارد، طبقه بندی کننده را دانلود می کنیم.
چگونه شیشه ها را به درستی و سریع در 1C 8.2 بارگذاری کنیم؟
با استفاده از پردازش استاندارد، اسناد پرداخت را می توان در بانک مشتری بارگذاری کرد. اگر هنگام دانلود صورتحسابها از بانک مشتری، با خطاهایی مواجه شدید که همه دادههای موجود در اسناد نمایش داده نمیشوند، باید با تنظیمات کار کنید. برای دانلود موفقیتآمیز صورتحسابهای بانکی در 1C 8.2، باید پرداختهای خروجی را در 1C وارد کرده و آنها را در بانک مشتری آپلود کنید.
و سپس یک صورت حساب بانکی را دانلود کنید تا پرچم ها را در مکان های خاص قرار دهید. یا اگر پرداختهای زیادی وجود ندارد، طبق صورتحساب بانکی، بهتر است به صورت دستی تمام چک باکسها را نشان دهید. همچنین لازم است پرداخت ها را به درستی در 1C تایپ کنید زیرا باید انواع خاصی از عملیات را در آنها انتخاب کنید.
می توانید یک بانک مشتری برای 1C 8.2 در دسته "صندوق" راه اندازی کنید. انتقال اسناد پرداخت یک فرآیند مهم است. برای پیکربندی صحیح آن در نرم افزار 1C، باید با متخصصان تماس بگیرید. چنین وظیفه مسئولیت پذیری را به یک مبتدی اعتماد نکنید.
نحوه بارگیری بانک ها در 1C: ZUP 2.5، همه کسانی که نمی توانند طبقه بندی کننده را پیدا کنند در تعجب هستند. اولین مرحله این است که به پنل عملکرد بروید، جایی که به "بانک" - "مشتری بانک" می رویم. ما تبادل را با تعیین پارامترهای لازم پیکربندی می کنیم. در نهایت، روی "Ok" کلیک کنید.
ویژگی های کار با بارگذاری
برخی از کاربران نیازی به بارگیری بانک در 1C 8.2 ندارند، فقط باید آن را اضافه کنند. این فرآیند با ایجاد یک حساب کاربری جدید آغاز می شود. در قسمت "BIC"، BIC بانک خود را بنویسید. اگر در دایرکتوری باشد، نام آن ظاهر می شود. اگر نه، پنجره ای باز می شود که از شما می خواهد یک بانک جدید ایجاد کنید یا یکی از طبقه بندی کننده را انتخاب کنید.
کاربران باتجربه می توانند پردازش را خودشان بنویسند تا مشتری بانک را در 1C 8.2 بارگیری کنند. اما اگر به توانایی های خود اطمینان ندارید، خودتان این کار را نکنید. به منظور جلوگیری از مشکلات بزرگتر، این کار را به فردی که در این امر مسلط است - یک برنامه نویس - بسپارید.
با پردازش صحیح نوشته شده، کل فرآیند بارگیری و پیکربندی بانک مشتری در 1C 8.2 در مدت زمان کوتاهی انجام می شود. پس از آن کارکنان شما قادر خواهند بود بلافاصله وظایف فوری خود را انجام دهند. اگر یک فرد غیرحرفه ای این کار را به عهده بگیرد، وقت ارزشمند خود را از دست می دهید و در نتیجه چیزی به دست نمی آورید.
اطلاعات زیادی در اینترنت در مورد تنظیمات مشتری-بانک در 1C 8.2 وجود دارد، اما همه از یک نوع هستند و توسط افرادی نوشته شده است که سیستم 1C را درک نمی کنند. با استفاده از تمام دانشی که از اینترنت به دست آورده اید، ممکن است اصلا موفق نشوید. به منابع تایید نشده یا ناآشنا اعتماد نکنید.
با دستور "Setby" پیکربندی کنید
متخصصان این شرکت به شما کمک می کنند تا دریابید که چگونه یک مشتری بانک را برای 1C 8.2 راه اندازی کنید. مشکلات مربوط به پیاده سازی و اتوماسیون نرم افزار را در مدت زمان کوتاهی حل خواهیم کرد. بعد از اینکه اطلاعات تماس خود را در سایت گذاشتید می توانید به مشاوره گوش دهید. مدیران برای شفاف سازی جزئیات با شما تماس خواهند گرفت. با تشکر از ما، شما به سرعت بر کارهای مربوط به راه اندازی بانک مشتری در 1C 8.2 مسلط خواهید شد.