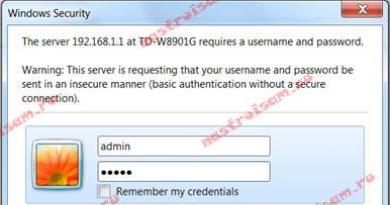Kuinka selvittää, mikä Windows on tietokoneessasi? Ohjeita toimintaan! Kuinka saada selville tietokoneellesi asennetun Windows-versio? Kuinka löytää käyttöjärjestelmä
Joskus on kiireellinen tarve selvittää tietokoneesi ominaisuuksia. Esimerkiksi ajurien päivittämiseksi päivittääksesi joitain järjestelmäyksikön osia tai yksinkertaisesti esitelläksesi vertaisillesi, ja monissa tapauksissa sinun on vain selvitettävä tietyn järjestelmäkomponentin merkinnät. On vain kaksi tapaa tehdä tämä: lukea merkinnät tai tarkistaa ne ohjelmistolla.
Ensimmäinen menetelmä, vaikka se onkin yksinkertainen, useimmissa tapauksissa ei välttämättä ole käytettävissä takuun rikkomisen vuoksi (jos tietokone on takuun alainen). Siksi tarkastellaan tarkemmin toista menetelmää, kuinka selvittää tietokoneesi ominaisuudet ohjelmilla, sekä sisäänrakennetuilla käyttöjärjestelmätyökaluilla että erikoisohjelmistoilla.
Tarkastelemme käyttöjärjestelmää käyttävän tietokoneen ominaisuuksia
1. Saadaksesi selville kolme pääjärjestelmän parametria, mene "Oma tietokone" -välilehdelle "Käynnistä" -valikossa. Voit tehdä tämän siirtämällä osoittimen sen päälle ja napsauttamalla sitä hiiren kakkospainikkeella; valitse avautuvasta luettelosta "Ominaisuudet".


Tämä voidaan tehdä myös yhdellä muulla tavalla: valitse "Ohjauspaneeli"-välilehdeltä "Järjestelmä". Alla avautuvassa ikkunassa voit tarkastella samoja parametreja.
2. Voit selvittää, mitä laitteita tietokoneellesi on asennettu, mutta ilman yksityiskohtaisia ominaisuuksia, "Laitehallinnan" kautta.

Käynnistääksesi sen, voit yksinkertaisesti kirjoittaa näppäinyhdistelmän "Win + Pause". Windows 7:ssä sinun on avattavassa ikkunassa valittava "Laitehallinta" -välilehti. Nyt voimme nähdä, mitä laitteita tietokoneellesi on asennettu ja niiden nimet, esimerkiksi prosessorin tyyppi ja taajuus, näytönohjain, äänikortti, verkkosovittimet, levyt jne. XP:n laitehallinta voidaan käynnistää näppäinyhdistelmällä "Win" +Tauko" ", sitten yläreunassa sinun on napsautettava "Laitteisto"-välilehteä ja käynnistettävä jo "Laitehallinta".
3. Tämä menetelmä sisältää integroidun "Järjestelmätiedot"-ohjelmiston käyttämisen. Käynnistääksesi sen, sinun on napsautettava "Käynnistä"-valikon avattavaa "Kaikki ohjelmat" -luetteloa, sitten "Lisävarusteet", avattava "Apuohjelmat" -välilehti ja "Järjestelmätiedot" -apuohjelma. Voit myös tehdä tämän nopeammin painamalla Win+R-näppäinyhdistelmää. Ohjelman käynnistysikkuna avautuu. "Avaa"-riville sinun on kirjoitettava "msinfo32.exe". Tämä on sama apuohjelma, joka käynnistetään vain konsolin kautta.

Tämän sisäänrakennetun ohjelmiston avulla saat perustiedot järjestelmästä ja komponenteista. Mutta tämä apuohjelma on melko hankala puun varrella olevien siirtymien oksien monimutkaisuuden vuoksi. Tätä ohjelmistoa voidaan käyttää, jos muita ohjelmistoja ei ole helpompi ymmärtää ja lukea.

4. Voit myös tarkastella järjestelmän ominaisuuksia DirectX-diagnostiikkatyökalun kautta. Tätä apuohjelmaa käytetään pääasiassa sekä video- että äänikorttien testaamiseen. Apuohjelmaikkunassa näkyy yleisiä tietoja järjestelmästä ja erityisesti näytönohjaimesta.

5. Voit selvittää tietokoneesi ominaisuudet BIOSista. Tätä varten sinun on painettava F1-, F2-, Del- tai Esc-näppäintä käynnistäessäsi tietokoneen. Kaikki riippuu itse BIOS-versiosta. Lisäksi vaaditaan jonkin verran englannin kielen taitoa.
Ohjelmat tietokoneen ominaisuuksien katseluun
Yksityiskohtaisemman järjestelmän suorituskyvyn diagnostiikkaan voit käyttää erikoisohjelmia. Esimerkiksi AIDA64, ASTRA32, PC-Wizard ohjelmat ovat erinomaisia ohjelmistoja sekä diagnostiikkaan että kaikkien komponenttien erikseen testaukseen.

Aluksi sanotaan, että AIDA64 (entinen Everest) -sovellus kuuluu maksulliseen luokkaan. On kuitenkin mahdollista hyödyntää kehittäjien tarjoama ilmainen 30 päivän ajanjakso, jotta käyttäjä voi tutustua ohjelman ominaisuuksiin. Tämä riittää meille ihan hyvin. Meidän tapauksessamme käytämme AIDA64 Extreme Edition -ohjelmaa tutustuaksemme tietokoneen perusparametreihin. Tästä sovelluksesta on tietysti yritysversio, mutta tarkoituksiinmme Extreme-versio riittää. Tämä sovellus on ladattava kehittäjän verkkosivustolta (www.aida64.com) ja asennettava tietokoneellesi.

AIDA on erittäin yksinkertainen ja helppokäyttöinen. Sovelluksen pääikkuna on jaettu kahteen osaan: vasemmalla puolella näkyy tietokoneen pääalijärjestelmien puu ja oikealla vasemmalla puolella valitun osajärjestelmän yksityiskohtaiset tiedot. Jos haluat tarkastella yhteenvetotietoja tietokoneellasi, laajenna "Tietokone"-osio ja valitse sitten "Yhteenvetotiedot" -alaosa.

Valitsemalla tämän alaosan saat selville kaikki tietokoneesi ominaisuudet: tietokoneen tyypin, tiedot asennetusta käyttöympäristöstä, tiedot emolevystä, käytettävissä olevista osioista, verkosta, oheislaitteista jne.

Voit tarkastella tietokoneesi keskusprosessorin tietoja valitsemalla juuri "Emolevy"-osiosta "CPU"-aliosion. Sovelluksen oikealla puolella näkyvät kaikkien tietokoneeseen asennettujen prosessorien parametrit. Nämä tiedot kertovat asennetun prosessorin tyypistä, sen mallista, kellotaajuudesta, tuetuista ohjeista, eri tasoista välimuistista. Löydät myös tietoa mikroprosessoriytimien kuormituksesta. Jos tarvitset tarkempia tietoja järjestelmän mikroprosessorin tukemista toiminnoista, napsauta "CPUID"-alaosaa.

Jos siirryt hieman pidemmälle valinnassasi ja valitset "Emolevy"-osion, emolevyn yksityiskohtaiset tiedot näkyvät sovelluksen pääikkunassa. Pöytätietokoneessa AIDA64 näyttää kortin ominaisuudet sen nimellä, järjestelmäväylän ominaisuudet sen todellisilla ja tehollisilla taajuuksilla. Lisäksi esitellään tiedot muistiväylän ominaisuuksista sen leveys, taajuudet ja kaistanleveys. Yhtä tärkeitä teknisiä tietoja levyn fyysisistä parametreista: tuettu prosessoriliitäntä, asennetut liittimet laajennuskorteille, RAM-muistitikkujen paikkojen määrä sekä itse tikkujen tyyppi ja tuetun muistin tyyppi. Samassa osiossa sovellus näyttää tiedot emolevyn muotokertoimesta, sen fyysisistä mitoista ja piirisarjasta.

"Muisti"-aliosion valitseminen "Emolevy"-osiossa näyttää yhteenvetotiedot tietokoneen RAM-muistista. Täältä löydät tietoa järjestelmässä käytettävissä olevasta RAM-muistista ja virtuaalimuistista: kuinka paljon on jo käytetty ja kuinka paljon on tällä hetkellä järjestelmän ja sovellusten käytettävissä. Tämä osa näyttää myös polun järjestelmän vaihtotiedostoon.

Saat helposti selville asennettujen RAM-moduulien ominaisuudet napsauttamalla "SPD"-alaosaa. Tämän toiminnon avulla sovellus voi näyttää kaikki tietokoneeseen asennetut muistimoduulit, jotka näkyvät pääikkuna-alueen yläosassa. Valitsemalla yhden näytetyistä moduuleista voit saada tietoja, jotka näkyvät ohjelmaikkunan pääalueen alaosassa. Oletuksena, kun siirryt "SPD"-alaosioon, tämä osa näyttää luettelon ensimmäisen moduulin tiedot. Täältä löydät seuraavat tiedot moduulin ominaisuuksista: sen tyyppi, sen tarjoaman muistin määrä, tämän muistin tyyppi, sen nopeus. Täällä näytetään myös moduulin leveys ja jännite, ajoitusominaisuudet ja sen tukemat toiminnot.
Näytönohjain

Jotta voit tarkastella tietoja videosovittimen ominaisuuksista, sinun on siirryttävä juuriosaan "Näyttö". Sen alaosien joukosta sinun on löydettävä "Grafiikkaprosessori". Tämän alaosion valitseminen antaa sinun näyttää tietoja tietokoneeseen asennetusta videosovittimesta ohjelman pääalueella. Niiden joukossa on tietoja videosirun tyypistä, sen BIOS-versiosta, näytönohjaimen muistista (äänenvoimakkuus, taajuus, tyyppi), joistakin grafiikkaprosessorin ominaisuuksista (taajuus, tekninen prosessi).

Saman juuriosion "Monitori"-aliosio antaa käyttäjälle mahdollisuuden tutustua järjestelmämonitorin pääominaisuuksiin. Näitä ovat malli, resoluutio, kuvasuhde, pysty- ja vaakaskannaus.

AIDA64 antaa sinun saada monenlaisia tietoja tietokoneesi kiintolevyistä. Jos haluat tarkastella tietoja kiintolevystä, napsauta "Tietojen tallennus" -osan juuriosan "Windows Data Storage" -alaosaa. Sovellusikkunan pääalueen yläosassa näkyy luettelo kaikista laitteista, jotka liittyvät tietojen tallennustilaan. Kiintolevyt näytetään ensin, ja tiedot laiteluettelossa ensimmäisenä mainitun kiintolevyn ominaisuuksista näkyvät ikkunan pääalueen alaosassa. Hyödyllisimpiä ominaisuuksia: kiintolevyn muotokerroin, karan pyörimisnopeus, luku-/kirjoitusnopeus jne.
Anturin tiedot
Järjestelmän tietojen tarkastelemisen lisäksi tarvitaan myös sen antureiden järjestelmästä antaman ajantasaisen tiedon analysointi. Antureiden tiedot löytyvät yleisen alijärjestelmäpuun "Tietokone"-osion "Anturit"-alaosiosta.

Anturin päätietoikkunassa näkyy tietoja mikroprosessorin lämpötilasta sekä sen ytimistä. "CPU" -merkintä näyttää prosessorin lämpötilan sen kannen alla. Perinteisesti tämä ilmaisin on alhaisempi kuin prosessorin ytimien lämpötilan ilmaisimet, jotka näkyvät seuraavasti: "CPU1", "CPU2". Tämä johtuu siitä, että kansi on suorassa kosketuksessa jäähdytyselementin jäähdytyselementin kanssa. Älä pelkää "AUX"-ilmaisimen korkeita parametreja, koska se ei tarkoita käytännössä mitään. Jos sen arvot eivät koskaan muutu, järjestelmä ei käytä sitä. GPU-diodianturi näyttää GPU:n lämpötilan.

ASTRA32-ohjelman avulla voit myös selvittää tietokoneesi ominaisuudet. Kuten edellinen ohjelma, ASTRA32 on maksullinen, mutta demoversio riittää meille. Sen käyttöliittymä on samanlainen kuin AIDA64, myös niin yksinkertainen ja selkeä. Lataa ohjelma viralliselta verkkosivustolta: www.astra32.com ja asenna. Napsauttamalla linkkiä näet kaksi versiota - yksi tavalliseen asennukseen ja toinen on kannettava, eli se ei vaadi asennusta. Käytän ohjelman toista versiota.

Suoritan ohjelmatiedoston astra32.exe järjestelmänvalvojana.

Avautuvassa ikkunassa näytetään välittömästi kaikki tietokonettani koskevat tiedot ("Yleiset tiedot" -välilehti), nimittäin:
- mikä prosessori on asennettu, sen toimintataajuus, välimuistin tasot;
- lyhyet tiedot emolevystä;
- tiedot RAM-muistista;
- mitkä levyt on asennettu ja niiden kapasiteetti;
- tiedot näytönohjaimesta ja äänikortista;
- tietoja käyttöjärjestelmästä jne.
Voit pysähtyä tähän, mutta niille, jotka haluavat tutkia tietokoneensa komponentteja yksityiskohtaisesti, voit valita oikean osan vasemmasta sarakkeesta ja tutkia oikeassa sarakkeessa näkyviä tietoja.

Sinun on esimerkiksi saatava tarkempia tietoja prosessorista: mikä Socket siinä on, kuinka monta ydintä, mikä virrankulutus, mitat jne. Siirry "Prosessori"-välilehteen ja sitten "CPU". Oikeassa ikkunassa katsomme yksityiskohtaisia tietoja prosessorista.

Lopulta päästään ilmaisiin ohjelmiin. PC-Wizard on yksi parhaista apuohjelmista tietokoneen ominaisuuksien, kokoonpanon ja testauksen määrittämiseen. Sen voi ladata seuraamalla linkkiä - http://www.cpuid.com.

Ohjelman käyttöliittymä on samanlainen kuin aiemmin käsitellyt apuohjelmat. Ainoa ero on, että tylsien luetteloiden sijasta oikeassa sarakkeessa näkyvät kuvakkeet, ja lähes jokaiseen toimintoon on myös vinkkejä.
OC on lyhenne sanoista käyttöjärjestelmä, joka on ohjelmisto, joka opastaa tietokonetta suorittamaan tehtäväjono. Käyttöjärjestelmä hallitsee tietokoneen komponentteja ja kaikkia oheislaitteita, käynnistää ja suorittaa ohjelmia, hallitsee tehtäviä ja resursseja sekä tarjoaa käyttäjälle käyttöliittymän tietokoneen käyttöä varten.
Olemassa olevien käyttöjärjestelmien määrä on useita kymmeniä, jos otetaan huomioon tietokone- ja mobiilikäyttöjärjestelmien julkaisut.
Selvitetään, mikä käyttöjärjestelmä laitteellesi on asennettu: tietokone, kannettava tietokone, älypuhelin, tabletti.
Windows
- Windows 10 tai Windows Server 2016- Avaa valikko alkaa, tulla sisään Tietoja tietokoneesta. Avautuvassa ikkunassa Vaihtoehdot löytää linja Vapauta, jossa Windows-versiosi ja -versiosi on kirjoitettu alla.
- varten Windows 8.1 tai Windows Server 2012 R2 siirrä hiiri näytön oikeaan alakulmaan, sitten ylös ja napsauta Vaihtoehdot ja valitse sitten Muuta tietokoneen asetuksia. Klikkaus Tietokone ja laitteet ja valitse Tietokoneen tiedot. Luvussa Windows
- Windows 8 tai Windows Server 2012- Avaa valikko alkaa, tulla sisään Tietokone, pidä näppäintä painettuna tai napsauta hiiren kakkospainikkeella Tietokone, ja valitse sitten Ominaisuudet. Luvussa Windows Etsi Windows-versiosi ja -versiosi.
- Windows 7 Ja Windows Server 2008 R2 - Klikkaus alkaa, napsauta hiiren kakkospainikkeella Tietokone, Valitse tavara Ominaisuudet. Ikkunassa Tietoja Windowsista Tarkista tietokoneellesi asennetun Windows-käyttöjärjestelmän versio ja versio.
- Windows Vista Ja Windows Server 2008- Klikkaus alkaa, Valitse Ohjauspaneeli -> Järjestelmä ja palvelua -> Järjestelmä.
Voit kokeilla kaikkia yllä olevia vaihtoehtoja painamalla -painiketta alkaa ja anna sitten komento VOITTAJA ja valitse hakutuloksista winver.exe.
- Windows XP Ja Windows Server 2003- Klikkaus alkaa -> Suorittaa, tulla sisään VOITTAJA ja napsauta sitten painiketta OK. Vaihtoehtoisesti voit yrittää kirjautua sisään msinfo32 tai sysdm.cpl, lisävaihtoehtona. Lopuksi voit yrittää päästä sisään DXDIAG. Tässä tapauksessa Windows saattaa pyytää sinua tarkistamaan ohjaimet, napsauta painiketta Ei.
- Windows 95/98/ME- Klikkaus alkaa -> asetukset -> Ohjauspaneeli. Seuraava kaksoisnapsauta Järjestelmä valitse välilehti Ovat yleisiä. Etsi versionumero järjestelmän otsikon alta. Voit määrittää asennetun Windows-version tarkemmin napsauttamalla linkkiä.
- Windows CE- Klikkaus alkaa -> asetukset -> Ohjauspaneeli, valitse sovelma Järjestelmä. Jos se ei toimi, tarkista järjestelmän versio välilehdestä Ovat yleisiä.
Täsmälleen samoilla menetelmillä voit selvittää Windows-käyttöjärjestelmän bittien: 32-bittinen tai 64-bittinen.
Macintosh
- OS X (Mac OS X)- Valitse valikkopainike Omena näytön yläreunassa ja napsauta sitten Tietoja tästä Macista. Seuraavasta linkistä saat selville, onko asennettu versio Mac OS X:stä ajan tasalla vai onko mahdollista päivittää uusimpaan käyttöjärjestelmään.
- iOS (iPhoneOS)- valitse iPhonessasi asetukset -> Perus -> Tietoja tästä laitteesta. Luvussa Versio iOS-käyttöjärjestelmän nykyinen versio on määritetty.
Linux
- Käynnistä pääte (komentorivi Linuxissa), kirjoita käyttäjätunnus -a ja paina Enter. Tulos sisältää ytimen version. Voit yrittää päästä terminaaliin lsb_release -a tai cat /etc/lsb-release tai cat /proc/versio jos sinulla on asennettuna Ubuntu, Mint, Fedora tai Alt Linux.
FreeBSD / NetBSD / OpenBSD / DragonFlyBSD
käyttäjätunnus -a. Komento kertoo asennetun BSD-järjestelmän version (julkaisun) ja tyypin.
Android älypuhelin
Avata Päänäyttö. Voit tehdä tämän napsauttamalla painiketta Koti tai painiketta takaisin(toistuvasti). Avaa sitten näyttö Sovellukset. Etsi kuvake asetukset. Vieritä luettelon loppuun ja napauta sitten Puhelimesta. Etsi rivit, jotka sanovat laiteversio tai Android-versio.
Blackberry (RIM OS)
Siirry valikkoon asetukset ja valitse Puhelimesta. Ensimmäisellä rivillä näet BlackBerry-älypuhelimesi mallin, kolmannella rivillä - laiteohjelmistoversion.
Solaris (SunOS)
Avaa pääte (komentokehote Linuxissa) ja kirjoita käyttäjätunnus -a. Komento kertoo asennetun BSD-järjestelmän version (julkaisun) ja tyypin. Jos haluat suuren määrän tietoa (uusissa Solaris-koneissa) showrev -a.
AIX
Avaa pääte (komentokehote Linuxissa) ja kirjoita oslevel -r tai Käyttäjätunnus -a tai lslpp -h bos.rte.
iOS (Cisco)
Komentorivillä tilassa ota käyttöön tulla sisään näytä versio.
XOS (Extreme Networks)
näytä versio.
IronWare OS (valimo)
Kirjoita komentokehotteeseen järjestelmänvalvojan oikeuksilla näytä versio.
Jos et halua käsitellä lueteltujen menetelmien monimutkaisuutta saadaksesi selville käyttöjärjestelmän version, siirry yksinkertaisesti artikkeliin, jossa puhuin useista hyödyllisistä resursseista Internetissä, mukaan lukien ne, jotka auttavat sinua selvittää, minkä käyttöjärjestelmän olet asentanut.
Sekä tietokoneiden että älypuhelimien ja tablettien valmistajien välinen kilpailu on johtanut siihen, että markkinat ovat täynnä valtavia sovelluksia, jotka eivät ole yhteensopivia tietyn laitteen kanssa. Yhteensopivuuskriteerinä on yleensä siihen asennettu käyttöjärjestelmä. Tässä artikkelissa yritämme selvittää, mitä käyttöjärjestelmiä on olemassa ja kuinka selvittää, minkä käyttöjärjestelmän olet asentanut.
Kuinka selvittää tietokoneesi käyttöjärjestelmä
Venäjällä useimmissa tietokoneissa on Windows-käyttöjärjestelmä. Jos tietokoneen kanssa työskennellessäsi vasemmassa alakulmassa näkyy nelivärinen lippu ja/tai Käynnistä-painike, tämä on Microsoftin idea. Jos olet kiinnostunut kuinka selvittää, mikä käyttöjärjestelmä on asennettu ja kuinka selvittää käyttöjärjestelmän bitti, napsauta hiiren kakkospainikkeella "Oma tietokone" -kuvaketta ja valitse "ominaisuudet". Näyttöön tulevassa ikkunassa näet kaikki sinua kiinnostavat tiedot. Sama ikkuna tulee näkyviin, jos napsautat "Järjestelmä" Ohjauspaneelissa.
Jos Käynnistä-painiketta ei ole ja tehtäväpalkki on yläreunassa ja valintaruudun sijaan on omena, sinulla on todennäköisesti Apple-tietokone, johon on asennettu MacOS. Saat selville käyttöjärjestelmän version napsauttamalla omenaa vasemmassa yläkulmassa ja valitsemalla "Tietoja tästä tietokoneesta". Näyttöön tulee ikkuna, jossa näkyy tuotteen versio ja tietokoneesi ominaisuudet.
Jos kumpikaan vaihtoehto ei sovi sinulle, sinulla on todennäköisesti asennettuna Linux, jossa on useita sekä Windowsia että MacOS:ää simuloivia kuoria. Mene konsoliin ja kirjoita sinne komento "cat /etc/issue", jonka jälkeen saat selville vastauksen.
Kuinka selvittää älypuhelimen/tabletin käyttöjärjestelmä
Ennen kuin saamme selville laitteesi käyttöjärjestelmän, selvitetään ensin, kuka sen valmistaja on. Jos sinulla on iPhone tai iPad, sinulla on jokin iOS-versioista (tämä ei tietenkään koske kiinalaisia käsitöitä, kuten CiPhone, jossa on sisäänrakennettu televisio). Jos haluat selvittää, mikä käyttöjärjestelmä on asennettuna, siirry kohtaan "asetukset - yleiset - laitteesta" tai mene iTunesiin, jossa näet myös käyttöjärjestelmän version.
Jos sinulla on Nokia-älypuhelin, siihen on todennäköisesti asennettu Symbian-käyttöjärjestelmä, jonka versio selviää dokumentaatiossa olevasta älypuhelimesi ominaisuuksien kuvauksesta tai myyjän/valmistajan verkkosivuilta. Versio näkyy myös, kun yhdistät älypuhelimen tietokoneeseen Nokia Suiten kautta.
Monet valmistajat, mukaan lukien Nokia, asentavat laitteisiin Windowsin mobiiliversioita. Se voidaan tunnistaa myös kuuluisan värillisen lipun perusteella. Löydät tarkan version kohdasta "asetukset - lisätietoja - laitteesta".
Yksi suosituimmista mobiilikäyttöjärjestelmistä on Android. Jos yllä olevat vaihtoehdot eivät sovi sinulle, sinulla on todennäköisesti tämä käyttöjärjestelmä. Saat selville sen version siirtymällä asetuksiin ja valitsemalla "Tietoja puhelimesta (tabletti)". Rivi "Android-versio" sisältää sinua kiinnostavan arvon.
Joka on asennettu tietokoneeseen, voi syntyä useissa tilanteissa. Esimerkiksi useimmissa tapauksissa, jotta voit ladata, sinun on ensin määritettävä Windows-versiosi.
Jos olet samanlaisessa tilanteessa etkä tiedä Windows-versiotasi, tämän artikkelin pitäisi auttaa sinua. Tarjoamme sinulle useita tapoja selvittää, mikä Windows on tietokoneessasi.
Menetelmä numero 1. Tietokoneen ominaisuudet.
Jos työpöydälläsi on sellainen (eli kuvake, ei pikakuvake), voit selvittää, mikä Windows on tietokoneessasi käyttää sitä. Voit tehdä tämän napsauttamalla tätä kuvaketta hiiren kakkospainikkeella ja valitsemalla valikosta "Ominaisuudet".
Tämän jälkeen avautuu ikkuna, jossa on tietoja tietokoneestasi. Tässä ilmoitetaan Windows-versio sekä tietokoneen perustiedot (prosessorin nimi, RAM-muistin määrä).

Siellä on myös tietoa käyttöjärjestelmäsi bittimäärästä. Melkein ikkunan alareunassa, "Järjestelmätyyppi" -kohdan vastapäätä.

On huomattava, että jos työpöydälläsi ei ole tietokonekuvaketta, voit avata tämän ikkunan Windows-näppäinyhdistelmällä + Pause/Break.
Menetelmä numero 2. WinVer-komento.
Toinen tapa selvittää, mikä Windows tietokoneessasi on, on WinVer-komento. Paina Windows + R-näppäinyhdistelmää ja kirjoita WinVer-komento näkyviin tulevaan valikkoon.

Tämän jälkeen näyttöön tulee ikkuna, jossa on perustiedot käyttöjärjestelmästäsi. Täältä voit selvittää, mikä Windows on asennettu tietokoneellesi, sekä sen version ja koontiversion.

Menetelmä numero 3. Systeminfo-komento.
Toinen hyödyllinen komento, jonka avulla voit selvittää, mikä Windows on asennettu tietokoneellesi, on systeminfo-komento. Käytä tätä komentoa kirjoittamalla systeminfo ja painamalla Enter. Tämän jälkeen näytölle ilmestyvät perustiedot tietokoneestasi. Näistä tiedoista löydät Windows-versiosi.

Voit myös suorittaa tämän komennon toisella tavalla. Voit tehdä tämän painamalla Windows + R -näppäinyhdistelmää ja kirjoittamalla avautuvaan ikkunaan cmd /k systeminfo.

Tässä tapauksessa komentokehote käynnistetään ensin ja vasta sitten järjestelmäinfo-komento suoritetaan siinä.
Menetelmä numero 4. Järjestelmätiedot -ikkuna.
Viimeinen tapa, jota tarkastelemme, on Järjestelmätiedot-ikkuna. Avaa tämä ikkuna painamalla Windows + R -näppäinyhdistelmää ja kirjoittamalla komento msinfo32 avautuvaan ikkunaan.

Tämän jälkeen edessäsi avautuu "Järjestelmätiedot"-ikkuna, josta näet, mikä Windows on asennettu tietokoneellesi. Tämän tiedon löytäminen on helppoa, koska ne näkyvät välittömästi silmiesi edessä.

Jos sinulla on vaikeuksia msinfo32-komennon suorittamisessa, voit avata tämän ikkunan tekemällä hakuja Käynnistä-valikosta. Voit tehdä tämän kirjoittamalla hakuun "Järjestelmätiedot" ja avaamalla löydetyn ohjelman.