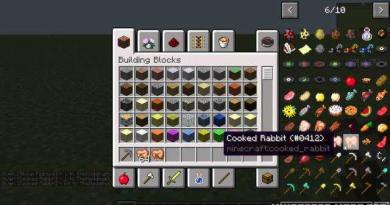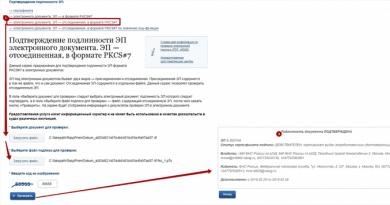Kuinka selvittää DirectX-versio. Kuinka selvittää, mikä DirectX on asennettu Selvitä, mikä DirectX on asennettu Windows 7:ään
Tämä ohje aloittelijoille kertoo, kuinka voit selvittää, mikä DirectX on asennettu tietokoneellesi, tai tarkemmin, mikä DirectX-versio on tällä hetkellä käytössä Windows-järjestelmässäsi.
Artikkelissa on myös muita ei-ilmeisiä tietoja DirectX-versioista Windows 10:ssä, 8:ssa ja Windows 7:ssä, mikä auttaa sinua ymmärtämään paremmin mitä tapahtuu, jos jotkin pelit tai ohjelmat eivät käynnisty, sekä tilanteissa, joissa näet versiosi. kun tarkistus poikkeaa siitä, mitä odotat näkeväsi.
Yleensä Windows sisältää useita DirectX-versioita. Esimerkiksi Windows 10:ssä on oletuksena asennettuna DirectX 12, vaikka käyttäisit yllä olevaa menetelmää DirectX-version selvittämiseen, näet version 11.2 tai vastaavan (Windows 10:n versiosta 1703 lähtien dxdiag-pääikkunassa näkyy aina versio 12, jopa jos sitä ei tueta).
Kuvatussa tilanteessa sinun ei tarvitse etsiä, mistä voit ladata DirectX 12:n, vaan varmista vain, jos sinulla on tuettu näytönohjain, että järjestelmä käyttää kirjastojen uusinta versiota, kuten tässä on kuvattu: (on myös hyödyllinen tiedot tämän artikkelin kommenteissa).
Samaan aikaan alkuperäisessä Windowsissa oletusarvoisesti monet DirectX-kirjastot vanhemmista versioista - 9, 10, jotka melkein aina ennemmin tai myöhemmin osoittautuvat kysytyiksi ohjelmilta ja peleiltä, jotka käyttävät niitä toimimaan (jos ne puuttuvat). , käyttäjä saa viestejä, joiden mukaan tiedostot, kuten d3dx9_43.dll, xinput1_3.dll, puuttuvat).
Näiden versioiden DirectX-kirjastojen lataamiseksi on parasta käyttää DirectX-verkkoasennusohjelmaa Microsoftin verkkosivustolta, katso.

Kun asennat DirectX:ää käyttämällä sitä:
- DirectX-versiotasi ei korvata (uusimmassa Windowsissa päivityskeskus päivittää sen kirjastot).
- Kaikki tarvittavat puuttuvat DirectX-kirjastot ladataan, mukaan lukien DirectX 9:n ja 10:n vanhemmat versiot sekä jotkin uusimpien versioiden kirjastot.
Yhteenvetona: Windows-tietokoneessa on suositeltavaa, että kaikki tuetut DirectX-versiot ovat näytönohjaimesi tukemia uusimpaan versioon, jonka saat selville suorittamalla dxdiag-apuohjelman. Saattaa myös olla, että näytönohjaimesi uudet ohjaimet tukevat uudempia DirectX-versioita, ja siksi on suositeltavaa pitää ne ajan tasalla.
No, varmuuden vuoksi: jos et jostain syystä voi käynnistää dxdiagia, monet kolmannen osapuolen ohjelmat järjestelmätietojen katseluun ja näytönohjaimen testaamiseen näyttävät myös DirectX-version.

Totta, joskus ne näyttävät tarkalleen viimeisimmän asennetun version, eivät käytössä olevaa. Ja esimerkiksi AIDA64 näyttää sekä asennetun DirectX-version (käyttöjärjestelmätiedot-osiossa) että tuetun version "DirectX - video" -osiossa.
Monien käyttäjien on ohjelmistoa asentaessaan tiedettävä, mitkä ohjaimet on jo asennettu tälle tai muille sovelluksille. Tämä on tarpeen, jotta vanhoja polttopuita ei aseteta uusien tilalle. Tässä artikkelissa voit selvittää, mikä Directx on asennettu.
On kaksi tapaa selvittää, minkä version DirectX-ajureista olet asentanut. Jokainen niistä on yksinkertainen ja kätevä omalla tavallaan.
Ensimmäinen tapa selvittää, mikä Directx on asennettu
Windows sisältää työkalun, jolla voit diagnosoida järjestelmän asennettujen DirectX-komponenttien olemassaolon ja selvittää, mikä versio niistä on. Jotta voit käyttää tätä apuohjelmaa, sinun on toimittava seuraavasti:
Toinen tapa selvittää, mikä directx on asennettu
Internetissä on paljon ohjelmia, jotka voivat diagnosoida tietokoneesi, näyttää osien asettelun ja analysoida tietokoneellesi asennettuja ohjelmistoja. Erityisesti Directx-version tarkistamiseksi on ilmainen ohjelma - PC-Wizard. Lataa ja asenna ohjelma ja käynnistämisen ja tietojen keräämisen jälkeen valitse "Configuration" ja sitten DirectX ja näet asennetun ohjaimen version. Katsotaanpa esimerkkiä toisesta tietokoneesta.
Mikä on DirectX? Tämä on joukko sovellusliittymiä, joita tarvitaan ohjelmointiin liittyvien ongelmien ratkaisemiseen Windowsin käyttöversiossa. Sitä käytetään useimmiten kirjoitettaessa pelejä, joten usein juuri julkaistut pelit voivat toimia vain uusissa DirectX-versioissa. Tänään puhun siitä, kuinka selvittää, mikä versio on asennettu tietokoneellesi tai kannettavalle tietokoneellesi.
Ensimmäinen menetelmä
Aluksi käytämme tavallista komponenttien diagnostiikkatyökalua, joka on sisäänrakennettu Windowsiin. Tätä varten sinun on käytettävä "Suorita"-nimistä apuohjelmaa (Käynnistä - Suorita tai Win + R). Kirjoita avautuvaan ikkunaan sana dxdiag ja napsauta OK.

Näyttöön tulee ikkuna, jossa näet asennetun DirectX-version lisäksi useita muita parametreja, kuten tietokoneen nimen, mallin, valmistajan, muistin määrän ja niin edelleen.

Toinen menetelmä
Jos et jostain syystä voi käyttää yllä mainittua menetelmää, voit käyttää kolmannen osapuolen apuohjelmia. Tällaisia ohjelmia on paljon, ota ainakin legendaarinen EVEREST, joka näyttää ehdottomasti kaikki tiedot tietokoneestasi.
Sinun on asennettava ohjelma, suoritettava se ja odotettava, kunnes järjestelmä kerää tarvittavat tiedot. Siirry kohtaan "Tietokone" - "Yhteenvetotiedot" ja kaikki tiedot näkyvät näytöllä, mukaan lukien DirectX (katso kuvakaappaus). Minun tapauksessani ohjelma on englanninkielinen, mutta korostin pääkohdat.

Muuten, älä unohda päivittää DirectX:ää sitä mukaa kuin se julkaistaan, jotta voit aina pelata nykyaikaisia pelejä.
DirectX on joukko kirjastoja ja ohjelmistotyökaluja, joita käytetään Windows-käyttöjärjestelmän sovellusten ja pelien julkaisuun liittyvien ongelmien ratkaisemiseen. Jokaisessa käyttöjärjestelmäversiossa on asennettuna tämän ohjelmiston tietty sukupolvi, joka vastaa asennetun näytönohjaimen ominaisuuksia. Jokainen myöhempi API-paketin julkaisu sisältää kaikki vanhat kirjastot, joten sinun ei tarvitse asentaa kaikkia julkaisuja peräkkäin - asenna vain uusin paketti. Katsotaanpa, kuinka voit tarkistaa DirectX:n Windows 7:ssä eri tavoin.
Standardi tarkoittaa
Windows-käyttöjärjestelmissä on erityinen sisäänrakennettu ominaisuus, jonka avulla voit tarkastella tietoja järjestelmästä, näytöstä, äänestä ja syöttölaitteista. Voit käyttää tätä sovellusta kahdella tavalla: käyttämällä komentoa Suorita-ikkunassa tai käynnistämällä suoritettavan tiedoston. Harkitse molempia vaihtoehtoja.
Jotta voit tarkistaa DirectX:n Windows 7:ssä, sinun on noudatettava näitä ohjeita:
- Käynnistä Suorita-sovellus. Tämä voidaan tehdä käyttämällä Käynnistä-valikkoa ja siinä olevaa samannimistä kohdetta tai Win+R-näppäinyhdistelmällä.
- Kirjoita avautuvaan ikkunaan dxdiag-komento ja napsauta OK käynnistääksesi haluamasi sovelluksen.
- Kun jonkin aikaa on käytetty tietojen keräämiseen, näet ikkunan, jossa on tilastot ja
- Ensimmäisellä välilehdellä "Järjestelmä" on rivi "DirectX-versio". Sitä vastapäätä näet tietokoneeseen asennetun nykyisen ohjelmistoversion numeron.
- Ensimmäisessä välilehdessä näkyvä versio ei kuitenkaan välttämättä ole se, jota näytönohjain tukee. Jos haluat löytää tietoja tuetuista kirjastoista, sinun on avattava Näyttö-välilehti.
- Kiinnitä huomiota "Ajurit"-osioon ja Direct3D:n DDI-riviin. Tätä kohdetta vastapäätä on näytönohjaimesi tukeman API-paketin sukupolvinumero.
Nyt tiedät kuinka tarkistaa DirectX Windows 7:ssä kahdessa suunnassa - tietokoneeseen asennettuun ja tietokoneesi grafiikkakiihdytin tukeen.
Toinen vakiovaihtoehto
Voit käynnistää sen muilla tavoilla. Ensin voit avata kiintolevyn järjestelmäosion ja siirtyä Windows- ja System32-hakemistoon. Etsi kaikkien tiedostojen luettelosta dxdiag.exe ja avaa se.
Toiseksi käyttäjä voi käyttää hakua Käynnistä-valikosta. Voit tehdä tämän avaamalla valikon ja kirjoittamalla executive-tiedoston nimen. Kun se näkyy löydettyjen osumien luettelossa, suorita se. Voit kaikin keinoin ajaa sovelluksen ja tarkistaa DirectX-version Windows 7:ssä. Kuvatut vaihtoehdot sopivat myös kaikille myöhemmille käyttöjärjestelmän versioille 10 asti.

Kolmannen osapuolen ohjelmat
Jos et ole tyytyväinen vakiotarkistustyökaluun, voit käyttää kolmannen osapuolen apuohjelmaa tarkistaaksesi järjestelmän ja laitteiston tiedot. Esimerkiksi yksi tällaisista ohjelmista on suosittu AIDA64. Voit ladata ilmaisen kokeiluversion ja nähdä DirectX-version Windows 7:ssä sen kautta.
Sinun on suoritettava ohjelma ja valittava "Käyttöjärjestelmä" osioiden päähakemistosta. Etsi siitä rivi ohjelmiston nimellä, jota vastapäätä asennettu versio kirjoitetaan.

Jos haluat ymmärtää, mitä versiota näytönohjain tukee, etsi DirectX-osio ja avaa "Video"-välilehti. Etsi sitten rivi "Laitteistotuki". Sitä vastapäätä voit tarkistaa Windows 7:n DirectX:n, jota näytönohjain tukee.
Ensin määritellään mikä DirectX on. Tämä on paketti multimediatekniikoita, joita tarvitaan multimediasovellusten ja -pelien suorittamiseen tietokoneella tai kannettavalla tietokoneella.
Usein, jotta peli käynnistyy, on tarpeen päivittää Directin versio.
Useimmissa tapauksissa monien nykyaikaiseen laitteeseen asennettujen lelujen mukana tulee nykyinen Direct-paketti, mutta jos sitä ei havaittu, sinun on katsottava itsenäisesti, mikä uusin versio on asennettu käyttöjärjestelmään.
Paketin päivittäminen auttaa saavuttamaan paremman grafiikan tietokonepeleissä, jos tietokoneeseen on asennettu tehokas näytönohjain.
Eli esimerkiksi peli vaatii DirectX 9:n ja henkilö asentaa version 10, ja samalla näytönohjain on heikko, eikä merkittäviä muutoksia ole näkyvissä.
Alla olevat ohjeet asennetun DirectX-version tarkistamiseksi toimivat Windows 7 -käyttöjärjestelmässä.
Käytä DirectX-diagnostiikkatyökalua
Ensin sinun on napsautettava "Käynnistä" -painiketta näytön vasemmassa alakulmassa ja kirjoitettava "Hae tiedostoja ja ohjelmia" -kenttään kysely, kuten dxdiag.
 Kun komento on annettu, sinun on painettava näppäimistön “Enter”-näppäintä.
Kun komento on annettu, sinun on painettava näppäimistön “Enter”-näppäintä.
 Seuraavaksi avautuu erityinen ikkuna, jossa henkilö näkee helposti asennetun DirectX-version tietokoneeseen "Järjestelmä"-välilehdellä.
Seuraavaksi avautuu erityinen ikkuna, jossa henkilö näkee helposti asennetun DirectX-version tietokoneeseen "Järjestelmä"-välilehdellä. 
Apuohjelmiston käyttö
Perinteiset varmennusmenetelmät eivät sovellu kaikille, jotkut haluavat tarkistaa tulokset erityisillä apuohjelmilla. Ja tästä syystä Astra32 kaltainen ohjelma sopii usein DirectX-version tarkistamiseen.
Tätä ohjelmistoa jaetaan ilmaiseksi, ja virallisesta resurssista on mahdollista ladata Portable (versio, joka ei vaadi asennusta). Kun tämä ohjelmisto on käynnistetty tietokoneellasi, järjestelmän tarkistus alkaa. Kun skannaus on päättynyt, päänäytössä, aivan ensimmäisessä ikkunassa, voit selvittää tietokoneellesi asennetun DirectX:n.
 Skannaus kestää noin minuutin ja tulos näkyy pääikkunassa.
Skannaus kestää noin minuutin ja tulos näkyy pääikkunassa.
Joskus ihmisten ei tarvitse tarkastella asennettua versiota, vaan poistaa sen kokonaan tietokoneestaan.
Voit poistaa tämän komponentin kokonaan tietokoneeltasi sellaisilla nykyisillä ohjelmilla kuin "DirectX Killer" tai "DirectX Happy Uninstall". Nimetyillä apuohjelmilla ei ole paljon toimintoja, mutta ne selviävät päätehtävästä sataprosenttisesti.
Nyt sinun ei tarvitse käyttää pitkään aikaa selvittääksesi, miksi ostettu peli, jossa on järjestelmävirhe, ei välttämättä käynnisty; lue vain tämän artikkelin tiedot saadaksesi selville Directin käytön tarpeesta.
Nyt kuka tahansa voi oppia tarkistamaan oikein, mikä direktiivi on asennettu toimivaan tietokoneeseen. Windows 7 -käyttöjärjestelmän lisäksi voit helposti selvittää Direct X:n muissa Windows-versioissa (XP, 10 ja niin edelleen).