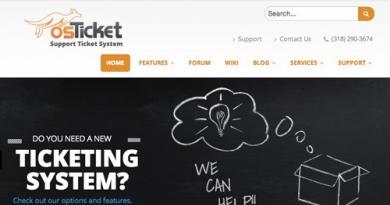„Windows 10“ įkeliama į nešiojamąjį kompiuterį labai ilgai. Mes kiek įmanoma pagreitiname Windows įkėlimą! Priežastys, kodėl tam tikros programos sulėtėja, ir kaip jas ištaisyti
„Windows 10“ operacinė sistema paprastai nenaudoja daug kompiuterio resursų ir jai keliami maždaug tokie patys reikalavimai kaip ir pirmtakai. Tačiau po įdiegimo dažnai kyla problemų dėl našumo pablogėjimo ir nestabilaus kompiuterio veikimo. Tokių problemų priežastys ne visada slypi pačioje operacinėje sistemoje ir kyla tiek iš aparatinės, tiek iš programinės įrangos pusės. Pažvelkime į galimas problemas ir jų sprendimo būdus.
Programinės įrangos problemos
„Windows 10“ netinkamo veikimo priežastis ne visada yra dėl silpnos kompiuterio aparatinės įrangos. Pakanka išimti dalį krovinio, kad stabdžiai ir užšalimas sustotų nekeičiant komponentų.
Dauguma procesų, kurie sunaudoja kompiuterio išteklius, veikia fone ir yra paslėpti nuo vartotojo. Virusų, pasenusių programų ir nereikalingų paslaugų išvalymas gali žymiai pagerinti našumą.
Paleisties sąraše yra nereikalingos programos
Visose „Windows“ versijose yra programų, kurios įkeliamos įjungus sistemą, sąrašas. Kai kuriais atvejais ši funkcija naudinga, pavyzdžiui, norint paleisti antivirusinę programą. Tačiau šiame sąraše yra dauguma nereikalingų programų, kurios bus rodomos dėkle.
Paleisties sąraše esančios programos sulėtina kompiuterio paleidimą ir užima vietos RAM. Paprastai tokių programų veikimas yra pagrindinė išteklių trūkumo problema.

Virusai
„Windows 10“ integruota antivirusinė programa toli gražu nėra ideali. Jei vartotojas prastai išmano internetą, tada yra didelė tikimybė, kad jis pasigaus virusą. Dauguma jų sulėtina jūsų kompiuterį.
Neverta kompiuteryje diegti ir laikyti trečiųjų šalių antivirusinių programų: jos pačios valgo išteklius. Tiesiog patikrinkite savo kompiuterį kas kelis mėnesius. Dauguma antivirusinių kompanijų teikia nemokamas virusų nuskaitymo paslaugas.
- Atsisiųskite iš oficialios svetainės ir paleiskite programą Dr. WebCurelt. Neatžymėdami žymės langelio, spustelėkite „Tęsti“.
Spustelėkite „Tęsti“, bet neatžymėkite laukelio
- Atlikite bendrą kompiuterio nuskaitymą.
Atlikite bendrą kompiuterio nuskaitymą, kad ieškotumėte grėsmių
- Kai nuskaitymas bus baigtas, neutralizuokite rastus pavojus.
Norėdami neutralizuoti aptiktas grėsmes, spustelėkite geltoną mygtuką
Vaizdo įrašas: darbas su Dr.Web Curelt
Nereikalingos paslaugos
„Windows 10“ naudoja daugybę skirtingų poreikių paslaugų. Kai kurie iš jų yra visiškai nenaudingi, o kiti veikia vartotojo nenaudai. Pastarosios apima reklamą ir šnipinėjimo programas. Kai kurie iš jų yra užmaskuoti kaip kiti sistemos procesai, todėl jų įtaka veikimui ne visada akivaizdi.
Pagrindinė tokių paslaugų problema yra išjungimo sunkumai. Laimei, internete yra daug programų, kurios specializuojasi jas pašalinti. Panaudokime vieną iš jų.
- Atsisiųskite ir paleiskite „Destroy Windows 10 Spying“ programą. Nedelsdami eikite į skirtuką „Nustatymai“.
Prieš pradėdami dirbti, eikite į skirtuką „Nustatymai“.
- Pažymėkite „Įgalinti profesionalų režimą“ ir panaikinkite žymėjimą „Išjungti Windows Defender“.
Pažymėkite „Įgalinti profesionalų režimą“ ir panaikinkite žymėjimą „Išjungti Windows Defender“.
- Grįžkite į pagrindinį skirtuką ir spustelėkite didelį mygtuką.
Pagrindiniame skirtuke spustelėkite mygtuką Sunaikinti „Windows 10“ šnipinėjimą
Vaizdo įrašas: darbas su Destroy Windows 10 šnipinėjimu
Lėtas veikimas atsisiunčiant „Windows“ naujinimą
„Windows 10“ naujinimai pasirodo dažnai, tačiau retai atneša ką nors svarbaus. Paprastai tai apima nedidelius klaidų pataisymus ir retai naudojamų funkcijų pakeitimus. Sistema suranda naujinimą ir nedelsdama jį atsisiunčia, todėl našumas prastas. Vartotojas apie tai sužino tik tada, kai naujinimas jau atsisiunčiamas arba kai kompiuteris paleidžiamas iš naujo.
Nereikia atsisakyti atnaujinimų: tiesiog išjunkite automatinį jų prieinamumo patikrinimą ir atlikite patys, kai tai patogu.
- Atidarykite meniu Pradėti, įveskite Paslaugos ir atsisiųskite rastą paslaugų programą.
Atidarykite meniu Pradėti, paieškoje įveskite Paslaugos ir atsisiųskite rastą įrankį
- Slinkite į sąrašo apačią, suraskite „Windows Update“ paslaugą ir atidarykite ją.
Atidarykite „Windows“ naujinimo paslaugą, esančią pačioje sąrašo apačioje
- Paleisties tipui pasirinkite Išjungta ir spustelėkite Gerai.
Skiltyje Paleisties tipas pasirinkite Išjungta ir spustelėkite Gerai
Registro klaidos
Sistemos registras yra sudėtinga hierarchinė duomenų bazė, kurioje yra visi sistemos nustatymai ir pakeitimai. Dėl netinkamo kompiuterio veikimo gali atsirasti registro klaidų. Jų pasekmės yra skirtingos: nuo nepašalinamo nuorodos iki sistemos gedimo.
„Windows 10“ neturi integruotų įrankių registro klaidoms taisyti. Tačiau galite atsisiųsti nemokamą CCleaner programą, kuri specializuojasi tokioms problemoms spręsti.
- Atsisiųskite, įdiekite ir atsisiųskite „CCleaner“. Eikite į skyrių „Regitras“ ir paleiskite problemų paiešką.
Eikite į skyrių „Regitras“ ir paleiskite problemų paiešką
- Spustelėkite „Taisyti pasirinktus...“.
Norėdami pradėti procesą, spustelėkite „Pataisyti pasirinktus...“.
- Tik tuo atveju pasidarykite atsargines taisomų failų kopijas. Juos galima ištrinti iš naujo paleidus kompiuterį.
Išsaugokite taisomų failų atsargines kopijas, kad neprarastumėte jų amžinai
- Ištaisykite visas rastas klaidas.
Ištaisykite visas rastas klaidas
Vaizdo įrašas: darbas su CCleaner
Nereikalingi vaizdo efektai
„Windows 10“ yra paprasto ir neįvertinto stiliaus, tačiau net ir čia yra vaizdinių dekoracijų, kurios vargina kompiuterio išteklius. Juos išjungus kompiuterio našumas itin nepagerės, tačiau pastebimo dizaino skirtumo nebus.
- Atidarykite Valdymo skydą. Jį galima rasti per paiešką.
Atidarykite Valdymo skydą iš meniu Pradėti
- Atidarykite kategoriją Sistema ir sauga.
- Eikite į skyrių „Sistema“.
Eikite į skyrių „Sistema“.
- Spustelėkite „Išplėstiniai sistemos nustatymai“.
Spustelėkite „Išplėstiniai sistemos nustatymai“
- Šalia užrašo „Performance“ spustelėkite mygtuką „Parinktys“.
Šalia užrašo „Performance“ spustelėkite mygtuką „Parinktys“.
- Panaikinkite visų elementų žymėjimą, išskyrus „Vietoj piktogramų išvesti miniatiūras“ ir „Išlyginti nelygius ekrano šriftus“. Spustelėkite Gerai.
Panaikinkite visų elementų žymėjimą, išskyrus „Vietoj piktogramų išvesti miniatiūras“ ir „Išlyginti nelygius ekrano šriftus“
Aparatinės įrangos problemos
Jei nė vienas iš aukščiau aprašytų metodų nepadėjo, priežastis yra išteklių trūkumas. Tai taikoma tik silpniems kompiuteriams. Tokiu atveju problemą visiškai išspręs tik komponentų atnaujinimas. Tačiau išteklių trūkumas gali būti „užmaskuotas“.
Kaip nustatyti problemą
Nebūtina ištaisyti visų komponentų veikimo trūkumo vienu metu. Geriau nuspręskite, ko tiksliai kompiuteriui trūksta. Silpną vietą galima aptikti pagal veikimo pablogėjimo požymius. Kiekvieno komponento problemos pasireiškia skirtingai:
- RAM trūkumas: kompiuteris užšąla arba sutrinka atidarant daug programų;
- silpnas procesorius: kompiuteris veikia labai lėtai arba įkaista, kartais užšąla be jokios aiškios priežasties;
- problemos su kietuoju disku: sistema ir programos paleidžiamos ilgai, kartais paleidimą lydi užstrigimai (nepriklausomai nuo jau atidarytų programų skaičiaus).
Taip pat problemos priežastį galite rasti naudodami kompiuterio našumo diagramas, esančias užduočių tvarkyklėje. Geriausia tai padaryti, kai našumo sumažėjimas tampa labiausiai pastebimas.
Paleiskite užduočių tvarkyklę (Ctrl + Shift + Esc) ir eikite į skirtuką „Performance“. Problema ta, kur apkrova nukrenta nuo masto.
Silpnoji kompiuterio vieta yra ta, kur apkrova neatitinka masto
Trūksta RAM
RAM trūkumas yra dažna lėto veikimo priežastis. RAM skiriasi nuo pagrindinės atminties dideliu mainų greičiu. Jame yra informacijos, kurią apdoroja procesorius.
RAM nustato procesų, kurie gali veikti vienu metu, skaičių ir sudėtingumą.
Jei kompiuteris vienu metu apdoroja daugiau informacijos, nei leidžia RAM, jis yra „eilės“. Atrodo, kad „eilės“ procesai įstrigo.
Jei nėra galimybės įsigyti naujos RAM, galite ją „imituoti“ išplėsdami ieškos failą. Puslapio failas yra speciali standžiojo disko atminties dalis, kuri naudojama kaip RAM. Kadangi kietasis diskas turi daug mažesnį duomenų perdavimo greitį, ieškos failas nebus vertas pakaitalo. Tačiau jį išplėtę galite atsikratyti „eilių“.
- Dešiniuoju pelės mygtuku spustelėkite šio kompiuterio piktogramą ir pasirinkite Ypatybės.
Dešiniuoju pelės mygtuku spustelėkite piktogramą „Šis kompiuteris“ ir pasirinkite „Ypatybės“
- Spustelėkite „Išplėstiniai sistemos nustatymai“.
Spustelėkite „Išplėstiniai sistemos nustatymai“
- Eikite į našumo parinktis.
Spustelėkite mygtuką „Parinktys...“, kad pereitumėte prie našumo parinkčių
- Atidarykite skirtuką „Išplėstinė“ ir spustelėkite „Keisti...“.
Atidarykite skirtuką „Išplėstinė“ ir spustelėkite mygtuką „Keisti...“.
- Panaikinkite automatinio failo dydžio pasirinkimo žymėjimą ir pasirinkite „Nurodykite dydį“. Pradinį dydį nustatykite į du kartus didesnį už rekomenduojamą dydį, o didžiausią – į tris kartus. Spustelėkite Gerai ir iš naujo paleiskite kompiuterį.
Pradinį dydį nustatykite į du kartus didesnį už rekomenduojamą dydį, o didžiausią – iki tris kartus
Neteisingas procesoriaus galios naudojimas
„Windows 10“ pasižymi netinkamu procesoriaus galios naudojimu. Procesorius gali būti perkrautas galia, kuriai jis nėra skirtas. Tai pasireiškia stipriu švilpimo garsu iš aušintuvų ir nuolatiniu kompiuterio perkaitimu. Kartais procesoriaus galią riboja pati sistema, todėl kompiuteris veikia per lėtai.
Tokios problemos ypač dažnos senuose Kinijos nešiojamuosiuose kompiuteriuose, apie kuriuos „Microsoft“ kūrėjai nežino, todėl neteisingai nustatomos kai kurių komponentų galimybės.
Pirmiausia atnaujinkite tvarkykles. Nešiojamųjų kompiuterių savininkai turėtų atkreipti ypatingą dėmesį į mikroschemų rinkinio tvarkyklę, jei tokia yra gamintojo svetainėje. Jei tai nepadeda, belieka pakeisti naudojamą procesoriaus galią. Paprastai tai nėra gera idėja ir ne visada padeda, tačiau nelieka kitų galimybių.
- Išplėskite Procesoriaus galios valdymas, tada Maksimali procesoriaus būklė. Jei reikšmės per mažos, nustatykite 100%. Jei jis jau yra 100%, nustatykite jį į 95%. Iš naujo paleiskite kompiuterį.

Neteisingas informacijos išdėstymas standžiajame diske
Visi duomenys, įrašyti į standųjį diską, yra suskirstyti į mažus fragmentus. Jie dedami į laisvą vietą, kad juos būtų galima greitai sudėti atgal. Tačiau dėl nuolatinių trynimų ir perrašymų ši tvarka sutrinka, o tai labai sulėtina informacijos skaitymą. Kadangi operacinė sistema ir visos programos yra standžiajame diske, netvarka labai sulėtina jų atidarymą. Defragmentavimas, tai yra loginės struktūros atnaujinimas ir optimizavimas, padės susidoroti su šia problema.
Be kita ko, kietajame diske gali atsirasti blogų sektorių. Bandant nuskaityti fragmentą, esantį šiame sektoriuje, kompiuteris užšąla. Tai dažnai sukelia sulėtėjimą paleidžiant sistemą arba atidarant programas.
- „Explorer“ dešiniuoju pelės mygtuku spustelėkite vieną iš diskų ir pasirinkite „Ypatybės“.
Vaizdo įrašas: kietojo disko defragmentavimas
Problemos su programomis ir žaidimais
Visi aprašyti metodai turi įtakos ne tik operacinės sistemos veikimui, bet ir programoms su žaidimais. Atlikdami juos pagerinsite bendrą kompiuterio našumą. Bet jei kyla problemų dėl atskiros programos, šis atvejis turi būti nagrinėjamas atskirai.
Neatsisiųskite specialių programų, kurios žada pagerinti žaidimo našumą: jos nedaro nieko ypač naudingo, bet patenka į sistemos dėklą ir sunaudoja išteklius.
Vienintelis būdas, kuris iš tikrųjų veiks, yra įjungti žaidimo režimą. Tai taikoma tik žaidimams. Jei šis režimas įjungtas, kai kurios sistemos paslaugos ir foniniai procesai sustos paleidžiant žaidimus. Tačiau jei jau padarėte viską, kas aprašyta aukščiau, nieko naujo neatsitiks.

„Windows 10“ yra gana protinga operacinė sistema, tačiau ji ne visada gali pasirūpinti savimi. Daugumą aprašytų metodų reikia atlikti tik vieną kartą. O periodiškas virusų ir registro klaidų nuskaitymas bus raktas į stabilų kompiuterio veikimą.
Šiame straipsnyje pateikiamos dažniausiai pasitaikančios klaidos paleidžiant „Windows 10“ ir kaip jas ištaisyti. Tikimės, kad ši informacija šiek tiek palengvins gyvenimą tiems, kurie perėjo prie naujos sistemos versijos ir staiga atsidūrė tarp akmens ir sunkios vietos.
1. „Windows 10“: „kompiuteris netinkamai paleidžiamas“
Pirmoji dažna problema paleidžiant „Windows 10“ yra ta, kad sistema praneša apie tam tikrą kritinę klaidą ( CRITICAL_PROCESS_DIED, INACCESSIBLE_BOOT_DEVICE), tada rodomas mėlynas ekranas „Automatinis taisymas“ su tekstu .
 Automatinis atkūrimas: kompiuteris nebuvo tinkamai paleistas
Automatinis atkūrimas: kompiuteris nebuvo tinkamai paleistas Šios klaidos priežastis daugeliu atvejų yra sistemos failų arba registro įrašų sugadinimas ir ištrynimas. Tai gali sukelti programų diegimas ir pašalinimas, antivirusinės programos arba Windows registro valymo priemonės.
Problemos sprendimas yra taisyti sugadintus failus ir registro įrašus:
- Spustelėkite mygtuką Papildomos parinktys mėlyname ekrane pasirinkite Problemų sprendimas> Papildomos parinktys > Įkrovos parinktys.
- Spustelėkite Perkraukite.
- Lange Įkrovos parinktys Paspauskite klavišą F6 arba skaičių 6 skaičių klaviatūroje, kad paleistumėte saugųjį režimą su komandinės eilutės palaikymu.
- Kompiuteris bus paleistas iš naujo saugiuoju režimu ir automatiškai atsidarys komandų eilutė. Jame įveskite:
Kompiuteris bus paleistas iš naujo, o po to Windows pradės veikti įprastu režimu.
2. „Windows 10“ neįkeliama toliau nei logotipas
Kita žinoma problema yra ta, kad sistema paleidžiama iki pat Windows logotipo, o po to kompiuteris atsitiktinai išsijungia. Šios klaidos priežastis taip pat yra sistemos failų pažeidimas, tačiau, skirtingai nei pirmuoju atveju, žala yra tokia rimta, kad sistema negali pati pradėti atkūrimo.
Tokiu atveju turėsite sukurti „Windows“ avarinio atkūrimo diską kitame „Windows 10“ kompiuteryje:
- „Windows 10“ valdymo skydelyje raskite ir pasirinkite Atkūrimas > Atkūrimo disko kūrimas.
- Pasirodžiusiame lange nustatykite parametrą Kurkite atsargines sistemos failų kopijas atkūrimo diske ir paspauskite Dalėja.
- Prijunkite tuščią USB atmintinę prie kompiuterio. Pasirinkite jį atkūrimo disko kūrimo lange ir spustelėkite Kitas > Sukurti.Palaukite, kol failai bus nukopijuoti, ir paspauskite Paruošta.
- Išimkite USB diską iš kompiuterio, prijunkite jį prie įrenginio, kuriame neveikia „Windows 10“, ir įgalinkite paleidimą iš jo BIOS.
- Bus paleista „Windows“ atkūrimo aplinka. Reikia pasirinkti Sistemos vaizdo atkūrimas, arba tašką Komandinė eilutė, tada įveskite komandas iš pirmosios problemos sprendimo instrukcijų.
 „Windows“ atkūrimo aplinka
„Windows“ atkūrimo aplinka Taip pat galite paleisti sistemos atkūrimo aplinką iš disko, iš kurio įdiegėte „Windows“. Norėdami tai padaryti, turite paleisti iš diegimo disko, o ne įkrovos tvarkyklėje Diegti paspauskite Sistemos atkūrimo. Pasirodžiusiame meniu pasirinkite Problemų sprendimas> Papildomos parinktys. Atsidarys tas pats parinkčių langas aukščiau.
Po atkūrimo kompiuteris bus paleistas iš naujo. Iš naujo nustatykite BIOS, kad paleistumėte iš standžiojo disko, ir sistema turėtų tinkamai paleisti.
3. Klaidos „Įkrovos gedimas“ ir „Operacinė sistema nerasta“
Kai kuriais atvejais, paleidžiant „Windows 10“, vietoj operacinės sistemos įkėlimo pasirodo juodas ekranas su viena iš dviejų klaidų:
- Įkrovos gedimas. Paleiskite iš naujo ir pasirinkite tinkamą įkrovos įrenginį arba įdėkite įkrovos laikmeną į pasirinktą įkrovos įrenginį.
- Operacinė sistema nerasta. Pabandykite atjungti visus diskus, kuriuose nėra operacinės sistemos. Paspauskite Ctrl + Alt + Del, kad paleistumėte iš naujo.
Taip pat gali būti dvi šios klaidos priežastys:
- Neteisinga įkrovos įrenginio tvarka BIOS arba UEFI. Įsitikinkite, kad paleidžiate būtent iš disko, kuriame įdiegta „Windows 10“.
- Sistemos įkrovos tvarkyklės pažeidimas. Tokiu atveju taip pat reikės diegimo disko arba Windows 10 avarinio atkūrimo disko Paleisties atkūrimas ir leiskite perrašyti įkrovos įkrovos failus.
Problema taip pat gali būti aparatinės įrangos pažeidimas kietajame diske, iš kurio įkeliama.
 Įkrovos gedimo klaida
Įkrovos gedimo klaida 4. „Windows 10“ nepasileidžia: juodas ekranas
Dažna klaida paleidžiant „Windows 10“ yra juodas ekranas be jokių darbalaukio įkėlimo požymių, su ekrane užstrigusiu žymekliu arba be jo. Tai dažnai atsitinka dėl neteisingo bet kokių tvarkyklių įdiegimo: po perkrovimo kompiuteris veikia, bet OS neįkeliamas.

Daugeliu atvejų problemos sprendimas slypi sistemos atšaukime. Norėdami tai padaryti, jums taip pat reikės diegimo disko arba „Windows 10“ avarinio atkūrimo disko Sistemos atkūrimo.
Tai grąžins sistemą į būseną, buvusią prieš iškilus problemai. Sistema paragins pasirinkti atkūrimo tašką, į kurį norite grąžinti, ir patvirtinus tai atliks. Paprastai po perkrovimo juodas ekranas išnyksta.

5. Įjungta Windows 10 įkeliama ilgai
Yra situacija, kai „Windows 10“ neįkeliama, sukasi laukimo piktograma ir viskas. Tiesą sakant, greičiausiai nieko blogo nevyksta – sistema tiesiog įdiegia naujinimus, kuriuos atsisiuntė paskutinį kartą, kai naudojotės kompiuteriu.

Šioje situacijoje geriausia tiesiog laukti. Ši būsena gali trukti kelias valandas, priklausomai nuo atsisiųstų naujinimų skaičiaus ir apimties. Rekomenduojama kompiuterio neišjungti, o palikti įkrovos būsenoje 1-2 valandoms.
Kad ši klaida nepasikartotų paleidžiant „Windows 10“, galite nustatyti, kad kompiuteris būtų atnaujintas pagal tvarkaraštį, o sistema neatsisiųs naujinimų be jūsų žinios. Skaitykite apie tai, kaip redaguoti naujinimo politiką.
Daugelis žmonių pastebėjo, kad kompiuteris su įdiegta Windows operacine sistema po kurio laiko pradeda veikti vis blogiau ir blogiau. Be to, net jei neįdiegsite programų, kurios bando užsiregistruoti paleidžiant, kompiuteris vis tiek sulėtėja. Jei tai pastebėjote ir savo kompiuteryje, šis straipsnis padės išsiaiškinti, kas yra kas. Juk iš tiesų lėtam darbui priežasčių gali būti gana daug. Parodysiu 11 būdų, kurie padės žymiai pagreitinti kompiuterį tiek kraunant, tiek dirbant.
Daug išteklių reikalaujančių programų paieška
Kompiuteris veikia lėtai, nes viena iš programų naudoja per daug galimų išteklių. Vienas iš procesų gali naudoti iki 99% procesoriaus išteklių. Arba programa gali nutekėti atmintis ir naudoti daug RAM, todėl kompiuteris gali pasiekti puslapio failą. Taip pat programa gali užimti standųjį diską su daugybe skaitymo ir rašymo operacijų, dėl kurių visame disko posistemyje kyla problemų ir kompiuteris vadinamas „sulėtina“.
Norėdami sužinoti, kurie kompiuterio ištekliai yra kliūtis, kai jis veikia lėtai, atidarykite užduočių tvarkyklę. Norėdami tai padaryti, dešiniuoju pelės mygtuku spustelėkite užduočių juostą ir pasirinkite parinktį Užduočių tvarkyklė arba paspauskite spartųjį klavišą Ctrl + Shift + Pabegti. Operacinėse sistemose „Windows 8“, „8.1“ ir „10“ – atnaujinta „Task Manager“, turinti atnaujintą sąsają, išryškinančią daug išteklių naudojančias programas skirtingomis spalvomis. Spustelėkite stulpelius po vieną CPU, Atmintis Ir Diskas, kiekvieną kartą rūšiuodami programas mažėjančia tvarka. Kiekviename iš 3 kartų sąrašo viršuje matysite programas, kurios naudoja daugiausia išteklių. Dėl šios priežasties lėtas kompiuterio darbas, kuris beveik visus savo resursus skyrė šiai ar kelioms programoms.
Užduočių tvarkyklė
Jei kuri nors programa naudoja per daug išteklių, galite ją uždaryti. Norėdami tai padaryti, pasirinkite atitinkamą eilutę ir spustelėkite dešinįjį pelės klavišą. Kontekstiniame meniu pasirinkite Atšaukti užduotį.

Uždarykite programas sistemos dėkle
Kartais gana daug programų kabo neaktyvios užduočių juostos sistemos dėkle. Šios programos dažnai lieka veikti fone, kai sistema paleidžiama. Jei norite matyti visas dėkle esančias programas, spustelėkite rodyklės aukštyn piktogramą užduočių juostos kairėje.
 Sistemos dėklas
Sistemos dėklas
Jei jums nereikia programos, dešiniuoju pelės mygtuku spustelėkite jos piktogramą ir išeikite. Ši operacija atlaisvins daugiau išteklių.
Išjungti paleisties programas
Išjungus nenaudojamas programas paleisties metu, galima žymiai sutaupyti išteklių. Galbūt tai yra vienas geriausių būdų pagreitinti kompiuterio įkrovos procesą.
„Windows 8“, „8.1“ ir „10“ operacinėse sistemose paleisties tvarkyklė yra integruota į užduočių tvarkytuvę. Atidarykite užduočių tvarkyklę, kaip aprašyta aukščiau. Spustelėkite skirtuką ir išjunkite veikiančias programas, kurių jums nereikia. Programas galite išjungti paspausdami Išjungti, arba paskambinę į kontekstinį meniu ir pasirinkę Išjungti.
„Windows 7“ operacinėje sistemoje paleisties tvarkyklė yra papildinio dalis sistemos konfigūracija, kurį galima atidaryti paskambinus į langą Vykdyti ir jame parašęs msconfig.
Išjunkite vaizdinius efektus
„Windows“ naudoja gana daug vaizdinių efektų, kurie gali žymiai sulėtinti „silpną“ kompiuterį.
Norėdami gauti vaizdo efektų, paspauskite spartųjį klavišą „Windows“ raktas + X arba dešiniuoju pelės mygtuku spustelėkite mygtuką PRADĖTI ir pasirinkite Sistema. Tada spustelėkite nuorodą Išplėstiniai sistemos nustatymai, tada atsidariusiame lange spustelėkite mygtuką Galimybės Skyriuje Spektaklis. Pasirinkite elementą Pateikite geriausią našumą geresniam našumui, o tai išjungs visus vaizdo efektus. Arba eksperimentuokite su efektais, išjungdami tik kai kuriuos iš jų. Pavyzdžiui, palikite įjungtus tik žymimuosius laukelius Šešėlių metimas ant darbalaukio piktogramų Ir Nelygių ekrano šriftų išlyginimas.
 Vizualiniai efektai
Vizualiniai efektai
Naršyklės greitinimas
Jei sėdėdami prie kompiuterio naudojate žiniatinklio naršyklę dažniau nei kitas programas, tikriausiai esate įdiegę daugybę priedų ir plėtinių, kurie gali sulėtinti interneto naršyklę.
Išanalizuokite įdiegtus žiniatinklio naršyklės plėtinius ir priedus ir nuspręskite pašalinti tuos, kurių jums nereikia.
 Papildymai ir papildymai
Papildymai ir papildymai
Nuskaitykite, ar nėra kenkėjiškų programų
Verta patikrinti, ar kompiuteryje nėra virusų, Trojos arklių, kirminų ir kitų kenkėjiškų programų. Virusas, dirbantis fone, gali sunaudoti daug išteklių ir taip sulėtinti jūsų kompiuterį. Net ir atsidarantys reklaminiai interneto naršyklės langai lėtina darbą. Jei turite įdiegtą antivirusinę programą, pabandykite atsisiųsti nemokamą antivirusinį skaitytuvą ir nuskaityti visą kompiuterį. Šiems tikslams gana tinka „Kaspersky Security Scan“ arba „Dr.Web CureIt“.
Siekiant didesnio saugumo, patariu perskaityti straipsnį Kas yra geriausia antivirusinė „Windows 10“?
Atlaisvinama daugiau vietos diske
Jei standusis diskas beveik pilnas, tai dažniausiai yra priežastis, dėl kurios kompiuteris veikia lėtai. Patariu nepripildyti loginių diskų iki nulio, bet visada palikti 2–4 GB nepaskirstytos vietos kiekviename skaidinyje. Norėdami atlaisvinti papildomos vietos standžiajame diske, vadovaukitės instrukcijomis: 7 būdai, kaip atlaisvinti vietos standžiajame diske sistemoje Windows. Jei diskas vis tiek visiškai prisipildo net ir be jūsų įsikišimo, turite ieškoti priežasčių, kodėl taip nutinka ir kokia programa užima laisvos vietos. Kaip minėta aukščiau, užduočių tvarkyklė padės atsekti probleminę programą.
 Disko valymas
Disko valymas
Defragmentuokite standųjį diską
Šiuolaikinėse „Windows“ versijose standžiojo disko defragmentavimas iš tikrųjų nėra būtinas. Operacinė sistema, pradedant nuo „Windows 7“ ir naujesnės versijos, pati automatiškai defragmentuos standžiuosius diskus fone. Kietojo kūno diskams visiškai nereikia tradicinio defragmentavimo. Nors šiuolaikinės „Windows“ versijos jas optimizuos, šio proceso nebegalima vadinti defragmentavimu.
Bet jei vis tiek norite defragmentuoti standųjį diską, patariu pirmiausia išanalizuoti diską, po kurio galėsite nuspręsti, ar verta defragmentuoti diską, ar ne. Defragmentavimo procesas paprastai trunka nuo kelių valandų iki dviejų ar daugiau dienų, priklausomai nuo jo talpos.
 Disko defragmentavimas
Disko defragmentavimas
Pašalinkite nenaudojamas programas
Atviras Kontrolės skydelis, suraskite įdiegtų programų sąrašą ir pašalinkite tas, kurių nenaudojate. Tai gali padėti pagreitinti jūsų kompiuterį, nes programose gali būti foninių procesų, paleisties įrašų, sistemos paslaugų, kontekstinio meniu elementų ir pan. Be to, visos sistemos saugumui tai bus tik naudinga. Pavyzdžiui, kodėl mums reikia įdiegti „Java“ paketą, jei mums jo nereikia. Ir tai yra papildoma apsaugos sistemos spraga. Todėl patariu išvalyti įdiegtų programų sąrašą ir nuo šiol būti atsargiems, ką diegiate savo kompiuteryje.
 Programų pašalinimas
Programų pašalinimas
Padidinkite apsikeitimo failą
Pati „Windows“ operacinė sistema nustato ieškos failo dydį ir standųjį diską, kuriame jis saugomas. Paprastai tai yra diskas su operacine sistema. Puslapio failas šiuo atveju paprastai yra lygus kompiuteryje įdiegtos RAM dydžiui. Siekiant geresnio našumo, rekomenduoju padidinti puslapių failo dydį bent du kartus. Be to, patariu perkelti ieškos failą iš sistemos loginio skaidinio į kitą skaidinį, jei toks yra.
Pavyzdžiui, jei savo sistemoje turiu 4 GB įdiegtos RAM, operacinė sistema yra C: diske, tada išplatinau ieškos failą į E: diską ir nustačiau jo dydį į 8192 MB. C diskui: pasirinkta parinktis Nėra apsikeitimo failo.
 Sukeisti failą
Sukeisti failą
Atkurti gamyklinius kompiuterio nustatymus / iš naujo įdiegti „Windows“.
Jei visi aukščiau pateikti patarimai nepadeda išspręsti lėto kompiuterio problemos, turite pabandyti iš naujo nustatyti „Windows“ būseną, tarsi ji būtų ką tik įdiegta.
Šiuolaikinėse Windows 8, 8.1 ir 10 versijose ši operacija vadinama Atkurkite kompiuterio pradinę būseną. Dabar jums nereikia ieškoti diegimo disko su operacine sistema ir iš naujo įdiegti sistemą iš jo. Tai galite padaryti vienu mygtuko paspaudimu - Pradėkite. Tokiu atveju turėsite galimybę išsaugoti asmeninius failus diske su operacine sistema, jei jie yra.
 Iš naujo nustatykite „Windows“.
Iš naujo nustatykite „Windows“.
Laikydamiesi visų šių patarimų, būsite maloniai nustebinti, kaip greičiau veiks jūsų kompiuteris. Jei jūsų kompiuterio našumas vis dar nėra patenkinamas, galbūt laikas pagalvoti apie jo komponentų atnaujinimą, o gal visiškai jį pakeisti.
Operacinės sistemos įkėlimo greitis pirmiausia priklauso nuo kompiuteryje vykdomų procesų. Pati „Windows 10“ OS įkeliama gana greitai, tačiau yra galimybė dar labiau pagreitinti procesą.
Kaip pagreitinti „Windows 10“ įkrovos laiką
Laikui bėgant bet kurio kompiuterio įkrovos greitis mažėja, todėl jie naudoja metodus, kurie gali žymiai padidinti sistemos paleidimo greitį. Šiame straipsnyje bus aptariami populiariausi iš jų.
1 būdas: pridėkite RAM
Naudodami šį metodą galite žymiai pagreitinti sistemos paleidimą. Norėdami paleisti OS, galite naudoti SSD. Tokie diskai turi didžiulį rašymo greitį. Jie suteikia greitą prieigą prie disko sektorių. SSD greitis yra žymiai didesnis nei HDD įrangos.

Atkreipkite dėmesį, kad prijungdami SSD, turėsite perrašyti Windows 10 OS iš HDD į jį.
2 būdas: paleidimo valdymas
Programos, kurios automatiškai paleidžiamos įjungus kompiuterį, žymiai sumažina sistemos įkrovos greitį. Koreguodami šį paslaugų sąrašą galite pagerinti kompiuterio našumą. Visą programų sąrašą galite peržiūrėti „Task Manager“. Norėdami tai padaryti, turėsite eiti į skirtuką "Paleistis". Užduočių tvarkytuvę galite atidaryti naudodami sparčiuosius klavišus CTRL+SHIFT+ESC arba meniu Pradėti pasirinkę atitinkamą įrankį.

Norėdami pašalinti bet kurią programą iš automatinio paleidimo, turite dešiniuoju pelės mygtuku spustelėti programą ir pasirodžiusiame sąraše spustelėkite „Išjungti“.

3 būdas: pakeiskite maitinimo nustatymus
„Windows 10“ turi funkciją, kuri padeda pagreitinti kompiuterio paleidimą po išjungimo. Tai neturi įtakos perkrovimo režimui. Šis parametras aktyvuojamas taip:

Šiame straipsnyje aptariami efektyviausi metodai, kuriuos naudojant galima žymiai sutrumpinti sistemos paleidimo laiką. Šie metodai niekaip neįtakoja OS veikimo, tačiau bet kokiu atveju, prieš atliekant pakeitimus, patartina susikurti atkūrimo tašką.