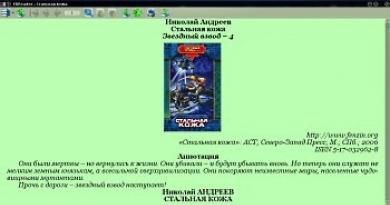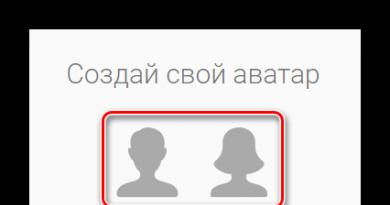O que fazer se não houver conexão com a Internet no seu computador? O que fazer se a Internet da Rostelecom não funcionar Outros motivos pelos quais o computador não responde à conexão do cabo de rede
Uma das maneiras mais populares e acessíveis de se conectar à World Wide Web hoje é uma conexão ADSL. A abreviatura ADSL significa “Linha de assinante digital assimétrica” - uma linha de assinante digital assimétrica. Apesar de sua simplicidade e disponibilidade de quase cem por cento, uma conexão móvel é significativamente inferior em suas capacidades a uma conexão ADSL: a velocidade de transferência de dados é menor, a gama de serviços é menor e o custo da conexão é muito maior. A conexão com tecnologia ETTH (“Ethernet para todas as casas”), GPON e FTTH (com cabo de fibra ótica) hoje ainda estão disponíveis apenas para moradores do setor de multiapartamentos em grandes aglomerados, pois são economicamente justificados para conexões em massa. Portanto, hoje uma conexão ADSL é relevante para a maioria dos usuários, principalmente em cidades pequenas.
Problemas de conexão ADSL
Apesar de sua disponibilidade em massa e características técnicas bastante decentes:
- Velocidade de acesso prática: até 24 Mbit/s;
- Comprimento da linha de assinante para operação satisfatória: até 7,5 km;
- Possibilidade de receber o serviço jogada Tripla- transmissão simultânea de voz, vídeo e dados.
Esta tecnologia utiliza uma linha telefônica de assinante com todos os problemas decorrentes.
Considere um esquema típico de conexão de assinante usando tecnologia ADSL:
A prática de operar esta tecnologia mostra que os problemas mais comuns que levam o usuário a ter velocidade lenta na conexão adsl, ou nenhum acesso à Internet, são:
- Falha na linha telefônica;
- Mau funcionamento da porta do equipamento de acesso (DSLAM) do lado do provedor;
- Conexão incorreta do lado do usuário.
Problema na linha telefônica
Este é o tipo de dano mais comum que ocorre na cadeia Assinante-Provedor. Infelizmente, a linha telefônica está longe de ser perfeita. Embora “chegue” do provedor de Internet ao usuário, ele pode passar por diversas seções diferentes: backbone, cabos, cabos de distribuição, cabos entre gabinetes e até mesmo os chamados fios aéreos - fios que vão do gabinete para o assinante por via aérea. Cada uma destas secções, para além da atenuação do sinal útil, pode também introduzir diversas interferências, conduzindo tanto a uma diminuição geral da velocidade como ao facto de o assinante experimentar desconexões frequentes durante uma ligação adsl.
É claro que, para medir os parâmetros físicos de uma linha telefônica e obter suas características de qualidade, é necessário ter instrumentos especiais e capacidade de utilizá-los. Mas um usuário comum também pode avaliar facilmente sua condição para entender por que surgem certos problemas de acesso. Para fazer isso, você precisa se conectar ao modem ADSL e consultar as estatísticas da conexão ADSL.

Não são apenas problemas com a linha de comunicação ou com o equipamento do provedor que levam a problemas com a Internet. Ao fazer a pergunta “Como aumentar a velocidade de uma conexão adsl?”, o usuário às vezes se esquece que o mau funcionamento de um equipamento ou uma conexão incorreta de sua parte também pode causar falhas e baixa velocidade. Portanto, antes de ligar para o suporte técnico, é necessário verificar se a linha telefônica, o modem e o telefone estão conectados corretamente.
Primeiro de tudo, você deve começar com divisor– um dispositivo especial projetado para evitar que ruídos de alta frequência do modem interfiram nas conversas telefônicas. Em essência, é um filtro especial para separar as bandas de frequência de operação do modem e do telefone.

Considere o diagrama de conexão correto para dispositivos de usuário:

Lembre-se de que você não pode conectar telefones ou quaisquer outros dispositivos telefônicos ao divisor! Todos os telefones devem estar estritamente conectados à tomada PHONE! Caso contrário, a conexão ficará instável e, via de regra, com baixa velocidade. Neste caso, as desconexões durante as conexões adsl serão quase constantes.
Conectar um modem adsl sem divisor causará ruído durante uma conversa telefônica e, como no primeiro caso, uma conexão de baixa qualidade. Porém, se você não usar um telefone, o modem poderá ser conectado à linha telefônica sem este dispositivo.
Devem ser evitadas extensões telefónicas excessivamente longas. Se você realmente não pode viver sem ele, precisa escolher aqueles que usam não quatro, mas dois condutores. Isso reduzirá a interferência e melhorará a qualidade da conexão.
Infelizmente, o modem adsl também não está imune a danos. Além disso, existem danos óbvios, ou seja, quando simplesmente não funciona ou não funciona corretamente, e existem danos ocultos associados a danos na sua parte linear. Especialmente frequentemente, tais avarias ocorrem frequentemente após uma tempestade. Ao mesmo tempo, o próprio modem está funcionando e pode até estabelecer conexão com o equipamento do provedor, mas está instável ou a conexão ocorre em baixa velocidade. A primeira impressão que surge é que a linha telefônica está com defeito, pois os “sintomas” são muito parecidos. Neste caso, deverá fazer leituras das principais características da ligação a partir do seu menu na secção “Estatísticas”, e verificar no stand do prestador, solicitando a recolha dos mesmos dados. Se as leituras forem semelhantes, provavelmente a parte linear do modem está “queimada” e precisa de reparos.
- Se a velocidade de acesso à Internet diminuir periodicamente, comece a verificar examinando a estabilidade da conexão estabelecida - o “link”. (A versão em inglês da palavra é Link). Siga o indicador com o mesmo nome. Em alguns modelos é chamado ADSL. Durante a operação, se a conexão adsl estiver estável e estabelecida, ela deverá apenas acender. Se piscar periodicamente, a conexão com o provedor está instável e a linha de comunicação precisa ser verificada.
- Monitore a velocidade upstream na linha. A prática mostra que quanto menor for, menor será a qualidade da conexão. Idealmente, deverá ser igual ou próximo de 1 Mbit/s (salvo limitação específica do tarifário).
- Se a conexão for constantemente interrompida, você pode tentar desligar o divisor e o telefone conectando temporariamente o modem diretamente à linha. Isto elimina a possível influência de outros dispositivos na conexão. Se neste caso tudo funcionar de forma estável, você pode ligar os dispositivos um por um para descobrir qual deles tem efeito.
- Verifique sempre a qualidade do contato nos conectores. Um conector telefônico RJ11 moderno não é um produto de alta qualidade: seus contatos geralmente oxidam. Remova e insira-o novamente duas ou três vezes.
A principal condição para o funcionamento ininterrupto de uma linha ADSL é a qualidade do par de cobre que conecta o modem ao equipamento do provedor. Antes de conectar o ADSL, havia requisitos extremamente baixos para a qualidade da sua linha. O principal critério de desempenho foi “o telefone está vibrando - isso significa que está tudo bem”. Com o advento do modem ADSL, a qualidade do trabalho passa a ser afetada por um grande número de parâmetros diferentes, que são simplesmente impossíveis de avaliar sem equipamentos especiais. Nesta página iremos dizer-lhe o que você mesmo pode fazer para melhorar a qualidade da sua conexão.
O maior número de problemas surge no trecho da linha que vai do armário de distribuição na entrada da casa até o modem ADSL. Há várias razões para isso:
- conexão incorreta do modem ADSL
- fiação telefônica danificada na entrada
- reparo de linha de baixa qualidade após uma pausa
- danos à fiação do apartamento
Conectando um modem ADSL.
Seu apartamento possui uma tomada telefônica, que recebe um fio do armário de distribuição localizado na entrada. A partir do momento em que você conecta ADSL, você pode usar apenas um conector nesta tomada, mesmo que na verdade sejam 2 ou 3. Um divisor deve ser conectado ao conector na tomada telefônica - um dispositivo especial que permite separar as frequências em que operam a tecnologia ADSL e um telefone normal. Se um divisor não foi fornecido com o modem, você deverá adquiri-lo separadamente na mesma loja onde adquiriu o modem ADSL.
O divisor possui 3 conectores, que geralmente são identificados como "Linha" "Modem" "Telefone". Linha - conector para conexão a uma tomada telefônica, Modem - a um modem, Telefone - a um telefone.
Conecte o modem ADSL através do divisor e ligue-o. Nesta fase, a configuração do modem não é necessária. Após a conexão, o indicador DSL (ou ADSL) no modem deve piscar e depois acender continuamente. Se o indicador ADSL não acender, verifique qual padrão ADSL seu modem suporta. Existem padrões Anexo A e Anexo B. Se o equipamento do provedor não suportar o padrão que seu modem utiliza, o indicador ADSL não acenderá. Normalmente o fabricante indica o padrão ADSL na caixa do modem. Você também deve verificar com qual padrão ADSL o divisor foi projetado para funcionar. Alguns modelos de divisores são equipados com uma chave que permite selecionar o padrão desejado.
Se o indicador ADSL acender, conecte um telefone ao divisor e pegue o monofone. Você deverá ouvir um tom de discagem normal sem nenhum chiado estranho. Se você ouvir um assobio, desligue o modem e verifique se ele desaparece. Se o assobio desaparecer, tente substituir o divisor.
Alterando o tipo de modulação
Existe uma chance de reduzir o número de interrupções de conexão alterando o tipo de modulação do modem. Se o seu modem suportar esse recurso, tente alterar a modulação de "ADSL2" para "G.DMT" (às vezes chamada de "ITU G.992.1"). Alterar o tipo de modulação é especialmente útil se o provedor não limitar a velocidade física máxima de uma conexão adsl.
Verificando a tomada do telefone
Se o indicador ADSL não reagir de forma alguma à conexão do modem ADSL à linha, você pode verificar quais contatos na tomada telefônica recebem o par de cobre da estação. Para que o modem ADSL funcione corretamente é necessário que os dois contatos centrais da tomada estejam ativados. Se não for o seu caso, desmonte a tomada telefónica e aparafuse os fios aos contactos centrais. Após esta operação, não se esqueça de adquirir um novo fio para o telefone, no qual o par central de uma extremidade vai para os contatos externos da outra extremidade. Caso contrário, o telefone não funcionará.
Vamos supor que não foi possível obter uma conexão estável. Vamos passar para a próxima etapa:
Substituindo a fiação telefônica
Você pode tentar sobreviver com meias medidas. Por exemplo, examine e investigue cuidadosamente todas as seções abertas da fiação telefônica do apartamento. Se notar que a fiação está desgastada, ou o isolamento está danificado, ou há torções antigas nos fios, tente substituir a seção danificada da fiação e repita todas as manipulações com a conexão do modem ADSL e do divisor. Se ainda não houver resultado, será necessário substituir a fiação telefônica, começando pelo armário de distribuição. É melhor substituir o fio por “par trançado categoria 5” - este é um cabo normal usado para instalar redes locais.
Se você tiver acesso aberto ao gabinete de distribuição, poderá instalar o novo fio sozinho. Se você não tiver acesso ao interior do gabinete, primeiro terá que passar o fio pelo gabinete e depois ligar para a companhia telefônica. Não se esqueça de deixar uma reserva de cabo de cerca de 5 metros próximo ao gabinete, pois... Caso contrário, o roteamento interno dos cabos no gabinete pode ser uma surpresa desagradável para você.
Então, a fiação telefônica foi totalmente substituída, mas ainda não há conexão estável? Agora é a hora de entrar em contato com sua operadora e chamar um técnico que fará a verificação do tronco da sua linha.
Muitas vezes há situações em que, após conectar um computador ou laptop à Internet por meio de um cabo de rede, aparece o erro “O cabo de rede não está conectado”. Provavelmente, isso não é nem um erro, mas simplesmente o status do adaptador de rede, que pode ser observado nas conexões de rede.
Acontece que o computador não responde de forma alguma à conexão, o cabo de rede não está conectado, embora esteja conectado ao computador e inserido no conector da placa de rede. Ícone no painel de notificação com uma cruz vermelha. Bem, a Internet, claro, não funciona. Isto é o que parece:
E o mais importante, o cabo está conectado. De um roteador, modem ou diretamente do equipamento do provedor. Este erro pode aparecer tanto em um PC quanto em um laptop. Também não importa qual Windows está instalado no seu computador. Somente no Windows 10 a mensagem “Cabo de rede não conectado” estará ao lado do adaptador “Ethernet”, e no Windows 7 – ao lado de “Conexão Local”. E no Windows XP, uma janela pop-up com esse erro ainda aparece se você passar o mouse sobre o ícone de conexão. A mesma coisa acontece frequentemente.
O mesmo vale para o método de conexão. Algumas pessoas têm um cabo de rede vindo diretamente do provedor (por exemplo, Rostelecom), enquanto outros usam um modem, roteador Wi-Fi ou terminal.
Qual poderia ser o problema?
Pode haver muitos motivos. Listamos os principais:
- O cabo de rede está incorreto ou não está totalmente conectado.
- O cabo de rede está danificado. Os contatos no conector podem estar soltos (no qual o próprio cabo de rede é prensado).
- Problemas de hardware com roteador, modem e equipamento do provedor. Ou a própria placa de rede do seu laptop ou PC quebrou.
- Problemas com as configurações da placa de rede. Na maioria das vezes, ele não consegue determinar automaticamente a velocidade e o duplex. Vou falar sobre isso com mais detalhes.
- Existem alguns problemas com o driver da placa de rede.
- Vírus, firewalls, alguns programas. Sim, sim, eles também podem fazer com que o erro “Cabo de rede não esteja conectado” apareça.
Como descobrir o motivo e o que fazer primeiro?
- Primeiro, reinicie o computador, modem, roteador (se houver).
- Desconecte o cabo de rede e conecte novamente. Verifique também a conexão no roteador (se a Internet estiver conectada através dele). Conecte o cabo a outra porta LAN. Preste atenção se o indicador LAN no roteador acende após conectar o cabo. Você pode ver as instruções: .
- Se possível, conecte através de um cabo diferente.
- Você pode mover levemente o cabo de rede onde ele entra no conector. E neste momento observe o status do adaptador de rede no computador. Talvez os contatos estejam saindo de lá e assim possamos descobrir.
- Se você tiver outro PC ou laptop, tente conectá-lo. Assim poderemos descobrir o que está acontecendo.
- Se a Internet passar por um roteador, tente conectar o cabo do provedor diretamente ao computador.
Eu dividiria as soluções em software e hardware.
O cabo de rede não está conectado, embora esteja conectado: soluções para o problema
1 Eu tentaria remover a placa de rede do Gerenciador de dispositivos. Após uma reinicialização, ele deverá se recuperar automaticamente. Vá para o Gerenciador de Dispositivos (a maneira mais fácil de encontrá-lo é por meio de uma pesquisa ou pressionando a combinação de teclas Win + R e executando o comando devmgmt.msc).Abra a guia “adaptadores de rede” e encontre sua placa de rede. Dependendo do fabricante e do driver, o nome pode ser diferente. O nome pode conter "LAN". Por exemplo, no meu laptop é “Realtek PCIe GBE Family Controller”. A propósito, preste atenção se há um ícone amarelo próximo a ele. Clique com o botão direito nele e selecione “Remover dispositivo”.

Confirmamos a exclusão e reiniciamos o computador. Talvez depois de reiniciar tudo funcione e o computador veja o cabo de rede conectado.
2 Verifique as configurações de velocidade e detecção duplex. No Gerenciador de dispositivos, clique com o botão direito na placa de rede (como mostrei acima) e selecione "Propriedades".
Em seguida, vá para a guia “Avançado”. Na lista, encontre e selecione "Espalhar e Duplex". E no menu suspenso à esquerda, defina o valor para “Autonegociação”. Mas se você inicialmente tinha essa opção instalada, tente definir um valor diferente. Por exemplo: “100 Mbps Full Duplex”. Você pode tentar diferentes opções. Não se esqueça de clicar em OK e reiniciar o computador.

Muitas vezes acontece que a placa de rede não consegue detectar automaticamente a velocidade e o duplex.
3 Driver da placa de rede. Você precisa tentar reinstalá-lo. Baixe o driver do site do fabricante da própria placa (LAN), laptop ou placa-mãe do seu computador e inicie a instalação. Você pode ler o artigo sobre este tópico:.Outras razões pelas quais o computador não responde à conexão do cabo de rede
1 Falha na placa de rede. No entanto, neste caso, você provavelmente não o verá no gerenciador de dispositivos. Mas isso acontece de maneiras diferentes. Para descobrir, você precisa conectar outro cabo a ele. Conecte-se a outro roteador ou provedor. Ou conecte outros dispositivos ao mesmo cabo. 2 Problemas com o provedor. Por exemplo: um funcionário do provedor estava conectando a Internet a outro assinante e acidentalmente desconectou seu cabo do equipamento, ou o cabo quebrou em algum lugar da entrada. Ou talvez alguém tenha cortado de propósito. Nesses casos, aparecerá a mensagem “O cabo de rede não está conectado”. Você precisa entrar em contato com o suporte do seu provedor. Antes de fazer isso, é bom verificar se o problema não está na placa de rede do seu computador. Também acontece frequentemente que os contatos desaparecem no conector no qual o cabo de rede do provedor está preso. Você só precisa fazer isso de novo e corretamente. Ou ligue para os especialistas. 3 Problema com o roteador. Talvez. Mas verificar tudo isso é muito simples. Desconecte a Internet do roteador (somente se você não tiver ADSL) e conecte-o diretamente ao seu computador. Se o computador detectar o cabo de rede, o problema está no roteador ou no cabo com o qual você conecta o PC ao roteador. Você também pode dar uma olhada no artigo: . 4 O cabo de rede está com defeito. E isso pode acontecer. Mas, se tivermos um cabo que conectamos o computador ao roteador, então é fácil verificar conectando-o a outro dispositivo, ou conectando o cabo do provedor diretamente na placa de rede do computador.A Internet é parte integrante da vida de uma pessoa moderna. Todo mundo já encontrou problemas com sua conexão com a Internet na vida, sejam baixas velocidades de transferência de dados ou nenhuma conexão. Este artigo falará sobre problemas com a Internet de uma empresa específica. Se a sua Internet da Rostelecom não funcionar, este artigo é para você.
A maioria dos problemas pode ser resolvida em casa
O primeiro e mais comum motivo para a falta de Internet é a empresa que realiza trabalhos de reparação. Além disso, não se esqueça de monitorar o pagamento pontual dos serviços de comunicação pela Internet. É possível que você não tenha conexão simplesmente porque não pagou por ela. Portanto, não deixe de verificar sua conta no site da empresa.
Claro, antes de culpar o provedor por tudo, você deve se certificar de que não há problemas da sua parte. Portanto, primeiro, vamos examinar isso em detalhes.
A primeira coisa a fazer se a sua Internet não estiver funcionando bem é verificar a conexão física. Se o cabo da Internet estiver conectado ao computador, tente reconectá-lo. Faça o mesmo se o cabo estiver conectado a um roteador. Muitas vezes acontece que alguém, ao passar, toca o fio com o pé, o que causa problemas de conexão. O problema pode estar no próprio dispositivo de rede. Tente reiniciar seu roteador. Este método realmente ajuda em muitos casos.

Para determinar qual é exatamente o problema, conecte-se à Internet em diferentes dispositivos. Se não houver acesso ou funcionar mal apenas no seu computador, o problema está aí. Existem vários motivos que causam a baixa velocidade de conexão:
- Infecção de PC com software malicioso;
- Funcionamento incorreto dos drivers da placa de rede;
Certifique-se de executar uma verificação de vírus. O software malicioso pode afetar significativamente a velocidade da Internet e o desempenho do computador em geral.

Também pode ser que, devido a vírus ou atualizações, os drivers da placa de rede tenham começado a funcionar mal. A solução aqui poderia ser uma simples reinstalação desses drivers. Você pode encontrá-los no site do fabricante do seu laptop ou PC, ou selecioná-los na lista daqueles já instalados neste computador. Tudo isso é feito no “Gerenciador de Dispositivos”, você pode acessá-lo clicando com o botão direito em Meu Computador e selecionando “Gerenciar” no menu.

Baixar arquivos grandes ou vários torrents da Internet reduzirá significativamente a velocidade da Internet. Essas operações simplesmente ocupam quase todo o tráfego.
Também vale a pena prestar atenção à tarifa que você utiliza. Se você assinou um pacote com baixa velocidade, não deve reclamar da lentidão da Internet.
Agora, sobre os problemas da própria Rostelecom. Podem ocorrer problemas e baixa velocidade durante períodos de carga máxima nos servidores do provedor. Não há nada que você possa fazer sobre isso, tudo que você precisa fazer é aceitar isso. Neste caso, a culpa é exclusivamente da Rostelecom, pois é sua tarefa fornecer comunicações de qualidade a cada utilizador e organizar o funcionamento do equipamento para que possa suportar qualquer carga. A única maneira de ajudar aqui é usar um cabo diferente. Se você tiver uma instalação tradicional de cabo de par trançado, mudar para fibra proporcionará uma diferença notável na velocidade, mas terá um custo adicional. Se não houver nenhuma conexão com a Internet (e você já se certificou de que tudo está em ordem), entre imediatamente em contato com o serviço de suporte da Rostelecom por telefone. O problema pode estar no próprio cabo em qualquer ponto do provedor até o seu apartamento, então quanto antes a empresa detectar o problema, mais rápido ele será resolvido e você terá a tão esperada Internet.

Pode ser que o modem ADSL instalado pela Rostelecom tenha falhado. A causa da falha pode ser tensão instável na fonte de alimentação ou superaquecimento do dispositivo, falha do divisor (o divisor é necessário para separar o tráfego de voz que vai para o telefone e o tráfego de dados que vai para o computador ou roteador) . Além disso, pode não haver Internet devido a configurações incorretas ou perdidas. De qualquer forma, você precisa ligar para o suporte e chamar um técnico.
Se a Internet for realizada com tecnologia ETTH (método usual quando se utiliza par trançado), os motivos dos problemas de conexão podem ser:
- Configurações incorretas do dispositivo de rede (roteador/roteador). Isso pode ser resolvido ligando para um especialista ou, se você se sentir confiante, fazendo seus próprios ajustes. Poderá consultar o serviço de suporte sobre como isso é feito;
- Há um problema com o próprio cabo. Pode ser resolvido simplesmente substituindo o cabo por um novo;
- Danos a uma porta em um dispositivo de rede. A porta na qual o cabo está conectado pode simplesmente queimar ou ser danificada de alguma outra forma. Neste caso, você precisa conectar o cabo a uma porta diferente.

Se o cabo da Internet estiver conectado diretamente ao computador, verifique as configurações de rede. Eles podem ser confundidos ou alterados pelo provedor. Para verificar suas configurações, vá para Rede e Internet. Você pode acessá-lo através do Painel de Controle ou clicando com o botão direito no ícone de conexão com a Internet no canto inferior direito da tela na barra de tarefas e selecionando o item apropriado na lista. A seguir, clique na conexão no bloco “Redes ativas”. Na janela que aparece, selecione “Propriedades”, você verá uma lista de componentes. Você precisará selecionar o componente “IP Versão 4 (TCP/IPv4)” e clicar em “Propriedades”. Lá você verá campos onde insere o endereço IP, máscara de sub-rede e servidor DNS. Verifique com seu provedor essas configurações. Esses valores podem ser estáticos (o provedor informará valores específicos que você precisa inserir nos campos) ou dinâmicos (você precisará selecionar a opção “Obter um endereço IP automaticamente”, caso em que você não irá precisa digitar nada).

Se de repente você tiver problemas com a Internet da Rostelecom, entre em contato com o serviço de suporte da empresa. A operadora poderá verificar qual lado está com problemas e enviará trabalhadores para consertar ou lhe dará conselhos e recomendações sobre como configurá-lo se os problemas estiverem do seu lado. Se você está constantemente insatisfeito com os serviços prestados, em vez de tentar consertar tudo incessantemente, considere mudar de provedor.
Partilhe nos comentários a sua experiência de trabalho com a Rostelecom, se está satisfeito com a qualidade da sua ligação à Internet ou, pelo contrário, não recomenda a utilização dos seus serviços. Escreva sobre como este artigo foi útil para você.
Configurar uma conexão de rede de acordo com todas as instruções não garante acesso ininterrupto à Internet. As razões pelas quais uma rede deixa de funcionar são variadas e nem sempre óbvias. Vamos falar sobre o que pode causar falha em uma conexão Ethernet e como consertar isso.

Por que a conexão de rede via cabo não funciona no Windows 8?
Razões relacionadas ao hardware:
- o cabo de rede está danificado ou mal crimpado;
- o comprimento do segmento de cabo entre os nós da rede foi excedido (mais de 100 metros);
- os dispositivos de rede não estão conectados corretamente;
- o gateway de rede (o dispositivo através do qual o computador se conecta à Internet) não funciona ou está configurado incorretamente;
- o cabo não está conectado à placa de rede do computador;
- a placa de rede está com defeito ou não instalada (falta o driver);
- Existe uma fonte de interferência eletromagnética perto de um cabo, computador ou outro dispositivo de rede (roteador, switch).
Razões relacionadas às configurações:
- Os serviços de rede do Windows não estão em execução;
- A configuração do Winsock foi alterada (Winsock são estruturas do Windows que controlam o acesso de aplicativos aos serviços de rede);
- os parâmetros de conexão foram especificados incorretamente;
- O adaptador de rede está desabilitado para economizar energia;
- a comunicação é bloqueada por configurações incorretas de programas de segurança (firewall ou firewall do Windows);
- a conexão à rede (ou apenas à Internet) é limitada pelo administrador;
- O Windows está infectado com malware que bloqueia o acesso à Internet.
Se a conexão for limitada para determinados aplicativos, por exemplo, apenas para o navegador:
- o aplicativo acessa a Internet por meio de um servidor proxy indisponível;
- o aplicativo está bloqueado pelo firewall do Windows, firewall ou administrador do computador;
- Scripts maliciosos são executados no contexto do aplicativo.
Restaurando a rede a cabo
Equipamento de solução de problemas
Se a conexão estiver completamente ausente, desaparecer periodicamente ou perder dados, comece a verificar com o cabo de rede. Certifique-se de que o isolamento esteja intacto e sem dobras. Verifique a qualidade da fixação dos conectores.

Se você estiver configurando a conexão pela primeira vez, certifique-se de que o cabo esteja crimpado corretamente (os condutores estão conectados aos contatos corretos do conector). Abaixo estão os diagramas de crimpagem:
- conectar um computador a um dispositivo (switch ou roteador);
- para conexão computador a computador.

A verificação só é relevante se você mesmo crimpou o cabo. Cabos comprados em lojas já com conectores raramente falham.
A seguir, verifique se a rede está conectada corretamente. A conexão com a Internet pode ser direta (o cabo do provedor está conectado à placa de rede do computador) ou através de um gateway (roteador ou outro computador). O método de comutação e configurações de acesso pode ser encontrado no suporte técnico do provedor.
Ao conectar através de um roteador, é importante não confundir os soquetes de conexão: o cabo do provedor é inserido no soquete “INTERNET” ou “WAN” e as placas de rede dos computadores são conectadas aos soquetes “LAN”.

Se ainda não houver conexão, verifique se o driver de rede está instalado no Windows.
- Abra o Gerenciador de Dispositivos - no Windows 8 ele é chamado no menu de contexto do botão Windows (Iniciar).

- Expanda a lista de adaptadores de rede e verifique se a placa Ethernet está lá. Se for identificado como um dispositivo desconhecido, acesse o site do fabricante usando uma conexão de Internet diferente, baixe e instale o driver.

Depois disso, abra as propriedades do cartão através do menu de contexto no Gerenciador de Dispositivos

e certifique-se de que funciona bem.

Em seguida, abra a aba “Gerenciamento de energia” e desmarque a opção “Permitir desligamento para economizar energia”, caso contrário a conexão será interrompida.

Se, após a instalação do driver de rede, a conexão ainda estiver limitada, verifique se há algum dispositivo que crie interferência próximo ao computador, roteador ou local onde o cabo de rede está colocado: telefones sem fio, linhas de energia potentes, fornos de micro-ondas. Tente afastar seu equipamento de rede desses locais.
Verificando as configurações de rede do Windows
Usando a ferramenta de diagnóstico de rede
A ferramenta Solução de problemas permite identificar e eliminar as causas de diversas falhas de rede no Windows 8. Para iniciá-la, clique no ícone “Rede” na bandeja do sistema e selecione o item de mesmo nome.

Se o problema não for resolvido automaticamente, a ferramenta de diagnóstico informará a causa do problema.

Nesse caso, a causa deverá ser buscada e corrigida de outras formas.
Iniciando serviços
Se a sua conexão com a Internet for limitada ou ausente, pode ser devido a uma falha nos serviços de rede do Windows. Para verificar seu funcionamento, abra o aplicativo de gerenciamento de serviços:
- No menu de contexto do botão Windows (Iniciar), clique em “Executar”;

- digite o comando no campo "Abrir" do aplicativo "Executar" serviços.msc e clique em OK. O aplicativo será iniciado.

No programa de gerenciamento de serviços, verifique o funcionamento dos seguintes componentes:
- Cliente DHCP;
- Cliente DNS;
- Serviço de Interface de Salvamento de Rede;
- Serviço de configuração de rede.
Se esses serviços do Windows não estiverem em execução, a conexão não será criada ou será limitada apenas à rede local – sem acesso à Internet.
Para configurar a inicialização automática de serviços de rede junto com o Windows, abra as propriedades de cada um deles (através do menu de contexto).

Selecione Automático na lista Tipo de inicialização. Para iniciar o serviço imediatamente, clique no botão de mesmo nome na seção “Status” da janela.

Redefinindo as configurações do protocolo Winsock e TCP/IP
Esta operação restaura o estado das estruturas de rede - seções do registro do Windows 8 onde a configuração do Winsock é armazenada. Para redefinir, use o utilitário do console do Windows - netshell.exe. Assim, ele é iniciado através da linha de comando (como administrador).
Para redefinir o Winsock e o protocolo TCP/IP, execute duas instruções no console, uma após a outra: redefinição do netshwinsock E netsh int ip redefinido.
Depois disso, reinicie o seu computador.
Corrigindo erros de configurações de conexão
Para verificar as configurações de conexão, acesse o menu de contexto do botão do Windows (Iniciar) e abra a pasta “Conexões de Rede”.

Clique com o botão direito para abrir o menu de contexto da conexão e clique em “Status”.


A próxima janela exibirá os principais parâmetros de conexão:
- Protocolo DHCP (atribui um endereço IP e outras configurações a uma conexão para trabalhar em redes TCP/IP) - habilitado ou não;
- Endereço IPv4 - se começar com 169.254 (intervalo de endereços APIPA), a conexão não está recebendo um IP válido do servidor DHCP. Esta ligação será sempre limitada e não terá acesso à Internet.
- Máscara de sub-rede - atribuída automaticamente dependendo do grupo de IP.
- O gateway padrão é o IP do dispositivo de rede usado como gateway para esta conexão.
- Servidor DNS - o endereço do servidor que mapeia nomes de domínio para endereços IP de host.

Para acessar as configurações, clique no botão “Propriedades” na janela “Status”. Na janela seguinte, marque “IP versão 4” na lista de componentes e clique novamente em “Propriedades”.

Se a conexão não receber IP e outras configurações automaticamente, insira-as manualmente. Se o seu computador estiver conectado diretamente à Internet (sem gateway), verifique as configurações com seu ISP. Ao conectar-se através de um gateway (roteador), um dos endereços da faixa local ao qual o gateway pertence é atribuído como IP. Por exemplo, se o endereço do roteador começar com 192.168.1, o endereço de conexão deverá começar com os mesmos números.
No campo “Gateway padrão” é indicado o IP do roteador.
Informações sobre como desabilitar um firewall de terceiros podem ser encontradas em sua ajuda.
Resolvendo outros problemas
Não faz sentido tentar reconfigurar uma conexão em uma rede corporativa limitada pelo administrador - ainda não funcionará. E se estiver limitado ao lar, e definitivamente não for trabalho de seus entes queridos, é possível que um vírus tenha entrado no sistema. Pela mesma razão, o acesso à rede pode ser negado a aplicações individuais. Para resolver o problema, verifique seu sistema com um antivírus e verifique novamente as configurações de rede.
Se a falha ocorrer em apenas um aplicativo, verifique as configurações de acesso à rede nele e as regras de restrição para ele no Firewall do Windows. Se a origem do problema não for encontrada, reinstale o programa.