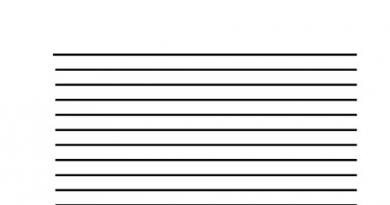Como ligar o Wi-Fi em um laptop. O que fazer se você reinstalou o Windows e não há rede WiFi no seu laptop
Sem som no laptop, computador, computador- nós gritamos. Claro que esse problema é sério, porque assistir um filme, jogar um game, ouvir música sem som é como comer sem comida. Ocorre com bastante frequência e pode haver vários motivos para isso; iremos considerá-los a seguir:
1. Não há som porque os alto-falantes estão conectados à tomada errada
(se você tiver um computador desktop). Para fazer isso, você precisa conectar os alto-falantes ao conector correto, verde, e ligá-los adequadamente.
2. Não há som, porque ele está simplesmente desligado (não importa o quão banal pareça)
Você só precisa ligá-lo. Existe (deve haver uma coluna ou ícone de alto-falante) no canto inferior direito. Se não estiver lá, provavelmente os drivers não estão instalados, vá direto para a etapa 5. Clique nele e levante o controle deslizante até o final. 
3. O controle deslizante é levantado, o som está ligado, mas ainda não há som.
Muito provavelmente, especialmente se você tiver um laptop, outro dispositivo de reprodução de áudio está simplesmente ligado. Para isso, clique no ícone no canto inferior direito e depois em “mixer”
 Observamos qual dispositivo temos por padrão, deve haver alto-falantes (e seu dispositivo). Caso contrário, clique com o botão direito no ícone no canto inferior direito e selecione “dispositivos de reprodução”
Observamos qual dispositivo temos por padrão, deve haver alto-falantes (e seu dispositivo). Caso contrário, clique com o botão direito no ícone no canto inferior direito e selecione “dispositivos de reprodução”
Clique com o botão direito no dispositivo que precisamos (geralmente alto-falantes) e selecione usar o dispositivo de comunicação padrão. Salvamos, fechamos todos os aplicativos (players, etc.) Tentamos, deve aparecer.
4. Não há som porque o dispositivo de reprodução está desligado no sistema.
 Para entrar nas configurações, clique com o botão direito no ícone “meu computador” e selecione “propriedades” e depois “gerenciador de dispositivos”.
Para entrar nas configurações, clique com o botão direito no ícone “meu computador” e selecione “propriedades” e depois “gerenciador de dispositivos”.
A guia “dispositivos de som, vídeo e jogos” exibe todos os seus dispositivos de áudio responsáveis pelo som. Se eles tiverem uma cruz, significa que estão desligados. Você precisa clicar com o botão direito em dispositivo/propriedades/ativar. Como você pode ver na imagem acima, tenho dois dispositivos: um padrão de áudio de alta definição Realtek, o segundo dispositivo de áudio de alta definição AMD - adicional - digital,  que transmite seu sinal através de um cabo HDMI. Esses dispositivos de reprodução de áudio são encontrados com mais frequência em laptops com placas de vídeo discretas e em todos os computadores com saída HDMI.
que transmite seu sinal através de um cabo HDMI. Esses dispositivos de reprodução de áudio são encontrados com mais frequência em laptops com placas de vídeo discretas e em todos os computadores com saída HDMI.
Muitas vezes não há som depois de conectar um laptop via HDMI a um conector 3,5 normal (o plugue em todos os alto-falantes do computador) e vice-versa. Você precisa se aprofundar nas configurações acima e verá um milagre - o som funcionará.
5. Não há som porque os drivers da placa de som do laptop ou computador não estão instalados.
Solução: se você tem um laptop, não importa a marca (Asus, Toshiba, HP, LENOVO, DELL, SAMSUNG, etc.), escreva para o Google, Yandex a solicitação de “download de drivers para” o fabricante do seu laptop, computador, computador ” Uma vez na página do fabricante, vá para a seção de downloads e suporte, selecione seu modelo e sistema operacional e baixe os drivers para sua placa de som. Ou leia o artigo -
Você já tem um laptop ou está planejando comprar um? Então é aconselhável pensar em se conectar à Internet, caso contrário você não conseguirá utilizar totalmente o equipamento. Baixar programas, atualizações, bancos de dados de antivírus, bem como filmes e músicas é impossível sem ele. Existem muitas maneiras de se conectar à rede global. O acesso com e sem fio é possível. Alguns deles não exigem custos, enquanto outros exigem a aquisição de equipamentos auxiliares. Vejamos como conectar um laptop à Internet usando todos os métodos existentes.
Um laptop moderno e uma rede global são um todo
Conexão com fio
O acesso com fio é considerado o mais confiável e estável e, ao mesmo tempo, o mais barato. Basta conectar o cabo ao conector do seu laptop e fazer configurações simples. São utilizadas diversas tecnologias: cabo óptico e ADSL operando via telefone.
Cabo
Existem também vários tipos de conexão à Internet. Cada um deles possui configurações ligeiramente diferentes.
Endereço IP dinâmico e estático
Com um IP estático, você precisa inserir manualmente o endereço IP, bem como a máscara de sub-rede, gateway e servidor DNS nas configurações da placa de rede. Com IP dinâmico, todos os dados são atribuídos pela operadora e você não precisa fazer configurações adicionais.
Um sinal amarelo deve acender na parte inferior da tela quando o cabo estiver conectado. Clique com o botão direito e vá para Central de Rede e Compartilhamento - Alterar configurações do adaptador. Você verá um ícone que diz Ethernet ou rede local. Clique duas vezes no ícone - Internet versão 4 - Propriedades.

Se a operadora fornecer um endereço dinâmico, especifique a aquisição automática de IP e DNS. Quando estático, insira todos os dados especificados no contrato. Clique OK. Agora a Internet funcionará e o ponto de exclamação amarelo desaparecerá.
Com esta modalidade, você só precisa saber seu login e senha. Na Central de Rede e Controle, clique em Criar e configurar uma nova conexão - Conexão com a Internet - Alta velocidade (com PPPoE). Digite o nome de usuário e a senha do contrato de serviço e escolha um nome. Se você inserir todos os dados corretamente, a conexão será estabelecida em alguns segundos.
Posteriormente, para conectar, clique no ícone de rede na parte inferior da tela e clique em “Conexão de alta velocidade”. Ao usar o Windows 10, você será redirecionado para o menu Discador, onde poderá conectar, alterar ou excluir a conexão.
VPN sobre L2TP/PPTP
Alguns provedores, por exemplo, Beeline, conectam seus assinantes usando tecnologia VPN usando o padrão L2TP ou PPTP. No menu para criar uma nova conexão, selecione Conectar a um local de trabalho - Usar minha conexão com a Internet - Endereço da Internet, insira os dados do contrato. Escolha um nome, por exemplo, o nome do provedor, e clique em “Criar”.
Agora vá ao menu para alterar os parâmetros do adaptador. Clique com o botão direito no nome da sua conexão (o adaptador se chamará miniporta WAN) - Propriedades - em “Tipo de VPN” selecione os parâmetros recomendados pelo provedor. Nos conectaremos a partir do menu redes clicando no nome. Se você possui o Windows 10, será redirecionado para o menu de conexão.
Modem ADSL
O acesso ADSL não é tão popular. O sinal vem da linha telefônica, enquanto o próprio telefone continua funcionando normalmente. Conecte o telefone e o modem ao divisor que distribui o sinal da linha, o modem com o segundo conector ao laptop e depois configure a conexão no computador. O procedimento não difere da Internet a cabo.

O provedor de serviços indicará a conexão através da qual fornece Internet com fio. Na maioria das vezes, é IP estático ou PPPoE. Use o parágrafo anterior para configurar o modem.
Conexão sem fio
Para obter acesso sem fio, você precisa adquirir um roteador Wi-Fi. Conecte-o a uma tomada elétrica, conecte o cabo de Internet ao conector designado (sempre tem cor diferente). Em seguida, entre na interface de configurações via Wi-Fi ou cabo. As informações sobre os parâmetros de login estão indicadas no próprio roteador ou em suas instruções. Digite o endereço IP, login e senha.
Ao se conectar pela primeira vez, você será solicitado a fazer uma configuração rápida. Selecione sua cidade e nome do provedor e insira os detalhes da sua conexão. Caso o seu provedor não esteja na lista, verifique com ele o tipo de conexão, selecione-o nas configurações de rede, insira os dados, salve e conecte-se.

No seu laptop, verifique os drivers para o módulo sem fio Wi-Fi. Isso pode ser feito através do Gerenciador de Dispositivos. Se o módulo funcionar corretamente, seu nome será exibido por extenso. Se os drivers estiverem faltando ou instalados incorretamente, haverá um ponto de exclamação amarelo próximo ao nome “Adaptador sem fio”. Você precisará baixar o driver do módulo sem fio Wi-Fi no site do fabricante do laptop.
O adaptador Wi-Fi deve estar ligado, pode ser ativado pressionando a combinação de teclas FN + F1–F12. Mais detalhes podem ser encontrados nas instruções do laptop. No canto direito inferior da tela você verá um ícone da Internet em forma de antena com uma estrela amarela. Clique nele, selecione sua rede wireless entre as conexões disponíveis, digite a senha e clique em “Conectar”.
conexão móvel
Quando você não tem a oportunidade de se conectar à Internet fixa, pode aproveitar a oferta das operadoras móveis. A qualidade desses serviços é de alto nível. Em muitas cidades, a velocidade de acesso é igual à da Internet doméstica. Você pode se conectar através de um modem 3G, um roteador móvel 3G e também usar seu telefone como ponto de acesso.
Modem 3G
Parece uma unidade flash na qual um cartão SIM está inserido. Quando você se conecta pela primeira vez, o sistema inicia um programa para configurar a conexão. Se você comprou um modem na loja oficial de comunicação de uma operadora, ele terá aparência e configurações proprietárias para funcionar na rede dessa empresa específica. Com raras exceções, você não precisará definir as configurações manualmente. Você precisará selecionar uma tarifa, usar o menu para ativar o cartão SIM e o saldo nele e conectar-se. Posteriormente, bastará inserir o modem no laptop e clicar no botão “Conectar” no menu do programa.

Roteador 3G
Em termos de funcionalidade, este é um roteador comum, mas em vez de um cabo, é inserido um cartão SIM nele. Considerando que a maioria dos modelos possui bateria embutida, você pode distribuir Internet móvel via Wi-Fi sem estar preso a um cabo de alimentação. Após inserir o cartão SIM, execute o procedimento de configuração como um roteador normal através da interface web.

Telefone como ponto de acesso
Outra opção simples é usar um telefone Android ou iOS como modem. Basta ativar o item no menu. Você pode ler mais sobre esse método em nosso artigo “Como conectar seu tablet à Internet”. No entanto, observe que a bateria do telefone esgota-se muito rapidamente. Portanto, é aconselhável conectá-lo a uma fonte de alimentação ou via USB.

Conclusão
Agora você está familiarizado com todas as maneiras de conectar a Internet em seu laptop. Configurá-lo via cabo, Wi-Fi ou modem não é nada difícil. Todos os provedores de serviços tentam tornar a vida o mais fácil possível para seus usuários. Mesmo que algo não dê certo, você pode ligar para o suporte técnico.
Que tecnologia você usa para se conectar à Internet? Compartilhe sua experiência nos comentários.
Olá, Oleg Dmitrievich!
Como descobrir se o seu laptop possui um adaptador WiFi integrado?
A maneira mais fácil é se houver um adesivo no gabinete do seu laptop, embaixo do teclado, listando as principais características. Se o adesivo listar Wi-Fi ou Wireless 802.11 entre outras características, provavelmente o adaptador necessário está presente no laptop. O principal é que não há asterisco (*) ao lado desta inscrição, indicando que o dispositivo está instalado opcionalmente, ou seja, pode nem existir.
Quando o laptop está ligado e há este ícone na bandeja (canto inferior direito da área de trabalho): se o módulo WiFi estiver ativo, uma mensagem poderá aparecer acima do ícone: “Redes sem fio estão disponíveis dentro do alcance”. A imagem é típica do sistema operacional Windows XP. Em outras versões do Windows o ícone é diferente.
Se no Gerenciador de Dispositivos do Windows na seção Placas de Rede houver um dispositivo cujo nome menciona WiFi, Wirelles ou 802.11, então seu laptop está equipado com tudo o que é necessário para se conectar a uma rede WiFi.
O que você deve fazer se o seu laptop não tiver um módulo integrado, mas você realmente deseja usar uma Internet sem fio conveniente?
Existem 2 soluções:
Primeiro. Compre um adaptador USB WiFi e conecte-o ao seu laptop. A desvantagem desta solução é o módulo saindo do conector USB, do tamanho de uma unidade flash. O custo desse adaptador é em média de 500 a 1.500 rublos.
Segundo. Instale o módulo WiFi interno em seu laptop em um centro de serviço. O custo deste procedimento pode ser de cerca de 1.200 rublos. Quais recursos essa solução pode ter? Se o seu laptop não tiver uma antena WiFi integrada, os custos de instalação e o tempo de operação poderão aumentar.
Vamos começar a nos conectar à rede
Certifique-se de que o módulo WiFi esteja ligado - pressione o botão de ativação do WiFi ou mova o controle deslizante para a posição “ON”. Também nos certificamos de que o driver esteja instalado para ele (não há ponto de interrogação amarelo próximo ao dispositivo no Gerenciador de Dispositivos do Windows).
Se um utilitário de gerenciamento de WiFi estiver instalado (por exemplo, Intel ou Atheros), procure “Usar o Windows para configurar a rede” em suas configurações e selecione esta opção.
Se você estiver dentro do alcance de redes sem fio, uma mensagem pop-up aparecerá no canto inferior direito notificando você sobre isso. Ao clicar na mensagem, a seguinte janela será aberta. Se não houver nenhuma mensagem pop-up, procure o ícone de conexão sem fio na bandeja e clique duas vezes nele.
Selecione o nome da rede que você precisa e clique em “Conectar”. Se a rede estiver marcada com um cadeado (Rede sem fio segura), você deverá inserir uma senha para se conectar.
Quando a conexão for bem-sucedida, o ícone da rede sem fio no canto inferior direito acenderá em azul (para Windows XP) e uma mensagem pop-up informará sobre a velocidade da conexão e a intensidade do sinal.
Se você deseja organizar a Internet sem fio em casa, você precisa comprar e configurar um roteador sem fio. Você também pode perguntar sobre a disponibilidade de serviços de Internet sem fio de provedores de Internet em sua área. Neste caso, não há necessidade de adquirir um roteador.
Muitos modelos modernos de laptop estão equipados com adaptadores Bluetooth integrados. Graças a isso, você pode trocar arquivos facilmente, por exemplo, com um telefone celular. Mas às vezes acontece que o Bluetooth em um laptop não funciona. Neste artigo, gostaria de abordar os principais motivos para isso e analisar possíveis soluções para que você possa restaurar rapidamente a funcionalidade do seu laptop.
O artigo destina-se principalmente a usuários iniciantes.
1. Decida sobre o laptop: ele é compatível, quais botões ligá-lo, etc.
A primeira coisa que você precisa fazer é certificar-se de que o Bluetooth esteja presente neste laptop específico. Acontece que mesmo na mesma linha de modelos pode haver configurações diferentes. Portanto, preste atenção no adesivo do laptop, ou nos documentos que o acompanham (eu, claro, entendo - parece engraçado, mas quando você chega com um pedido “choroso” e ajuda a configurar seus amigos ' computador, mas acontece que não existe essa oportunidade lá...).
Exemplo. Na documentação do laptop, procure a seção “comunicações” (ou algo semelhante). Nele, o fabricante indica claramente se o dispositivo suporta Bluetooth.
Observe também mais de perto o teclado do laptop - especialmente as teclas de função. Se o laptop suportar Bluetooth, deverá haver um botão especial com um logotipo característico.
Teclado portátil Aspire 4740.
A propósito, o manual de referência de um laptop sempre indica a finalidade das teclas de função. Por exemplo, para um laptop Aspire 4740, para ativar o Bluetooth, você precisa clicar em Fn+F3.
Guia de referência do Aspire 4740.
Preste atenção também na barra de tarefas, no lado direito da tela ao lado do relógio, o ícone do Bluetooth deve estar aceso. Este ícone pode ser usado para ligar e desligar o Bluetooth, portanto, verifique isso também.
Bluetooth no Windows 7.
2. Como encontrar e atualizar drivers para ativar o Bluetooth
Muitas vezes, ao reinstalar o sistema operacional Windows, os drivers Bluetooth são perdidos. É por isso que não funciona. Bem, a propósito, o próprio sistema pode informar sobre a falta de drivers quando você pressiona as teclas de função ou o ícone da bandeja. O melhor é ir ao gerenciador de tarefas (você pode abri-lo através do painel de controle: basta digitar “gerenciador” na barra de pesquisa e o próprio sistema operacional o encontrará) e ver o que ele nos diz.
Atenção especial deve ser dada aos ícones amarelos e vermelhos próximos aos dispositivos Bluetooth. Se você tiver a mesma imagem da imagem abaixo, atualize seus drivers!
Este sistema operacional não possui drivers Bluetooth. Você precisa encontrá-los e instalá-los.
Como atualizar drivers?
1) É melhor usar o site oficial do fabricante do laptop, listado no seu manual de referência. Provavelmente existe uma versão melhor do driver, testada por centenas de usuários em todo o mundo. Mas às vezes não é possível fazer isso: por exemplo, você mudou o sistema operacional, mas não há driver para esse sistema operacional no site; ou simplesmente a velocidade de download é muito baixa (eu pessoalmente encontrei isso ao baixar drivers para Acer: descobri que baixar um arquivo de 7 a 8 GB de um site de terceiros era mais rápido do que 100 MB do site oficial).
2) A segunda opção é adequada se os drivers oficiais não forem satisfatórios para você. Aliás, tenho usado essa opção ultimamente pela sua rapidez e simplicidade! Após reinstalar o SO, basta executar este pacote (estamos falando da Solução DriverPack) e após 15 minutos. Obtemos um sistema que possui absolutamente todos os drivers para todos os dispositivos instalados no sistema! Durante todo o tempo que usei este pacote, só consigo me lembrar de um ou dois casos em que o pacote não conseguiu encontrar e identificar o driver corretamente.
Solução DriverPack
Você pode baixar de. site.
Acredita-se que após a compra um novo laptop ou computador esteja pronto para uso. Na prática, isso não é verdade e há uma série de etapas que você precisa seguir antes de começar a usar seu novo laptop.
Configuração do laptop
Nossos leitores costumam nos enviar perguntas: Comprei um laptop novo e o que fazer a seguir, por onde começar, como configurar um novo laptop Asus, como configurar um novo laptop Lenovo, como configurar um novo laptop Acer, como para configurar um novo laptop HP. O procedimento para configurar um novo laptop é o mesmo e não depende do fabricante. É importante notar que é mais lucrativo comprar um novo laptop com sistema operacional pré-instalado do que comprar um laptop e um sistema operacional Windows separadamente. Além de comprar um laptop sem sistema operacional e Windows separadamente custar mais caro, pode ser necessário recorrer aos serviços de um especialista para instalar o sistema operacional no laptop.
Crie a sua conta aqui
Ao ligar seu laptop pela primeira vez no sistema operacional Windows, ao inserir as configurações, o sistema solicitará que você defina um nome de usuário e uma senha. Não é necessário criar senha, caso contrário você poderá fazer login no computador sem senha. Se uma senha não foi criada na primeira inicialização, ela poderá ser criada, se necessário, na seção Contas de usuário. Você não deve esperar que a senha proteja de forma confiável contra acesso não autorizado ao laptop; não será difícil para um especialista redefinir rapidamente a senha de login do Windows e obter acesso ao sistema. Escrevemos sobre isso em nosso site no artigo Como redefinir uma senha no Windows. Uma senha para a conta ajudará a limitar o acesso ao laptop para crianças e usuários de computador não muito avançados. Para restringir de forma confiável o acesso a um laptop, você precisa usar configurações mais complexas e ferramentas especiais.
Particionando o disco rígido
Se o seu novo laptop tiver apenas uma partição que contenha o sistema operacional e os dados, ele precisará ser dividido em duas partições. Isso pode ser útil no futuro se você precisar reinstalar o sistema operacional. Ao reinstalar o sistema operacional, todos os dados do usuário no disco em que o sistema operacional está instalado serão destruídos. Se os dados forem colocados em outra unidade (depois que o disco rígido for particionado), eles serão preservados após a reinstalação do sistema operacional. No Windos 8 e no Windows 10, você pode particionar seu disco rígido de várias maneiras.
Ferramentas padrão do Windows. Para abrir a ferramenta Gerenciamento de disco, pressione Win+X e selecione Gerenciamento de disco no menu que aparece. Reduza o volume (usando o botão direito do mouse, clique em diminuir volume) e crie uma nova partição no espaço livre em disco. Recomendamos deixar a partição do sistema com pelo menos 100 GB.
Usando programas de terceiros. Existem muitos programas, gratuitos e pagos, para particionar um disco rígido, bem como outras ações de gerenciamento de disco rígido. Recomendamos EASEUS Partition Master Home Edition. O programa é gratuito para uso doméstico, não há russificação, o programa está em inglês. Ao particionar um disco rígido, você precisa ter muito cuidado e cuidado. Os fabricantes costumam criar partições ocultas no disco rígido onde colocam uma cópia de backup do sistema operacional. Você pode excluir acidentalmente partições ocultas e ficar sem backup do sistema. Além disso, se o disco rígido não for usado corretamente, áreas do sistema poderão ser excluídas e o Windows poderá não inicializar.
Removendo versões de teste (avaliação) e programas desnecessários em um laptop
Os fabricantes de laptops ganham dinheiro adicional instalando versões de teste de vários programas. Geralmente é assim que os programas antivírus e o pacote de escritório da Microsoft são instalados. Depois de algum tempo, o programa para de funcionar e começa a “pedir dinheiro”, oferecendo-se para adquirir a versão completa. Se você não planeja adquirir esses programas, é melhor removê-los imediatamente. Cada usuário possui programas que está acostumado a usar e em que confia. É melhor comprar e instalar imediatamente o software pago e gratuito necessário.
Freqüentemente recebemos perguntas sobre quais programas devem ser removidos de um novo laptop ou computador. Como regra, os fabricantes de laptop instalam uma versão de teste de um programa antivírus, que para de atualizar e, às vezes, até de funcionar 30 a 45 dias após o lançamento do programa antivírus. Muitos usuários não sabem disso e depois de algum tempo ficam sem proteção antivírus. Se você não planeja comprar um antivírus instalado, é melhor desinstalá-lo imediatamente e instalar um dos antivírus gratuitos que fornecem proteção básica contra vírus. Temos uma análise de antivírus gratuitos em nosso site.
Pode haver muitos programas instalados em um laptop cuja finalidade é desconhecida do usuário. Via de regra, a maioria deles são versões de teste e programas com funcionalidade limitada. Para obter informações sobre o programa, você pode digitar seu nome em qualquer mecanismo de busca. Depois de receber informações sobre o programa, você poderá decidir se ele é necessário no laptop. Existe uma regra que diz que quanto menos programas instalados em um computador, mais estável ele funciona. É melhor remover imediatamente tudo o que você não precisa e instalar o que você precisa. Existe o perigo de exagerar: você não deve remover programas do fabricante do laptop que possam ser usados para atualizar os drivers do seu laptop. Há uma opinião de que é melhor reinstalar imediatamente o sistema operacional e instalar os drivers e programas necessários do site do fabricante do laptop em um sistema limpo.
Instalação de drivers e atualizações do sistema operacional
Você deve instalar todas as atualizações de sistema operacional disponíveis em seu novo laptop. As atualizações devem ser instaladas porque corrigem problemas de segurança detectados, eliminam problemas operacionais e aumentam a estabilidade e o desempenho do sistema operacional. No site do fabricante do laptop, na seção de suporte para este modelo, você pode baixar e instalar todos os drivers mais recentes e a versão mais recente do BIOS. Alguns fabricantes de laptops instalam programas especiais com os quais você pode baixar e instalar novos drivers de dispositivos.
Instalando codecs e flash player para reproduzir todos os formatos de vídeo e áudio
Em um laptop novo, alguns formatos de vídeo e áudio geralmente não são reproduzidos por padrão; as gravações de vídeo e áudio podem não ser reproduzidas em vários sites, por exemplo, VKontakte e Odnoklassniki. A solução para reproduzir vídeos e músicas em sites é atualizar seu navegador de Internet para a versão mais recente e instalar o Adobe Flash Player e configurar sua atualização automática. Para reproduzir vários formatos de vídeo e áudio em seu computador, você precisa instalar o K-Lite Codec Pack. O Flash player e os codecs podem ser baixados de seus sites oficiais.
Depois de configurar um novo computador ou laptop, você pode instalar os programas necessários nele. Temos um artigo em nosso site que fala sobre quais programas gratuitos todos podem precisar. Quais programas são necessários para um computador e laptop
Se o seu computador ou laptop não estiver funcionando rápido o suficiente, em nosso site você pode ler Computador ou laptop lento, o que fazer