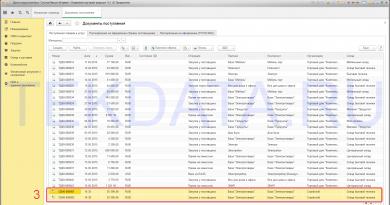Instalação a partir de HDD externo. Instalando o Windows em um disco rígido USB externo Instalando o Windows 7 em um disco rígido USB externo
Muitos usuários do sistema operacional Windows se perguntam: é possível instalá-lo em uma mídia removível, incluindo um disco rígido externo? Existem vários motivos para tal etapa, por exemplo, um sistema operacional instalado em uma mídia removível permitirá que você restaure facilmente o sistema operacional se ele parar de iniciar. Para o kernel Linux, esse problema já foi resolvido e poucas pessoas não sabem sobre coisas como Live CDs, que permitem verificar se há vírus no disco rígido antes de iniciar o sistema operacional instalado, realizar várias operações com o disco rígido (configuração tamanhos, formatação, etc.) d.). No entanto, o Windows e um disco rígido USB externo eram conceitos incompatíveis até recentemente. Agora esse problema já pode ser resolvido, mas apenas realizando determinadas ações, pois não existe uma versão especial do Windows para discos rígidos.
Se no Linux o problema de instalação for completamente resolvido e tudo for feito usando ferramentas padrão sem dificuldades, alguns problemas podem surgir com o Windows:
- O SO informará que a instalação em mídia removível, bem como a inicialização, não podem ser realizadas;
- O Windows não oferece suporte a discos rígidos virtuais;
- Quando tento iniciar o Windows a partir de uma mídia removível, aparece um erro BSoD (tela azul da morte).
Uma maneira não oficial de instalar o Windows em um disco rígido
Alguns especialistas decidiram estudar e encontrar soluções possíveis para tal instalação do Windows em mídia removível. Deve-se dizer desde já que com tal instalação as velocidades de leitura e gravação não serão altas devido à largura de banda bastante baixa do barramento USB. Mas se considerarmos que esta instalação é necessária para resolver certos problemas, e não para um trabalho completo, esta desvantagem não é tão significativa.
Antes de iniciar a instalação, você precisa ter:
- disco rígido externo ou pen drive, cujo volume deve ser de no mínimo 8 Gb;
- arquivo de instalação de uma das máquinas virtuais, por exemplo, VMWare Player;
- Imagem do sistema operacional Windows7 máximo ou corporativo. Eles suportam máquinas virtuais, mas outras edições não possuem esse recurso (você pode usar outras modificações do SO, mas neste caso terá que instalar em um disco físico sem usar uma máquina virtual);
- Utilitário de inicialização VHD nativo para configurar corretamente a máquina virtual.
Instalando o Windows em um disco rígido externo
Primeiro de tudo, você precisa copiar o arquivo install.wim do disco de instalação ou imagem do sistema operacional, que contém todos os arquivos de instalação necessários (você pode usar o utilitário ImageX integrado para trabalhar com essas imagens).
Abra o PWBoot com direitos de administrador. Selecione a opção de instalação completa, pois a segunda opção envolve a atualização de um sistema operacional já instalado.

Além disso, a cada etapa tudo ficará extremamente claro e não será difícil para você concluir a instalação. A única coisa que você precisa lembrar é que este utilitário não aceita cirílico (a inserção de nomes de computador e de usuário deve ser feita apenas em inglês).
Se a sua imagem contiver várias versões do sistema operacional, você precisará decidir qual delas instalar. Inicie o ImageX com o seguinte conjunto de parâmetros: imagex /info x:\file location address\install.wim.
Depois disso, você precisa decidir sobre um sistema operacional específico para instalar, cada um deles descrito após a frase IMAGE INDEX (destacado em retângulos na captura de tela).

Na próxima etapa, o utilitário oferecerá opções para instalar o sistema operacional:
- instalação direta em mídia removível
- criando um único arquivo de máquina virtual.
Essas duas opções são radicalmente diferentes uma da outra. Se no primeiro caso o sistema operacional for instalado diretamente no pendrive, você só poderá iniciá-lo a partir dele e não poderá copiá-lo ou implantá-lo em outra mídia (será necessária a formatação, após a qual todos os dados será excluído), então no segundo caso você terá a oportunidade uso de recursos de rede, acesso a todos os discos rígidos, etc. Nesse caso, a velocidade de leitura e gravação será quase a mesma de uma instalação padrão do Windows. Tendo este arquivo de imagem, você pode transferi-lo facilmente para outra mídia e executá-lo, incluindo discos rígidos estacionários. Além disso, se você executou alguma operação incorretamente, aqui você pode facilmente reverter para uma versão estável.

Escolhida a opção com disco virtual, o próximo passo é decidir a quantidade de memória física a ser alocada. O sistema operacional requer cerca de 8 GB, mas para um trabalho completo você precisa de um pouco mais de espaço. Dependendo do tamanho da mídia removível, defina o limite que for ideal para você (todos os arquivos criados estarão localizados na imagem, no espaço livre da memória física alocada).


Na próxima etapa, você precisa selecionar a mídia removível onde a imagem da máquina virtual será colocada.

Após a conclusão do processo, você precisa fazer configurações pessoais. Para garantir que o sistema operacional instalado funcione de forma rápida e suave, desative os serviços que você raramente usa ou que não usa. Também é recomendado desabilitar a indexação do disco rígido para acelerar o processo de leitura e gravação de dados.
Tente não realizar operações trabalhosas em uma máquina virtual, pois seus recursos são bastante limitados.

A última captura de tela mostra o VHD. E embora a visualização praticamente não seja diferente da padrão, aqui a unidade C é um contêiner especial no qual o sistema operacional é colocado, e outras unidades são partições de discos rígidos fisicamente conectados e mídia removível.

Em contato com
Já se passou um ano desde que abandonei a unidade de DVD e as tendências dos netbooks indicam que tomei a decisão certa. Mas me deparei com a questão de como instalar um sistema operacional sem DVD. O pen drive morreu fora do lugar e, quando fui à loja comprar um novo, acidentalmente chamei minha atenção nos discos externos Seagate Expansion, cuja versão de 250 Gb custava literalmente 500 rublos a mais que o pen drive de 8 Gb (2323 rublos). E o tamanho e tudo isso não incomodava muito o bolso da jaqueta.
Dimensões:141x18x80mm
Peso: 0,16 kg
Mas, como descobrimos, instalar o Windows 7 a partir de um HDD USB não funciona com o mesmo princípio que o USB FLASH. Depois de descobrir e verificar sua funcionalidade, estou compartilhando as informações com você.
Funciona para PCs desktop, laptops e netbooks.
- Preparação de disco rígido
- Cortar e preparar partições de HDD;
- Copiando o Windows 7
Preparação de disco rígido
Você pode criar um disco de inicialização, instalar o Windows 7, apagá-lo e continuar a usar o HDD conforme suas necessidades. Ou torne-o muito mais conveniente:Se você não se importa com 4 gigabytes de espaço no HDD Externo, então o Disco pode ser cortado em duas partes, no nosso caso fiz exatamente isso, dando uma parte para a distribuição do Windows 7, que estará sempre à mão.
Cortando e preparando partições de HDD
1. Vá para:Painel de Controle - Administração - Gerenciamento do Computador (Gerenciamento de Disco)
Encontre o disco 1 (se você tiver vários discos rígidos em seu sistema, encontre aquele que seja igual ao tamanho do seu disco rígido externo)
2. Selecione nossa unidade HDD externa:
- Clique com o botão direito do mouse - Excluir volume;
- Clique com o botão direito - Crie um volume simples;
Na janela que aparece, selecione o tamanho do volume de 4300 Megabytes (na seção Distribuição) e clique em Avançar,
Na próxima caixa de diálogo, se necessário, selecione a letra da unidade e clique em Avançar. Na nova caixa de diálogo, você precisa formatar nossa nova partição (FAT 32), clique em Avançar e pronto.
Depois disso, você precisa ativar a seção criada, para isso:
- clique com o botão direito em uma seção - torne a seção ativa.
Agora nosso HDD externo fica assim:
Seguindo o mesmo princípio, formatamos a segunda partição do disco, de preferência em NTFS. mas não o torne ativo.
Copiando o Windows 7
Copiar uma distribuição do Windows para um disco de inicialização nunca foi tão fácil.Se você tiver um DVD:
- Basta abrir o DVD de instalação, selecionar todas as pastas e arquivos e copiar para a partição ativa do seu HDD Externo;
Se você tiver uma imagem ISO:
- Basta abrir a imagem ISO de instalação através do Total Commander ou Daemon Tools, selecionar todas as pastas e arquivos e copiar para a partição ativa do seu HDD externo;
É isso, seu HDD externo está pronto para funcionar como uma mídia inicializável, apenas reinicie e no BIOS defina-o como dispositivo de inicialização primário. um HDD externo específico ou apenas um HDD USB, dependendo do tipo de BIOS. Salve as alterações e prossiga com a instalação do Windows 7.
UPD: Para amantes de cmd(obrigado à prova)
parte do disco
Listar disco
selecione o disco não.
criar partição primária
selecione a partição 1
ativo
formato fs = fat32 rápido
Como instalar o Windows a partir de um disco rígido? Instalar XP/Vista/7/8/10
Olá a todos, no próximo artigo do blog Computer76 mostrarei como instalar o Windows a partir de um disco rígido. Sim, o processo normal de instalação do Windows para um usuário requer a presença de uma unidade óptica, disco de instalação e/ou unidade flash com o sistema operacional. E se não houver nada disso?
A todos os “profissionais” insatisfeitos. Este artigo não foi escrito para um guru. É por isso que tento descrever tudo detalhadamente com os links apropriados. E dividirei imediatamente o artigo em várias partes.
Para instalar o Windows a partir de um disco rígido, basta a Internet e um sistema operacional mais ou menos funcional.
Por que e quando isso é necessário?
- Em primeiro lugar, já mencionei as principais razões. O disco do Windows pode estar em qualquer uma das gavetas empoeiradas ou simplesmente fora de alcance. As unidades de disco de alguns usuários de desktop não funcionam mais ou funcionam mal. E isso geralmente é um problema para proprietários de laptops...
- Avançar. Não há necessidade de destruir as configurações do BIOS. O que são todas essas teclas F2, F10, DEL, configurações? Configurações avançadas, alterando os dispositivos de inicialização... Você precisa disso? Não, claro que não. Você pode instalar o Windows a partir do seu disco rígido agora mesmo.
- Você estará protegido da necessidade de transferir com urgência os arquivos necessários para diversas mídias antes da próxima formatação: isso pode ser feito mais tarde, lentamente, em condições confortáveis.
Mas, naturalmente, antes de instalar o Windows a partir de um disco rígido, ainda precisamos obter os próprios arquivos de instalação em algum lugar. Ou seja, baixe o Windows da rede. Para fazer isso, você pode consultar a seção ou especificamente o artigo
Se ainda não estiver claro, consulte o artigo
No entanto, agora você pode baixar a imagem diretamente de um servidor Microsoft de QUALQUER VERSÃO usando um arquivo simples:
Não há vírus em nenhuma fase do trabalho com o arquivo. Eu verifiquei pessoalmente e também empacotei. Ao escolher uma versão do Windows, o antivírus deve responder à escolha do usuário - isso é normal. Selecione sequencialmente:
- versão
- capacidade do futuro sistema
Resta indicar o local onde você fará o upload da imagem do Windows. Eu uso esse utilitário com mais detalhes no artigo
.
O que você precisa para instalar o Windows a partir do seu disco rígido?
Vou lhe dar um conjunto de programas que serão úteis para nós.
- Na verdade, baixado da rede Windows
- Programa Daemon Tools para trabalhar com imagens (como trabalhar está descrito no artigo). O arquivador 7-zip também pode descompactar a imagem, mas estocar um “leitor” de imagens
- Programa EasyBCD para trabalhar com o registro de inicialização para que o computador exiba corretamente as entradas no novo sistema.
- Você pode estocar imediatamente para o seu dispositivo. Primeiro baixe-os da rede e coloque-os em uma pasta, por exemplo, Motoristas. De qualquer forma, você não pode ir a lugar nenhum sem motoristas. Porém, isso não é necessário; a operação pode ser feita posteriormente (se os arquivos de instalação do Windows visualizarem a placa de rede). Arrisco pular esta etapa por enquanto.
ATENÇÃO
A técnica descrita não é adequada para computadores com sistemas operacionais Windows da família NT (até Windows XP inclusive). EasyBCD eles não funcionarão como precisamos. Em qualquer versão, você não precisa olhar!
Tudo parece...
Por muito tempo não ficarei animado sobre onde encontrar uma imagem do Windows. Você já leu meus artigos e consideramos como axioma que a imagem do Windows já está no computador. Não exagere. Pessoalmente, jogo todos os arquivos temporários diretamente na área de trabalho.
Agora você precisa preparar seu disco rígido para aceitar o novo sistema para instalar o Windows a partir do disco rígido. Consideraremos a opção quando o sistema será instalado depois do existente. No entanto, o método é bastante aplicável se a nova cópia do Windows substituir a anterior. Agora eu não aconselho você a fazer isso. Mas uma condição é inabalável - a presença de uma partição livre no disco rígido da qual serão copiados os arquivos de instalação do novo Windows. , descrito em detalhes no artigo do blog de mesmo nome. Eu fiz isso no mesmo laptop.
Então, o disco rígido está quebrado, a imagem do Windows está no computador. E agora, na verdade, como instalar o Windows a partir de um disco rígido.
Instalar programas Daemon Tools E EasyBCD no computador para não se distrair mais tarde. Você sabe como instalar programas, eu acho.
Agora vamos considerar o processo de instalação do Windows a partir de um disco rígido usando um exemplo específico.
Um laptop chegou com o Windows Vista pré-instalado e pronto para uso. O funcionamento do sistema revelou-se instável, o próprio sistema foi bastante danificado e decidiu-se instalar um segundo sistema Windows 7. Como vocês podem ver na foto abaixo, eu já havia dividido o disco rígido em três partições lógicas . Um deles está agora ocupado por Vist (naturalmente COM), o segundo foi reservado pela hostess para arquivos armazenados no computador (disco D) e o terceiro (F) reservado por mim para o Windows 7 - arranquei um pequeno pedaço do armazenamento.
COMEÇAR – Computador – Serviço(na barra de ferramentas) – Configurações de pastas…- aba Visualizar- definir Mostrar arquivos, pastas e unidades ocultas
Vamos lançar Daemon Tools. Vamos mostrar a ela o caminho para a imagem do Windows 7.

Em seguida, copie todos os arquivos de instalação do Windows do drive virtual e transfira-os para a partição livre que está reservada para o futuro Windows 7, ou seja, para o drive F no meu caso. Coloquei tudo na unidade F. Levei cerca de 7 minutos para copiar.


Vamos tentar instalar o Windows a partir de um disco rígido
Vamos lançar EasyBCD com direitos de administrador. Somos recebidos pela janela de configurações. Tudo aqui está em inglês, mas vou orientá-lo. Certifique-se de estar no menu Adicionar nova entrada:

Inferior direito em Mídia removível/externa selecione a guia WinPE. Em campo Nome (Nome) insira o nome do sistema. Eu o designei como "Sete". Em campo Caminho (Caminho) clicando no binóculo com a pasta à direita do campo a preencher, indique o caminho para o arquivo inicialização.wim, que está localizado na pasta recém-criada fontes no disco F.
Ou seja, o caminho no meu laptop parecia:
F – fontes – boot.wim
Em geral, foi isso que acabei:

Vamos finalizar as configurações. Precisamos de um botão à direita Adicionar entrada (Adicionar).
ATENÇÃO
Clicando no botão Configurações de exibição (Menu atual) você pode ver como será o menu do bootloader. Esta será a primeira janela que permitirá que você selecione seu sistema operacional. Dê uma olhada antes de fazer alterações. Pode ser editado posteriormente. Mas agora deve ser algo assim:

Você verá rótulos numerados Entrada#1 e Entrada#2 (Entrada 1 e Entrada 2) na mesma ordem. Carregará primeiro Sete, segundo - Vista. Ou seja, após concluir as configurações e a inevitável reinicialização, você verá esta janela:
 Mas isso vem depois.
Mas isso vem depois.
Se você conseguiu clicar em algo, clique no botão à esquerda Editar menu de inicialização (Editar menu de download)

E exclua entradas incorretas. Você pode trocar a ordem de carregamento dos botões Acima E Abaixo(Acima E Abaixo), exclua os registros desnecessários selecionados com o botão Excluir, altere o tempo de espera de carregamento de 30 segundos. para 0. Em geral, jogue ao seu gosto e admire o resultado após uma reinicialização. Se você fez alterações neste menu, salve usando o botão abaixo Salvar configurações (Salvar).
Vocês estão prontos? Ir. Não feche nada e apenas reinicie.
A instalação demorou menos de 10 minutos. Como você verá por si mesmo, instalar o Windows a partir de um disco rígido é muito rápido.
Após a conclusão da instalação do Windows 7, o menu de inicialização ficará assim:

O Windows 7 está instalado.. mas a palavra Seven está no caminho
Vamos removê-lo usando o mesmo EasyBCD. Volte ao Vista, inicie o programa e entre no menu Editar menu de inicialização:

P.S.
Em algum momento, um dos sistemas pode ficar enfadonho... No meu exemplo, o Vista está quase completamente morto. Será fácil de remover. Basta fazer login no novo sistema (o meu é o Windows 7) e:
- Formate toda a unidade lógica com Vista no Windows 7. Todos os dados serão destruídos! Talvez não seja possível fazer isso usando ferramentas do Windows; você terá que usar o programa . Você pode descobrir como trabalhar com isso no artigo.
- no entanto, em alguns casos, especialmente para dispositivos com sistema operacional pré-instalado, você não pode prescindir de um disco especial para remover um sistema desnecessário. Veremos como trabalhar com esses discos em outro artigo.
- usando um programa já instalado no Windows 7 EasyBCD remova a entrada do Vista do bootloader. Como fazer isso fica claro no artigo escrito.
PPS EasyBCD não permitirá apenas que você inicialize sistemas operacionais diretamente de seu disco rígido. Com sua ajuda você pode:

qualquer disco diretamente no menu de inicialização
Boa sorte para todos nós
Leia: 7.651
Olá administrador! Tenho um computador normal com Windows 10 instalado em um disco MBR, um BIOS normal, ou seja, não UEFI. Há também um disco rígido USB portátil de 1 TB. Diga-me, como posso instalar o Windows 7 neste drive USB externo, mas para que o 7 tenha um bootloader separado e esteja localizado no próprio disco rígido USB portátil? Quero que o Windows 7 seja um sistema operacional portátil que inicialize em qualquer computador ou laptop ao qual eu conecte uma unidade USB externa. No seu site, mas todos eles possuem discos rígidos estilo GPT.
Olá a todos! Então, a questão é clara, vamos direto ao assunto.
Temos um computador simples com Windows 10 instalado; conectamos um disco rígido USB portátil de 700 GB a este computador.
Gerenciamento de disco do computador
Disco 0- este é um disco rígido ( MBR), computador desktop com Windows 8.1 instalado, letra da unidade (C:) ( se você tiver o Windows 10 instalado, precisará fazer tudo exatamente igual).
Disco 1é um disco rígido USB portátil, letra de unidade (D :), 700 GB, MBR. Para instalar o Windows 7 em um disco rígido USB portátil, conecte a unidade a uma porta USB 2.0 (preta).
O disco rígido USB portátil contém arquivos importantes e não pode ser formatado.
Baixe e instale-o e, em seguida, execute-o.
Na janela principal do programa, clique com o botão direito na unidade USB externa (D :) e clique no botão “Redimensionar”

Mova o delimitador para a direita para liberar espaço livre (100 GB) no início do disco rígido USB portátil e clique em OK. 100 GB são suficientes para instalar o Windows 7 (você pode alocar mais ou menos).

Clique em “Aplicar” e o programa começa a funcionar.

"Ir"



Operação concluída com sucesso!


Inicie a linha de comando como administrador.

parte do disco
lis vol (exibimos todas as partições de dispositivos de armazenamento conectados ao computador em uma lista).
lis dis (exibimos uma lista de discos conectados ao computador, vemos que o Disco 1 é nosso drive USB externo com capacidade de 700 GB)
sel dis 1 (selecione Disco 1 - unidade USB externa)
crie par tamanho primário = 100 (criamos uma partição oculta reservada ao sistema com tamanho de 100 MB, na qual colocaremos os arquivos de download do Windows 7).
format fs=NTFS (formate-o para o sistema de arquivos NTFS)
ativo (tornar ativo)
atribuir (atribuir uma carta)
criar partição primária (criamos uma partição a partir do espaço livre restante, instalaremos o Windows 7 nesta partição)
formatar rápido fs=rótulo NTFS Win7(formate-o para o sistema de arquivos NTFS e atribua um rótulo de volume Win7)
atribuir (atribuir uma letra de unidade à partição)
sair (sair do diskpart)

Gerenciamento de Disco


Clique duas vezes nele e anexe-o ao drive virtual (L:).

WinNTSetup3
Agora é a vez do programa.

Iniciamos o programa e na janela principal, no primeiro campo (Caminho para os arquivos de instalação do Windows) clicamos no botão “Selecionar”,

na janela do explorer que se abre, encontre o drive virtual (L:) com os arquivos do Windows 7, vá até a pasta L:\sources e selecione o arquivo install.wim com o botão esquerdo do mouse, clique em “Abrir”.

Nota: Observe que você pode optar por instalar qualquer edição do Windows 7.

No campo do meio (disco no qual o bootloader será instalado), clique em “Selecionar”.

Nesta janela, selecione a partição oculta Reservada pelo Sistema, tamanho 100 MB, que criamos na linha de comando (o sistema atribuiu a ela a letra de unidade E:), clique no botão “Selecionar pasta”.

No terceiro campo inferior (Disco no qual o Windows será instalado), clique em “Selecionar”.

Na janela do explorer que se abre, selecione a partição de 100 GB que criamos (F:) e clique no botão “Selecionar pasta”.

Instalação

No campo "Usar BootSect para bootloader", selecione BIOS.
Marque a caixa ao lado de "Permitir inicialização USB nativa do Windows 7".

O processo de instalação do Windows 7 começa na partição (F :) do disco rígido USB portátil.

E termina com sucesso.

Reinicie seu computador ou laptop.
Entramos no menu de inicialização do computador e selecionamos um disco rígido USB portátil para inicializar.

Estamos entrando na fase final de instalação do Windows 7.



Windows 7 instalado em um disco rígido USB portátil.

Gerenciamento de Disco.

Instalado desta forma em uma unidade USB externa, o Windows 7 possui seu próprio bootloader separado.
Neste computador, o Windows 7 inicializará a partir de uma unidade externa, como um sistema operacional normal.
Ao conectar um disco rígido USB a outro computador ou laptop, você precisará definir a prioridade para inicializar o dispositivo do computador a partir da unidade USB externa e o Windows 7 inicializará neste dispositivo de computador, tudo o que você precisa fazer é instalar os drivers. Mas quero ressaltar que é melhor usar o Windows 8.1 como sistema operacional portátil, pois é compatível com quase todos os hardwares de computador.
Artigos sobre este tema:
- USB-HDD
Às vezes você precisa de uma cópia adicional do sistema operacional em mídia removível. Não será possível realizar uma instalação padrão devido a limitações do sistema, portanto você terá que realizar manipulações adicionais usando vários softwares de terceiros. Hoje daremos uma olhada passo a passo em todo o processo, começando com a preparação de um disco rígido externo e terminando com a instalação do Windows.
Convencionalmente, todas as ações podem ser divididas em três etapas. Para funcionar, você precisará de três programas diferentes que são distribuídos gratuitamente na Internet, falaremos deles a seguir. Vamos começar com as instruções.
Passo 1: Prepare o HDD externo
Normalmente, um HDD removível possui uma partição onde os usuários salvam todos os arquivos necessários, mas se for necessário separar o SO e outros arquivos, ou seja, criar uma unidade lógica adicional onde o Windows será instalado, recomendamos que você leia as seguintes instruções :

Se por algum motivo o AOMEI Partition Assistant não for adequado para você, recomendamos que você se familiarize com outros representantes de software semelhante em nosso outro artigo no link abaixo. Em software semelhante, você precisará executar exatamente as mesmas etapas.
Agora vamos usar a função integrada do Windows para trabalhar com unidades lógicas. Precisaremos dele para criar uma nova partição a partir do espaço livre que acabamos de selecionar.
- Abrir "Começar" e vai para "Painel de controle".
- Clique em uma seção "Administração".
- Na janela que se abre, selecione "Gerenciamento de Computadores".
- Vá para a seção "Gerenciamento de Disco".
- Encontre o volume necessário, clique com o botão direito no espaço livre do disco principal e selecione "Criar Volume Simples".
- Um assistente será aberto onde você precisa clicar em "Avançar" para ir para a próxima etapa.
- Na segunda janela, não mude nada e siga em frente imediatamente.
- Você pode atribuir sua própria carta se desejar e clicar em "Avançar".
- A última etapa é formatar a partição. Verifique se o seu sistema de arquivos é NTFS, não altere mais nenhuma configuração e conclua o processo clicando em "Avançar".









Isso é tudo. Agora você pode prosseguir para o próximo algoritmo de ações.
Etapa 2: preparar o Windows para instalação
Conforme mencionado acima, o processo normal de instalação ao iniciar o computador não é adequado, portanto você terá que baixar o programa WinNT Setup e realizar algumas manipulações. Vejamos isso com mais detalhes:
- Baixe uma cópia da versão selecionada do Windows em formato ISO para poder montar a imagem posteriormente.
- Use qualquer programa conveniente para criar uma imagem de disco. Saiba mais sobre os melhores representantes desse tipo de software em nosso outro material abaixo. Basta instalar esse software e abrir a cópia baixada do Windows em ISO usando este software.
- No capítulo " Dispositivos com mídia removível" V "Meu computador" você deve ter um novo disco com o sistema operacional.
- Execute a configuração do WinNT e na seção "Caminho para os arquivos de instalação do Windows" Clique em "Escolher".
- Navegue até a unidade com a imagem do sistema operacional montada, abra a pasta raiz e selecione o arquivo instalar.win ou instalar.esd dependendo da versão do Windows.
- Agora que a letra da unidade onde o bootloader será instalado apareceu automaticamente na segunda partição (não é recomendado alterá-la), na seção abaixo "Disco no qual o sistema operacional será instalado" Imprensa "Escolher" e especifique a partição do disco rígido que foi criada na primeira etapa.
- Clique em "Instalação".
- Após isso, uma nova janela será aberta, onde ao lado do item "Usar BootSect para bootloader" em vez de "TODOS" deve ser definido "BIOS", se o computador usar um BIOS clássico. Os proprietários de UEFI precisarão selecionar o item apropriado no menu suspenso e clicar "OK".






Após a reinicialização do computador, você poderá escolher o sistema operacional para inicializar, selecionar a opção desejada e seguir o procedimento padrão para configurar uma nova plataforma.
Passo 3: Instale o Windows
A última etapa é o próprio processo de instalação. Você não precisa desligar o computador ou configurar a inicialização a partir de um disco rígido externo, pois tudo acontece através do programa WinNT Setup. Tudo que você precisa fazer é seguir as instruções padrão. Em nosso site eles são descritos detalhadamente para cada versão do Windows. Pule todas as etapas preparatórias e vá direto para a descrição da instalação.
Leia mais: Guia passo a passo para instalar o Windows XP, Windows 7, Windows 8
Assim que a instalação for concluída, você pode conectar um HDD externo e usar o sistema operacional instalado nele. Para evitar problemas ao inicializar a partir de mídia removível, você precisa alterar as configurações do BIOS. O artigo abaixo descreve como definir todos os parâmetros necessários usando uma unidade flash como exemplo. No caso de um disco removível, esse processo não muda em nada, basta lembrar seu nome.