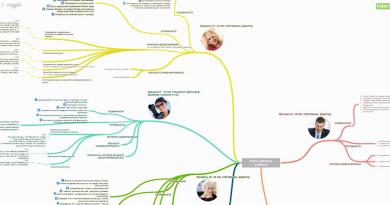Recuperação de dados brutos do disco rígido. Sistema de arquivos RAW e como retornar NTFS, FAT32. #2 – Verificando as conexões dos cabos
Um dos problemas comuns encontrados no Windows 7, 8 e 10 é alterar o sistema de arquivos de um disco rígido, unidade flash ou unidade de estado sólido para RAW. O sistema informa automaticamente sobre esse problema com mensagens como “Formate o disco para usá-lo” e “O sistema de arquivos do disco não foi reconhecido”. Vamos descobrir como retornar o sistema de arquivos RAW para NTFS ou FAT32.
O sistema de arquivos RAW é, na verdade, a completa “ausência de sistema de arquivos” na mídia como tal. Isso geralmente acontece devido a falhas no sistema, queda repentina de energia ou mau funcionamento do próprio dispositivo. Qualquer tentativa de verificar a unidade costuma ser acompanhada pela notificação “CHKDSK não é válido para unidades RAW”. Não há necessidade de se preocupar - na maioria dos casos, os dados do disco podem ser recuperados.
Como resolveremos o problema:
- Usando uma ferramenta padrão de verificação de unidade.
- Através da formatação de partição.
- Utilitário Recuva.
- Usando o programa DMDE.
- Através do TestDisk.
A primeira coisa que você precisa fazer ao detectar um sistema de arquivos RAW e ter problemas para acessar a mídia de armazenamento (HDD, SDD, unidade externa ou cartão microSD) é testar o dispositivo. O método não funcionará em todos os casos, mas é absolutamente seguro e perfeito para situações em que o disco do sistema é formatado em RAW, e como resultado o sistema operacional se recusa a inicializar.
O sistema inicia
Portanto, se você tiver sorte e o sistema estiver “deitado” em outro volume (continuar funcionando), você poderá realizar a verificação diretamente do sistema operacional. Para fazer isso, execute a seguinte sequência de ações:
- Usamos direitos de administrador para abrir a linha de comando. Para fazer isso, pressione a combinação Win + X no teclado ou clique com o botão direito em “Iniciar” e vá para a seção “Prompt de Comando (Administrador)”.
- Digite o comando chkdsk n: /f na linha, onde n é o símbolo do disco cujo sistema de arquivos foi alterado para RAW. Clique em Entrar.
Existem duas opções possíveis para a linha de comando responder ao comando inserido:
- a verificação começará e a unidade será reformatada para o formato NTFS original se o problema for devido a uma falha normal;
- a linha exibirá a mensagem “chkdsk não é válido para discos brutos” ou “A tabela de arquivos principal está danificada, o chkdsk foi interrompido” se o problema for mais sério do que uma falha padrão (então o chkdsk não será capaz de restaurar o sistema de arquivos ).
Após verificar o disco rígido externo, as pastas ntfsck 00000000 e ntfsck 00000001 podem aparecer na mídia, que conterá muitos arquivos recuperados com o nome “arquivo”.
Você também pode verificar o dispositivo com outro comando – “sfc /scannow”. Use-o se o anterior não ajudou. Uma verificação do sistema será iniciada, o que pode levar um longo período de tempo (o progresso atual será exibido).
Se a operação não der o resultado desejado, passamos para outros métodos de retorno do sistema de arquivos em um disco rígido, unidade sólida ou microSD.
O sistema não inicia
Se o Windows se recusar a inicializar (isso significa que a unidade do sistema se tornou o disco RAW), você precisará inicializar a partir de outro sistema operacional, . Não analisaremos o processo de sua criação - este é um tópico para um artigo separado. A seguir, para corrigir o problema com RAW, siga as instruções abaixo:
- Inicializamos o PC usando o pacote de distribuição, que está gravado em uma unidade flash ou em um disco rígido externo (a combinação de inicialização do menu de inicialização da sua placa-mãe ou laptop pode ser vista quando você inicia o computador). Após selecionar o idioma, clique em “Restauração do Sistema” no canto inferior direito, ou pressione a combinação Shift + F10.
- Na linha de comando que é aberta, escreva os seguintes comandos um por um:
- parte do disco;
- listar volume (o programa mostrará qual letra foi atribuída à partição do disco com defeito, pois pode ser diferente daquela que foi instalada no sistema);
- saída;
- chkdsk n: /f (novamente, n é a letra da unidade com falha).
Quanto à possível reação, tudo é exatamente igual - essas operações ajudarão a mudar o sistema de arquivos para NTFS e o sistema inicializará, ou será exibida uma mensagem informando que este método não é aplicável.
Se o RAW foi causado por pequenos danos à tabela de arquivos MFT, provavelmente você poderá realizar uma recuperação usando o utilitário CHKDSK, após o qual o sistema iniciará no modo padrão.
Se as etapas descritas acima falharem, passe para os métodos a seguir para resolver o problema.
Formatando uma partição
Já observamos que com o formato RAW, o sistema solicita automaticamente que você formate o disco rígido para começar a trabalhar. Isso é o que você deve fazer se informações importantes não estiverem armazenadas no dispositivo ou se a mídia for simplesmente nova (para unidades novas, o sistema de arquivos RAW é padrão). Ao realizar o procedimento de formatação, a perda de dados não pode ser evitada.
Você pode formatar uma partição ou um disco inteiro usando as ferramentas integradas ao Windows. Para isso, ou concordamos com a solicitação do sistema, que ele exibe quando tentamos abrir o disco, ou realizamos as seguintes ações:
- Pressione a combinação de teclas Win + R e na janela “Executar” que se abre, escreva o comando. Clique em “OK”.
- Na lista de discos, selecione a unidade que possui RAW listada na coluna “Sistema de arquivos”. Clicamos com o botão direito e formatamos o dispositivo clicando no botão desejado.
- Se o item “Formatar” não estiver ativo (não está disponível para novas unidades), você deve primeiro clicar em “Inicializar disco”. Depois que o dispositivo for inicializado, você poderá formatá-lo para NTFS e começar a usá-lo.
Se o procedimento de formatação ainda falhar, primeiro clique com o botão direito no disco e clique em “Excluir Volume”. Em seguida, clique na área não alocada (ela estará marcada com sombreamento) e selecione “Criar um volume simples”. O assistente, que sai automaticamente, irá ajudá-lo a realizar outras ações.
O procedimento de formatação em si não exigirá ações adicionais do usuário - bastará indicar o futuro sistema de arquivos (NTFS ou FAT32) e a letra desejada para o novo volume.
Ajuda do utilitário Recuva
Recuva é um aplicativo simples que pode retornar rapidamente o formato NTFS para um disco com o sistema de arquivos RAW atual sem perder dados (um análogo gratuito do utilitário EaseUS Data Recovery Wizard).
Para corrigir o problema usando o Recuva, você precisa seguir as instruções abaixo:
- Baixe o programa do site oficial e instale-o. Existe uma versão gratuita do utilitário, cuja funcionalidade é suficiente para nós. Os desenvolvedores já concluíram a tradução para o russo.
- Clique no ícone com uma lista de discos e selecione aquele com o qual ocorreu o problema, e a seguir clique no botão “Análise”.
- Após a conclusão da verificação, o utilitário exibirá uma lista de arquivos. Nós os restauramos em poucos cliques: selecione os que você precisa, clique com o botão direito e clique em “Restaurar selecionados...”.
Os arquivos serão restaurados, o RAW retornará ao NTFS.
Usando DMDE
É possível que o disco RAW contenha informações importantes que precisam ser devolvidas. Neste caso, você não pode formatar a unidade em nenhuma circunstância. Sugerimos usar o utilitário DMDE gratuito desenvolvido para recuperação de dados.
O procedimento para retornar dados de uma partição RAW usando DMDE pode ser representado da seguinte forma:
- Baixe o utilitário do site oficial do desenvolvedor.
- O programa não precisa de instalação - basta descompactar o arquivo em qualquer local conveniente e executar o arquivo dmde.exe.
- Marque a caixa de seleção “Mostrar partições”, selecione o disco rígido no qual a partição RAW problemática está localizada e clique em “OK”.
- Após análise, uma partição sem sistema de arquivos e com ícone riscado deverá aparecer na lista. Clique com o botão direito nele e clique em “Abrir Volume”. Se o RAW não foi encontrado, execute uma “Varredura Completa” e abra a seção.
- Verificamos se as informações necessárias estão nesta partição do disco. Se estiver lá, clique no segundo ícone na barra de ferramentas superior.
- Selecione o disco e clique em “Recuperar”.
Quando o procedimento for concluído, a partição defeituosa ficará acessível novamente. O sistema de arquivos NTFS será retornado.
Ao realizar este procedimento em um disco rígido do sistema conectado a outro computador, você terá que restaurar o bootloader para que a unidade funcione no seu PC.
Recuperação via TestDisk
TestDisk é uma ferramenta bastante avançada que pode resolver a maioria dos problemas com o sistema de arquivos RAW (e convertê-lo para NTFS em particular). Você tem que “pagar” por essa funcionalidade - existe a possibilidade de algo dar errado e os dados no disco com o sistema atual serem perdidos. Use este programa somente se nenhum dos métodos anteriores funcionou.
- Baixe o utilitário do site oficial e descompacte o arquivo em um local adequado - o programa não precisa de instalação.
- Execute o arquivo testdisk_win.exe da pasta descompactada.
- No item “Selecionar mídia”, selecione um disco, uma das partições do qual recebeu o status RAW (selecionamos a própria unidade, e não uma partição separada com defeito). Mova usando as setas, selecione pressionando Enter.
Estamos aguardando a conclusão do procedimento de verificação.
- Como resultado, o utilitário encontrará partições, incluindo RAW. Podemos determinar qual precisamos por tamanho. Você pode visualizar o conteúdo pressionando a letra P em inglês e voltar pressionando Q. As partições com a marca “P” próximas a elas serão recuperadas e gravadas, enquanto aquelas com a marca “D” serão ignoradas. Usando as teclas esquerda e direita do teclado você pode alterar a atribuição da seção. Para evitar a exclusão acidental da partição do sistema marcada com o símbolo “D”, altere-a para “P”. Para continuar, pressione Enter.
- Certificamo-nos de que o programa compilou a tabela correta e, se tivermos certeza de que tudo foi feito corretamente, selecione “Escrever”, pressione Enter e depois Y para confirmar a ação.
Quando o programa terminar seu trabalho, feche-o e verifique o resultado. Se esse método não ajudar e o sistema de arquivos da unidade flash ou disco não retornar, a unidade pode estar com danos mecânicos. Nessas situações, é melhor confiar a recuperação do disco rígido a um profissional.
Concluindo, sugerimos que você se familiarize com a lista de problemas que podem resultar na mudança do sistema de arquivos para RAW:
- Interrupções de energia. Você pode ter perdido energia repentinamente, causando a corrupção do sistema de arquivos.
- Há um defeito no cabo que conecta o dispositivo à placa-mãe.
- Operação de software malicioso.
- Falha do conector USB (se o problema ocorrer com o pen drive).
- Problemas com a placa-mãe.
- Presença de setores defeituosos.
Esperamos que você tenha conseguido recuperar suas informações pessoais e retornar o disco ao sistema de arquivos NTFS. Os guias apresentados se aplicam a SSD, HDD e memória flash.
Instrução em vídeo
Anexamos instruções em vídeo, graças às quais você pode estudar claramente o processo de retorno de RAW para NTFS usando software avançado.
Conclusão
Agora você sabe exatamente como consertar o sistema de arquivos RAW em uma unidade flash ou outra unidade. Recomendamos usar os métodos descritos no artigo, um após o outro - na maioria dos casos, um deles ajuda a resolver o problema.
Situações em que um formato RAW ilegível aparece em um computador ou laptop em vez de uma partição normal são muito desagradáveis para o usuário. E muitos simplesmente não sabem o que fazer para que o disco volte ao estado normal, já que o sistema inicialmente não reconhece o formato RAW dos discos HDD. Como consertar esse problema? Para fazer isso, você pode usar diversas ferramentas recomendadas, incluindo ferramentas do Windows e programas especializados.
Formato RAW - o que é isso?
Alguns usuários acreditam erroneamente que o surgimento deste formato se deve apenas ao fato de o sistema de arquivos RAW aparecer em vez do usual. Restauramos o disco revertendo o estado do sistema para o estado anterior e... o resultado é zero! Por que?
Sim, apenas porque o formato RAW não é um sistema de arquivos, mas sim a ausência de um. É por isso que o sistema operacional não vê o disco rígido ou a partição lógica (os danos também podem afetar as tabelas de partição).
Às vezes, o sistema pode perceber um HDD danificado, mas não há informações que supostamente deveriam estar presentes nele. Ou seja, está aí, mas é impossível lê-lo. No entanto, muitas vezes, quando você tenta acessar essa partição, o Windows exibe imediatamente uma mensagem sobre a necessidade de formatá-la antes de usá-la novamente. Infelizmente, a formatação nem sempre produz o efeito desejado e as informações são destruídas. Será muito difícil restaurá-lo posteriormente, embora programas especiais possam ser usados. Mas este não é o melhor método que permite converter o formato RAW de HDDs. Como consertar a situação salvando informações? Para tais fins, você deve primeiro recorrer às ferramentas do sistema, que serão discutidas separadamente.
Por que o formato está mudando?
Dentre os motivos que ocasionam a substituição do formato desejado por um ilegível, o lugar principal é ocupado por vírus de ação proposital, picos de energia, cortes repentinos de energia no processo de execução de algumas operações do sistema ou do usuário, etc.
Acontece também que o sistema define o disco rígido como RAW, arquivos e pastas parecem ser exibidos, mas é impossível fazer qualquer coisa com eles (copiar, abrir, mover, excluir). Nesse caso, você não pode nem formatar a partição, alterar o rótulo do volume ou alterar seu tamanho condicional ou real.
Formato RAW de discos HDD: como consertar usando o método mais simples?
A primeira coisa a fazer é usar o console de comando e executar como administrador. Você pode chamá-lo no menu “Executar” (Win + R) usando a linha cmd.
O comando chkdsk é usado como uma ferramenta universal para restaurar o formato sem perda de dados. Observe que se a partição do sistema estiver danificada, você só poderá chamar a linha de comando se inicializar a partir de uma mídia removível, como um LiveCD, um disco de instalação do Windows ou de uma unidade flash inicializável. Via de regra, a combinação Shift + F10 é usada para abrir o console.

Para executar o comando em si, você precisa saber a letra da unidade ou partição (o chamado rótulo do volume). Digamos que a partição danificada do sistema seja designada pela letra “D”. Neste caso, o comando a ser escrito ficará assim: chkdskd: /f. Depois de inseri-lo, você precisa pressionar a tecla Enter e aguardar a conclusão do processo de recuperação do sistema de arquivos, após o qual você deve reiniciar o computador.
Formato RAW de discos HDD: instruções para usar ferramentas de gerenciamento de partição
O Windows possui outra ferramenta poderosa na forma do utilitário Gerenciamento de disco e partição. Ele, junto com o comando acima, é capaz de restaurar o formato RAW dos HDDs. Como consertar o formato da partição usando-o? Também é fácil. Vale apenas considerar que esta técnica foi desenvolvida exclusivamente para os casos em que não há dados na seção.

Primeiro, por meio da administração do computador ou usando o comando diskmgmt.msc no console Executar (Win + R), você precisa chamar o utilitário integrado do sistema Gerenciamento de disco. A seguir, na partição selecionada que possui um formato danificado, você deve clicar com o botão direito e selecionar a linha de formatação no menu de contexto.


Se o sistema exibir uma mensagem de erro ou erro de formatação, para restaurar um disco RAW será necessária primeiro a inicialização, seguida da criação de um volume simples. Após concluir essas etapas, a formatação será realizada e o disco ou partição poderá ser usado novamente para suas necessidades.
Usando o aplicativo TestDisk
Oportunidades interessantes para recuperar o formato HDD são fornecidas pelo utilitário gratuito TestDisk, que foi projetado como uma versão portátil e não requer instalação no disco rígido.

Após iniciar o programa simulando o modo DOS, você precisa selecionar a linha Criar e, em seguida, especificar o disco que foi convertido para o formato RAW (você precisa selecionar o disco, não a partição). Em seguida, o estilo da seção é definido (geralmente isso é feito automaticamente).

Na próxima etapa, selecione a linha de análise (Analisar), pressione Enter e depois Enter novamente com o item Pesquisa Rápida selecionado.

Nos resultados da análise, as partições para recuperação serão marcadas em verde e a letra P, enquanto as que serão excluídas permanecerão em cinza com a letra D. Caso seja necessário alterar o atributo de P para D, serão utilizadas setas.

Para continuar, pressione a tecla Enter novamente, selecione o botão Escrever abaixo, use Enter novamente e pressione Y (Sim) para confirmar a ação. Quando a conversão for concluída, tudo o que resta é reiniciar o computador.
Utilitário de recuperação de dados MiniTool
Este programa também é capaz de restaurar o formato RAW de discos HDD. Você pode consertar isso da seguinte maneira.

Depois de iniciar o utilitário, uma ferramenta chamada Lost Partition Recovery é selecionada, a partição RAW é especificada e a verificação completa é ativada.

Ao final da verificação, serão mostrados todos os arquivos e pastas que estão na partição com o formato alterado. Eles podem ser copiados para outro local e depois formatados no próprio aplicativo, ou utilizar os métodos descritos acima para isso.
Segundo a maioria dos especialistas, o programa é bom em tudo (funciona de forma rápida, confiável e estável), mas tem uma grande desvantagem - pertence à categoria de aplicativos shareware. As limitações da versão de teste incluem o fato de que com este utilitário não será possível recuperar partições maiores que 1 GB (mas também é possível encontrar distribuições com ativadores na Internet, embora seu uso seja ilegal do ponto de vista internacional lei).
Recuperando partições em DMDE
DMDE é outro programa para converter discos e partições de qualquer tipo do sistema RAW para o formato normal.

No aplicativo, você seleciona um disco físico com formato RAW (não desmarque a linha de exibição da partição!), que pode ser identificado visualmente por sublinhado, marca de cor, tamanho ou sistema de arquivos, após o qual você precisa selecioná-lo e clicar no botão botão de volume aberto logo abaixo. A seguir, você deve verificar o conteúdo clicando no botão mostrar seções. Se for exatamente isso que é necessário, o botão restaurar é então utilizado, a operação é confirmada e ao final do processo o botão “Aplicar” é pressionado. Para evitar erros, embora não seja obrigatório, é aconselhável reinicializar o sistema.
Algumas palavras finais
Estes são os principais métodos para restaurar um formato de HDD danificado. Apenas as ferramentas e programas mais populares foram listados aqui. Você pode encontrar muitos outros utilitários interessantes na Internet, mas todos eles, como evidenciado por análises de especialistas e usuários, funcionam com princípios semelhantes.
Ao alterar o formato na partição do sistema, os mesmos métodos são usados, mas neste caso o carregamento é feito a partir de uma mídia removível, e a ferramenta principal é exclusivamente o console de comando ou versões portáteis dos aplicativos descritos acima (por exemplo, TestDisk ).
Recentemente encontrei uma situação em que minha antiga unidade USB externa não era mais legível no Windows, sendo detectada como CRU. Isso indica que o Windows não consegue determinar a estrutura do sistema de arquivos presente no disco. A razão pela qual uma partição é definida como RAW pode ser diferente: o disco pode não estar particionado, o cabeçalho da tabela de partição pode estar apagado/danificado/ausente, o disco pode ter setores defeituosos ou pode haver problemas físicos com o próprio disco ou seu controlador.
Do ponto de vista do usuário, esse disco RAW é exibido no Explorer, mas seu tamanho é definido como 0 (zero). Ao tentar abrir ou ler dados de uma partição RAW, vários erros aparecem como:
Para usar um disco na unidade E:, primeiro formate-o. Você quer formatar isso?
Você precisa formatar o disco na Unidade E: antes de poder usá-lo. Você quer formatar isso?
Sem acesso a E:\. O sistema de arquivos do volume não é reconhecido.
Não é possível acessar o disco. O volume não contém um sistema de arquivos reconhecido.
Observação. Deliberadamente não consideramos a opção de dano físico ao disco, pois isso não pode ser tratado por software. Recomendação geral: é aconselhável primeiro verificar o disco usando qualquer utilitário de visualização de status S.M.A.R.T.
Como regra, a maneira mais fácil de restaurar a funcionalidade do disco é excluir a partição RAW atual e recriá-la com formatação. Mas os dados serão naturalmente perdidos, o que pode ser categoricamente inaceitável. Vamos tentar executar uma verificação de disco usando o utilitário de verificação padrão CHKDSK:
O utilitário retornou que o CHKDSK não pode ser executado em discos RAW.
O tipo do sistema de arquivos é RAW.
CHKDSK não está disponível para unidades RAW.
 Para restaurar o sistema de arquivos original em um disco RAW sem formatação, usaremos um utilitário de console gratuito TestDisk.
Para restaurar o sistema de arquivos original em um disco RAW sem formatação, usaremos um utilitário de console gratuito TestDisk.
- Baixe, descompacte o arquivo com o utilitário e execute exe no modo NãoRegistro

- Encontre um disco cujo sistema de arquivos esteja definido como RAW e selecione Continuar

- Em seguida, você precisa selecionar o tipo de tabela de partição de disco. Via de regra, é determinado automaticamente como Informações para partições MBR ou EFIGPT para tabelas GPT. No entanto, em alguns casos, você precisa selecionar Nenhum

- Para começar a analisar a estrutura de dados do disco, selecione Analisar e na próxima tela Pesquisa rápida

- O utilitário TestDisk exibirá uma lista de partições encontradas. Usando a chave P você pode exibir uma lista de arquivos na partição encontrada (Q - sair do modo de visualização). Se a partição também tiver um rótulo P (a partição está destacada em verde), essa partição será restaurada. Etiqueta D – removida. Para alterar o rótulo, use as setas para esquerda/direita do teclado.
Conselho. Uma função bastante útil do modo de visualização de arquivos no sistema de arquivos é a capacidade de restaurar pastas/arquivos individuais para outra unidade. Para fazer isso, no modo de visualização, pressione a tecla C.

- Depois que todas as partições estiverem marcadas para recuperação, clique em Digitar E Escrever(aqui tome cuidado para não sobrescrever a tabela de partições com lixo). Se você precisar realizar uma análise mais aprofundada do disco, selecione ProfundoProcurar.
Conselho. Lembre-se que se você restaurar um disco do sistema desta forma, além da partição com o próprio Windows, dependendo da versão do sistema operacional, pode haver outras partições: uma partição com bootloader, uma partição com ambiente de recuperação, etc. Para entender a estrutura das partições do Windows, recomendo a leitura dos artigos. Se o setor de inicialização do disco estiver danificado, o utilitário TestDisk se oferecerá para tentar restaurá-lo usando a opção ReconstruirB.S..

- Depois disso (pode ser necessária uma reinicialização), o utilitário restaurará a tabela de partição original e a estrutura do sistema de arquivos (geralmente NTFS ou FAT32) no disco RAW e você poderá acessar os arquivos armazenados nele.
Imagine inserir um pen drive em seu computador e ver uma mensagem: “Para usar o drive na unidade F:, primeiro formate-o. Você quer formatar isso? Se for uma unidade flash nova, não há perguntas, mas e se houvesse dados nela? Então não se apresse em concordar com a formatação - talvez haja uma chance de salvá-los.
Em primeiro lugar, você pode tentar arriscar e corrigir erros usando o Windows. Para fazer isso, abra o console como administrador e escreva:
Chkdskf: /f
Naturalmente, f: precisará ser substituído pelo nome do disco atual. A opção /f significa correção de erros durante a digitalização.
Se a operação foi bem-sucedida, você pode tentar abrir os arquivos. Mas também pode acontecer que você veja o erro “Chkdsk não é válido para discos RAW”. Não se desespere, temos mais algumas opções em estoque. Vamos usar um programa especial DMDE.
DMDE é um programa muito legal, útil para pesquisar, editar e restaurar dados em discos. O desenvolvedor relata que usa algoritmos inteligentes, graças aos quais pode restaurar estruturas de diretórios e arquivos em casos difíceis, quando outros programas não dão o resultado desejado.
DMDE possui um editor de disco, um gerenciador de partição simples, a capacidade de criar imagens e clonar discos, reconstruir matrizes RAID e assim por diante. As edições pagas suportam a recuperação de arquivos e diretórios sem restrições, mas a versão gratuita também é muito boa e ajuda em muitas situações.
Após iniciar o programa, selecione nossa mídia.

Uma janela de partição é aberta, onde clicamos duas vezes para selecionar uma verificação completa.

Após uma verificação rápida, você precisa subir um nível acima da pasta “Encontrado” e clicar em “Todos encontrados + reconstrução”. Uma caixa de diálogo será aberta onde selecionamos “Verificar novamente o sistema de arquivos atual” e aguardamos o final da operação.

Após a digitalização, o DMDE mostrará uma lista de arquivos encontrados. Examinamos as pastas e escolhemos o que restaurar. Infelizmente, você não pode restaurar pastas inteiras na versão gratuita. Para restaurar um arquivo por vez, clique com o botão direito e selecione “Restaurar objeto”, indique onde restaurar e clique em OK.

É importante notar que os nomes dos arquivos são gerados automaticamente e muitas vezes não correspondem aos originais. Não se surpreenda se alguns arquivos saírem quebrados ou aparecerem artefatos em suas fotos. A propósito, às vezes as imagens podem ser restauradas usando um dos utilitários especiais. Por exemplo, Recuva, R-Studio e “PhotoDOCTOR”. Para minha grande surpresa, o programa mais recente restaurou fotos quase mortas com muito boa qualidade e com um mínimo de artefatos - muitos de seus concorrentes não conseguiram lidar com isso.
Em geral, boa sorte na sua recuperação! Mas é melhor, claro, reescrever imediatamente todos os dados da mídia temporária e fazer backups.
Depois de conectar uma unidade flash ao computador, de repente você descobre que ela não funciona? O problema pode estar relacionado ao sistema de arquivos RAW corrompido. Descubra como lidar com esse problema em nosso artigo.
Primeiro, vamos entender a natureza do fenômeno. Estamos habituados ao facto de os meios de armazenamento que utilizamos funcionarem em vários formatos, desde NTFS a APFS. Muitas pessoas classificam erroneamente o RAW como um sistema de arquivos completo, mas na maioria dos casos isso é simplesmente um sinal de mau funcionamento na tabela de alocação de arquivos e, como resultado, um mau funcionamento do disco.
Quais são as razões?
Uma falha na estrutura da unidade pode ocorrer devido a vários fatores. Por exemplo:
- no momento da leitura dos dados, suas luzes foram apagadas;
- você mesmo desconectou a unidade flash sem usar a ejeção segura;
- Finalmente, o computador pode ser atacado por um vírus.
Você precisa resolver o problema o mais rápido possível se quiser recuperar seus arquivos.

Vamos começar com prevenção
Conforme mencionado acima, um dos motivos do mau funcionamento de nossa operadora pode ser um vírus comum. Os antivírus, infelizmente, não são os programas mais avançados e podem cometer erros mesmo se você tiver módulos heurísticos habilitados. Você precisa verificar se a causa dos seus problemas ainda está no seu computador.

Reparando uma unidade vazia
Se o problema ocorrer ao usar uma unidade vazia ou se você tiver certeza de que não há dados importantes nela, poderá restaurá-la com segurança da maneira mais simples e confiável - formatando.
- Apesar da aparente simplicidade da operação, não é recomendado o uso de ferramentas padrão do Explorer para formatar mídia em RAW. Faremos isso através do console de gerenciamento do computador.
- Chame o menu de contexto do ícone “Computador” no menu “Iniciar” clicando com o botão direito do mouse. Selecione a linha “Gerenciamento” no menu.

- No lado esquerdo do console que é aberto, encontre a ferramenta Gerenciamento de disco. Ele está localizado na seção "Dispositivos de armazenamento".

- Uma lista de todas as unidades e discos virtuais instalados no computador será aberta. Ignorando o status “Bom” (o sistema dá esse status se o dispositivo for detectado), encontre sua unidade danificada e no menu de contexto clicando com o botão direito no disco, clique em “Formatar”.

- É altamente provável que você veja essa janela de aviso. Mas, como não há necessidade de restaurar os dados, confirmamos a prontidão para a operação. Clique em “Sim”.

- Na próxima caixa de diálogo, insira o nome da nova mídia, selecione seu sistema de arquivos de destino (NTFS é recomendado para um disco rígido, FAT para uma unidade flash). É melhor desmarcar a linha “Formatação rápida”. Clique OK.

- Durante a operação, o status do dispositivo mudará para “Formatar”. Após a conclusão do processo, o status voltará para “Bom” e o “Explorador” informará que uma nova unidade limpa foi detectada. Preparar.

Restauração usando meios padrão
Você pode tentar consertar o sistema de arquivos usando o aplicativo de console incluído no sistema operacional.
- No menu Iniciar, selecione Todos os Programas e procure o ícone do Prompt de Comando. Clique neste atalho com o botão esquerdo do mouse e o console será iniciado.

- Em seguida, vá em “Explorador” e veja qual etiqueta e letra possui a unidade desejada. Neste caso é "F:".

- Na janela do console, digite o seguinte comando: “chkdsk (rótulo do disco com dois pontos) /f”. Neste caso, /f é o atributo da operação, significa “consertar” - o programa irá corrigir os problemas encontrados.

- Após pressionar o botão Enter, o sistema começará a analisar a tabela de alocação da mídia selecionada. Este procedimento, dependendo da extensão e extensão do dano, pode levar de vários minutos a várias horas. O sinal de término da operação será o campo de entrada disponível para o próximo comando, conforme imagem abaixo.

- Vá para o Explorer e verifique seu disco. Deverá aparecer o acesso aos arquivos, e nas propriedades que são acessadas pelo link correspondente no menu de contexto deverão ser exibidas informações sobre o sistema de arquivos e volume. Preparar.


Observação! Durante o processo de recuperação, você poderá ver uma mensagem informando que “CHKDSK não é válido para o sistema RAW” - isso significa que o programa não consegue lidar com isso e é necessária uma análise mais profunda.
DMDE
Se o utilitário integrado do sistema não for poderoso o suficiente, você pode tentar usar ofertas de terceiros. A equipe por trás do programa DMDE garante que seus algoritmos são os mais avançados e que literalmente todos os dados perdidos podem ser recuperados.
- Baixe o aplicativo em seu site oficial. Para isso, solicite ao mecanismo de busca o pedido “Baixar DMDE”.

- No site, selecione o botão “Download para Windows, 32/64 bits”. O site detectará automaticamente o tamanho do bit do sistema e oferecerá a versão correta. Tudo que você precisa fazer é esperar o download terminar.

- O programa é portátil e não requer instalação. Portanto, basta executar seu arquivo executável clicando duas vezes nele com o botão esquerdo do mouse.

- Na caixa de diálogo exibida, selecione Russo e clique em OK.

- Aceite os termos do contrato de licença marcando a caixa apropriada e clicando em “Aceitar”.

- Em Dispositivos Físicos, encontre a unidade danificada e clique em OK.

- O programa realizará uma verificação rápida do dispositivo e abrirá uma lista de partições. Sua partição danificada pode ser mostrada no formato em que estava antes do dano ou em RAW, tudo depende do grau do dano. De qualquer forma, verifique e clique em “Verificação completa”.

- Na lista fornecida, marque os sistemas de arquivos que podem estar no dispositivo e clique em “Scan”.

- Na parte inferior da janela, na linha “Scanning”, o progresso será exibido em porcentagem. Aguarde até que a operação seja concluída.

- Por precaução, salve os logs concordando com a solicitação do programa.

- Use o indicador de integridade da partição encontrada para determinar qual volume é ideal para você. Normalmente, a partição danificada vem primeiro. Clique com o botão direito nele e selecione “Abrir volume...” no menu.

- Na árvore de pastas que é aberta, marque as caixas de todos os diretórios e arquivos que você deseja restaurar. Pressione "CTRL+U". Esta combinação de teclas iniciará o assistente de recuperação.

- Na aba “Fonte e local de gravação”, selecione “Everywhere” como fonte, no campo “Todos marcados de” deixe o valor da pasta raiz “$Root”, e na linha “Recuperar para” indique o caminho onde os arquivos recuperados serão salvos. Clique OK.

- Após a conclusão da operação, o programa mostrará uma janela com estatísticas sobre a quantidade de arquivos processados. Clique OK. Você encontrará seus arquivos no diretório especificado.

- Para concluir a recuperação da mídia, formate-a seguindo as instruções da seção acima. Preparar.
Recuperação em ambiente macOS
O sistema operacional dos computadores Apple está equipado com um utilitário especial que permite trabalhar totalmente com discos. Corrigir erros do sistema de arquivos é fácil aqui.
- Abra o LaunchPad selecionando o ícone apropriado no dock.

- Na pasta Outros, encontre o ícone do Utilitário de Disco e clique nele.

- O console de gerenciamento de mídia é aberto. No menu lateral, encontre e selecione a opção desejada.

Observação! Como você pode ver, a lista de discos é multinível. O primeiro nível é o próprio dispositivo, o segundo são suas seções. Você precisa selecionar o próprio dispositivo no primeiro nível da lista.
- Após marcar o disco, clique no botão “Primeiros Socorros” na barra de ferramentas superior.

- O programa realizará as operações de recuperação necessárias, após as quais reportará a conclusão da operação.

Clique em “Concluir”, seu disco está bom, você pode abri-lo através do Finder.
- Se você recuperou arquivos sem formatar a mídia, copie-os para o seu computador e formate-os. Isto é necessário para evitar que os mesmos erros ocorram no futuro;
- Adquira o hábito de fazer backup de dados importantes de unidades flash em uma unidade interna confiável uma vez a cada dois meses;
- verifique a presença do disco e desfragmente-o na mesma frequência;
- Nunca negligencie a remoção segura dos dispositivos.
Vídeo - Como consertar um disco RAW e recuperar dados do HDD com partições RAW