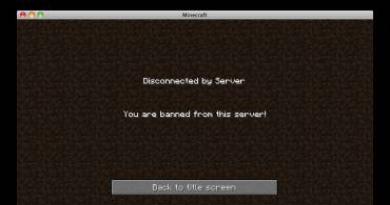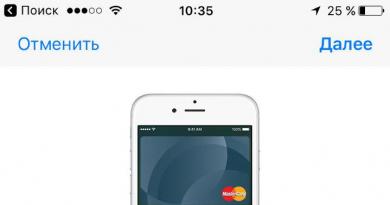Čo možno z jednotky C odstrániť a čo nie? Aké súbory a priečinky systému Windows je možné odstrániť, aby sa uvoľnilo miesto na disku Aké nepotrebné veci je možné odstrániť z disku
V tomto článku sa pozrieme na rôzne spôsoby, ako vyčistiť disk a uvoľniť miesto na ňom v akomkoľvek operačnom systéme Windows XP, 7, 8.1, 10.
1. Kam mizne miesto na disku?
Počas procesu prevádzky počítača, aktualizácií systému, inštalácie programov, návštevy webových stránok a iných akcií sa na disku hromadí veľa nepotrebných súborov, ktoré sa často nazývajú odpadky alebo odpadky. Niektoré súbory si navyše často sťahujeme sami a potom, keď už nie sú potrebné, na ne zabudneme.
Extra súbory nielen zaberajú miesto na disku, ale tiež znižujú výkon systému. Diskom trvá hľadanie potrebných súborov dlhšie a niektoré z nich môžu zaberať miesto v RAM a využívať zdroje procesora. Okrem toho vírusy často radi žijú v dočasných súboroch.
Pre stabilnú, rýchlu a spoľahlivú prevádzku vášho počítača musíte udržiavať disk čistý a uprataný. V dnešnej dobe je aktuálny aj problém nedostatku miesta na SSD diskoch, ktorých objem je veľmi obmedzený.
V tomto článku sa pokúsime komplexne vyriešiť problém nedostatku miesta na disku. Ak chcete dosiahnuť dobré výsledky, odporúčame vám prečítať si celý článok a dodržiavať všetky tipy v poradí, v akom sú uvedené.
2. Odstránenie nepotrebných programov a hier
Najprv odstráňte všetky programy a hry, ktoré už nepotrebujete. Tým sa nielen uvoľní miesto na disku, ale aj zrýchli systém.
Stlačte kombináciu klávesov „Win+R“, zadajte „appwiz.cpl“ a stlačte „Enter“ alebo použite skratku „Odinštalovať programy“ zo sekcie „ “.
V okne, ktoré sa otvorí, pozorne skontrolujte zoznam nainštalovaných programov a hier a odstráňte všetky, ktoré pravdepodobne v blízkej budúcnosti nepoužijete.

Ak chcete program odstrániť, kliknite naň pravým tlačidlom myši a vyberte možnosť „Odstrániť“.
Neodstraňujte nič, čomu nerozumiete alebo ak si nie ste istý.
Potom ručne vyhľadajte a odstráňte priečinky na uloženie odstránených hier, pretože môžu zaberať veľa miesta. Kde sa nachádzajú uloženia konkrétnej hry, môžete ľahko zistiť vyhľadávaním na internete.
Mnohé online hry si počas aktualizácií zachovávajú aj svoje distribúcie (inštalačné balíčky), ktoré už nie sú potrebné, no zároveň zaberajú veľa miesta. Napríklad herné centrum Mail.Ru ukladá distribúcie do priečinka „Distrib“ a hru „World of Tanks“ do podpriečinku „Aktualizácie“. Súbory v takýchto priečinkoch môžu zaberať desiatky gigabajtov a možno ich bezpečne odstrániť.
3. Nájdite a odstráňte nepotrebné súbory
Často sa stáva, že niektoré staré nepotrebné súbory zaberajú veľa miesta na disku, ale zabudli sme na ne a nevieme, kde sú. Na ich nájdenie odporúčam použiť utilitu „TreeSize Free“, ktorú si môžete stiahnuť v sekcii „“.
Po spustení program prehľadá váš disk, určí veľkosti súborov a priečinkov a zoradí ich podľa veľkosti.

Takto môžete jednoducho určiť, ktorý priečinok obsahuje súbory, ktoré zaberajú najviac miesta. Odstráňte všetky súbory, ktoré už nepotrebujete. Ak si myslíte, že by ste ich ešte mohli potrebovať, napáľte ich na disk. Výber disku na skenovanie (C, D atď.) sa vykonáva v ponuke „Skenovať“.
4. Prenos užívateľských súborov a priečinkov
Ak máte druhý disk alebo oddiel (napríklad disk „D“), najskôr naň preneste všetky súbory z pracovnej plochy a používateľských priečinkov, ako sú „Dokumenty“, „Moja hudba“, „Moje videá“, atď., pretože sú všetky fyzicky umiestnené na jednotke „C“.
Súbory môžete presúvať manuálne tak, že pre ne vopred vytvoríte priečinky na inom disku alebo oddiele. Je však správnejšie zmeniť umiestnenie priečinkov používateľa pomocou operačného systému. Potom všetky nové súbory, ktoré vy alebo ktorýkoľvek program uložíte na plochu a do používateľských priečinkov, automaticky skončia na inom oddiele disku bez toho, aby došlo k preplneniu systémového oddielu.
4.1. Preneste používateľské priečinky do systému Windows 7, 8.1, 10
Prejdite do priečinka „C:\Users\Name“.

Kliknite pravým tlačidlom myši na priečinok „Moje dokumenty“ a prejdite na kartu „Umiestnenie“.

Nahraďte písmeno jednotky písmenom, kam chcete priečinok presunúť (napríklad „D“), a kliknite na tlačidlo OK.

Súhlaste s presunom súborov a potom zopakujte všetky kroky pre priečinok Pracovná plocha a ďalšie používateľské priečinky.
4.2. Preneste používateľské priečinky v systéme Windows XP
Vo Windows XP chýba funkcia automatického presúvania používateľských priečinkov a použijeme špeciálnu utilitu „XP Tweaker“, ktorú si môžete stiahnuť v sekcii „“.
Nainštalujte pomôcku a spustite ju. Potom na ľavej table vyberte časť „Windows XP“ a prejdite na kartu „Systémové priečinky“.

Pomocou myši vyberte priečinok „My Documents“, zmeňte písmeno jednotky na písmeno, kam chcete priečinok presunúť (napríklad „D“) a kliknite na tlačidlo „Zmeniť“.

Postupujte podľa rovnakých krokov pre priečinky „My Pictures“, „My Music“, „Desktop“.
Potom prejdite do priečinka „C:\Documents and Settings\Name“.

A manuálne presuňte priečinky „My Documents“ a „Desktop“ do nového umiestnenia „D:\Documents and Settings\Name“.

5. Čistenie disku pomocou systému Windows
Všetky verzie systému Windows majú funkciu Čistenie disku. Pomocou neho môžete vyčistiť ľubovoľnú oblasť disku (C, D atď.), Najúčinnejšia je však na čistenie systémovej oblasti (jednotka „C“), pretože tu je uložená väčšina dočasných súborov.
Kliknite pravým tlačidlom myši na jednotku „C“ a vyberte „Vlastnosti“.

Kliknite na tlačidlo Čistenie disku.

Kliknite na tlačidlo „Vyčistiť systémové súbory“ (Windows 7, 8.1, 10).

Zaškrtnite všetky políčka a uvidíte, koľko miesta sa uvoľní pri odstraňovaní dočasných súborov.

Objem dočasných súborov môže dosiahnuť 5-10 GB. Kliknite na tlačidlo "OK" a všetky dočasné súbory sa odstránia.
6. Odstránenie súboru hibernácie
Súbor hibernácie (hiberfil.sys), ktorého veľkosť sa môže blížiť veľkosti pamäte RAM, sa nachádza na jednotke „C“ a používa sa pre režim spánku. Ak tento režim nepoužívate, ale počítač zakaždým zapínate a vypínate obvyklým spôsobom, tento súbor môžete bezpečne odstrániť, pretože zaberá veľa miesta.
Systém vám nedovolí tento súbor ručne vymazať a aj keď to urobíte pomocou špeciálnej pomôcky na mazanie súborov, systém ho vytvorí znova. Preto, aby ste správne odstránili súbor hibernácie, musíte vypnúť režim spánku.
Spustite príkazový riadok ako správca a spustite nasledujúci príkaz:
Powercfg -h vypnuté
Potom systém sám tento súbor vymaže a už ho nebude vytvárať.
Ak neviete, ako pracovať s príkazovým riadkom alebo sa nechcete obťažovať, môžete si stiahnuť súbor príkazu „Odstránenie súboru hibernácie“ v časti „“.
Stačí naň kliknúť pravým tlačidlom myši a spustiť ho ako správca (okrem Windows XP).

7. Vypnite alebo zmeňte veľkosť stránkovacieho súboru
Stránkovací súbor (pagefile.sys), ktorý môže mať jeden a pol násobok veľkosti pamäte RAM, sa nachádza na jednotke „C“ a používa ho mnoho programov na kompenzáciu nedostatku pamäte RAM.
Ak máte pomerne veľké množstvo pamäte RAM a malý disk „C“ (napríklad SSD), mnohí nadšenci odporúčajú vypnúť súbor stránky.
V okne, ktoré sa otvorí, prejdite na kartu „Rozšírené“ a v časti „Výkon“ kliknite na tlačidlo „Možnosti“.

V Možnosti výkonu prejdite na kartu Rozšírené a kliknite na tlačidlo Zmeniť.

Zrušte začiarknutie políčka „Automaticky vybrať veľkosť stránkovacieho súboru“, začiarknite políčko „Žiadny stránkovací súbor“ a kliknite na „OK“.

Po reštartovaní počítača sa stránkovací súbor vymaže a na disku C sa uvoľní veľa miesta.
Majte však na pamäti, že fungovanie systému je úzko späté so stránkovým súborom a niektoré programy nemusia mať ani dostatok 8 GB pamäte RAM. Preto sa môžu začať objavovať chyby s nedostatkom pamäte.

Ak máte 16 GB alebo viac pamäte RAM, môžete sa pokúsiť úplne zakázať stránkovací súbor, ale aj tak by som to neodporúčal.
Pevný disk A-Data Ultimate SU650 120GB8. Vypnutie funkcie Obnovovanie systému
Služba obnovy vytvára záložné kópie systémových súborov a ukladá ich do špeciálneho skrytého priečinka, ktorý môže zaberať veľa miesta na disku. Zároveň vstavaný nástroj na obnovenie nefunguje vždy správne a vírusy sa radi skrývajú v záložnom priečinku.
Stlačte kombináciu klávesov „Win+R“, zadajte „sysdm.cpl“ a stlačte „Enter“ alebo použite skratku „Vlastnosti systému“ zo sekcie „ “.
V okne, ktoré sa otvorí, prejdite na kartu „Ochrana systému“, vyberte jednotku „C“ a kliknite na tlačidlo „Konfigurovať“.

Začiarknite políčko „Vypnúť ochranu systému“ a kliknite na „OK“.

Potom sa vymažú všetky záložné kópie systémových súborov a uvoľní sa ďalšie miesto na disku. Týmto spôsobom môžete uvoľniť 5-10 GB cenného miesta na jednotke „C“.
9. Vypnutie koša
Kôš na jednotke „C“ môžete vypnúť, aby na ňom nezaberal miesto. Ak to chcete urobiť, kliknite pravým tlačidlom myši na ikonu koša a vyberte položku „Vlastnosti“.

Nastavte jednotku „C“ na „Zničiť súbory ihneď po odstránení“ a kliknite na „OK“.
Ak po tomto vymažete veľké súbory z priečinkov s distribúciou hier alebo iných, neskončia v koši a nebudú zaberať miesto na jednotke „C“.
10. Čistenie zálohovacieho úložiska
Ak chcete vyčistiť úložisko zálohovania systémových súborov v systéme Windows 8, 8.1, 10, odporúčam spustiť nasledujúci príkaz na príkazovom riadku ako správca.
Dism.exe /Online /Cleanup-Image /StartComponentCleanup
Na tento účel si tiež môžete stiahnuť súbor príkazu „Čistenie zálohovacieho úložiska“ v sekcii „“ a spustiť ho ako správca.

11. Odstránenie dočasných priečinkov
Dočasné priečinky, ktoré zostali po inštalácii niektorých ovládačov a programov, môžete bezbolestne odstrániť:
C:\AMD C:\ATI C:\CONFIG.MSI C:\Intel C:\MSOCache C:\NVIDIA C:\SWSetup
12. Automatické čistenie a zrýchlenie disku
Existujú špeciálne nástroje na automatické čistenie disku od dočasných súborov. Jeden z najlepších, ktorý odporúčam, je.
Dá sa nastaviť na vymazanie dočasných súborov pri každom spustení počítača, čo pomôže zachovať voľné miesto na disku C a tiež poskytne trochu dodatočnú ochranu, pretože dočasné priečinky sú obľúbeným miestom pre vírusy.
Musíte ho však správne nakonfigurovať, inak tento nástroj nevyčistí to, čo potrebujete, ale nechá to, čo potrebujete odstrániť. Keďže nastavenia nástroja sú pomerne rozsiahle a má mnoho ďalších užitočných funkcií, rozhodol som sa o tom hovoriť samostatne v ďalšom článku.
13. Odkazy
Pevný disk A-Data Ultimate SU650 240GB
Pevný disk Transcend StoreJet 25M3 1 TB
Pevný disk Western Digital Caviar Blue WD10EZEX 1 TB
Problém s voľným miestom na systémovej jednotke C je známy mnohým používateľom systému Windows 10. Postupom času sa vyčerpá. Nie je to prekvapujúce, pretože na jednotke C sa štandardne sťahujú súbory v prehliadačoch, nainštalujú sa aktualizácie systému a nainštalujú sa všetky programy.
V tomto článku vám povieme, ako môžete uvoľniť miesto na jednotke C v systéme Windows 10 bez toho, aby ste museli odinštalovať programy.
Čo môžete odstrániť alebo presunúť z jednotky C?
Najjednoduchší a najefektívnejší spôsob, ktorý vám umožní uvoľniť približne 4 GB, je ten, ktorý aj tak takmer nikto nepoužíva. V koreňovom adresári jednotky C je skrytý súbor, ktorý je zodpovedný za fungovanie režimu hibernácie. Vypnutím tohto režimu okamžite uvoľníte približne 4 GB.
súbor hiberfil.sys na jednotke C
Ďalším krokom k uvoľneniu miesta na systémovej jednotke je presun na inú lokálnu jednotku. Tým sa uvoľní niekoľko ďalších gigabajtov.

Umiestnenie stránkovacieho súboru sys stránkovacieho súboru na pevnom disku

Odstránenie predchádzajúcej verzie systému Windows spolu s priečinkom windows.old
Dobrý deň milí priatelia! Teraz budem hovoriť o probléme, s ktorým sa stretol snáď každý. To je kedy disk C je plný a poviem vám, čo je v takýchto prípadoch potrebné urobiť a čo možno odstrániť bez toho, aby to ovplyvnilo fungovanie systému Windows. Viackrát sa ma pýtali Čo môžete odstrániť z jednotky C?, inak sa naplní na maximum a systém zobrazí okno s upozorneniami.
Poďme pekne po poriadku. Prečo jazdiť C? Pretože v 99% prípadov je na tomto disku nainštalovaný operačný systém Windows a nezáleží na tom, či ide o Windows 7 alebo Windows XP. Počas procesu inštalácie systému Windows sme rozdelili pevný disk na oddiely. O tom, ako to urobiť, som písal v článku „Pevný disk rozdeľte, nevytvárajte jeden oddiel pre systém a pre ukladanie súborov.
Vytvoríme oddiel a nastavíme jeho veľkosť. Ide tu o vyvrcholenie, v závislosti od toho, koľko pamäte pridelíte lokálnej jednotke C, závisí čas, ktorý bude trvať, kým bude úplne plná. Predtým som vždy prideľoval približne 30 GB pre jednotku C, ale takmer všetky počítače sa teraz dodávajú s pevnými diskami s veľkosťou od 500 GB do 1 TB. A dať systému 30 GB za C disk v takýchto prípadoch mi príde hlúpe. Momentálne darujem 100 – 150 GB na systémový disk.
Ale ako ukazuje prax, aj týchto 150 GB sa veľmi rýchlo zaplní a jednotka C sa zmení na červenú, čo znamená, že je úplne plná, a potom sa začnú otázky: čo sa dá robiť, čo sa dá z lokálnej jednotky C vymazať? Aj keď vždy hovorím, neukladajte žiadne videá, fotografie a iné ťažké súbory do systémového oddielu. Áno, a je vhodné inštalovať hry na iné oddiely, teraz sú také hry, ktoré zaberajú niekoľko desiatok GB.
Aké je nebezpečenstvo plného disku C?
Nemalo by sa stať nič zlé. Počítač pobeží pomalšie a systém Windows vás upozorní, že na systémovom disku nie je žiadna pamäť. V prevádzke počítača bude skrátka veľa nepríjemných momentov. Potrebujeme to? My sa rozhodneme :).
Čo môžete odstrániť z lokálneho disku C?
Toto je asi najdôležitejšia otázka v tejto situácii. Mnoho ľudí chce vymazať informácie, no bojí sa vymazať niečo, čo potrebujú. Koniec koncov, operačný systém je nainštalovaný na tomto disku a mnohí sa obávajú jeho poškodenia.
Viete, videl som veľa počítačov, v ktorých je disk, na ktorom je nainštalovaný Windows, zaplnený do posledného miesta. No, je toho veľa, je to takmer na všetkých počítačoch, s ktorými som sa stretol. A snažíte sa odstrániť túto nepotrebnú vec a zdá sa, že je potrebné všetko :), znie to povedome?
1. V prvom rade je potrebné pripomenúť, že všetky informácie, ktoré sú uložené na pracovnej ploche, v priečinkoch „Dokumenty“, „Obrázky“ a „Hudba“, sú uložené na lokálnom disku C. Tieto priečinky nezabudnite najskôr skontrolovať. Ak sú tam ťažké súbory, ako sú filmy, hudba, fotografie atď. Potom ich presuňte na lokálny disk D alebo E. Vo väčšine prípadov tieto priečinky obsahujú súbory, ktoré zapĺňajú oddiel C. A tiež som už viackrát videl na ploche veľa filmov, je také ťažké ich skopírovať na iný oddiel?
Ísť do "Môj počítač" a kliknite na vrch „Vymažte alebo zmeňte program“. Otvorí sa okno so zoznamom nainštalovaných programov a hier. Kliknutím na „Veľkosť“ zoradíte zoznam podľa veľkosti nainštalovaných programov a hier. Odstráňte všetko, čo nepotrebujete, som si istý, že niečo také nájdete. Ak existujú veľmi ťažké hry, odstráňte ich a nainštalujte ich znova, pričom na inštaláciu vyberte iba inú oblasť.

3. Odstraňujeme odpadky zo systému. Ak systém Windows nebol preinštalovaný dlhú dobu, pravdepodobne sa tam nahromadilo niekoľko GB odpadu a dočasných súborov. Na ich odstránenie môžete použiť dobrý program CCleaner. Z času na čas vždy vyčistím počítač týmto programom. Môžete si ho stiahnuť na internete, stačí zadať do Google „Download CCleaner“. Nainštalujte program a začnite čistiť systém. Nebudem sa tým teraz podrobne zaoberať, o tomto programe napíšem neskôr.
4. Vysypte kôš, ako možnosť uvoľniť pár MB :).
Toto sú hlavné (podľa mňa) metódy, ktorými môžete uvoľniť pomerne dosť pamäte na lokálnom disku C. Môžete ho aj zakázať, alebo presunúť obnovu systému na iný disk, alebo, ale zdá sa mi že to nie sú veľmi efektívne možnosti a treba ich využiť ako poslednú možnosť.
Aby som zhrnul všetko napísané vyššie, chcem povedať, že je možné zabrániť úplnému zaplneniu lokálnej jednotky C, a to je veľmi jednoduché.
Kopírujete alebo sťahujete film z internetu? Nebuďte leniví a vyberte si disk D, E alebo čokoľvek, čo máte na šetrenie. Nie je potrebné ho ukladať na plochu. Pri inštalácii hry zmeňte miesto inštalácie z jednotky C na inú partíciu, je to otázka niekoľkých sekúnd a v konečnom dôsledku to pomôže ochrániť systémový disk pred začervenaním a zabezpečiť stabilný chod počítača.
Pri ukladaní súborov do oddielu C je tiež potrebné pamätať na to, že v prípade problémov s operačným systémom môžete všetky súbory stratiť. Pretože pri inštalácii systému Windows je oblasť C zvyčajne naformátovaná. Myslím, že vás bude zaujímať aj čítanie „“, malo by sa vám to hodiť.
A nakoniec urobte ešte jednu vec, je nepravdepodobné, že pridáte pamäť, ale dá veci do poriadku a počítač bude pracovať rýchlejšie. Veľa štastia!
Aj na stránke:
Disk C je plný. Čo robiť a čo možno odstrániť? aktualizované: 12. januára 2015 používateľom: admin
Tweetujte
Nie je žiadnym tajomstvom, že časom počítač začne pracovať pomalšie. Našťastie je to opraviteľné. Stačí vykonávať pravidelnú optimalizáciu, odstrániť nepotrebný informačný odpad a dodržiavať niektoré pravidlá. To nevyžaduje programy tretích strán, ktoré si vystačíte s programami zabudovanými do systému Windows. Môj príbeh bude o nich.
Začnem jednoduchými optimalizačnými metódami a skončím radikálnejšími, ktoré si vyžadujú zvýšenú pozornosť.
Odstráňte nepotrebné programy
Som si istý, že vo vašom počítači máte jeden, dva alebo viac programov, ktoré ste už mesiace nepoužívali. Odporúča sa odstrániť takéto programy, aby sa po prvé uvoľnilo miesto na pevnom disku a po druhé, veľa programov má komponenty, ktoré trochu spomaľujú systém. Napríklad Guard Mail.ru sa zvyčajne inštaluje spolu s Mail.ru Agentom, ktorý nerozumie tomu, čo robí v systéme, údajne chráni pred niečím neznámym. Prejdite na Štart - Ovládací panel - Inštalácia a odstránenie programov(pre Windows XP) alebo cez Štart - Ovládací panel - Programy a komponenty(vo Windows Vista a 7) a pomocou tohto užitočného nástroja odstránime všetky programy, ktoré nepotrebujete. Odstráňte iba tie programy, ktorých názov a účel poznáte. ja silno Odporúčam odstránenie nasledujúce programy, ak ich máte: Sputnik@Mail.ru, Guard@Mail.ru, AlterGeo Magic Scanner, Yandex.Bar, WinZix, Google Toolbar, Bing Bar, StartSearch, Update Software, Speedbit, Ask toolbar, Ask.com , Gator, QIP Internet Guardian.
Programy, ktoré vo svojich názvoch obsahujú nasledujúce slová: by nemali byť vymazané pretože môžu to byť ovládače alebo užitočné programy : A4Tech, Acer, Acorp, AMD, Asus, ATI, AVerMedia, BenQ, C-Media, Canon, Creative, D-Link, Defender, Dell, GeForce, Genius, Hewlett-Packard, HP, IBM, Java, LAN, Lexmark, Microsoft, Mobile, Základná doska, Mustek, nVidia, Realtek, Samsung, Toshiba, Wi-Fi, Wireless.
Čistenie pevného disku od nepotrebných súborov
Nebudeme sa obmedzovať na odstraňovanie programov - budeme pokračovať v čistení ďalej. Prejdite na Štart - Všetky programy - Príslušenstvo - Systémové nástroje - Čistenie disku:
Toto okno sa nám otvorí pred očami:
Vyberte jednotku C: a kliknite na tlačidlo OK:
Tu stlačíme tlačidlo Vyčistite systémové súbory na otvorenie úplnejšej verzie tohto programu:
komentár: v systéme Windows XP nemusíte kliknúť na „Vyčistiť systémové súbory“, pretože toto tlačidlo tam nie je.
Potom kliknite OK, zobrazí sa vyskakovacie okno s otázkou, kliknite Vymazať súbory a čakať:
Druhá etapa je dokončená, prejdeme na ďalšiu.
Kontrola a defragmentácia pevného disku
Čo je to kontrola chýb je myslím jasné už z názvu. Môžete si prečítať o tom, čo je defragmentácia a prečo je užitočná, ale momentálne ju musíme len spustiť. Otvorenie Môj počítač(vo Windows Vista a 7 sa táto položka jednoducho nazýva - Počítač a nachádza sa v ponuke Štart), potom kliknite pravým tlačidlom myši na jednotku C:
Výber položky Vlastnosti, dostaneme sa k okienku tzv Vlastnosti(celkom logické), otvorte kartu servis:
V prvom rade kliknite Vykonajte kontrolu:
Nezabudnite začiarknuť políčko Automaticky opravte systémové chyby. Kavka na Skenujte a opravte chybné sektory Je vhodné si ho nainštalovať, no overenie potom bude trvať minimálne hodinu a viac. Pravdepodobne nebudete chcieť čakať tak dlho. Preto, ak sa váš počítač zapína a vypína bez chýb alebo zamrznutí, ak sa počas prevádzky nezobrazia žiadne chybové okná a nenastanú žiadne neočakávané zamrznutia, nemusíte začiarknuť políčko. Kliknite na tlačidlo OK. Keďže ide o disk s nainštalovaným systémom Windows, zobrazí sa nasledujúce okno:
Kliknite Plán kontroly disku a reštartujte počítač.
Pri štarte počítača namiesto obvyklej uvítacej obrazovky najskôr vyskočí modrá obrazovka (vo Windows XP) alebo čierna obrazovka (Vista a 7) – nič nestláčajte, počkajte – disk sa skontroluje. Keď sa počítač konečne zavedie, skontrolujte zostávajúce pevné disky, ak nejaké existujú (D:, F:, E: atď.). CD a DVD mechaniky samozrejme netreba kontrolovať.
Ďalej prejdeme k druhému kroku – defragmentácii. Po tomto postupe sa váš počítač zapne rýchlejšie a programy sa budú tiež spúšťať rýchlejšie. Vo vlastnostiach jednotky C: kliknite Spustiť defragmentáciu:
komentár: defragmentáciu je možné spustiť aj z menu Štart - Všetky programy - Príslušenstvo - Systémové nástroje - Defragmentácia disku.
V systéme Windows Vista, 7, 8 a 10 je defragmentácia nakonfigurovaná tak, aby sa spustila automaticky, ale z viacerých dôvodov toto spustenie nemusí fungovať. Napríklad počítač je v tomto čase vypnutý - samozrejme nedôjde k defragmentácii. Takže spustenie manuálne aspoň raz za mesiac (častejšie to nemá zmysel) je viac ako odporúčané. Zatvorte všetky programy, ktoré môžete zatvoriť, potom vyberte disk, ktorý chcete defragmentovať, a stlačte Defragmentácia disku. Čakáme na dokončenie tohto postupu a potom defragmentujeme ďalší disk.
Odstránenie nepotrebných programov od spustenia
Najúčinnejším spôsobom, ako urýchliť zapnutie počítača, je vypnúť niektoré programy, ktoré sa spúšťajú pri jeho zapnutí. Kliknite Štart - Spustiť alebo klávesová skratka [ Vyhrať] + [R] ([Vyhrať] je tlačidlo s logom Windows medzi Ctrl a Alt). V zobrazenom okne zadajte msconfig:
Kliknite na OK. Spustí sa program „Konfigurácia systému“, otvorte v ňom kartu
komentár: Tu môžete zakázať programy, ktorých ikony sa zobrazujú v blízkosti hodín v zásobníku (vpravo dole na obrazovke), ako aj Skype, ICQ, Mail.ru Agent a ďalšie, ktoré sa spúšťajú pri zapnutí počítača a nepríjemne prekážajú.
Ako vidíte na obrázku vyššie, na autorovom počítači beží iba 9 programov, takže jeho laptop sa rýchlo zapne. Mali by ste urobiť to isté - zrušte začiarknutie všetkých nepotrebných programov. Ako určiť potrebný program od nepotrebného? teraz ti to poviem. Po prvé, pozrite sa do stĺpca „Výrobca“. Ak sa zobrazuje „Žiadne údaje“, odporúčam zrušiť začiarknutie – najčastejšie „Žiadne údaje“ znamená, že takýto program už bol odstránený alebo ide o vírus. Existujú výnimky, ale sú zriedkavé. Po druhé, pozrite sa na prvý stĺpec tabuľky, zapamätajte si názov, napríklad - KeePass, potom otvorte túto stránku a zadajte názov do vyhľadávacieho poľa v hornej časti stránky:
Potom stlačte Vyhľadávanie, t.j. "Hľadať" v angličtine. Uvidíte tabuľku s výsledkom:
Nás zaujíma iba stĺpec Postavenie. Vedľa názvu programu je písmeno:
- Y- To znamená, že takýto program by sa nemal dotýkať, je potrebný pre normálnu prevádzku systému Windows.
- N- Nie je potrebné alebo sa neodporúča - je lepšie zrušiť začiarknutie políčka.
- U- Výber používateľa. Je na vás, aby ste sa rozhodli, či je tento program potrebný pri spustení systému alebo nie. Pri takýchto programoch odporúčam ponechať zaškrtávacie políčko – nikdy neviete.
- X- Zvyčajne ide o vírusy, spyware atď., nezabudnite zrušiť začiarknutie tohto políčka.
- ? - Nie je známe, čo robiť.
Bohužiaľ, nie všetky programy sú dostupné na tejto stránke. Ak ho nemôžete nájsť, prejdite na google.ru a zadajte tam názov prvého stĺpca.
Po zrušení začiarknutia nepotrebných programov kliknite na OK a reštartujte počítač. Okamžite si všimnete, ako rýchlejšie sa načítava. Je tu tiež šanca, že to bude fungovať rýchlejšie. Ak náhle vypnete nejaký program, ktorý je pre vás dôležitý, nevadí, políčko môžete kedykoľvek zaškrtnúť.
Čistenie počítača alebo notebooku od prachu
Ľudia, ktorých poznám, mi často prinášajú svoje notebooky a počítače a žiadajú ma, aby som „preinštaloval Windows, pretože je pomalý“. V drvivej väčšine prípadov nie je potrebná preinštalovanie systému Windows. Príčinou bŕzd notebookov a stolových počítačov je zvyčajne to, že sa na jeho ventilátoroch zhromažďujú vločky prachu a zvieracích chlpov, spomaľujú rotáciu, blokujú tvorbu tepla... Brr... Takže pravidelne – raz za pol roka až rok – čistite „ elektronické zvieratko“ prachu.
- Nezaťažujte si pracovnú plochu – veľké množstvo ikon vám prekáža, odvádza vašu pozornosť od práce a v ojedinelých prípadoch spomaľuje váš počítač (všimol som si, že sa to často stáva, keď sú na pracovnej ploche video súbory).
- Vykonajte kontrolu disku raz za mesiac - je to užitočné
- Prečítajte si môj článok – sú tam aj užitočné poznámky, ktoré vám ušetria nervy, čas a zdravie počítača.
- Tam je moja poznámka o .
- , tiež som ti to povedal.
O mýtických spôsoboch zrýchlenia počítača
Internet je doslova posiaty všetkými druhmi systémových optimalizátorov, defragmentátorov, akcelerátorov služieb a ďalších. Možno sa to kedysi vyžadovalo a vyžaduje sa to aj teraz - pre zastaraný systém Windows XP, ale v OS Windows Vista A Windows 7 Máme vlastné veľmi účinné nástroje, ktoré udržujú systém v dobrej kondícii. Napríklad vôbec nie je potrebné inštalovať samostatnú defragmentáciu pevného disku - pretože vstavaná funguje dobre.
Porozprávame sa s vami o tom, čo je možné z jednotky C odstrániť a čo nie. Okrem toho sa naučíme, ako uvoľniť miesto na pevnom disku, aby nám takéto čistenie nerobilo problémy. Začnime rýchlo študovať našu otázku.
Čo je jednotka C
Predtým však stojí za to diskutovať o tom, čo je systémová jednotka C a ako sa líši od všetkých ostatných. Okrem toho si budete musieť dobre premyslieť, prečo môže čistenie tohto miesta mnohým používateľom spôsobiť nemalé problémy. Najmä pre začiatočníkov.
Ak vás zaujíma, čo môžete odstrániť z jednotky C, mali by ste pochopiť, že táto oblasť je dôležitou súčasťou vašej jednotky, čo znamená, že s ňou musíte zaobchádzať mimoriadne opatrne. prečo? Áno, všetko preto, že akékoľvek neopatrné konanie môže viesť ku kolapsu systému.
Takže predtým, ako premýšľate o tom, čo môžete odstrániť na systémovej jednotke C, mali by ste vedieť, že je lepšie nedotýkať sa priečinka Windows. Ako asi tušíte, tu sa nachádza náš „OS“. Pravda, existujú aj výnimky. Povieme si o nich trochu neskôr. Teraz sa pozrime na to, čo zvyčajne treba vyčistiť.
Staré programy
Prvá vec, ktorú by ste mali odstrániť, ak máte veľkú potrebu voľného miesta na jednotke C, sú, samozrejme, staré programy. Je pravda, že nemusíte ísť do „Tento počítač“ a len vymazať priečinky s údajmi. V tejto veci nám pomôže „Ovládací panel“.

Prejdite na túto službu a potom vyberte možnosť „Inštalovať“ a pred vami sa zobrazí okno, v ktorom sa zobrazí zoznam všetkého nainštalovaného obsahu a dôkladne si ho premyslite, čo môžete z jednotky C odstrániť (z programov vyberte objekty, kliknite na ne pravým tlačidlom myši a vyberte funkciu „Vymazať“), počkajte na dokončenie procesu a pozrite sa na výsledok. nielen tento obsah sa dá vymazať, skúsme prísť na to, čo sa dá z disku vymazať okrem toho.
Hry
Pre moderných používateľov je nedostatok miesta na pevnom disku často spojený s preplnenosťou rôznymi hrami. Nezáleží na tom, či sú online alebo nie. Hlavná vec je, že takýto obsah zaberá veľa miesta. Najmä ak bol stiahnutý z internetu. K celkovému obsadenému priestoru sa totiž pridáva aj takzvaný inštalátor (inštalačný program).
Myslíte si, že môžete odstrániť z jednotky C? Potom vyčistite hračky, ktoré boli nainštalované v tejto časti. Pomôže vám s tým rovnaký „Ovládací panel“. Otvorte ho, počkajte, kým sa načíta zoznam obsahu, a teraz vymažte nepotrebné hry. V krajnom prípade ich môžete preinštalovať na iný oddiel. To vám poskytne dobrú príležitosť uvoľniť miesto na systémovom disku.
Nezabudnite tiež odstrániť inštalátory hračiek. Najlepšie je nahrávať ich na vymeniteľné médiá, aby ste nemuseli sťahovať súbory znova a znova. Tento krok vás ochráni pred nedostatkom miesta na pevnom disku na dlhú dobu. Ale to nie sú všetky použité techniky. Existuje niekoľko ďalších pohybov, ktoré vám určite pomôžu vyrovnať sa s nedostatkom miesta.

K stiahnutiu
Sprievodca odstránením odpadu z pevného disku pokračuje. Teraz stojí za to obrátiť vašu pozornosť na také miesto, ako je „Stiahnuté súbory“ vo vašom prehliadači. Tento priečinok sa spravidla nachádza na jednotke C a postupne sa zapĺňa. Pri tom všetkom používatelia ani nepomyslia na čistenie na tomto mieste.
Ak však zabudnete na priečinok „Downloads“, potom môžete dlho premýšľať o tom, kde získať voľné miesto pre správne fungovanie počítača. Najmä vtedy, keď nám operačný systém začne hlásiť „Na jednotke C nie je dostatok miesta“. Takéto upozornenia môžu spravidla spôsobiť paniku u každého používateľa.
Čo môžete odstrániť z jednotky C z priečinka Stiahnuté súbory, ktorý patrí vášmu prehliadaču? Úprimne, úplne všetko. Najmä ak sú všetky stiahnuté dáta už niekam prenesené. Ak nie, potom sa odporúča presunúť stiahnuté súbory na miesto, kde nebudú zasahovať, a potom vybrať celý obsah priečinka a vymazať ho naraz. Mnoho používateľov poznamenáva, že táto akcia pomohla uvoľniť slušné množstvo miesta v systémovom oddiele.
Staré údaje
Ďalšími objektmi, ktoré sa majú vyčistiť, sú zvyčajne staré používateľské dáta. Hovoríme o osobných údajoch: fotografie, obrázky, videá, hudba atď. Je pravda, že len málo ľudí ukladá takéto súbory na systémový oddiel. Napriek tomu sa to niekedy stáva.

Ak uvažujete o tom, ako uvoľniť miesto v počítači, skúste to, čo nepoužívate, zapísať na nejaké médium (dobre fungujú prázdne a vymeniteľné pevné disky). Potom môžete vymazať všetko, čo bolo práve zaznamenané.
Moderné fotografie a videosúbory sa spravidla vyznačujú špeciálnou kvalitou, a teda aj objemom. Môžete si teda byť istí, že takýto krok vám pomôže vyčistiť leví podiel gigabajtov (alebo dokonca terabajtov) v počítači. Hlavná vec je starostlivo zaznamenať všetko, čo je pre vás dôležité, na médium tretej strany.
Virtuálne disky
Niekedy sa používatelia zaujímajú o: „Je možné odstrániť Yandex.Disk a ďalšie virtuálne stroje, aby sa uvoľnilo miesto v počítači? Odpoveď je celkom jednoduchá – takáto možnosť existuje. Nepoškodí dáta zaznamenané v cloude a dokonca vám pomôže pri čistení systémovej partície vášho pevného disku.
Je pravda, že tu nie je veľa k radosti. Ide o to, že keď odstránite, povedzme, Yandex.Disk, vymažete toľko miesta, koľko „váži“ samotný program. Nie však počet gigabajtov, ktoré sú zaznamenané v tomto „programe“. Môžete tak uvoľniť niekoľko megabajtov. To je všetko.
Ak sa často používajú virtuálne cloudové disky a neustále ukladáte viac a viac súborov do koreňového priečinka, potom má zmysel preinštalovať obsah na väčší oddiel. Ak teda dôjde k zlyhaniu operačného systému, neprídete o dôležité súbory.

Vírusy
No a teraz prejdime k zaujímavejšej a zaujímavejšej téme. Teraz budeme hovoriť o vírusoch. Koniec koncov, sú to často tí, ktorí zaplnia systémový oddiel a potom začnú ničiť priečinok Windows.
Čo môžete odstrániť z jednotky C? Ako už bolo spomenuté, vírus. Ale ako to urobiť správne? Pomôže vám akýkoľvek antivírusový program. Pravda, najlepšie je použiť Dr.Web, Avast alebo Nod32. Toto sú skutoční lídri v boji proti počítačovým infekciám.
Skontrolujte teda, či váš operačný systém neobsahuje vírusy. Hlboké skenovanie vám s tým pomôže. Potom kliknite na „Ošetrovať“. S väčšinou súborov je spravidla možné zaobchádzať, ale tiež sa stáva, že niektoré údaje nemožno uložiť. Ak uvažujete o tom, ako odstrániť vírusy a zároveň uvoľniť miesto v počítači, kliknite na tlačidlo „Odstrániť“ vo svojom antivíruse. Zobrazí sa po dokončení skenovania.
Z akého disku môžete týmto spôsobom odstrániť počítačovú infekciu? Úprimne, od kohokoľvek. Vyberte nastavenia na vykonanie kontroly, skontrolujte túto alebo tú časť a odstráňte všetky nájdené vírusy. Nič zložité. Je pravda, že existuje ešte jeden malý trik, ktorý používateľom pomôže vyrovnať sa s nedostatkom voľného miesta.

Dočasné súbory
Naša téma „Čo je možné vymazať z jednotky C: rada všetkým“ pokračuje. Teraz sme sa dostali k asi najzaujímavejšiemu bodu, ktorý veľmi často zohráva ústrednú úlohu po vydaní správy: „Na systémovej jednotke C nie je dostatok miesta.“ Hovoríme o čistení počítača od takzvaných dočasných súborov.
Zakaždým, keď v operačnom systéme vykonáte určité akcie, tieto sa zaznamenajú a zaznamenajú. Niektoré z týchto záznamov sa po reštartovaní počítača samy odstránia, niektoré však zostanú. A hromadia sa. Znova a znova.
Stiahnuté filmy a rôzne správy sú skryté v oddiele C. Pokúste sa zbaviť tohto odpadu včas. Najlepšie je vykonať druh čistenia raz za mesiac. Pri aktívnom sledovaní videí - raz za 2 týždne.
V tejto situácii sa spravidla uchýlia k použitiu špeciálnych programov. Napríklad CCleaner. Stiahnite si, nainštalujte a používajte. Stačí zaškrtnúť políčka v nastaveniach umiestnenia, ktoré chcete skenovať, a potom kliknúť na „Skenovať“. Niekoľko sekúnd - a kontrola je dokončená. Teraz už zostáva len kliknúť na „Čistenie“. pripravený? Môžete vidieť, čo sa stalo - doslova dvoma kliknutiami uvoľníte veľa miesta na pevnom disku.

Záver
Je čas bilancovať. Dozvedeli sme sa, že môžete odstrániť z disku, aby ste uvoľnili miesto. Vďaka tomu všetkému teraz vieme, ako vykonať túto akciu bez poškodenia operačného systému.
Zostáva však dať jednu malú radu: keď sa zobrazí hlásenie „Nedostatok voľného miesta“, začnite čistením počítača od dočasných súborov. Táto akcia je spravidla prirodzeným lídrom pri uvoľňovaní gigabajtov.