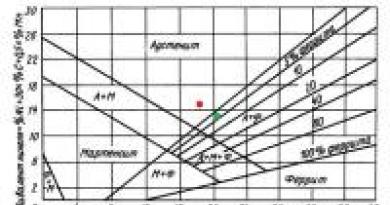Iniciály priezviska v Exceli. Kombinácia mena a priezviska. Nájdite meno celým menom
Často pri zostavovaní zmluvy, faktúry, obchodného návrhu alebo iného dokumentu pracujeme s priezviskom, krstným menom a priezviskom klienta. Niekedy je potrebné oddeliť celé meno a získať iba krstné meno, aby ste mohli osloviť klienta v texte dokumentu, niekedy musíte urobiť stĺpec so signatárom a ponechať priezvisko a iniciály.
určite môžete napísať vzorec, ktorý vytiahne potrebné údaje z celého mena, no aj skúsenému človeku na to postačí 5-7 minút. Čo ak vopred nepoznáte umiestnenie priezviska v texte? Veľa jednoduchšie a pohodlnejšie používať hotové funkcie z Doplnky VBA-Excel.
Nájdite priezvisko celým menom
Po nainštalovaní doplnku bude k dispozícii nová funkcia =LAST NAME(celé meno), Kde
- Celé meno- text alebo odkaz na bunku, ktorá obsahuje celé meno
Účelom tejto funkcie je extrahovať z bunky iba priezvisko. Navyše, poradie pre ňu nie je dôležité. Priezvisko môže byť na začiatku, na konci alebo v strede textu.
Nájdite meno celým menom
Podobná funkcia pre názov =NAME(celé meno). Extrahuje meno z textu s celým menom bez ohľadu na to, kde sa nachádza.

Nájdite stredné meno celým menom
Najnovšou funkciou v tejto sérii je = PATERNICAL (CELÉ MENO) extrahovať stredné meno.

Príklady práce s celým menom v Exceli
Zobraziť priezvisko a iniciály
Jednou z bežných úloh pri zostavovaní dokumentov je prevod textu vo forme Priezvisko Meno Patronymika na text Priezvisko I. O. Môžete to vyriešiť pomocou nasledujúceho vzorca:
PRIEZVISKO(A1)&" "&LEVA(MENO(A1))&". "&LEVA(MENO(A1))&"."
Je trochu dlhý, ale verte, že by bol oveľa kratší a prehľadnejší, keby sme nevyužívali funkcie z doplnku.
Ďalším plusom je, že umiestnenie priezviska v texte nie je pre nás dôležité, funkcia určí všetko automaticky.
Predtým sme túto možnosť zvažovali na príklade rozdelenia celého mena na jednotlivé časti. Na tento účel sme použili nástroj Excel Text by Columns.
Nepochybne ide o veľmi dôležitý a užitočný nástroj v Exceli, ktorý dokáže výrazne zjednodušiť mnohé úlohy. Ale táto metóda má malú nevýhodu. Ak vám napríklad neustále posielajú údaje v určitej forme a neustále ich potrebujete deliť, trvá to určitý čas, navyše, ak vám boli údaje odoslané znova, budete musieť urobiť všetky opäť operácie.
Ak sa pozrieme na príklad delenia celého mena, potom bude možné rozdeliť text pomocou textových vzorcov Excelu pomocou funkcie a, o ktorej sme hovorili v predchádzajúcich článkoch. V tomto prípade stačí vložiť údaje do konkrétneho stĺpca a vzorce automaticky rozdelia text tak, ako potrebujete. Začnime sa pozerať na tento príklad.
Máme stĺpec so zoznamom celých mien, našou úlohou je umiestniť priezvisko, meno a priezvisko do samostatných stĺpcov.
Pokúsme sa veľmi podrobne opísať akčný plán a rozdeľme riešenie problému do niekoľkých etáp.
V prvom rade pridáme pomocné stĺpce pre medzivýpočty, aby to bolo pre vás prehľadnejšie a na záver všetky vzorce spojíme do jedného.
Pridajme teda stĺpce na pozíciu 1. a 2. medzery. Pomocou funkcie NÁJSŤ, ako sme už rozoberali v predchádzajúcom článku, nájdeme pozíciu prvej medzery. Za týmto účelom do bunky „H2“ napíšeme vzorec
NÁJSŤ(" ";A2;1)
Teraz musíme nájsť poradové číslo druhého priestoru. Vzorec bude rovnaký, ale s malým rozdielom. Ak napíšeme rovnaký vzorec, funkcia nám nájde prvú medzeru, no my potrebujeme druhú medzeru. To znamená, že vo funkcii NÁJSŤ je potrebné zmeniť tretí argument - počiatočnú pozíciu - teda pozíciu, z ktorej bude funkcia hľadať hľadaný text. Vidíme, že druhá medzera je v každom prípade za prvou medzerou a už sme našli pozíciu prvej medzery, čo znamená, že pridaním 1 k pozícii prvej medzery povieme funkcii NÁJSŤ, aby hľadala medzeru počnúc prvým písmenom po prvej medzere. Funkcia bude vyzerať takto:
Začnime deliť prvú časť textu – Priezviská
Na to použijeme funkciu, dovoľte mi pripomenúť syntax tejto funkcie:
PSTR(text; počiatočná_pozícia; počet_znakov), kde
- text je celé meno, v našom príklade je to bunka A2;
- počiatočná_pozícia- v našom prípade je to 1, teda začínajúce od prvého písmena;
- počet_znakov - vidíme, že priezvisko sa skladá zo všetkých znakov, počnúc prvým písmenom až po 1. medzeru. A už poznáme pozíciu prvého priestoru. Bude to počet znakov mínus 1 znak samotnej medzery.
Vzorec bude vyzerať takto:
PSTR(A2 ;1 ;H2-1)
Začnime deliť druhú časť textu – Meno
Opäť použijeme funkciu =PSTR(text; počiatočná_pozícia; počet_znakov), kde
- text je rovnaký text celého mena, v našom príklade je to bunka A2;
- počiatočná_pozícia- v našom prípade Meno začína prvým písmenom po prvej medzere, pričom poznáme polohu tejto medzery, dostaneme H2+1;
- počet_znakov - počet znakov, teda počet písmen v názve. Vidíme, že naše meno je medzi dvoma priestormi, ktorých pozície poznáme. Ak odpočítame polohu prvej medzery od polohy druhej medzery, dostaneme rozdiel, ktorý sa bude rovnať počtu znakov v názve, teda I2-H2
Dostaneme konečný vzorec:
PSTR(A2;H2+1;I2-H2)
Začnime deliť tretiu časť textu – Patronymické
A opäť funkcia =PSTR(text; počiatočná_pozícia; počet_znakov), kde
- text je rovnaký celý názov, v našom príklade je to bunka A2;
- počiatočná_pozícia- Naše priezvisko sa nachádza za 2. medzerou, čo znamená, že počiatočná pozícia sa bude rovnať pozícii druhej medzery plus jeden znak alebo I2+1;
- cislo_znakov - v nasom pripade nie su po patronymicke znaky, takze mozme jednoducho zobrat lubovolne cislo, hlavna vec je, ze je vacsie ako je mozny pocet znakov v patronyme, ja som zobral cislo s velkym okrajom - 50
Dostaneme funkciu
PSTR(A2 ;I2+1 ;50 )
Ďalej vyberte všetky tri bunky a potiahnite vzorce nadol a získajte výsledok, ktorý potrebujeme. Tu môžete skončiť, alebo môžete medzivýpočty polohy medzier zapísať do samotných vzorcov na delenie textu. Je to veľmi jednoduché. Vidíme, že výpočet pre prvú medzeru je v bunke H2 - NÁJSŤ(" ";A2;1) , a výpočet pre druhú medzeru je v bunke I2 - NÁJSŤ(" ";A2;H2 +1) . Vidíme, že vo vzorci bunky I2 je H2, zmeníme ho na samotný vzorec a dostaneme vnorený vzorec v bunke I2
Pozrieme sa na prvý vzorec na výber Priezviska a uvidíme, kde sa tu vyskytuje H2 alebo I2 a zmeníme ich na vzorce v týchto bunkách, podobne ako v prípade Meno a Priezvisko
- Priezvisko =PSTR(A2,1,H2 -1) dostaneme =PSTR(A2,1,FIND(" ",A2,1) -1)
- Meno =PSTR(A2;H2 +1;I2 -H2) dostaneme =PSTR(A2;FIND(" ";A2;1) +1;
NÁJSŤ(" ";A2;NÁJSŤ(" ";A2;1)+1)-NÁJSŤ(" ";A2;1) ) - Patronymické =PSTR(A2;I2 +1;50) dostaneme =PSTR(A2; NÁJSŤ(" ";A2;NÁJSŤ(" ";A2;1)+1)+1;50)
Teraz je možné bezpečne odstrániť výpočty medzipolohy s medzerou. Toto je jedna z techník, keď sa pre jednoduchosť najskôr hľadajú medziľahlé údaje a potom sa funkcia vnorí jedna do druhej. Súhlasíte, ak napíšete taký veľký vzorec naraz, je ľahké sa zmiasť a robiť chyby.
Dúfame, že vám tento príklad jasne ukázal, aké užitočné sú textové funkcie Excelu na prácu s textom a ako vám umožňujú automaticky rozdeliť text pomocou vzorcov rovnakého typu údajov. Ak sa vám článok páčil, budeme vďační za kliknutie na +1 a páči sa mi. Prihláste sa na odber a pripojte sa k našej skupine VKontakte.
Príklad 2: Ako rozdeliť text do stĺpcov v Exceli pomocou vzorca
Zoberme si druhý príklad, s ktorým sa v praxi tiež veľmi často stretávame. Príklad je podobný predchádzajúcemu, ale údajov, ktoré je potrebné rozdeliť, je oveľa viac. V tomto príklade ukážem techniku, ktorá vám umožní rýchlo vyriešiť problém a nenechať sa zmiasť.
Povedzme, že máme zoznam čísel oddelených čiarkami, potrebujeme rozdeliť text tak, aby každé číslo bolo v samostatnej bunke (namiesto čiarok to môžu byť akékoľvek iné znaky vrátane medzier). To znamená, že musíme text rozdeliť na slová.


Pripomeňme, že tento problém je možné vyriešiť ručne (bez vzorcov) pomocou metódy, ktorú sme už uvažovali. V našom prípade to musíme urobiť pomocou vzorcov.
Najprv musíme nájsť spoločné delenie, ktorým text rozdelíme. V našom prípade ide o čiarku, ale napríklad v prvej úlohe sme rozdelili celé meno a oddeľovačom bola medzera. Náš druhý príklad je univerzálnejší (vhodnejší pri veľkom množstve dát), takže napríklad by sme mohli pohodlne rozdeliť nielen celé meno do samostatných buniek, ale celú vetu – každé slovo do samostatnej bunky. V skutočnosti sa táto otázka objavila v komentároch, takže bolo rozhodnuté doplniť tento článok.
Pre pohodlie uvedieme tento oddeľovač v susednom stĺpci, aby sme ho nemuseli písať do vzorca, ale jednoducho odkazovali na bunku. To nám tiež umožní použiť súbor na riešenie iných problémov jednoduchou zmenou oddeľovača v bunkách.


Teraz hlavná podstata techniky.
Krok 1. V pomocnom stĺpci nájdeme pozíciu prvého oddeľovača pomocou funkcie NÁJSŤ. Funkciu nebudem podrobne popisovať, keďže sme sa na ňu už pozreli skôr. Napíšme vzorec do D1 a rozšírme ho na všetky riadky
NÁJSŤ(B1;A1;1 )
To znamená, že hľadáme čiarku v texte od pozície 1


NÁJSŤ($B1 ;$A1;D1+1 )
Najprv opravme stĺpec požadovanej hodnoty a textu, aby sa pri ťahaní vzorca doprava nehýbali odkazy na bunky. Aby ste to dosiahli, musíte pred stĺpec B a A napísať dolár - buď ručne, alebo vybrať A1 a B1, trikrát stlačiť kláves F4, potom sa odkazy stanú absolútnymi, nie relatívnymi.
Po druhé: vypočítame tretí argument - začiatok pozície ako pozíciu predchádzajúceho oddeľovača (našli sme ho vyššie) plus 1, tj. D1+1 keďže vieme, že druhý oddeľovač je presne za prvým oddeľovačom a nemusíme ho brať do úvahy.
Zapíšme si vzorec a potiahnite ho nadol.


Krok 3. Nájdeme pozície všetkých ostatných oddeľovačov. Ak to chcete urobiť, rozšírte vzorec na nájdenie druhého oddeľovača (krok 2) doprava o počet buniek, ktorý sa rovná celkovému počtu oddelene rozdelených hodnôt s malým okrajom. Zoberme si všetky pozície oddeľovačov. Kde chyba #Value znamená, že hodnoty sa minuli a vzorec už nenachádza oddeľovače. Dostávame nasledovné


Krok 4. Prvé číslo od textu oddelíme pomocou funkcie PSTR.
PSTR(A1;1 ;D1-1 )
Naša počiatočná pozícia je 1, počet znakov vypočítame ako pozíciu prvého oddeľovača mínus 1: D1-1 potiahnite vzorec nadol
Krok 5. Druhé slovo nájdeme aj pomocou funkcie PSTR v bunke P1
PSTR($A1;D1+1;E1-D1-1)
Počiatočná pozícia druhého čísla začína po prvej čiarke. V bunke D1 máme pozíciu prvej čiarky, pripočítame jednotku a dostaneme začiatočnú pozíciu nášho druhého čísla.
Počet znakov je rozdiel medzi pozíciou tretieho oddeľovača a druhého a mínus jeden znak, teda E1-D1-1
Opravme stĺpec A zdrojového textu, aby sa nehýbal pri ťahaní vzorca doprava.
Krok 6. Roztiahneme vzorec získaný v kroku 5 doprava a nadol a získame text v samostatných bunkách.
Krok 7 V zásade je náš problém už vyriešený, ale pre krásu do tej istej bunky P1 napíšeme vzorec, ktorý zachytí chybu a nahradí ju prázdnou hodnotou. Pomocné stĺpce môžete tiež zoskupiť a zbaliť, aby vám neprekážali. Dostávame konečné riešenie problému
IFERROR(PSTR($A1;D1+1;E1-D1-1); "")
Poznámka. Prvú pozíciu oddeľovača a prvé delenie slova sme urobili inak ako ostatné, a preto sme vzorec mohli rozšíriť len z druhých hodnôt. Pri písaní problému som si všimol, že problém by sa dal zjednodušiť. Na to bolo potrebné v stĺpci C zadať 0 ako hodnotu prvého oddeľovača. Potom nájdeme hodnotu prvého oddeľovača
NÁJSŤ($B1;$A1;C1+1)
a prvý text ako
PSTR($A1;C1+1;D1-C1-1)
Potom môžete vzorec okamžite rozšíriť na zostávajúce hodnoty. Túto možnosť nechávam ako príklad na stiahnutie. V zásade môže byť súbor použitý ako šablóna. Vložte údaje do stĺpca „A“, zadajte oddeľovač v stĺpci „B“, roztiahnite vzorce na požadovaný počet buniek a získajte výsledok.
Pozor! V komentároch sa uvádzalo, že keďže nemáme oddeľovač na konci textu, nepočítame počet znakov od posledného oddeľovača po koniec riadku, takže posledný oddeľovaný text chýba. Na vyriešenie problému môžete buď v prvom kroku pridať vedľa zdrojového textu pomocný stĺpec, kde môžete tento text skombinovať s oddeľovačom. Takto budeme mať na konci textu oddeľovač, čo znamená, že naše vzorce vypočítajú jeho polohu a všetko bude fungovať.
Alebo druhé riešenie je v kroku 3, kedy si zostavíme vzorec na výpočet polôh oddeľovačov a doplníme ho. Skontrolujte, ak sa vyskytne chyba, uveďte zjavne veľké číslo, napríklad 1000.
IFERROR(FIND($B1;$A1;C1+1);1000)


Funkcia dostane ako parameter textový reťazec v tvare "Priezvisko krstné meno patronymia" a odreže krstné meno a priezvisko, pričom ponechá len iniciály - v tvare "Priezvisko I. O."
Táto funkcia môže byť použité ako UDF (Funkcie definované používateľom) v bunkách hárku Excelu.
(pozri príklad v prílohe)
Popis funkcií funkcie - na fóre: programersforum.ru/showpost.php?p=757147&postcount=6
Neexistuje presný formálny algoritmus na rozdelenie celého mena na časti.
Nie je možné formálne oddeliť priezvisko od krstného mena bez znalosti rodokmeňa a jazyka rodeného hovorcu. Môžete použiť iba rôzne heuristiky.Okrem toho rôzne orgány (v rôznych časoch) mali rôzne názory na to, ako by mali iniciály v danom prípade vyzerať.
Dokumenty Federálnej migračnej služby sú jedna vec, registrátori centrálnej banky druhá a príprava obchodných dokumentov je druhá.
Niektoré služby teda vyžadujú, aby 2-3 zložité krátke názvy juhovýchodnej Ázie neboli skrátené. Ale niektorí nie.Áno, s otázkou, kde majú byť iniciály vpravo alebo vľavo - neexistuje žiadna istota. Nie, samozrejme, že existujú pravidlá ruského jazyka... Ale prevažujú pravidlá obchodného obratu tej či onej štruktúry (alebo jednoducho ako chce ľavá zadná noha úradníka prijímajúceho dokumenty)...
Mnohí môžu mať otázku: Odkiaľ celá táto zoologická záhrada pochádza a prečo je to všetko potrebné? Všetci títo Don Pedros sú spravidla cudzí občania, ktorí dostávajú ruský pas na základe dokumentov, ktoré boli predtým vydané mimo jurisdikcie Ruskej federácie. Právne situácie sú rôzne. A dosť často sa do nového ruského pasu zapisuje prepis do azbuky z rodného jazyka.
Ruské pasy z -ogly a -kyzy sa teraz vydávajú v Tatarstane. Stretol som klienta, ktorého meno podľa jeho pasu z roku 2007 bolo Mustafa Oleg ogly...
Možnosť Porovnať text Iniciály verejnej funkcie (s As String , Voliteľné Doľava As Boolean = False ) Dim sv As Variant , sФ As String , sИ As String , sО As String , i As Long , k As Long Application.Volatile True If InStr(s , "." ) > 0 Alebo Len(Orez $(s)) = 0 Potom Iniciály = s "Iniciály zadané explicitne alebo prázdny reťazec." Exit Function End If "Normalizácia vstupného reťazca s = Replace(Application.Trim(s), Chr(30), "-" ) s = Replace(Replace(s, "-" , "-" ), "- " , "-" ) s = Replace(Replace) (s, "" ", """ ), " "" , """ ) "O" Henry Alexander; O" Henry Alexander; N" Homo; D" Treville sv = Split(s) sИ = vbNullString: sО = vbNullString: sФ = vbNullString i = UBound (sv) Ak i< 1 Then Инициалы = s: Exit Function Select Case sv(i) Case "оглы" , "кызы" , "заде" "bey, bek, zade, zul, ibn, kyzy, ogly, ol, paša, ul, khan, shah, ed, el i = i - 1 sО = UCase(Left$(sv(i), 1)) & "." i = i - 1 prípad "pasha" , "khan" , "shah" , "sheikh" i = i - 1 prípad Inak vyberte veľkosť písmena Right$(sv(i), 3) prípad "vich" , "vna" Ak i >= 2 Potom „Štandardný koniec pre ruské patronymie sО = СropWord(sv(i)) Inak „Meno ako Bosan Slavich sИ = СropWord(sv(i)): sФ = sv(0) Koniec Ak i = i - 1 Prípad Inak k = InStr(sv(i), "-" ) Ak k > 0 Potom Vyberte veľkosť písmen Stred$(sv( i), k + 1) Prípad „ogly“, „kyzy“, „zade“, „ugli“, „uuly“, „ool“ "Variant nasab "-ogly" a "-zade" typu Mahmud-ogly sО = UCase(Left$(sv(i), 1)) & "." i = i - 1 Ak i = 0 Potom sИ = sО sО = vbNullString End If End Vyberte ElseIf i > 2 Potom vyberte Case sv(i - 1) Case "ibn" , "bin" , "bin" sО = UCase(Left $(sv(i), 1)) & "." „Usertal Alisher bin Suleiman i = i - 2 Koniec Vyberte Inak " Ben Edward sИ = UCase(Left$(sv(i), 1)) If Len(sv(i)) > 1 Then sИ = sИ & "." i = i - 1 Koniec If End Select End Select Case sv(0) Case "de" , "del" , "dos" , "sept" , "van" , "fon" , "tsu" If i >= 2 Then sФ = sv(0 ) & " " & StrConv(sv(1), vbProperCase) sИ = СropWord(sv(2)) Inak "De Nikolai If Len(sИ) > 0 Then sФ = sv(0) & " " & StrConv(sv(1) ), vbProperCase) Else sФ = StrConv(sv(0), vbProperCase): sИ = СropWord(sv(1)) End If End If Case Else If Len(sФ) = 0 Then „Ešte sme sa nerozhodli pre priezvisko. sФ = StrConv(sv(0), vbProperCase) If Len(sИ) = 0 Then sИ = СropWord(sv(1)) End If End Select If ToLeft Then Initials = sИ & sО & " " & sФ Else Initials = sФ & " " & sИ & sО Koncová funkcia Verejná funkcia СropWord(s As Variant ) As String If Len(s) = 1 Then СropWord = s Else ss$ = UCase(Left$(s, 1)) & "." : k = InStr(s, "-" ) Ak k > 0 Potom ss$ = ss$ & "-" & Mid$(s, k + 1, 1) & "." СropWord = ss$ End If End Funkcia
| Príloha | Veľkosť |
|---|---|
Zoznam v Exceli možno opraviť pomocou vzorcov - nahradiť krstné a stredné mená iniciálami, spojiť slová z buniek do vety, vložiť slová do excelového zoznamu.
Máme tabuľku, kde je priezvisko, meno a priezvisko napísané v rôznych bunkách. Musíme ich umiestniť do jednej bunky. Manuálne prepisovanie zoznamu trvá dlho. V tabuľke Excel je však špeciálna funkcia.Sú dve možnosti.
Prvá možnosť.
Máme tento zoznam.
Do bunky D1 musíme napísať celé meno jednou vetou.Do tejto bunky (D1) zapíšeme vzorec. Kliknite na bunku (aktivujte ju).
Prejdite na kartu „Vzorce“ v časti „Knižnica funkcií“, vyberte položku „Text“ a vyberte funkciu „CONCATENATE“.V zobrazenom okne uvádzame adresy buniek, ktoré musíme spojiť do jednej vety. Dopadlo to takto. Celé meno sa píše bez medzier. Aby ste to napravili, je potrebné zlepšiť vzorec.Medzi adresy buniek za bodkočiarkou napíšte" "
. Výsledkom je nasledujúci vzorec.
Celé meno sa píše bez medzier. Aby ste to napravili, je potrebné zlepšiť vzorec.Medzi adresy buniek za bodkočiarkou napíšte" "
. Výsledkom je nasledujúci vzorec.
=CONCATENATE(A1;" ";B1;" ";C1)
Dopadlo to takto.
Teraz skopírujte vzorec nadol v stĺpci.
Druhá možnosť.
Namiesto funkcie CONCATENATE môžete jednoducho stlačiť tlačidlo ampersand (&).Vzorec bude vyzerať takto.
=A2&B2&C1
Výsledok je rovnaký ako v prvej možnosti. Ak medzi slovami nie sú medzery, vložte medzeru (" ").
Vzorec bude takýto.=A2&" "&B2&" "&C2
Môžete kombinovať nielen slová, ale aj čísla. Môcť vytvorte vetu z údajov bunky v Exceli.
Vzorce môžete nastaviť v požadovaných bunkách formulára.Máme napríklad zoznam klientov s adresami. Musíme urobiť návrh. Vzorec napíšeme do bunky.
Musíme urobiť návrh. Vzorec napíšeme do bunky.
=A2&" "&B2&" "&C2&" "&"býva na"&" "&"g."&" "&D2&" "&"st."&" "&E2&" "&"d."&" "&F2& " ."
Toto bol návrh. Tento princíp používame pri zostavovaní akýchkoľvek návrhov.
Tento princíp používame pri zostavovaní akýchkoľvek návrhov.
Ak je text v bunkách už napísaný, ale potrebujeme vložiť ďalšie slová pred existujúcimi, potom to možno urobiť pomocou vzorca.Máme tento zoznam. Pred priezviská musíme vložiť slovo „Nájomca“.Do bunky nového stĺpca napíšeme vzorec.
Pred priezviská musíme vložiť slovo „Nájomca“.Do bunky nového stĺpca napíšeme vzorec.
="Nájomca"&" "&A8
Skopírujte tento vzorec dole v stĺpci. Výsledkom je takýto zoznam. Prvý stĺpec možno skryť alebo skopírovať hodnotu nového stĺpca bez vzorcov a vymazať prvý stĺpec a druhý stĺpec so vzorcami.
Prvý stĺpec možno skryť alebo skopírovať hodnotu nového stĺpca bez vzorcov a vymazať prvý stĺpec a druhý stĺpec so vzorcami.
Ďalší spôsob, ako pridať text, čísla, symboly do textu v bunke, nájdete v článku " Pridajte text do textových buniek programu Excel ".
Pomocou vzorcov môžete previesť zoznam, do ktorého je zapísané celé meno, druhé meno a priezvisko zoznam s priezviskom a iniciálami.
Napríklad bunka hovorí:![]() Do ďalšieho stĺpca napíšeme nasledujúci vzorec.
Do ďalšieho stĺpca napíšeme nasledujúci vzorec.
=CONCATENATE(LEFT(MEDZERNÍK(A1),NÁJSŤ(" ",MEDZERNÍK(A1);1)),PSTR(MEDZERNÍK(A1),NÁJSŤ(" ",MEDZERNÍK(A1);1)+1,1);" .";PSTR(MEDZERNÍK(A1);NÁJSŤ(" ";MEDZERNÍK(A1); NÁJSŤ(" ";MEDZERNÍK(A1);1)+1)+1;1);"")
Stalo.
Ak sú medzi slovami nadbytočné medzery, môžete ich odstrániť. Prečítajte si o tom viac v článku " Ako odstrániť nadbytočné medzery v Exceli Pomocou rovnakých metód môžete odstrániť medzery medzi číslami vo vzorci, pretože nadbytočné medzery môžu viesť k chybe pri výpočte alebo sa vzorec nebude počítať.
Údaje v riadku môžete presunúť z posledných buniek do prvej, prevrátiť líniu.
Napríklad v bunkách je napísané: v prvej bunke je Ivanov, v druhej - Maria. Do prvej bunky musíme napísať Mária, do druhej Ivanova.Ako to urobiť rýchlo vo veľkej tabuľke, nájdete v článku "".