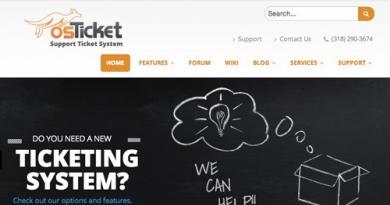Windows 10 sa načítava do notebooku veľmi dlho. Načítavanie Windowsu maximálne zrýchlime! Dôvody, prečo sa určité programy spomaľujú a ako ich opraviť
Operačný systém Windows 10 zvyčajne nespotrebováva veľa počítačových zdrojov a má približne rovnaké nároky ako jeho predchodcovia. Po inštalácii sa však často vyskytujú problémy so znížením výkonu a nestabilnou prevádzkou počítača. Príčiny takýchto problémov nie vždy spočívajú v samotnom operačnom systéme a vznikajú z hardvérovej aj softvérovej stránky. Pozrime sa na možné problémy a spôsoby ich riešenia.
Problémy so softvérom
Príčina nesprávneho fungovania systému Windows 10 nie je vždy spôsobená slabým hardvérom počítača. Stačí odstrániť časť nákladu, aby sa zastavili brzdy a mrazenie bez výmeny komponentov.
Väčšina procesov, ktoré zaberajú počítačové zdroje, beží na pozadí a sú pred používateľom skryté. Vyčistenie vírusov, zastaraných programov a nepotrebných služieb môže výrazne zlepšiť výkon.
Nepotrebné programy v spúšťacom zozname
Všetky verzie systému Windows majú zoznam programov, ktoré sa načítajú po zapnutí systému. V niektorých prípadoch je táto funkcia užitočná napríklad na spustenie antivírusu. Tento zoznam však obsahuje väčšinu nepotrebných programov, ktoré sa objavia v zásobníku.
Programy v spúšťacom zozname spomaľujú spúšťanie počítača a zaberajú miesto v RAM. Spúšťanie takýchto programov je zvyčajne hlavným problémom nedostatku zdrojov.

Vírusy
Vstavaný antivírus Windows 10 nie je ani zďaleka ideálny. Ak sa používateľ slabo orientuje na internete, potom je vysoká pravdepodobnosť, že chytí vírus. Väčšina z nich spomaľuje váš počítač.
Nestojí za to inštalovať a uchovávať antivírusy tretích strán na vašom počítači: sami spotrebúvajú zdroje. Stačí skontrolovať počítač každých pár mesiacov. Väčšina antivírusových spoločností poskytuje bezplatné nástroje na skenovanie vírusov.
- Stiahnite si z oficiálnej webovej stránky a spustite utilitu Dr. WebCurelt. Bez toho, aby ste zrušili začiarknutie políčka, kliknite na „Pokračovať“.
Kliknite na „Pokračovať“, ale nezrušte začiarknutie políčka
- Spustite všeobecnú kontrolu počítača.
Spustite všeobecnú kontrolu počítača a vyhľadajte hrozby
- Po dokončení kontroly neutralizujte nájdené hrozby.
Kliknutím na žlté tlačidlo neutralizujete zistené hrozby
Video: práca s Dr.Web Cureltom
Nepotrebné služby
Windows 10 využíva obrovské množstvo služieb rôznych potrieb. Niektoré z nich sú úplne zbytočné, iné fungujú v neprospech používateľa. Medzi posledné patria reklama a spyware. Niektoré z nich sú maskované ako iné systémové procesy, takže ich vplyv na výkon nie je vždy zrejmý.
Hlavným problémom takýchto služieb je problém s vypínaním. Našťastie na internete existuje veľa programov, ktoré sa špecializujú na ich odstránenie. Využime jeden z nich.
- Stiahnite si a spustite pomôcku Destroy Windows 10 Spying. Okamžite prejdite na kartu „Nastavenia“.
Pred začatím práce prejdite na kartu „Nastavenia“.
- Začiarknite políčko „Povoliť profesionálny režim“ a zrušte začiarknutie políčka „Vypnúť program Windows Defender“.
Začiarknite políčko „Povoliť profesionálny režim“ a zrušte začiarknutie políčka „Vypnúť program Windows Defender“
- Vráťte sa na hlavnú kartu a kliknite na veľké tlačidlo.
Kliknite na tlačidlo Destroy Windows 10 Spying na hlavnej karte
Video: práca s Destroy Windows 10 Spying
Pomalý výkon pri sťahovaní aktualizácie systému Windows
Aktualizácie pre Windows 10 vychádzajú často, ale zriedka prinášajú niečo dôležité. To zvyčajne zahŕňa menšie opravy chýb a zmeny zriedka používaných funkcií. Systém nájde aktualizáciu a okamžite ju stiahne, čo má za následok slabý výkon. Používateľ sa o tom dozvie až vtedy, keď sa aktualizácia už sťahuje alebo keď sa počítač reštartuje.
Nie je potrebné odmietnuť aktualizácie: stačí vypnúť automatickú kontrolu ich dostupnosti a vykonať ju sami, keď to bude vhodné.
- Otvorte ponuku Štart, napíšte Služby a stiahnite si obslužný program, ktorý ste našli.
Otvorte ponuku Štart, do vyhľadávania zadajte Služby a stiahnite si nájdený nástroj
- Prejdite na koniec zoznamu, vyhľadajte službu Windows Update a otvorte ju.
Otvorte službu Windows Update, ktorá sa nachádza v spodnej časti zoznamu
- Pre Typ spustenia vyberte možnosť Zakázané a kliknite na tlačidlo OK.
V Typ spustenia vyberte možnosť Zakázané a kliknite na tlačidlo OK
Chyby registra
Systémový register je komplexná hierarchická databáza, ktorá obsahuje všetky nastavenia a zmeny vykonané v systéme. V dôsledku nesprávnej činnosti počítača sa môžu vyskytnúť chyby v registri. Ich dôsledky sú rôzne: od nevymazateľnej skratky až po zlyhanie systému.
Windows 10 nemá vstavané nástroje na opravu chýb registra. Môžete si však stiahnuť bezplatný program CCleaner, ktorý sa na takéto problémy špecializuje.
- Stiahnite si, nainštalujte a stiahnite si CCleaner. Prejdite do sekcie „Register“ a spustite vyhľadávanie problémov.
Prejdite do sekcie „Register“ a spustite vyhľadávanie problémov
- Kliknite na „Správne vybraté...“.
Kliknutím na „Opraviť vybraté...“ spustite proces
- Pre každý prípad si ponechajte záložné kópie súborov, ktoré opravujete. Môžu byť odstránené po reštartovaní počítača.
Uložte si záložné kópie súborov, ktoré sa opravujú, aby ste ich nestratili navždy
- Opravte všetky nájdené chyby.
Opravte všetky nájdené chyby
Video: práca s CCleanerom
Zbytočné vizuálne efekty
Windows 10 má jednoduchý a nenápadný štýl, no aj tu existujú vizuálne ozdoby, ktoré zaťažujú zdroje počítača. Ich zakázaním sa výkon počítača nijako zvlášť nezlepší, no v dizajne nebude badateľný rozdiel.
- Otvorte Ovládací panel. Dá sa nájsť pomocou vyhľadávania.
Otvorte Ovládací panel z ponuky Štart
- Otvorte kategóriu Systém a zabezpečenie.
- Prejdite do sekcie "Systém".
Prejdite do sekcie "Systém".
- Kliknite na „Rozšírené nastavenia systému“.
Kliknite na "Rozšírené nastavenia systému"
- Vedľa nápisu „Výkon“ kliknite na tlačidlo „Možnosti“.
Vedľa nápisu „Výkon“ kliknite na tlačidlo „Možnosti“.
- Zrušte začiarknutie všetkých položiek okrem „Vysielať miniatúry namiesto ikon“ a „Vyhladiť zubaté písma na obrazovke“. Kliknite na tlačidlo OK.
Zrušte začiarknutie všetkých položiek okrem „Vysielať miniatúry namiesto ikon“ a „Vyhladiť zubaté písma na obrazovke“
Problémy s hardvérom
Ak žiadna z vyššie opísaných metód nepomohla, potom dôvod spočíva v nedostatku zdrojov. To platí len pre slabé počítače. V tomto prípade problém úplne vyrieši iba aktualizácia komponentov. Nedostatok zdrojov však možno „zamaskovať“.
Ako identifikovať problém
Nie je potrebné opraviť nedostatok výkonu pre všetky komponenty naraz. Je lepšie rozhodnúť, čo presne počítaču chýba. Slabé miesto sa dá zistiť podľa známok zníženia výkonu. Pre každú zložku sa problémy prejavujú inak:
- nedostatok pamäte RAM: počítač zamrzne alebo sa zasekne pri otváraní veľkého počtu programov;
- slabý procesor: počítač beží veľmi pomaly alebo sa zahrieva, niekedy zamrzne bez zjavného dôvodu;
- problémy s pevným diskom: spustenie systému a programov trvá dlho, niekedy je spustenie sprevádzané zamrznutím (bez ohľadu na počet už otvorených programov).
Príčinu problému môžete nájsť aj prostredníctvom grafov výkonu počítača, ktoré sú v správcovi úloh. Najlepšie je to urobiť, keď je pokles výkonu najvýraznejší.
Spustite správcu úloh (Ctrl+Shift+Esc) a prejdite na kartu „Výkon“. Problém je v tom, kde sa náklad dostane mimo váhu.
Slabým miestom počítača je miesto, kde je záťaž mimo váhy
Nedostatok pamäte RAM
Nedostatok pamäte RAM je častou príčinou pomalého výkonu. RAM sa líši od hlavnej pamäte vysokou rýchlosťou výmeny. Obsahuje informácie, ktoré spracováva procesor.
RAM určuje počet a zložitosť procesov, ktoré môžu fungovať súčasne.
Ak počítač súčasne spracováva viac informácií, ako umožňuje množstvo pamäte RAM, je „zaradený do frontu“. Zdá sa, že procesy vo „fronte“ sú zaseknuté.
Ak nie je možné zakúpiť novú pamäť RAM, môžete ju „simulovať“ rozšírením stránkovacieho súboru. Stránkovací súbor je špeciálna časť pamäte na pevnom disku, ktorá sa používa ako RAM. Keďže pevný disk má oveľa nižšiu rýchlosť prenosu dát, stránkovací súbor nebude dôstojnou náhradou. Ale jeho rozšírením sa môžete zbaviť „frontov“.
- Kliknite pravým tlačidlom myši na ikonu Tento počítač a vyberte Vlastnosti.
Kliknite pravým tlačidlom myši na ikonu „Tento počítač“ a vyberte „Vlastnosti“
- Kliknite na „Rozšírené nastavenia systému“.
Kliknite na „Rozšírené nastavenia systému“
- Prejdite na možnosti výkonu.
Kliknutím na tlačidlo „Možnosti...“ prejdite na možnosti výkonu
- Otvorte kartu „Rozšírené“ a kliknite na „Zmeniť...“.
Otvorte kartu „Rozšírené“ a kliknite na tlačidlo „Zmeniť...“.
- Zrušte začiarknutie automatického výberu veľkosti súboru a vyberte „Zadať veľkosť“. Nastavte počiatočnú veľkosť na dvojnásobok odporúčanej veľkosti a maximálnu veľkosť na trojnásobok. Kliknite na tlačidlo OK a reštartujte počítač.
Nastavte počiatočnú veľkosť na dvojnásobok odporúčanej veľkosti a maximálnu na trojnásobok
Nesprávne využitie výkonu procesora
Windows 10 sa vyznačuje nesprávnym využívaním výkonu procesora. Procesor môže byť preťažený výkonom, na ktorý nie je určený. Prejavuje sa to silným bzučivým zvukom z chladičov a neustálym prehrievaním počítača. Niekedy je výkon procesora obmedzený samotným systémom, čo spôsobuje, že počítač beží príliš pomaly.
Takéto problémy sú bežné najmä na starých čínskych notebookoch, o ktorých vývojári Microsoftu nevedia, čo vedie k nesprávnemu určeniu schopností niektorých komponentov.
Najprv aktualizujte ovládače. Majitelia notebookov by mali venovať osobitnú pozornosť ovládaču čipovej sady, ak je na webovej stránke výrobcu. Ak to nepomôže, ostáva už len zmeniť použitý výkon procesora. Zvyčajne to nie je dobrý nápad a nie vždy to pomôže, ale nezostávajú žiadne iné možnosti.
- Rozbaľte Správa napájania procesora a potom Maximálne zdravie procesora. Ak sú hodnoty príliš nízke, nastavte na 100 %. Ak je už 100 %, nastavte ju na 95 %. Reštartujte počítač.

Nesprávne umiestnenie informácií na pevnom disku
Všetky údaje zapísané na pevný disk sú rozdelené na malé fragmenty. Sú umiestnené vo voľnom priestore, aby sa dali rýchlo zložiť. V dôsledku neustáleho mazania a prepisovania je však toto poradie narušené, čo značne spomaľuje čítanie informácií. Keďže operačný systém a všetky programy sú umiestnené na pevnom disku, dezorganizácia značne spomaľuje ich otváranie. Defragmentácia, teda aktualizácia a optimalizácia logickej štruktúry, pomôže vyrovnať sa s týmto problémom.
Okrem iného sa na pevnom disku môžu objaviť chybné sektory. Pri pokuse o čítanie fragmentu nachádzajúceho sa v tomto sektore počítač zamrzne. To často spôsobuje spomalenie pri spúšťaní systému alebo otváraní programov.
- V Prieskumníkovi kliknite pravým tlačidlom myši na jednu z jednotiek a vyberte „Vlastnosti“.
Video: defragmentácia pevného disku
Problémy s programami a hrami
Všetky opísané metódy ovplyvňujú nielen výkon operačného systému, ale aj programy s hrami. Ich vykonaním zlepšíte celkový výkon vášho počítača. Ak sa však vyskytnú problémy so samostatným programom, tento prípad sa musí posudzovať samostatne.
Nesťahujte špeciálne programy, ktoré sľubujú zlepšenie výkonu hry: nerobia nič obzvlášť užitočné, ale vliezajú do systémovej lišty a požierajú zdroje.
Jediný spôsob, ktorý bude skutočne fungovať, je povoliť herný režim. Týka sa to len hier. Ak je tento režim povolený, niektoré systémové služby a procesy na pozadí sa pri spúšťaní hier zastavia. Ak ste však už urobili všetko, čo je popísané vyššie, nič nové sa nestane.

Windows 10 je celkom inteligentný operačný systém, no nie vždy sa o seba dokáže postarať. Väčšinu opísaných metód je potrebné vykonať iba raz. A pravidelné vyhľadávanie vírusov a chýb registra bude kľúčom k stabilnej prevádzke vášho počítača.
Tento článok obsahuje najčastejšie chyby pri spustení systému Windows 10, ako aj spôsob ich opravy. Dúfame, že tieto informácie trochu uľahčia život tým, ktorí prešli na novú verziu systému a zrazu sa ocitli medzi skalou a tvrdým miestom.
1. Windows 10: „Počítač sa nespúšťa správne“
Prvým bežným problémom pri spustení systému Windows 10 je, že systém hlási nejakú kritickú chybu ( CRITICAL_PROCESS_DIED, INACCESSIBLE_BOOT_DEVICE) a potom sa zobrazí modrá obrazovka „Automatická oprava“ s textom .
 Automatické obnovenie: počítač sa nespustil správne
Automatické obnovenie: počítač sa nespustil správne Príčinou tejto chyby je vo väčšine prípadov poškodenie a vymazanie systémových súborov alebo položiek registra. Môže to byť spôsobené inštaláciou a odinštalovaním programov alebo antivírusovými programami alebo pomôckami na čistenie registrov systému Windows.
Riešením problému je opraviť poškodené súbory a položky databázy Registry:
- Kliknite na tlačidlo Extra možnosti na modrej obrazovke vyberte Riešenie problémov> Extra možnosti > Možnosti spustenia.
- Kliknite Reštartovať.
- V okne Možnosti spustenia Stlačením klávesu F6 alebo čísla 6 na numerickej klávesnici spustíte núdzový režim s podporou príkazového riadka.
- Počítač sa reštartuje v núdzovom režime a automaticky sa otvorí príkazový riadok. V ňom zadajte:
Počítač sa reštartuje a potom sa systém Windows spustí v normálnom režime.
2. Windows 10 sa nenačítava za logo
Ďalším známym problémom je, že systém sa zavedie až po logo Windows, po ktorom sa počítač náhodne vypne. Dôvodom tejto chyby je aj poškodenie systémových súborov, avšak na rozdiel od prvého prípadu je poškodenie natoľko závažné, že systém nedokáže spustiť obnovu sám.
V tomto prípade budete musieť vytvoriť disk núdzového obnovenia systému Windows na inom počítači so systémom Windows 10:
- V ovládacom paneli systému Windows 10 vyhľadajte a vyberte Obnova > Vytvorenie obnovovacieho disku.
- V zobrazenom okne nastavte parameter Zálohujte systémové súbory na disk obnovy a stlačte Dalej.
- Pripojte prázdnu jednotku USB k počítaču. Vyberte ho v okne vytvorenia obnovovacieho disku a kliknite Ďalej > Vytvoriť.Počkajte, kým sa súbory skopírujú a stlačte Pripravený.
- Odpojte USB disk z počítača, pripojte ho k tomu, na ktorom sa nespustí Windows 10, a povoľte spustenie z neho v systéme BIOS.
- Spustí sa prostredie na obnovenie systému Windows. Treba si vybrať Obnovenie obrazu systému, alebo bod Príkazový riadok a potom zadajte príkazy z pokynov na riešenie prvého problému.
 Prostredie na obnovenie systému Windows
Prostredie na obnovenie systému Windows Prostredie na obnovenie systému môžete spustiť aj z disku, z ktorého ste nainštalovali systém Windows. Ak to chcete urobiť, musíte namiesto toho zaviesť systém z inštalačného disku v zavádzacom programe Inštalácia stlačte tlačidlo Obnovenie systému. V zobrazenej ponuke vyberte Riešenie problémov> Extra možnosti. Otvorí sa rovnaké okno možností vyššie.
Po obnovení sa počítač reštartuje. Resetujte BIOS tak, aby sa spúšťal z pevného disku a systém by sa mal spustiť správne.
3. Chyby „Zlyhanie spustenia“ a „Operačný systém sa nenašiel“
V niektorých prípadoch sa pri spustení systému Windows 10 namiesto načítania operačného systému zobrazí čierna obrazovka s jednou z dvoch chýb:
- Zlyhanie zavádzania. Reštartujte a vyberte správne zavádzacie zariadenie alebo vložte zavádzacie médium do vybraného zavádzacieho zariadenia.
- Operačný systém sa nenašiel. Skúste odpojiť všetky jednotky, ktoré neobsahujú operačný systém. Stlačením Ctrl+Alt+Del reštartujte.
Táto chyba môže mať aj dva dôvody:
- Nesprávne poradie spúšťacích zariadení v systéme BIOS alebo UEFI. Uistite sa, že zavádzate z presnej jednotky, na ktorej je nainštalovaný systém Windows 10.
- Poškodenie zavádzača systému. V tomto prípade budete potrebovať aj inštalačný disk alebo disk na núdzovú obnovu systému Windows 10 Po spustení z neho musíte v prostredí obnovy vybrať Obnova po spustení a nechajte súbory bootloadera prepísať.
Problémom môže byť aj hardvérové poškodenie pevného disku, z ktorého je boot vyrobený.
 Boot Failure Error
Boot Failure Error 4. Windows 10 sa nespustí: čierna obrazovka
Bežnou chybou pri spúšťaní systému Windows 10 je čierna obrazovka bez známok načítania pracovnej plochy, s kurzorom zamrznutým na obrazovke alebo bez neho. Často sa to stáva v dôsledku nesprávnej inštalácie akýchkoľvek ovládačov: po reštarte počítač funguje, ale OS sa nenačítava.

Vo väčšine prípadov riešenie problému spočíva v vrátení systému. Na to budete potrebovať aj inštalačný disk alebo disk na núdzovú obnovu systému Windows 10. Po spustení z neho môžete v prostredí obnovy skúsiť vybrať Obnovenie systému.
Tým sa systém vráti do stavu pred výskytom problému. Systém vás vyzve na výber bodu obnovenia, na ktorý sa má vrátiť, a po potvrdení ho vykoná. Spravidla po reštarte čierna obrazovka zmizne.

5. Windows 10 sa po zapnutí načítava dlho
Existuje situácia, keď sa systém Windows 10 nenačíta, ikona čakania sa točí a to je všetko. V skutočnosti sa s najväčšou pravdepodobnosťou nedeje nič zlé - systém jednoducho inštaluje aktualizácie, ktoré stiahol pri poslednom použití počítača.

V tejto situácii je najlepšie počkať. Tento stav môže trvať niekoľko hodín v závislosti od počtu a objemu stiahnutých aktualizácií. Odporúča sa nevypínať počítač, ale nechať ho v stave bootovania 1-2 hodiny.
Ak chcete zabrániť tomu, aby sa táto chyba opakovala pri spustení systému Windows 10, môžete nastaviť počítač na aktualizáciu podľa plánu a systém nebude sťahovať aktualizácie bez vášho vedomia. Prečítajte si o tom, ako upraviť pravidlá aktualizácie v našom.
Mnoho ľudí si všimlo, že počítač s nainštalovaným operačným systémom Windows začína po určitom čase fungovať horšie a horšie. Navyše, aj keď nenainštalujete aplikácie, ktoré sa pokúšajú zaregistrovať pri spustení, počítač sa stále spomalí. Ak ste si to všimli aj vo svojom počítači, tento článok vám pomôže zistiť, čo je čo. Koniec koncov, v skutočnosti môže byť dôvodov na pomalú prácu pomerne veľa. Ukážem vám 11 spôsobov, ktoré vám pomôžu citeľne zrýchliť váš počítač pri načítavaní aj pri práci.
Hľadanie aplikácií náročných na zdroje
Počítač beží pomaly, pretože jedna z aplikácií využíva príliš veľa dostupných zdrojov. Jeden z procesov môže využívať až 99 % zdrojov procesora. Alebo aplikácia môže zaznamenať únik pamäte a používať veľa pamäte RAM, čo prinúti počítač pristupovať k súboru stránky. Aplikácia môže tiež obsadiť pevný disk veľkým počtom operácií čítania a zápisu, v dôsledku čoho má celý diskový subsystém problémy a počítač sa nazýva „spomalenie“.
Ak chcete zistiť, ktoré zdroje počítača sú prekážkou, keď beží pomaly, otvorte správcu úloh. Ak to chcete urobiť, kliknite pravým tlačidlom myši na panel úloh a vyberte príslušnú možnosť Správca úloh alebo stlačte klávesovú skratku Ctrl + Shift + Uniknúť. V operačných systémoch Windows 8, 8.1 a 10 je aktualizovaný Správca úloh, ktorý má modernizované rozhranie, ktoré v rôznych farbách zvýrazňuje aplikácie využívajúce veľa zdrojov. Kliknite na stĺpce jeden po druhom CPU, Pamäť A Disk, pričom aplikácie zoraďte zakaždým v zostupnom poradí. V každom z 3 časov uvidíte v hornej časti zoznamu aplikácie, ktoré využívajú najviac zdrojov. To je dôvod pomalého chodu počítača, ktorý takmer všetky prostriedky venoval tejto aplikácii alebo viacerým aplikáciám.
Správca úloh
Ak niektorá aplikácia využíva príliš veľa prostriedkov, môžete ju zavrieť. Ak to chcete urobiť, vyberte príslušný riadok a kliknite pravým tlačidlom myši. V kontextovej ponuke vyberte Zrušiť úlohu.

Zatváranie programov v systémovej lište
V systémovej lište na paneli úloh niekedy nečinne visí veľa aplikácií. Tieto aplikácie často zostávajú spustené na pozadí pri zavádzaní systému. Ak chcete vidieť všetky aplikácie v zásobníku, kliknite na ikonu šípky nahor naľavo od panela úloh.
 System tray
System tray
Ak aplikáciu nepotrebujete, kliknite pravým tlačidlom myši na jej ikonu a ukončite ju. Táto operácia uvoľní ďalšie zdroje.
Zakázať spúšťacie programy
Významné úspory zdrojov možno dosiahnuť vypnutím nepoužívaných aplikácií pri spustení. Možno je to jeden z najlepších spôsobov, ako urýchliť proces zavádzania počítača.
V operačných systémoch Windows 8, 8.1 a 10 je správca spustenia zabudovaný do Správcu úloh. Otvorte Správcu úloh podľa popisu vyššie. Kliknite na kartu a zakážte spustené aplikácie, ktoré nepotrebujete. Aplikácie môžete zakázať buď stlačením Zakázať alebo vyvolaním kontextového menu a výberom Zakázať.
V operačnom systéme Windows 7 je správca spustenia súčasťou modulu snap-in konfigurácia systému, ktoré je možné otvoriť vyvolaním okna Vykonať a mať v ňom napísané msconfig.
Vypnite vizuálne efekty
Windows používa pomerne veľa vizuálnych efektov, ktoré môžu výrazne spomaliť „slabý“ počítač.
Pre vizuálne efekty stlačte klávesovú skratku Windows kľúč + X alebo kliknite pravým tlačidlom myši na tlačidlo ŠTART a vyberte Systém. Ďalej kliknite na odkaz Rozšírené nastavenia systému a potom v okne, ktoré sa otvorí, kliknite na tlačidlo možnosti V kapitole Výkon. Vyberte si položku Poskytnite najlepší výkon pre lepší výkon, ktorý deaktivuje všetky vizuálne efekty. Alebo experimentujte s efektmi a vypnite len niektoré z nich. Napríklad ponechajte začiarkavacie políčka povolené len pre Vrhanie tieňov na ikony na pracovnej ploche A Vyhladenie zubatých obrazovkových fontov.
 Vizuálne efekty
Vizuálne efekty
Zrýchlenie prehliadača
Ak pri sedení pri počítači používate webový prehliadač častejšie ako iné aplikácie, pravdepodobne máte nainštalovaných veľa doplnkov a rozšírení, ktoré môžu webový prehliadač spomaliť.
Analyzujte nainštalované rozšírenia a doplnky pre váš webový prehliadač a rozhodnite sa odstrániť tie, ktoré nepotrebujete.
 Rozšírenia a doplnky
Rozšírenia a doplnky
Vyhľadajte malvér
Oplatí sa skontrolovať počítač na prítomnosť vírusov, trójskych koní, červov a iného škodlivého softvéru. Vírus, ktorý pracuje na pozadí, môže spotrebovať značné množstvo zdrojov, čím spomalí váš počítač. Prácu spomaľujú aj otváracie reklamné okná webového prehliadača. Ak máte nainštalovaný antivírus, skúste si stiahnuť bezplatný antivírusový skener a preskenovať počítač ako celok. Na tieto účely sú celkom vhodné Kaspersky Security Scan alebo Dr.Web CureIt.
Pre väčšiu bezpečnosť vám odporúčam prečítať si článok Aký je najlepší antivírus pre Windows 10?
Uvoľnite viac miesta na disku
Ak je váš pevný disk takmer úplne plný, je to zvyčajne dôvod, prečo váš počítač beží pomaly. Odporúčam vám nezapĺňať logické jednotky úplne na nulu, ale vždy ponechať 2-4 GB neprideleného miesta na každej partícii. Ak chcete uvoľniť ďalšie miesto na pevnom disku, postupujte podľa pokynov: 7 spôsobov, ako uvoľniť miesto na pevnom disku v systéme Windows. Ak sa disk aj bez vášho zásahu stále úplne zapĺňa, potom treba hľadať dôvody, prečo sa to deje a aká aplikácia zaberá voľné miesto. Ako už bolo spomenuté vyššie, Správca úloh vám pomôže vystopovať problematickú aplikáciu.
 Čistenie disku
Čistenie disku
Defragmentujte pevný disk
Defragmentácia pevného disku nie je v moderných verziách systému Windows skutočne potrebná. Operačný systém, počnúc systémom Windows 7 a vyšším, automaticky defragmentuje pevné disky na pozadí. SSD disky vôbec nevyžadujú tradičnú defragmentáciu. Moderné verzie Windowsu ich síce optimalizujú, no tento proces už nemožno nazvať defragmentáciou.
Ak však stále chcete defragmentovať pevný disk, odporúčam vám najprv analyzovať disk a potom sa môžete rozhodnúť, či sa oplatí defragmentovať disk alebo nie. Proces defragmentácie zvyčajne trvá niekoľko hodín až dva alebo viac dní v závislosti od jeho kapacity.
 Defragmentácia disku
Defragmentácia disku
Odstráňte nepoužívané programy
OTVORENÉ Ovládací panel, vyhľadajte zoznam nainštalovaných programov a odstráňte tie, ktoré nepoužívate. Môže to pomôcť zrýchliť váš počítač, pretože programy môžu zahŕňať procesy na pozadí, položky pri spustení, systémové služby, položky kontextovej ponuky atď. Navyše bezpečnosť systému ako celku z toho bude len profitovať. Napríklad, prečo musíme mať nainštalovaný balík Java, ak ho nepotrebujeme. A to je ďalšia medzera v bezpečnostnom systéme. Preto vám odporúčam vymazať zoznam nainštalovaných programov a odteraz si dávať pozor na to, čo inštalujete do svojho počítača.
 Odinštalovanie programov
Odinštalovanie programov
Zväčšenie swap súboru
Operačný systém Windows sám určuje veľkosť stránkovacieho súboru a pevného disku, na ktorom je uložený. Zvyčajne ide o disk s operačným systémom. Stránkovací súbor sa v tomto prípade zvyčajne rovná veľkosti nainštalovanej pamäte RAM v počítači. Pre lepší výkon odporúčam zväčšiť veľkosť stránkovacieho súboru aspoň dvakrát. Okrem toho vám odporúčam presunúť stránkovací súbor zo systémového logického oddielu do iného oddielu, ak existuje.
Napríklad, ak mám v systéme 4 GB nainštalovanej pamäte RAM, operačný systém sa nachádza na jednotke C:, potom som stránkovací súbor distribuoval na jednotku E: a nastavil som jeho veľkosť na 8192 MB. Pre jednotku C: vyberte možnosť Žiadny výmenný súbor.
 Vymeňte súbor
Vymeňte súbor
Obnovenie továrenských nastavení počítača / preinštalovanie systému Windows
Ak všetky vyššie uvedené tipy nevyriešia problém pomalého počítača, musíte sa pokúsiť obnoviť systém Windows do stavu, ako keby bol práve nainštalovaný.
V moderných verziách Windows 8, 8.1 a 10 sa táto operácia nazýva Obnovte svoj počítač do pôvodného stavu. Teraz už nemusíte hľadať inštalačný disk s operačným systémom a preinštalovať systém z neho. Môžete to urobiť kliknutím na jedno tlačidlo - Začať. V tomto prípade budete mať možnosť uložiť svoje osobné súbory na disk s operačným systémom, ak tam sú.
 Obnovte systém Windows
Obnovte systém Windows
Pri dodržaní všetkých týchto tipov budete príjemne prekvapení, ako rýchlejšie bude váš počítač pracovať. Ak výkon vášho počítača stále nie je uspokojivý, možno je čas popremýšľať o inovácii jeho komponentov alebo možno o jeho úplnej výmene.
Rýchlosť načítania operačného systému závisí predovšetkým od procesov bežiacich na počítači. Samotný operačný systém Windows 10 sa načíta pomerne rýchlo, existuje však príležitosť na ďalšie zrýchlenie procesu.
Ako urýchliť čas zavádzania systému Windows 10
Postupom času sa rýchlosť spúšťania akéhokoľvek počítača znižuje, takže používajú metódy, ktoré môžu výrazne zvýšiť rýchlosť spúšťania systému. Tento článok bude diskutovať o najpopulárnejších z nich.
Metóda 1: Pridajte RAM
Pomocou tejto metódy môžete výrazne urýchliť zavádzanie systému. Na spustenie operačného systému môžete použiť SSD. Takéto jednotky majú obrovské rýchlosti zápisu. Poskytujú rýchly prístup k sektorom disku. Rýchlosti SSD sú výrazne vyššie ako u HDD zariadení.

Upozorňujeme, že pri pripájaní disku SSD budete musieť naň prepísať operačný systém Windows 10 z pevného disku.
Metóda 2: Kontrola spustenia
Programy, ktoré sa automaticky spúšťajú pri zapnutí počítača, výrazne znižujú rýchlosť zavádzania systému. Úpravou tohto zoznamu pomôcok môžete zlepšiť výkon počítača. Úplný zoznam aplikácií si môžete pozrieť v „Správcovi úloh“. Ak to chcete urobiť, musíte prejsť na kartu „Spustenie“. Správcu úloh môžete otvoriť pomocou klávesovej skratky CTRL+SHIFT+ESC alebo výberom príslušného nástroja z ponuky Štart.

Ak chcete odstrániť akúkoľvek aplikáciu z automatického spustenia, musíte kliknúť pravým tlačidlom myši na nástroj a v zobrazenom zozname kliknúť na „Zakázať“.

Metóda 3: Zmeňte nastavenia napájania
Windows 10 má funkciu, ktorá pomáha urýchliť spustenie počítača po vypnutí. Nemá to vplyv na režim reštartu. Tento parameter sa aktivuje nasledovne:

Tento článok diskutoval o najúčinnejších metódach, ktoré možno použiť na výrazné skrátenie času spustenia systému. Tieto metódy žiadnym spôsobom neovplyvňujú výkon operačného systému, ale v každom prípade sa pred vykonaním zmien odporúča vytvoriť bod obnovenia.