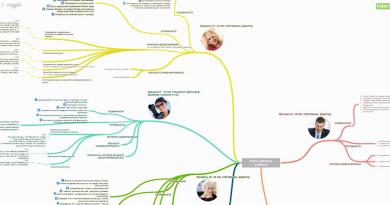1C المحاسبة 8.3 نظام بنك العميل. عمل نسخة احتياطية من قاعدة البيانات
قبل إعداد البورصة، نجيب على السؤال: "أين توجد خدمة التبادل مع البنك في 1C؟"
وكما اتضح، كل شيء ليس بهذه البساطة هنا.
كقاعدة عامة، يوجهوننا إلى مجلة البيانات المصرفية، حيث وضع المطورون زرًا سحريًا تحميلويتوقفون عند هذا الحد. لكننا سنذهب إلى أبعد من ذلك ونستكشف كل الطرق الممكنة للوصول إلى هذه الخدمة الرائعة.
التحميل من Client Bank إلى 1C 8.3 من مجلة البيانات المصرفية
لذلك، قمنا بالفعل بتسمية الخيار الأول - من الممكن تنزيل البيانات المصرفية باستخدام الزر تحميلمن المجلة التي تحمل نفس الاسم في 1C. يعد هذا خيار تنزيل نموذجيًا يقدمه المطورون للاستخدام. سوف يقوم بما يلي:
ولكن هذا ليس كل شيء!
تحميل كشوفات الحساب من بنك العميل في 1C 8.3 من Exchange مع معالجة البنك في مجموعة الخدمة (قسم البنك ومكتب النقد)
يمكننا تحميل وتنزيل المعلومات المتعلقة بالمعاملات المصرفية من المعالجة نفسها تبادل مع باnkom. يمكننا تشغيله بشكل تقليدي من خلال القائمة الرئيسية - جميع الوظائف، أو عن طريق إضافة هذه المعالجة إلى الأوامر النشطة للقسم البنك والصراف.
يمكن القيام بذلك من إعدادات شريط الإجراءات عن طريق إضافة الأمر المتاح تبادل مع البنكلأوامر القسم المحددة:

فريق تبادل مع البنكستظهر في مجموعة الخدمات (قسم قسم البنوك والنقد):

ولكن هذا ليس كل شيء!
تحميل البيانات من Client Bank في 1C 8.3 من البورصة مع نموذج البنك في دفتر يومية كشف الحساب البنكي
في مجلة كشوفات الحساب البنكي نفسها، من الممكن فتح نموذج تبادل مع باnkomمن خلال أمر قائمة الإجراءات المزيد - التبادل مع البنك.
يمكن وضع هذا الأمر في لوحة أوامر كشوفات الحساب البنكي. وبما أننا، بالطبع، نريد أن نكون مختلفين إلى حد ما عن التغطية الرتيبة لهذه المشكلة على الإنترنت، فسننظر الآن في هذا الخيار.
نحن على يقين من أن هذا سيكون مفيدًا لك في عملك المستقبلي.
تغيير خصائص الأمر تبادل مع البنك. من قائمة الإجراءات "المزيد – تغيير النموذج" في دفتر يومية كشوفات الحساب البنكي، سنقوم بتضمين خدمة التبادل مع البنك في لوحة أوامر دفتر اليومية:

تتوفر معالجة الصرف مع البنك في قائمة كشوفات الحساب البنكي:

جميع الخيارات للاتصال بخدمة Exchange مع أحد البنوك:
- مباشرة من البورصة مع نموذج البنك (قسم البنك ومكتب النقد)؛
- من كشف حساب البنك حسب الكتاب . تحميل؛
- من كشوفات الحساب البنكية باستخدام أمر قائمة الإجراءات المزيد - التبادل مع البنك؛
- من القائمة الرئيسية - جميع الوظائف - المعالجة - الصرف مع البنك.
دعنا ننتقل إلى الجزء الثاني من السؤال - إعدادات التبادل مع البنك.
كيفية إعداد التنزيل من بنك العميل في 1C 8.3 Accounting 3.0
قبل البدء في إعداد صرف مع أحد البنوك، أدخل البرنامج المصرفي وابحث عن العنصر الموجود فيه تحميل إلى 1C. انسخ اسم الملف على قطعة من الورق - ستكون هناك حاجة لذلك عند إعداد تحميل تبادل البيانات في 1C.
الآن افتح نموذج المعالجة التبادل مع البنكفي 1C 8.3:

تظهر في النموذج بنك الصرفالمؤسسة والحساب البنكي الذي سنقوم من خلاله بإجراء عمليات تنزيل البيانات وفتح نموذج الإعدادات.
يتم تخزين إعدادات معلمات التبادل في سجل معلومات خاص. إعدادات تبادل البيانات مع عميل البنك: Ch. القائمة - جميع الوظائف - سجلات المعلومات:

بعد تحديد المؤسسة والحساب البنكي الذي سنقوم بإنشاء نظام صرف له حسب الكتاب. بعد الإعداد، انتقل إلى نموذج إعداد التبادل مع البنك.
إعدادات اسم البرنامج وتنزيل/تحميل الملفات:

الخدمات المصرفية يفحص- قيد التشغيل بشكل افتراضي.
اسم البرنامج– اسم برنامجك المصرفي الذي تعمل معه. قمت بتحديد اسم البرنامج من القائمة المنسدلة المقدمة من المطورين.
على سبيل المثال، بالنسبة لSBERBANK، هذا برنامج "عميل AWS" باسم "Client-Sber"بنك" من سبيربنك في روسيا:

تحميل الملف منإناء– هذا هو اسم وموقع الملف الذي سيتم تنزيل البيانات فيه من عميل البنك. عادةً ما يتم استخدام الملف النصي kl_to_1c.txt. ولكن يمكن استخدام خيارات أخرى.
الشرط الوحيد: يجب أن يتطابق اسم ملف التنزيل في 1C مع اسم ملف التنزيل الموجود على جانب البنك. هذا هو المكان الذي ستساعدك فيه البيانات المسجلة على قطعة من الورق من برنامجك المصرفي باستخدام ملف التحميل في 1C. يرجى إيلاء اهتمام جدي لهذا. هذا هو خطأ إعداد التبادل الأكثر شيوعًا. إذا تم تحديد المسار بشكل غير صحيح، فلن يعمل التبادل.
ملاحظة أخرى مهمة جدًا: أدخل اسم الملف بدون مسافات أو مسافات أو امتدادات غير ضرورية. بعد الدخول، تأكد من تطابق الملف الموجود في نافذة 1C "تنزيل الملف من عميل البنك" و"تحميل الملف في 1C" لبرنامجك المصرفي تمامًا!
تحقق مع خدمة الدعم الفني للبنك الذي تتعامل معه حول ترميز بيانات التحميل. يمكن أن يكون هذا إما DOS أو Windows. يدعم 1C العمل مع كلا الترميزين.
تفاصيل الاستبدال الافتراضية
هذه الإعدادات اختيارية:

يمكنك تعيين عنصر التدفق النقدي للاستبدال في المستندات الجديدة الخصم من الحساب الجاري والإيصال إلى الحساب الجاري. ولكن في الواقع، نادرًا ما يحدث أن تكون مقالة DDS هي نفسها في جميع المناسبات. ولذلك، لتجنب الارتباك وارتكاب الأخطاء، يتم ترك هذه الحقول فارغة. ويتم ملء البيانات الخاصة بها بعد اكتمال عملية التبادل.
مجموعات للمقاولين الجدد
أيضًا مع ملء معلمة إعدادات المجموعة للأطراف المقابلة الجديدة. يحق للمحاسب أن يقرر كيفية التحكم في الأطراف المقابلة في قاعدة البيانات التي تم إنشاؤها عن طريق تنزيل البيانات المصرفية في حالة عدم العثور على 1C 8.3 في الدافعين والمستلمين الضروريين.
تحميل/تفريغ الكتلة
تعمل هذه الكتلة بالفعل مع البيانات الواردة من البنك، وقبل إنشاء مستندات جديدة في 1C، تطلب منك اتخاذ قرار بشأن إجراءات التحميل والتفريغ:

نحن نفكر الآن في تنزيل البيانات من عميل البنك وهنا يختار المستخدم ما إذا كان سيتم إنشاء كائنات جديدة تلقائيًا في قاعدة البيانات ونشر مستندات جديدة. ولكن من المحتمل أن تكون خانات الاختيار الخاصة بترحيل مستندات الإيصالات إلى الحساب الجاري والخصومات من الحساب الجاري ملائمة.
التحميل من بنك العميل إلى 1C 8.3 Accounting 3.0
بمجرد حفظ الإعدادات، يمكنك البدء في تحميل المستندات.
بعد أن يتم تحميل بيانات التدفق النقدي من البرنامج المصرفي إلى ملف واستلامها من قبل المحاسب، يمكنك تحميلها في 1C. أثناء عملية التحميل، يتم إنشاء مستندات الإيصالات إلى الحساب الجاري وعمليات الشطب من الحساب الجاري.
تسلسل إجراءات المحاسب عند تنزيل البيانات هو كما يلي:
- نشير إلى الحساب البنكي للمنظمة؛
- اختيار المنظمة؛
- التحقق من المسار إلى ملف التنزيل؛
- نحن نتحكم في المعلومات الموجودة في ملف تحميل البيانات؛
- تحميل البيانات المصرفية.
- نقوم بإنشاء تقرير عن البيانات التي تم تنزيلها:

إذا لم تكن هناك أخطاء في إعداد التبادل مع البنك، فسيقوم البرنامج بالتعامل مع التنزيل دون أي مشاكل. مهمتك هي التحقق من البيانات قبل التنزيل:

ما تحتاج إلى الاهتمام به أولاً:
- عند التحقق من البيانات قبل التحميل، انتبه إلى الأيقونة الموجودة في العمود المجاور للتاريخ:
- تعني الأيقونة التي تحتوي على علامة اختيار أن المستند موجود في قاعدة البيانات وتم نشره؛
- يشير الرمز الذي لا يحتوي على علامة اختيار إلى أن المستند موجود في قاعدة البيانات، ولكن لم يتم نشره؛
- تشير الأيقونة التي تحمل علامة "الشمس" إلى أنه سيتم إنشاء مستند جديد.
- عند تحميل البيانات تظهر رسالة "لم يتم العثور عليه":
- بواسطة الطرف المقابل، إذا لم يتم العثور على الحساب البنكي المحدد في ملف التنزيل أو رقم التعريف الضريبي (TIN)؛
- بالنسبة لحساب الطرف المقابل، إذا لم يتم العثور على رقم الحساب في ملف التنزيل؛
- وفقًا للعقد، إذا لم يتم العثور على مالك العقد ونوع العقد المطلوب في قاعدة بيانات 1C؛
- إذا كان هناك عدة كائنات متطابقة في قاعدة البيانات، فسيتم اختيار الكائن الأول من القائمة وسيتم إصدار تحذير بشأن الموقف؛
- عند إعادة تحميل المستندات، يقوم البرنامج بتحليل بيانات المبلغ ونوع الدفع. إذا تغيرت، تتم الكتابة فوق البيانات.
بعد تنزيل البيانات المصرفية، يمكنك طباعة تقرير عن المستندات التي تم تنزيلها في 1C:


كيفية مراقبة دفع الفاتورة تلقائيًا، وكيف يتأثر ذلك بحالة دفع الفاتورة، أي إبلاغ المدير بسرعة بالفواتير المدفوعة وغير المدفوعة، يمكنك دراسة ميزات معالجة المعاملات المصرفية في 1C 8.3 على موقعنا
دعونا نفكر في إعداد عميل البنك في 1C Enterprise 8.2.
يعد إعداد عميل البنك أمرًا مهمًا للغاية. إنه يبسط إلى حد كبير حياة المحاسب من العمل البسيط والروتيني. في هذه المقالة سننظر فقط في إعداد تحميل البيانات إلى 1C Enterprise Accounting 8.2 من ملفات العميل والبنك. لن نفكر في تنزيل البيانات من أحد البنوك العميلة - فالأمر يختلف من بنك إلى آخر. دعونا نلقي نظرة على كيفية تنزيل البيانات من بنك العميل إلى 1C.
إنشاء بنك عميل مع 1C
لإعداد عميل البنك في 1C 8.3 تحتاج إلى:
انتقل إلى القائمة "البنك" - "كشوفات الحساب البنكي" - "التنزيل":

احصل على 267 درس فيديو على 1C مجانًا:
سيخبرك النظام بعدم وجود إعدادات في النظام، انقر فوق "نعم":

في نقطة حساب مصرفي مخدوميجب عليك الإشارة إلى الحساب الذي سيتم إرسال أوامر الدفع إليه. في القائمة اسم البرنامجحدد البرنامج الذي تقوم بتنزيل الملف منه. بالنسبة إلى Sberbank، هذا هو مكان العمل الآلي للعميل الخاص بـ Client-Sberbank AS التابع لـ Sberbank في روسيا.
تحميل/تحميل الملف - إعداد مساحة القرص حيث سيتم تبادل أوامر الدفع بين البنك العميل و1C 8.3. بشكل افتراضي تتم تسمية الملفات kl_to_1c.txtو 1c_to_kl.txt.
هذا كل شئ. اكتمل إعداد البنك العميل.
تحميل أوامر الدفع
إذا تم تكوين عميل البنك الخاص بك، فسيكون تحميل الدفعات في 1C 8 أمرًا بسيطًا للغاية:
في عملية العمل، في كل منظمة هناك تفاعل مع الشركات (المنظمات) الأخرى. يجب أن يتم الدفع مقابل السلع والأعمال والخدمات والضرائب والمدفوعات الأخرى المعلقة. حاليًا، تتم هذه العملية من خلال نظام Client-Bank. يتم تثبيت هذا البرنامج من قبل موظفي البنك على جهاز الكمبيوتر الخاص بموظف الشركة لإجراء الدفعات وتحميل أوامر الدفع في البرنامج الذي تتم فيه المحاسبة. دعونا نلقي نظرة على كيفية تحميل البيانات المصرفية في 1C.
تحميل البيانات من برنامج Client-Bank
لتنزيل مقتطف من برنامج Client-Bank، يجب عليك:
- إنشاء كشف حساب عن الفترة المطلوبة؛
- قم بتصديره إلى ملف نصي لنقل البيانات.
يحدث التصدير عند النقر فوق الزر "تصدير" أو "تصدير" أو أي زر مشابه؛ في برامج Client-Bank المختلفة، يُسمى هذا الزر بشكل مختلف. يتم تحميل الملف الذي تم إنشاؤه لتصديره إلى المجلد المطلوب، عبر مسار محدد مسبقًا.
أمام الجزء الجدولي من المستند في الزاوية اليمنى نجد زر "المزيد"، انقر عليه، تظهر نافذة بها قائمة الوظائف، حدد عنصر "التبادل مع البنك" فيه.

- المنظمة التي سيتم من خلالها تنزيل أوامر الدفع؛
- الحساب البنكي للمنظمة.

انقر فوق "تنزيل" في الجزء السفلي من المستند وبعد ذلك، في الجزء الجدولي، سيتم تحميل جميع البيانات من البنك في برنامج "1C: المحاسبة". بعد ذلك، نقوم بمراجعة التقرير الخاص بالملف الذي تم تحميله وننتقل إلى معالجة أوامر الدفع.
يمكنك إعداد المعالجة التلقائية لمستندات الدفع عند الاستلام والخصم. للقيام بذلك تحتاج إلى تكوين.
يمكنك تحديد مستند "الإعداد مع Client-Bank":
- من خلال الضغط على زر "الإعدادات" الموجود أسفل مستند "التحويل مع البنك"؛

- في مجلة "كشوفات الحساب البنكي"، حدد عنصر "إعداد التبادل مع البنك" من القائمة عند النقر فوق الزر "المزيد".

في الإعدادات، املأ الحقول:
- نشير إلى الحساب البنكي الذي سيتم تنزيل البيانات منه؛
- يتم تحديد اسم البرنامج من القائمة المقدمة من قبل المطورين - وهذا هو البرنامج الذي تعمل معه. بعد ذلك، يتم فتح الحقول "تحميل الملف من 1C Accounting" و"تنزيل الملف من 1C Accounting". "تحميل الملف من 1C Accounting" فقط إذا تم إنشاء أوامر الدفع الصادرة في قاعدة بيانات 1C ثم تحميلها إلى Client-Bank؛
الشرط الذي يجب استيفاؤه هو اسم ملف التنزيل في 1C، ويجب أن يتطابق مع اسم ملف التنزيل من برنامج Client-Bank.
- في أسفل الإعدادات، يتم فتح حقلين، يعرض الحقل الأيسر بيانات التحميل، ويعرض الجانب الأيمن بيانات التنزيل.
في الحقل "بعد تحميل الترحيل تلقائيًا"، يُنصح بتحديد مربعي اختيار في وضعي "الاستلام إلى الحساب الجاري" و"الشطب من الحساب الجاري"، وفي هذه الحالة ستتم معالجة أوامر الدفع تلقائيًا، والتي في المستقبل يحتاج فقط إلى التحقق مرة أخرى دون الخوض في كل منها.

بعد تحميل أوامر الدفع، يجب عليك التحقق بعناية من "نوع المعاملة" والقيود المحاسبية التي تم إنشاؤها، وإجراء التصحيحات إذا تم العثور على أخطاء.
يعد تحميل البيانات من برنامج مصرفي إلى 1C إجراءً مريحًا للغاية يسهل بشكل كبير عمل قسم المحاسبة، مما يوفر وقت الموظفين بشكل كبير.
يتم تنزيل أوامر الدفع أو قسائم الدفع من 1C 8.3 لمزيد من التحميل في بنك العميل. لتحميل فواتير الدفع بشكل صحيح، تحتاج إلى تكوين معلمات 1C 8.3 معينة. تابع القراءة لمعرفة كيفية إعداد البورصة وكيفية تحميل بطاقات الدفع من 1C 8.3 إلى بنك العميل.
اقرأ في المقال:
بعد إنشاء أوامر الدفع في 1s 8.3، يمكنك تحميلها إلى نظام البنك العميل للدفع. يتكون إجراء تبادل المدفوعات في 1C 8.3 من مرحلتين:
- تحميل ملف نصي من 1C 8.3
- تحميل هذا الملف إلى بنك العميل
لإنشاء ملف تحميل في 1C 8.3، تحتاج إلى إعداد تبادل مع البنك العميل. يعد إعداد البورصة ضروريًا ليس فقط للتحميل الصحيح لقسائم الدفع من 1C 8.3، ولكن أيضًا لتحميل البيانات المصرفية من بنك العميل إلى 1C 8.3. سنخبرك في هذه المقالة بكيفية إعداد البورصة وكيفية تحميل المدفوعات من 1C 8.3 إلى بنك العميل في ثلاث خطوات.
كيفية تنزيل المدفوعات من BukhSoftالخطوة 1. قم بإعداد تبادل البيانات مع بنك العميل في 1C 8.3
انتقل إلى قسم "البنك ومكتب النقد" (1) وانقر على رابط "أوامر الدفع" (2). سيتم فتح نافذة تحتوي على قائمة بالمدفوعات التي تم إنشاؤها مسبقًا.
في النافذة التي تفتح، في حقل "المؤسسة" (3)، حدد المؤسسة (4) التي تريد إعداد البورصة لها. سيتم فتح نافذة تحتوي على قائمة بالمدفوعات التي تم إنشاؤها للمؤسسة المحددة. 
بعد ذلك، انقر على زر "إرسال إلى البنك" (5). سيتم فتح نافذة لتبادل البيانات مع البنك. 
في نافذة "التبادل مع البنك"، انقر فوق زر "الإعدادات" (6). سيتم فتح نافذة إعدادات الصرف. 
الخطوة 2. حدد إعدادات تبادل البيانات في 1C 8.3
في نافذة "إعدادات Exchange مع عميل البنك"، حدد:
- حسابك البنكي (1). حدد الحساب البنكي الذي تقوم بإعداد البورصة له؛
- اسم البرنامج (2). اختر من القائمة برنامج عميل البنك الذي يتوافق مع حسابك المصرفي، على سبيل المثال، "نظام بنك العميل" التابع لشركة CJSC "البنك "الرمز الجديد""؛
- تحميل الملف إلى البنك (3). هنا، انقر فوق "تحديد" (4) وحدد اسم الملف وموقعه على القرص. عند تحميل فواتير الدفع، سيتم استخدام هذا الملف للاستبدال؛
- صحة الوثيقة رقم (5). حدد المربع إذا كنت تريد من البنك العميل التحقق من أرقام قسائم الدفع للتأكد من قابليتها للتكرار.
بعد الانتهاء من الإعدادات، انقر فوق الزر "حفظ وإغلاق" (6). 
الخطوة 3. تحميل المدفوعات من 1C 8.3 إلى بنك العميل
بنك العميل - برنامج للعمل عن بعد مع بنك الخدمة الخاص بك. في مثل هذه الأنظمة، من الممكن تنزيل الملفات باستخدام قسائم الدفع من 1C 8.3. لتنزيل ملف من 1C 8.3، انتقل إلى قسم "البنك ومكتب النقد" (1) وانقر على "أوامر الدفع" (2). سيتم فتح قائمة بأوامر الدفع التي قمت بإنشائها في 1C 8.3.
في النافذة التي تفتح، حدد مؤسستك (3). 
الآن في النافذة سترى المدفوعات للمؤسسة المحددة فقط. بعد ذلك، انقر فوق الزر "إرسال إلى البنك" (4). سيتم فتح نافذة "التبادل مع البنك". 
في النافذة ترى أوامر الدفع المعدة للدفع. وهم في حالة الاستعداد (٥). يتم تمييز الدفعات التي سيتم تنزيلها بعلامات اختيار (6). يمكنك إلغاء تحديد أوامر الدفع إذا كنت لا ترغب في دفع ثمنها. في نافذة "تحميل الملف إلى البنك" (7) سترى المسار إلى الملف الذي حددته عند إعداد البورصة مع البنك العميل. يمكنك تحديد ملف آخر للتحميل. للقيام بذلك، اضغط على زر "..." (8). لحفظ الملف مع الدفعات، انقر فوق الزر "تحميل" (9). بعد ذلك ستتغير حالة الدفع إلى "مرسل". لقد تم إرسال دفعاتك إلى البنك. 
يظهر الملف الذي يحتوي على الدفعات في حقل "تحميل الملف إلى البنك" (7). قم بتسجيل الدخول إلى عميل البنك الخاص بك وقم بتنزيل هذا الملف لإجراء الدفع. لقد حددت الموقع الذي يوجد به هذا الملف عند إعداد البورصة مع البنك (راجع الخطوة 2).
لكي لا تقوم بإدخال البيانات المصرفية يدويًا في برنامج مؤسستك، يجب عليك أن تسأل عن كيفية تحميل البنك في 1C 8.3. ببساطة، يمكن أتمتة هذه العملية لفترة طويلة؛ ما عليك سوى التعامل مع هذه المهمة بشكل صحيح. قم بتكليف المبرمجين بإعداد برنامج 1C ولن تعود أبدًا إلى هذه المشكلة.
كيفية تحميل الجرار في 1C 8.3؟
إذا اتبعت عملية التنزيل بأكملها خطوة بخطوة، فسوف ينتهي بك الأمر إلى كل ما خططت له. يجب أن يكون لديك فهم جيد لواجهة النظام. وتنقسم عمليات العمل الرئيسية إلى ثلاث مجموعات:
التحميل من بنك العميل إلى ملف؛
إنشاء نسخة احتياطية؛
التحميل من ملف إلى قاعدة بيانات 1C.
هذه مهام أساسية في طريق تحميل البنك في 1C 8.3. تبدو العملية الأولى كما يلي: قائمة "الإعدادات" - "عامة". في النافذة الجديدة، حدد "تصدير".
تأكد من تحديد المربع الموجود بجوار 1C "ملف للتبادل" وأدخل المسار الصحيح للمستند هناك. يجب أن يكون امتداده txt فقط. بعد ذلك، لتحميل بنك العميل إلى 1C 8.3، نؤكد الإجراء الذي اتخذناه من خلال النقر على "حفظ". في النافذة التالية، انقر فوق الزر "Out" وحدد "Export to 1C...". يمكننا أن نعتبر أننا أكملنا بنجاح أول عملية من ثلاث عمليات مهمة.
بعد ذلك، نعمل على إنشاء نسخة احتياطية لتحميل البنك في 1C 8.3. هذه الخطوة هي ضمانك للسلامة. من الأفضل أن تمنع نفسك من المشاكل المحتملة بدلاً من التخلص منها لاحقًا. بعد الانتهاء من هذه المرحلة، ننتقل إلى المهمة الأخيرة والأكثر أهمية - التحميل من ملف إلى قاعدة بيانات 1C.
لتحميل البنك في النهاية إلى 1C 8.3 بنجاح، اتبع سلسلة الإجراءات التالية: قسم "البنك ومكتب النقد"، البند "بيانات البنك". في المجلة، اضغط على "المزيد"، انتقل إلى "التبادل مع البنك". ستظهر علامة تبويب تسمى "تحميل من البنك" في نافذة جديدة، انتقل إليها وفي الأسفل انقر على "تنزيل".
تفاصيل الأتمتة في 1C
يمكن اعتبار العملية الكاملة لتحميل كشف الحساب البنكي في 1C 8.3 كاملة إذا اتبعت خوارزمية إجراءات محددة بوضوح. إذا واجهت صعوبات في أي مرحلة، يرجى الاتصال بالدعم الفني. سيساعدك المتخصصون على فهم أي موقف حالي، خاصة إذا كان الأمر يتعلق بتحميل البنوك في 1C 8.3.
يحتاج كل مستخدم للبرنامج إلى فهم جيد لجميع إعدادات النظام. 1C عبارة عن مخزن للوظائف التي تحتاج إلى تعلم كيفية استخدامها، ومن ثم سيعمل البرنامج من أجلك. بعد الإعداد الصحيح المرتبط بتحميل مصنف البنك في 1C 8.3، سيصبح النظام مساعدك الذي لا غنى عنه.
باستخدام المصنف الموجود في بعض البرامج، ستتلقى دائمًا بيانات محدثة فيما يتعلق بتفاصيل المؤسسات المصرفية. من أجل تحميل مصنف البنك في 1C 8.3، يجب عليك الذهاب إلى قائمة "جميع الوظائف"، انتقل إلى "الدليل" وحدد "البنوك". في النافذة الجديدة، انقر على زر "تحديد"، ثم على "تحميل المصنف". نضع علامة بجانب إدخال "من موقع الوكالة..."، وعند الانتهاء من العمل نؤكد جميع إجراءاتنا بالضغط على "التالي". هذا كل شيء، يمكننا أن نفترض أنك أكملت تحميل مصنفات البنوك في 1C 8.3.
الإعداد المشترك مع شركة "Setbi"
إذا كنت تبحث عن متخصص جدير في مجال تنفيذ وأتمتة برنامج 1C، فاتصل بنا. يحاول العديد من المحاسبين تكوين تنزيل البيانات المصرفية بشكل مستقل في 1C 8.3. بالنسبة للأشخاص غير المستعدين، يستغرق هذا الكثير من الوقت، والنتيجة ليست مرضية دائمًا.
من الأفضل عدم توفير المال والثقة بالمحترفين. بعد كل شيء، بعد إنشاء تبادل الوثائق بين البنوك وتحميل البيانات المصرفية في 1C 8.3 بنجاح، سيستمر العمل بشكل أسرع وأكثر كفاءة. وهذا أحد الأهداف الرئيسية لأي رجل أعمال.
ستقدم لك شركة Setby استشارة كاملة عبر الهاتف، وبعد ذلك ستكتشف ما يجب القيام به لضمان نجاح التنزيل من البنك إلى 1C 8.3. الدعم الفني لدينا متاح 24 ساعة يوميا. اترك أرقام الاتصال الخاصة بك وسوف نتصل بك في أقرب وقت ممكن.