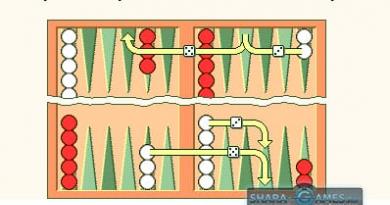Kompüterinizdə Windows-un nə olduğunu necə tapmaq olar? Fəaliyyət üçün göstərişlər! Kompüterinizdə quraşdırılmış Windows versiyasını necə tapmaq olar? Əməliyyat sistemini necə tapmaq olar
Bəzən kompüterinizin xüsusiyyətlərini öyrənmək üçün təcili ehtiyac yaranır. Məsələn, sürücüləri yeniləmək, sistem blokunun bəzi hissələrini təkmilləşdirmək və ya sadəcə olaraq həmyaşıdlarınıza göstərmək və bir çox hallarda yalnız müəyyən bir sistem komponentinin işarələrini tapmaq lazımdır. Bunu etmək üçün yalnız iki yol var: və işarələri oxuyun və ya proqram təminatından istifadə edərək yoxlayın.
Birinci üsul, sadə olsa da, əksər hallarda zəmanətin pozulması səbəbindən (kompüter zəmanət altındadırsa) mövcud olmaya bilər. Buna görə də, həm daxili əməliyyat sistemi alətlərindən, həm də əlavə xüsusi proqram təminatından istifadə edərək proqramlardan istifadə edərək kompüterinizin xüsusiyyətlərini necə tapmaq olar, ikinci üsulu daha ətraflı nəzərdən keçirək.
Əməliyyat sistemindən istifadə edən kompüterin xüsusiyyətlərinə baxırıq
1. Üç əsas sistem parametrini öyrənmək üçün "Başlat" menyusunda "Kompüterim" sekmesine keçin. Bunu etmək üçün kursoru onun üzərinə gətirmək və üzərinə sağ klik etmək lazımdır, açılan siyahıda "Xüsusiyyətlər" i seçin.


Bu, başqa bir şəkildə də edilə bilər: "İdarəetmə Paneli" sekmesinden "Sistem" seçin. Aşağıda açılan pəncərədə eyni parametrlərə baxa bilərsiniz.
2. "Cihaz meneceri" vasitəsilə kompüterinizdə hansı avadanlığın quraşdırıldığını, lakin ətraflı xüsusiyyətləri olmadan öyrənə bilərsiniz.

Onu işə salmaq üçün sadəcə “Win+Pause” düymə birləşməsini daxil edə bilərsiniz. Windows 7-də, açılan pəncərədə "Cihaz meneceri" sekmesini seçməlisiniz. İndi kompüterinizdə hansı cihazların quraşdırıldığını və onların adlarını, məsələn, prosessorun növü və tezliyini, video kart, səs kartı, şəbəkə adapterləri, disklər və s. +Pause" ", sonra yuxarıda "Avadanlıq" sekmesini vurmalı və artıq "Cihaz meneceri" ni işə salmalısınız.
3. Bu üsul inteqrasiya olunmuş “Sistem Məlumatı” proqram təminatından istifadəni nəzərdə tutur. Onu işə salmaq üçün "Başlat" menyusunda "Bütün Proqramlar" açılan siyahısına, sonra "Aksesuarlar" üzərinə klikləməlisiniz, "Kommunallar" sekmesini açın və orada "Sistem Məlumatı" yardım proqramını işə salın. Win+R düymələri kombinasiyasına basmaqla bunu daha sürətli edə bilərsiniz. Proqramın işə salınması pəncərəsi açılacaq. "Açıq" sətrində "msinfo32.exe" yazmalısınız. Bu eyni köməkçi proqramdır, yalnız konsol vasitəsilə işə salınır.

Bu daxili proqram təminatından istifadə edərək siz sistem və komponentlər haqqında əsas məlumatları əldə edə bilərsiniz. Ancaq bu yardımçı ağac boyunca keçid filiallarının mürəkkəbliyi səbəbindən olduqca əlverişsizdir. Bu proqram, başa düşülməsi və oxunması daha asan olan digər proqram təminatı olmadıqda istifadə edilə bilər.

4. Siz həmçinin DirectX Diaqnostika Aləti vasitəsilə sistem xüsusiyyətlərinə baxa bilərsiniz. Bu yardım proqramı əsasən həm video, həm də audio kartları sınamaq üçün istifadə olunur. Utility pəncərəsi sistem haqqında və daha dəqiq desək, video kart haqqında ümumi məlumatları göstərir.

5. Kompüterinizin xüsusiyyətlərini BIOS-dan öyrənə bilərsiniz. Bunun üçün kompüteri yükləyərkən F1, F2, Del və ya Esc düyməsini sıxmalısınız. Hamısı BIOS-un versiyasından asılıdır. Bundan əlavə, bəzi ingilis dili biliyi tələb olunur.
Kompüter xüsusiyyətlərinə baxmaq üçün proqramlar
Sistem performansının daha ətraflı diaqnostikası üçün xüsusi proqramlardan istifadə edə bilərsiniz. Məsələn, AIDA64, ASTRA32, PC-Wizard proqramları həm diaqnostika, həm də bütün komponentləri ayrıca yoxlamaq üçün əla proqramdır.

Başlamaq üçün deyək ki, AIDA64 (keçmiş Everest) tətbiqi ödənişli kateqoriyaya aiddir. Bununla belə, istifadəçinin proqramın imkanları ilə tanış olması üçün tərtibatçılar tərəfindən verilən pulsuz 30 günlük müddətdən yararlanmaq mümkündür. Bu, bizim üçün kifayət qədərdir. Bizim vəziyyətimizdə, kompüterin əsas parametrləri ilə tanış olmaq üçün AIDA64 Extreme Edition-dan istifadə edəcəyik. Əlbəttə ki, bu proqramın biznes versiyası var, lakin bizim məqsədlərimiz üçün Ekstremal versiya kifayət edəcəkdir. Bu proqram tərtibatçının saytından (www.aida64.com) endirilməli və kompüterinizə quraşdırılmalıdır.

AIDA çox sadə və istifadəsi asandır. Əsas proqram pəncərəsi iki hissəyə bölünür: sol tərəfdə kompüterin əsas alt sistemlərinin ağacı, sağ tərəfdə isə sol tərəfdə seçilmiş alt sistem haqqında ətraflı məlumat göstərilir. Kompüterinizdə ümumi məlumatı görmək üçün "Kompüter" bölməsini genişləndirin və sonra "Xülasə məlumat" alt bölməsini seçin.

Bu alt bölmənin seçilməsi kompüterinizin bütün xüsusiyyətlərini öyrənməyə imkan verəcək: kompüterin növü, quraşdırılmış əməliyyat mühiti haqqında məlumat, sistem lövhəsi, mövcud bölmələr, şəbəkə, periferik qurğular və s.

Kök "Sistem lövhəsi" bölməsində "CPU" alt bölməsini seçərək kompüterinizin mərkəzi prosessorunda məlumatlara baxa bilərsiniz. Proqramın sağ tərəfində PC-də quraşdırılmış bütün prosessorların parametrləri göstərilir. Bu məlumatlar sizə quraşdırılmış prosessorun növü, onun modeli, saat sürəti, dəstəklənən təlimatlar, müxtəlif səviyyəli keş haqqında məlumat verəcəkdir. Mikroprosessorun nüvələrindəki yük haqqında da məlumat tapa bilərsiniz. Sistem mikroprosessoru tərəfindən dəstəklənən funksiyalar haqqında daha ətraflı məlumata ehtiyacınız varsa, "CPUID" alt bölməsini klikləyin.

Seçiminizdə bir az irəli getsəniz və "Ana plata" bölməsini seçsəniz, əsas proqram pəncərəsində anakart haqqında ətraflı məlumat görünəcəkdir. Masaüstü kompüter üçün AIDA64 lövhənin xüsusiyyətlərini adı ilə, sistem avtobusunun xassələrini real və effektiv tezliklərlə göstərəcək. Yaddaş avtobusunun eni, tezlikləri və bant genişliyi ilə xassələri haqqında məlumatlar da nümayiş etdiriləcək. Lövhənin fiziki parametrləri haqqında eyni dərəcədə vacib texniki məlumatlar: dəstəklənən CPU yuvası, genişləndirmə kartları üçün quraşdırılmış bağlayıcılar, RAM çubuqları üçün yuvaların sayı, həmçinin çubuqların özləri və dəstəklənən yaddaşın növü. Eyni bölmədə proqram anakartın forma faktoru, fiziki ölçüləri və çipset haqqında məlumatları göstərəcək.

"Ana plata" bölməsində "Yaddaş" alt bölməsini seçmək, kompüterin RAM haqqında ümumi məlumatı göstərəcəkdir. Burada sistemdə mövcud olan RAM və virtual yaddaş haqqında məlumat əldə edə bilərsiniz: nə qədər artıq istifadə olunub və hazırda nə qədər sistem və proqramlar tərəfindən istifadə oluna bilər. Həmçinin, bu bölmə sistem dəyişdirmə faylının yolunu göstərir.

Quraşdırılmış RAM modullarının xüsusiyyətləri haqqında "SPD" alt bölməsinə klikləməklə asanlıqla tanış ola bilərsiniz. Bu hərəkət proqrama əsas pəncərə sahəsinin yuxarı hissəsində göstərilən kompüterdə quraşdırılmış bütün yaddaş modullarını göstərməyə imkan verəcək. Göstərilən modullardan birini seçmək, proqram pəncərəsinin əsas sahəsinin aşağı hissəsində göstərilən məlumatları əldə etməyə imkan verəcəkdir. Varsayılan olaraq, "SPD" alt bölməsinə keçdiyiniz zaman, bu hissə siyahıda göstərilən ilk modulun məlumatlarını göstərir. Burada modulun xüsusiyyətləri haqqında aşağıdakı məlumatları tapa bilərsiniz: onun növü, təmin etdiyi yaddaşın həcmi, bu yaddaşın növü, sürəti. Həmçinin burada modulun eni və gərginliyi, vaxt xüsusiyyətləri və onun dəstəklədiyi funksiyalar göstərilir.
Video kart

Video adapterin xüsusiyyətlərinə dair məlumatları görmək üçün "Ekran" kök bölməsinə keçməlisiniz. Onun alt bölmələri arasında "Qrafik prosessoru" tapmaq lazımdır. Bu alt bölmənin seçilməsi proqramın əsas sahəsində PC-də quraşdırılmış video adapter haqqında məlumatları göstərməyə imkan verəcəkdir. Onların arasında videoçipin növü, onun BIOS versiyası, qrafik kartın yaddaşı (həcmi, tezliyi, növü), qrafik prosessorun bəzi xüsusiyyətləri (tezlik, texniki proses) haqqında məlumatlar var.

Eyni kök bölmənin "Monitor" alt bölməsi istifadəçiyə sistem monitorunun əsas xüsusiyyətləri ilə tanış olmağa imkan verəcəkdir. Bunlara model, qətnamə, aspekt nisbəti, şaquli və üfüqi skan daxildir.

AIDA64 kompüterinizin sərt diskləri haqqında geniş məlumat əldə etməyə imkan verir. HDD haqqında məlumatı görmək üçün kök "Məlumat Saxlama" bölməsinin "Windows Data Storage" alt bölməsinə klikləyin. Tətbiq pəncərəsinin əsas sahəsinin yuxarı hissəsində məlumatların saxlanması ilə əlaqəli bütün cihazların siyahısı göstərilir. Əvvəlcə sərt disklər göstəriləcək və qurğular siyahısında birinci təyin olunmuş sabit diskin xüsusiyyətləri haqqında məlumat pəncərənin əsas sahəsinin aşağı hissəsində göstəriləcək. Ən faydalı xüsusiyyətlər arasında: sabit diskin forma faktoru, mili fırlanma sürəti, oxuma / yazma sürəti və s.
Sensor məlumatları
Yalnız sistem haqqında məlumatlara baxmaq deyil, həm də onun sensorları tərəfindən sistem haqqında verilən cari məlumatları təhlil etmək lazımdır. Sensorlar haqqında məlumatları ümumi alt sistem ağacındakı "Kompüter" bölməsinin "Sensorlar" bölməsinə keçməklə tapmaq olar.

Əsas sensor məlumat pəncərəsində mikroprosessorun temperaturu, eləcə də nüvələri haqqında məlumatlar göstərilir. “CPU” işarəsi onun örtüyünün altındakı prosessorun temperaturunu göstərir. Ənənəvi olaraq, bu göstərici prosessor nüvələrinin temperatur göstəricilərindən aşağıdır: “CPU1”, “CPU2”. Bu, örtüyün istilik qəbuledici qurğunun istilik qəbuledicisi ilə birbaşa təmasda olması ilə bağlıdır. "AUX" indikatorunun yüksək parametrlərindən qorxmayın, çünki bu, demək olar ki, heç nə demək deyil. Onun dəyərləri heç vaxt dəyişməzsə, sistem tərəfindən istifadə edilmir. GPU Diode sensoru GPU-da temperaturu göstərir.

ASTRA32 proqramından istifadə etməklə siz həmçinin kompüterinizin xüsusiyyətlərini öyrənə bilərsiniz. Əvvəlki proqram kimi ASTRA32 ödənişlidir, lakin demo versiyası bizim üçün kifayətdir. Onun interfeysi AIDA64-ə bənzəyir, həm də çox sadə və aydındır. Proqramı rəsmi internet saytından yükləyin: www.astra32.com və quraşdırın. Linkə klikləməklə iki versiyanı görəcəksiniz - biri müntəzəm quraşdırma üçün, digəri isə portativdir, yəni quraşdırma tələb etmir. Proqramın ikinci versiyasından istifadə edəcəyəm.

Astra32.exe proqram faylını administrator olaraq işlədirəm.

Açılan pəncərədə kompüterim haqqında bütün məlumatlar dərhal göstərilir (“Ümumi məlumat” nişanı), yəni:
- hansı prosessor quraşdırılıb, onun işləmə tezliyi, keş səviyyələri;
- anakart haqqında qısa məlumat;
- RAM haqqında məlumat;
- hansı disklər quraşdırılıb və onların tutumu;
- video kart və səs kartı haqqında məlumat;
- əməliyyat sistemi haqqında məlumat və s.
Siz orada dayana bilərsiniz, lakin kompüterinin komponentlərini ətraflı öyrənmək istəyənlər üçün sol sütunda müvafiq bölməni seçib sağ sütunda göstərilən məlumatları öyrənə bilərsiniz.

Məsələn, prosessor haqqında daha ətraflı məlumat əldə etməlisiniz: onun nə Socket var, neçə nüvəsi var, nə qədər enerji istehlakı, ölçüləri və s. "Prosessor" sekmesine keçin və sonra "CPU". Sağ pəncərədə prosessor haqqında ətraflı məlumatı nəzərdən keçiririk.

Nəhayət, pulsuz proqramlara gəldik. PC-Wizard, kompüterin xüsusiyyətlərini, konfiqurasiyasını və testini təyin etmək üçün ən yaxşı yardım proqramlarından biridir. Onu http://www.cpuid.com linkinə daxil olaraq yükləmək olar.

Proqram interfeysi əvvəllər müzakirə edilən yardım proqramlarına bənzəyir. Yeganə fərq ondadır ki, darıxdırıcı siyahılar əvəzinə sağ sütunda nişanlar göstərilir və demək olar ki, hər bir hərəkət üçün məsləhətlər də var.
OC əməliyyat sisteminin qısaldılmasıdır və kompüterə tapşırıqların növbəsini necə yerinə yetirməyi öyrədən proqramdır. ƏS kompüter komponentlərini və bütün periferiya qurğularını idarə edir, proqramları işə salır və icra edir, tapşırıqları və resursları idarə edir, istifadəçini kompüterlə işləmək üçün interfeyslə təmin edir.
Kompüter və mobil OS buraxılışlarını nəzərə alsaq, mövcud əməliyyat sistemlərinin sayı bir neçə onlarla çatır.
Cihazınızda hansı əməliyyat sisteminin quraşdırıldığını öyrənək: kompüter, noutbuk, smartfon, planşet.
Windows
- Windows 10 və ya Windows Server 2016- Menyu açın Başlamaq, daxil edin Kompüter haqqında. Açılan pəncərədə Seçimlər xəttini tapın Buraxın, Windows versiyanızın və nəşrinizin aşağıda yazılmış olduğu.
- üçün Windows 8.1 və ya Windows Server 2012 R2 siçanı ekranın aşağı sağ küncünə, sonra yuxarıya aparın, klikləyin Seçimlər və sonra seçin Kompüter parametrlərini dəyişdirin. basın Kompüter və qurğular və seçin Kompüter məlumatları. Fəsildə Windows
- Windows 8 və ya Windows Server 2012- Menyu açın Başlamaq, daxil edin Kompüter, düyməni basıb saxlayın və ya üzərinə sağ vurun Kompüter, və sonra seçin Xüsusiyyətlər. Fəsildə Windows Windows versiyasını və nəşrini tapın.
- Windows 7 Və Windows Server 2008 R2 - Klikləyin Başlamaq, üzərinə sağ klikləyin Kompüter, elementi seçin Xüsusiyyətlər. Pəncərədə Windows haqqında Kompüterinizdə quraşdırılmış Windows ƏS-nin versiyasını və nəşrini yoxlayın.
- Windows Vista Və Windows Server 2008- Klikləyin Başlamaq, Seçin İdarə paneli -> Sistem və xidmət -> Sistem.
Yuxarıda göstərilən bütün seçimlər üçün düyməni basmağa cəhd edə bilərsiniz Başlamaq və sonra əmri daxil edin WINVER və axtarış nəticələrində seçin winver.exe.
- Windows XP Və Windows Server 2003- Klikləyin Başlamaq -> İcra etmək, daxil edin WINVER və sonra düyməni basın TAMAM. Alternativ olaraq, daxil olmağa cəhd edə bilərsiniz msinfo32 və ya sysdm.cpl, əlavə seçim kimi. Nəhayət, daxil olmağa cəhd edə bilərsiniz DXDIAG. Bu halda, Windows sizə sürücülərinizi yoxlamağı təklif edə bilər, düyməni basın Yox.
- Windows 95/98/ME- Klikləyin Başlamaq -> Parametrlər -> İdarə paneli. Növbəti iki dəfə klikləyin Sistem nişanı seçin Ümumidir. Sistem başlığının altında versiya nömrəsini tapın. Quraşdırılmış Windows versiyasını daha dəqiq müəyyən etmək üçün linki izləyin.
- Windows CE- Klikləyin Başlamaq -> Parametrlər -> İdarə paneli, applet seçin Sistem.Əgər işə yaramırsa, tabdakı sistem versiyasını yoxlayın Ümumidir.
Eyni üsullardan istifadə edərək, Windows əməliyyat sisteminin bitliyini öyrənə bilərsiniz: 32-bit və ya 64-bit.
Macintosh
- OS X (Mac OS X)- Menyu düyməsini seçin alma ekranın yuxarısında, sonra klikləyin Bu Mac haqqında. Quraşdırılmış Mac OS X versiyanızın güncəl olub-olmadığını və ya ən son ƏS-ə yeniləməyin mümkün olub olmadığını öyrənmək üçün aşağıdakı linkə daxil olun.
- iOS (iPhoneOS)- iPhone-da seçin Parametrlər -> Əsas -> Bu cihaz haqqında. Fəsildə Versiya iOS əməliyyat sisteminin cari versiyası müəyyən edilmişdir.
Linux
- Terminal işə salın (Linux-da komanda xətti), daxil edin istifadəçi adı -a və Enter düyməsini basın. Çıxış nüvə versiyasını ehtiva edəcəkdir. Siz terminala daxil olmağa cəhd edə bilərsiniz lsb_release -a və ya cat /etc/lsb-release və ya cat /proc/versiya sizdə Ubuntu, Mint, Fedora və ya Alt Linux quraşdırılıbsa.
FreeBSD / NetBSD / OpenBSD / DragonFlyBSD
istifadəçi adı -a.Əmr sizə quraşdırılmış BSD sisteminin versiyasını (buraxılışını) və növünü söyləyəcək.
Android smartfonu
Açıq Əsas ekran. Bunu etmək üçün düyməni basın ev və ya düymə geri(təkrarla). Sonra ekranı açın Tətbiqlər. Simgeni tapın Parametrlər. Siyahının sonuna gedin və sonra vurun Telefon haqqında. Deyəcək sətirləri axtarın firmware versiyası və ya Android versiyası.
Blackberry (RIM OS)
Menyuya keçin Parametrlər və seçin Telefon haqqında. Birinci sətirdə BlackBerry smartfonunuzun modelini, üçüncü sətirdə mikroproqram versiyasını görəcəksiniz.
Solaris (SunOS)
Terminal açın (Linux-da əmr satırı) və yazın istifadəçi adı -a. Komanda sizə quraşdırılmış BSD sisteminin versiyasını (buraxılışını) və növünü bildirəcək.Böyük miqdarda məlumat üçün (yeni Solaris maşınlarında) daxil edin showrev -a.
AIX
Terminal açın (Linux-da əmr satırı) və yazın oslevel -r və ya İstifadəçi adı -a və ya lslpp -h bos.rte.
iOS (Cisco)
Rejimdə əmr satırında aktivləşdirin daxil edin versiyasını göstərin.
XOS (Extreme Networks)
versiyasını göstərin.
IronWare OS (Foundry)
Administrator imtiyazları olan əmr sorğusunda daxil edin versiyasını göstərin.
Əməliyyat sisteminin versiyasını tapmaq üçün sadalanan üsulların incəlikləri ilə məşğul olmaq istəmirsinizsə, İnternetdəki bir neçə faydalı resurs, o cümlədən sizə kömək edənlər haqqında danışdığım məqaləyə keçin. hansı əməliyyat sistemini quraşdırdığınızı öyrənin.
Həm kompüter, həm də smartfon və planşet istehsalçıları arasında rəqabət, bazarın müəyyən bir cihaza uyğun gəlməyən çoxlu sayda proqramla dolu olmasına səbəb oldu. Bir qayda olaraq, uyğunluq meyarı üzərində quraşdırılmış əməliyyat sistemidir. Bu yazıda hansı əməliyyat sistemlərinin olduğunu və hansı əməliyyat sistemini quraşdırdığınızı necə öyrənməyə çalışacağıq.
Kompüterinizin əməliyyat sistemini necə tapmaq olar
Rusiyada əksər kompüterlər Windows əməliyyat sistemi ilə işləyir. Əgər kompüterlə işləyərkən aşağı sol küncdə dörd rəngli bayraq və/yaxud Start düyməsi olan düyməni görürsünüzsə, bu, Microsoft-un ideyasıdır. Hansı əməliyyat sisteminin quraşdırıldığını və əməliyyat sisteminin bitliyini necə tapmaqla maraqlanırsınızsa, "Kompüterim" simgesini sağ vurun və "xüsusiyyətlər" i seçin. Görünən pəncərədə sizi maraqlandıran bütün məlumatları görəcəksiniz. İdarəetmə panelində "Sistem" üzərinə klikləsəniz, eyni pəncərə görünəcək.
Başlat düyməsi yoxdursa və tapşırıq paneli yuxarıdadırsa və onay qutusu əvəzinə bir alma varsa, çox güman ki, MacOS quraşdırılmış bir Apple kompüteriniz var. Əməliyyat sisteminin versiyasını öyrənmək üçün yuxarı sol küncdəki alma üzərinə klikləyin və "Bu kompüter haqqında" seçin. Məhsulun versiyası və kompüterinizin xüsusiyyətləri ilə bir pəncərə görünəcək.
Əgər seçimlərdən heç biri sizə uyğun gəlmirsə, çox güman ki, sizdə həm Windows, həm də MacOS-u simulyasiya edən müxtəlif qabıqlara malik Linux quraşdırılıb. Konsola gedin və orada “cat /etc/issue” əmrini yazın, bundan sonra cavabı tapacaqsınız.
Bir smartfonun/planşetin əməliyyat sistemini necə tapmaq olar
Cihazınızın əməliyyat sistemini öyrənməzdən əvvəl onun istehsalçısının kim olduğunu anlayaq. Bir iPhone və ya iPad varsa, o zaman iOS versiyalarından birinə sahibsiniz (bu, əlbəttə ki, daxili televizoru olan CiPhone kimi Çin sənətkarlıqlarına aid deyil). Hansı əməliyyat sisteminin quraşdırıldığını öyrənmək üçün "parametrlər - ümumi - cihaz haqqında" bölməsinə keçin və ya OS versiyasını görə biləcəyiniz iTunes-a keçin.
Əgər sizin Nokia smartfonunuz varsa, çox güman ki, onda Symbian OS quraşdırılıb, onun versiyasını smartfonunuzun xüsusiyyətlərinin sənədlərdə və ya satıcının/istehsalçının saytından təsvirindən öyrənmək olar. Versiya həmçinin smartfonunuzu Nokia Suite vasitəsilə kompüterinizə qoşduqda da görünəcək.
Nokia da daxil olmaqla bir çox istehsalçı cihazlarda Windows-un mobil versiyalarını quraşdırır. Onu məşhur rəngli bayraqla da müəyyən etmək olar. Xüsusi versiyanı "parametrlər - daha ətraflı - cihaz haqqında" tapa bilərsiniz.
Ən populyar mobil əməliyyat sistemlərindən biri Android-dir. Yuxarıdakı seçimlər sizə uyğun gəlmirsə, çox güman ki, bu xüsusi əməliyyat sisteminiz var. Onun versiyasını öyrənmək üçün parametrlərə keçin və "Telefon (planşet) haqqında məlumat" seçin. "Android Version" sətri sizi maraqlandıran dəyəri ehtiva edir.
Kompüterdə quraşdırılmış olan, müxtəlif vəziyyətlərdə yarana bilər. Məsələn, əksər hallarda, yükləmək üçün əvvəlcə Windows versiyasını göstərməlisiniz.
Bənzər bir vəziyyətdə özünüzü tapırsınızsa və Windows versiyanızı bilmirsinizsə, bu məqalə sizə kömək edəcəkdir. Biz sizə kompüterinizdə hansı Windows-un olduğunu öyrənməyin bir neçə yolunu təklif edirik.
Metod nömrəsi 1. Kompüter xüsusiyyətləri.
Əgər masaüstünüzdə biri varsa (yəni qısayol deyil, simvol), onda siz ondan istifadə edərək kompüterinizdə hansı Windows-un olduğunu öyrənə bilərsiniz. Bunu etmək üçün bu simvolu sağ vurun və "Xüsusiyyətlər" menyusunu seçin.
Bundan sonra kompüteriniz haqqında məlumat olan bir pəncərə açılacaqdır. Burada Windows versiyası, həmçinin kompüter haqqında əsas məlumatlar (prosessorun adı, RAM miqdarı) göstəriləcək.

Əməliyyat sisteminizin bitliyi haqqında da məlumat var. Pəncərənin demək olar ki, ən aşağı hissəsində, "Sistem növü" maddəsinin qarşısında.

Qeyd etmək lazımdır ki, əgər masaüstünüzdə kompüter simvolu yoxdursa, o zaman Windows düymələri kombinasiyası + Pause/Break istifadə edərək bu pəncərəni çağıra bilərsiniz.
Metod nömrəsi 2. WinVer əmri.
Kompüterinizdə hansı Windows-un olduğunu öyrənməyin ikinci yolu WinVer əmridir. Windows + R düymələri birləşməsini basın və görünən menyuda WinVer əmrini daxil edin.

Bundan sonra ekranda əməliyyat sisteminiz haqqında əsas məlumatları əks etdirən bir pəncərə görünəcək. Burada kompüterinizdə hansı Windows-un quraşdırıldığını, həmçinin onun versiyasını və quruluş nömrəsini öyrənə bilərsiniz.

Metod nömrəsi 3. Systeminfo əmri.
Kompüterinizdə hansı Windows-un quraşdırıldığını öyrənməyə imkan verəcək başqa bir faydalı əmr systeminfo əmridir. Bu əmrdən istifadə etmək üçün systeminfo yazın və enter düyməsini basın. Bundan sonra ekranda kompüteriniz haqqında əsas məlumatlar görünəcək. Bu məlumatlar arasında Windows versiyanızı tapa biləcəksiniz.

Bu əmri başqa üsulla da yerinə yetirə bilərsiniz. Bunu etmək üçün Windows + R düymələri birləşməsini basın və açılan pəncərədə cmd /k systeminfo daxil edin.

Bu halda, ilk olaraq Əmr əmri işə salınacaq və yalnız bundan sonra orada systeminfo əmri yerinə yetiriləcək.
Metod № 4. Sistem Məlumatı pəncərəsi.
Baxacağımız son üsul Sistem Məlumatı pəncərəsidir. Bu pəncərəni açmaq üçün Windows + R düymələri kombinasiyasını basın və görünən pəncərədə msinfo32 əmrini daxil edin.

Bundan sonra, qarşınızda "Sistem Məlumatı" pəncərəsi açılacaq, orada hansı Windows-un kompüterinizdə quraşdırıldığını öyrənə bilərsiniz. Bu məlumatı tapmaq asan olacaq, çünki o, dərhal gözünüzün qarşısında görünəcək.

Msinfo32 əmrini yerinə yetirməkdə çətinlik çəkirsinizsə, Başlat menyusunda axtarış edərək bu pəncərəni aça bilərsiniz. Bunu etmək üçün axtarışa "Sistem məlumatı" daxil edin və tapılan proqramı açın.