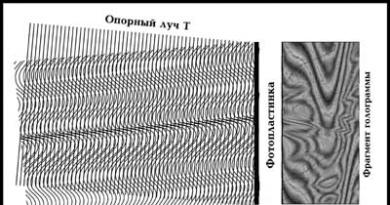Windows-un SSD-yə quraşdırılması. Performansı optimallaşdırmaq üçün Windows-da SSD sürücüsünün qurulması Windows 7-nin SSD-yə quraşdırılması
SSD texnologiyasının tərtibatçıları yüksək yükləmə sürətinə və sistem proqram təminatının işləməsinə zəmanət verirlər. Artıq yeni disklərdən istifadə edən proqramçıların qeyd etdiyi kimi, onlar Windows 7-nin SSD-yə quraşdırılmasının adi istifadəçinin buna mane ola biləcək heç bir xüsusiyyətini müəyyən etməyiblər.
Əvvəlcə proses iki mərhələyə bölünür:
- birinci mərhələ SSD Mini Tweaker 2.1 yardım proqramından istifadə etməklə asan olan Windows 7 üçün medianın özünün qurulmasıdır;
- İkinci mərhələ əməliyyat sisteminin özünün yeni cihaza birbaşa ötürülməsidir. Qeyd etmək lazımdır ki, Windows-un 7-dən aşağı versiyalarını istifadə etməyə çalışmamalısınız, hətta XP-dən istifadə onun HDD və ya SSD-də işləməsi arasında heç bir ciddi fərq göstərməyəcəkdir.
Windows 7-ni quraşdırmadan əvvəl nəzərə alınmalı olanlar
Birbaşa əməliyyat sistemini yükləməyə və konfiqurasiya etməyə davam etməzdən əvvəl, ilk növbədə, bütün digər yaddaş sürücülərini, məsələn, HDD sürücülərini ayırmalı, SSD sürücüsünün istehsalçısının saytında SSD sürücüsünün proqram təminatı versiyasını yoxlamalı və lazım olduqda yeniləməlisiniz. sonra IDE rejimindən AHCI (Advanced Host Controller Interface) rejiminə keçərək BIOS-dan istifadə edərək disk iş rejiminə dəyişikliklər edin.
Yeni bir sürücünün fiziki quraşdırılması yalnız noutbuklarda istifadə ediləcəyi hallarda çətinliklərə səbəb ola bilər, çünki əksər modellərdə sürücünü ana plata qoşmaq üçün yalnız bir konnektor var. Vəziyyətdən çıxış yolu HDD sürücüsünü xarici cihaz kimi istifadə etmək və SSD sürücüsünü normal yerinə qoymaq ola bilər.
2,5 düymlük cihazları birləşdirmək üçün kompüter korpusunda yer olmadıqda da vəziyyət yarana bilər, bu halda siz tez-tez əsas SSD sürücü dəstinə daxil olan “2,5 düymdən 3,5 düym” adapterdən istifadə etməlisiniz.

Yeni diski fiziki olaraq quraşdırdıqdan sonra BIOS-u açın və ardıcıl olaraq əvvəlcə "Qabaqcıl" menyu sekmesine, sonra "SATA Konfiqurasiyası" maddəsinə keçin və orada qeyd etdiyimiz "Sata rejimi seçimi" alt elementinə keçin. AHCI rejimi modulu.

Bundan sonra, edilən bütün dəyişiklikləri saxlayan F10 düyməsini basın.
Yuxarıda təsvir edilən prosedurlar OS-ni quraşdırmadan əvvəl bilməli və etməli olduğunuz hər şeydir.
OS quraşdırılması
Sistem şəklini HDD-dən deyil, birbaşa quraşdırma diskindən köçürməklə Windows 7-ni quraşdırmaq və OS quraşdırarkən sabit diskin özünü anakartdan ayırmaq yaxşıdır.
Başlanğıcda, SSD sürücüsünün fiziki quraşdırılması və SATA interfeysinə qoşulmasının düzgün yerinə yetirildiyinə və BIOS-un onu gördüyünə və düzgün müəyyən etdiyinə əmin olmalısınız. Lazımi məlumatlar bütün qoşulmuş cihazların göstərildiyi "Məlumat" menyusunda göstərilir.

Qoşulmuş cihazların siyahısında yeni bir diskin olduğundan əmin olduqdan sonra, sistemin yüklənəcəyi və quraşdırılacağı cihazı (CD və ya DVD) göstərən "Yükləmə" bölməsinə keçin.
Sonrakı quraşdırma prosesi sabit bir HDD sürücüsü ilə işləyərkən həyata keçirilən prosesə tamamilə bənzəyir və məlumatı yükləmək və kopyalamaq sürətinin artması ilə yanaşı, heç bir fərq yoxdur. Quraşdırma proqramının göstərişlərinə uyğun hərəkət etməlisiniz.

Quraşdırma tamamlandıqdan sonra yenidən BIOS-a daxil olmalı və yükləmə nöqtəsini CD (DVD)-dən Windows 7-nin kompüterə yüklənəcəyi SSD cihazına keçirməlisiniz.
Proqram təminatının düzgün quraşdırılması kompüterinizin işinə dərhal təsir edəcək.
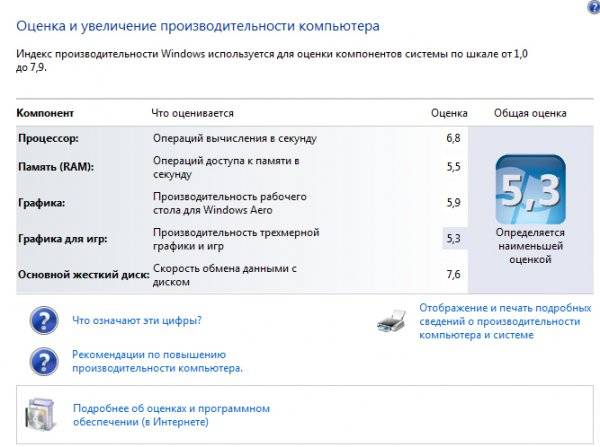
Vacibdir! Quraşdırmaya başlamazdan əvvəl SSD diskinin NTFS fayl sistemi üçün formatlandığını təsdiqləmək lazımdır (New Technology File System - Microsoft Corporation tərəfindən ƏS-nin NT xətti üçün hazırlanmışdır).
Aşağıdakı ardıcıllıqla CMD xəttinə müvafiq əmrləri daxil etməklə bunu əl ilə etmək daha yaxşıdır:
- "Diskpart" - Windows əmr tərcüməçisini işə salır;
- "Siyahı diski" - ətraflı xüsusiyyətləri və məlumatları olan bütün bağlı saxlama vasitələrinin siyahısını göstərir;
- "X diskini seçin" - formatlaşdırmaq üçün cihazı seçin, "X" parametri yuxarıdakı siyahıda SSD sürücüsünün hərf təyinatı ilə əvəz olunur;
- “Create partition primary align=1024” - ofset parametrinin yaradılması;
- "Aktiv" - bölmənin aktivləşdirilməsi;
- "Çıxış" - CMD rejimindən çıxın.
Video: WINDOWS quraşdırılması
Sistemin SSD-də qurulması
Başlanğıcda, "Yeddi" HDD sürücüləri ilə qarşılıqlı əlaqə yaratmaq üçün hazırlanmışdır, çünki SSD istehsal texnologiyası artıq məlum və sübut edilmiş olsa da, çox yüksək qiymətə görə geniş istifadə üçün nəzərdə tutulmamışdır.
Bu baxımdan, bütün OS xidmətlərinin düzgün işləməsi üçün Windows 7-ni optimallaşdırmaq lazımdır ki, onun əməliyyatları onların performansını artırsın və SSD diski ilə qarşılıqlı əlaqə zamanı daxili ziddiyyətlərin yaranmasına səbəb olmasın.

Yeni diskin xidmət müddətini artırmaq üçün OS yardım proqramlarının tənzimlənməsi də lazımdır, çünki bərk vəziyyətdə olan sürücülərin texnologiyası özü struktur olaraq nəhəng bir "flash diskə" bənzəyən diski köhnədən tez-tez yenidən yazmaq üçün vacibdir.
Optimallaşdırma prosesindən əvvəl AHCI rejimini dəstəkləmək üçün sistemdə sürücülərin yüklənməsi və aktivləşdirilməsi proseduru aparılır və ATA interfeysinin TRIM əmri aktivləşdirilir.
Vacibdir! TRIM əmri qeyd üçün istifadə oluna bilən sistem tərəfindən istifadə olunmamış bloklar haqqında məlumat verməklə bərk-dövlət sürücülərinin işini optimallaşdırır. TRIM rejimi üçün tam dəstək yalnız Windows 7/8/Vista-da verilir;
Aktivləşdirilmiş AHCI kontrollerlərinin olması "IDE ATA/ATAPI nəzarətçiləri" sekmesinde "İdarəetmə Paneli" nin "Cihaz meneceri"ndə göstərilir.
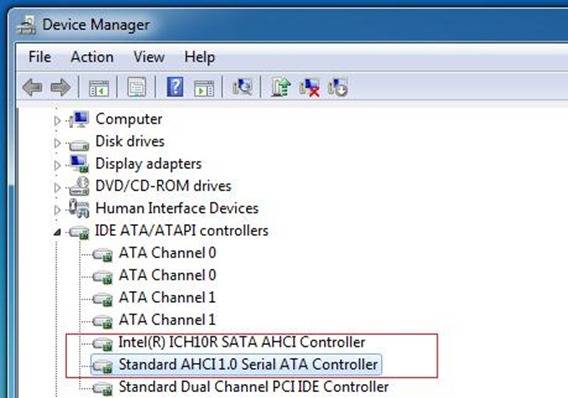
Vəziyyət yoxlanılır və TRIM rejimi aktiv əmrlər xəttindən aktivləşdirilir ("START" - "Çalış" düyməsini basmaq və CMD əmrini daxil etmək ardıcıllığı), ancaq sistemə inzibati giriş hüquqlarınız olduqda.
Vəziyyəti yoxlamaq üçün CDM əmri “fsutil davranış sorğusu DisableDeleteNotify”dir.
Onu daxil etdikdən sonra iki mümkün cavab var:

TO TRIM aktivləşdirmə əmri - "fsutil davranış seti DisableDeleteNotify 0".
İndi birbaşa SSD üçün OS-nin optimallaşdırılması proseduruna keçə bilərsiniz, yəni:
- paging faylı ya başqa diskə köçürülür, ya da söndürülür;
- SSD keşləmə və indeksləşdirmə prosesləri söndürülür;
- SSD diskinin defraqmentasiyası qadağandır;
- TEMP qovluğu HDD-yə köçürülür və gizlənir;
- Sistemin bərpası və qışlama funksiyaları deaktiv edilib.
İndeksləşdirməni söndürün
SSD cihazlarının məlumat mübadiləsi sürəti Windows 7-nin hazırlandığı HDD-lərdən xeyli yüksəkdir, buna görə də indeksləşdirmə və keşləşdirməyə ehtiyac yoxdur. Bu iki funksiyanın söndürülməsi yalnız kompüterin enerji problemləri zamanı məlumatın etibarlılığını və təhlükəsizliyini artıracaq.
Seçim işarəsini silməklə SSD disk xüsusiyyətləri sekmesinde indeksləşdirmə deaktiv edilir "Tez axtarış üçün indeksləşdirməyə icazə verin"(Fayllara fayl xassələrinə əlavə olaraq məzmunun indeksləşdirilməsinə icazə verin).

"Ok" düyməsini basdıqdan sonra kompüter müqavimət göstərə bilər, lakin bunu etmək üçün sadəcə vurun "Hamısına məhəl qoyma" açılan pəncərədə.
Defragmentasiya xidməti
Windows 8 media növünü müstəqil olaraq müəyyən edir və SSD sürücüsü üçün defraqmentasiya funksiyasını avtomatik olaraq söndürür və bununla da çox həssas olduğu fayl bloklarının təkrar köçürülməsi ehtiyacını aradan qaldıraraq onun xidmət müddətini artırır.

Windows 7-də söndürmə SSD sürücüsünü bu rejimin konfiqurasiya edildiyi sürücülər siyahısından çıxarmaqla həyata keçirilir.

Bərpa nöqtələrinin yaradılması
“Sistem Qoruma” funksiyasını (Sistem Bərpası) deaktiv etməklə istifadəçi SSD cihazına yazı üçün girişlərin sayını minimuma endirir və surət fayllarının yaradılmasını qadağan etməklə onun yerini saxlayır.
Söndürmə "Sistem Konfiqurasiyası" sekmesindəki "Kompüter Xüsusiyyətləri" qovluğunda baş verir, "Mühafizə sistemini söndürün" seçimini yoxlayın.

SSD Mini Tweaker yardım proqramı ilə optimallaşdırma
"SSD Mini Tweaker"- pulsuz paylama və az miqdarda yaddaş sahəsi olan faydalı bir yardım proqramı. Onu işə saldığınız zaman yuxarıda təsvir edilən bütün parametrlərin göstərildiyi yalnız bir pəncərə görünür, SSD sürücüsü ilə işləmək üçün OS-ni optimallaşdırmaq üçün onları işə salmaq və ya söndürmək lazımdır.
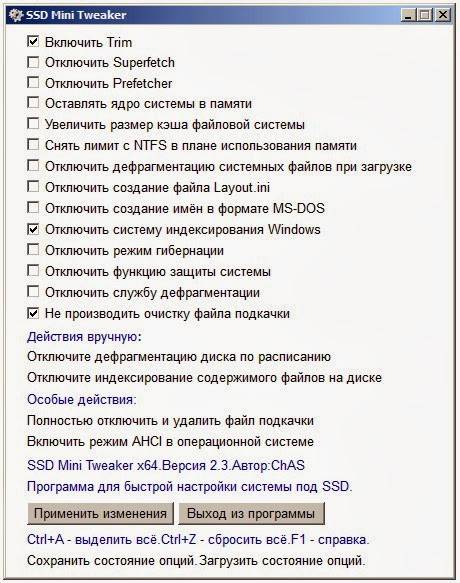
Sadəcə tələb olunan funksiyaların yanındakı qutuları işarələyin və “Dəyişiklikləri tətbiq et” üzərinə klikləyin və Windows 7 OS daxilində bütün hərəkətlər avtomatik yerinə yetiriləcək.
Yeni media növünə keçid Windows 7 əməliyyat sisteminin performansını artırmaq baxımından tamamilə haqlıdır və hətta minimal istifadəçi bacarıqları ilə də fəsadlara səbəb olmur.
Çox güclü kompüterlərdə belə, sabit disklər (HDD) uzun müddət əsas əyləc olaraq qaldı. Bu fenomenin səbəbi belə bir diskin iş prinsipinin iş mili fırlanması ilə əlaqəli olmasıdır və fırlanma sürəti müəyyən bir həddən artıq artırıla bilməz. Bu, məlumatlara giriş zamanı gecikmələr şəklində özünü göstərir. Müasir bərk vəziyyətdə olan disklər (SSD) bu çatışmazlıqdan azaddır, lakin SSD diskləri maksimum performans əldə etmək üçün bəzi optimallaşdırma tələb edir. Məqalədə Windows 7-də işləyərkən SSD diskinin qurulması ilə bağlı məsələlər müzakirə olunur.
SSD sürücülərinin nəzərdə tutulmuş istifadəsi
Nəzərə alsaq ki, SSD-lərin qiyməti hələ də HDD-lərin qiymətindən xeyli yüksəkdir (baxmayaraq ki, azalma tendensiyası var), onda SSD-lərin əsas tətbiq sahəsi əməliyyat sisteminin işlədiyi media olaraq qalır. quraşdırılıb. Sistem bölməsinin performansı adətən kompüterin ümumi sürətini, o cümlədən yükləmə və söndürmə sürətini və kompüter işləyərkən OS funksiyalarının əksəriyyətinin icra müddətini müəyyən edir ki, bu da bəzən istifadəçi üçün görünməzdir. Üstəlik, belə bir tətbiq böyük tutumlu SSD tələb etmir, adətən 80 GB-dan çox deyil və belə bir sürücünün qiyməti istifadəçinin cüzdanına çox təsir etməyəcəkdir.
SSD-nin optimallaşdırılmasına ehtiyac
Müasir əməliyyat sistemləri, Windows 7 istisna olmaqla, SSD-lərlə işləmək üçün nəzərdə tutulmuşdu, lakin HDD-lər üçün nəzərdə tutulmuş bir çox OS funksiyası hələ də bərk vəziyyətdə olan disklər üçün icazə verilirdi, baxmayaraq ki, onlar performans artımını təmin etmirdilər və bəzən hətta azaldırlar. Bunlar indeksləşdirmə, defraqmentasiya, PreFetch, SuperFetch, ReadyBoot və digərləri kimi funksiyalardır.
SSD, HDD-dən fərqli olaraq, onun "həyat müddətini" və bütövlükdə bütün sistemin etibarlılığını təyin edən çox, lakin məhdud sayda yazma dövrünə malikdir. Belə bir sürücünün maksimum effektinə və maksimum ömrünə nail olmaq üçün həm SSD-nin özünü, həm də Windows-u optimallaşdırmaq (tənzimləmək) lazımdır.
SSD optimallaşdırılması
Windows 7-ni SSD-yə quraşdırmadan əvvəl aşağıdakı parametrləri yerinə yetirməlisiniz:
- SSD-nin ən son proqram təminatı versiyasının olduğundan əmin olun. CrystalDiskInfo yardım proqramından istifadə edərək cari proqram təminatının versiyasını öyrənə bilərsiniz. Sonra SSD istehsalçısının veb saytına daxil olmalı və mövcud versiyanı veb saytında göstərilən ən son versiya ilə müqayisə etməlisiniz. Firmware yeniləməsinə ehtiyac aşkar edilərsə, OS-ni quraşdırmadan əvvəl bu barədə bilməlisiniz, əks halda yeniləmədən sonra bütün məlumatlar itiriləcək! Firmware istehsalçının göstərişlərinə uyğun olaraq yenilənməlidir;
- SATA disk kontrollerini AHCI rejiminə keçirin. Bu rejim disk performansını yaxşılaşdırmaq üçün ən son texnologiyalardan, xüsusən də SSD-lərdən istifadə etməyə imkan verir. Bu rejim texnologiyaları dəstəkləyir, məsələn:
- Sürücünün "isti dəyişdirilməsini" və quraşdırılmasını təmin edən Hot Plug (PC-ni söndürmədən);
- Dərin komanda növbələrini dəstəkləyən NCQ;
- SSD sürücülərinin işini və xidmət müddətini əhəmiyyətli dərəcədə artıran TRIM.
Bu rejimə keçid BIOS vasitəsilə həyata keçirilir, lakin bu, yalnız Windows-u quraşdırmadan əvvəl bunu etsəniz olur. ƏS artıq quraşdırıldıqda AHCI rejiminə keçmək xoşagəlməz effekt əldə etmək deməkdir - ƏS-ni yükləyə bilməyəcəksiniz;
- "Yeddi" artıq quraşdırılmış hallarda, sistem reyestrini necə redaktə edəcəyinizi bilirsinizsə, bu rejimə də keçə bilərsiniz. Bunun üçün filialı izləmək lazımdır HKEY_LOCAL_MACHINE\System\CurrentControlSet\services\msahci, Start parametrini tapın və onun dəyərini 0-a təyin edin. Sonra PC-ni yenidən başladın, BIOS-a daxil olun və SATA nəzarətçi rejimini AHCI-yə dəyişin. Yenidən başladıqdan sonra Windows 7 yeni cihazı aşkar edəcək və quraşdıracaq;
- ƏS quraşdırarkən, bütün SSD tutumunun təxminən 15-20% -ni bölüşdürülməmiş qoymaq məsləhətdir. Sürücü tədricən köhnəldiyi üçün bu sahə istifadə olunacaq.
SSD disk və Windows 7 ƏS-nin optimallaşdırılması
Optimallaşdırarkən, bəzi hərəkətlərin sistem reyestrinin redaktə edilməsini tələb edəcəyini nəzərə almalısınız. Buna görə də, optimallaşdırmadan əvvəl, bir bərpa nöqtəsi və ya qeyd dəftərinin surətini yaratmalısınız. Həmçinin, optimallaşdırmadan əvvəl Windows 7 performans indeksini təyin etmək məsləhətdir ki, ondan sonra edilən parametrlərin nəticəsini görə biləsiniz.
Windows 7-də işləyərkən SSD diskinin qurulması aşağıdakı addımları yerinə yetirməkdən ibarətdir:
- SSD sürücüsü üçün indeksləşdirməni söndürün. Bunu etmək üçün Başlat - Kompüter düyməsini basın. Sonra sistem diskinə sağ vurun və Xüsusiyyətlər seçin. Görünən pəncərədə "Bu diskdəki faylların məzmununun fayl xüsusiyyətlərinə əlavə olaraq indeksləşdirilməsinə icazə verin" seçimi var;
- SSD sürücüsünün avtomatik defraqmentasiyasını söndürün. Bunun ən asan yolu axtarış çubuğuna ("Başlat" düyməsində) "defraqmentasiya" sözünü yazmaq və OK düyməsini sıxmaqdır. Etməli olduğunuz yeganə şey "Təqdim olunan kimi işləyin" seçimini silmək və OK düyməsini sıxmaq olan bir pəncərə görünəcək;
- NTFS fayl sistemi qeydini deaktiv edin. Bunu etmək üçün "Başlat" düyməsini basın və axtarış çubuğuna cmd daxil edin. Komanda xətti pəncərəsi görünəcək (inzibatçı imtiyazları tələb olunur), orada fsutil usn deletejournal /D C: (sistem sürücüsü C :)-dirsə) kimi bir əmr daxil etməlisiniz və Enter düyməsini basın;
- Yuxu rejimini söndürün. ƏS bir SSD diskində yerləşirsə, o zaman yuxu rejimi olmadan da çox tez yüklənəcək, buna görə də buna ehtiyac yoxdur. Bunu etmək üçün əvvəlki paraqrafda olduğu kimi eyni şeyi etməlisiniz, lakin sonra -powercfg –h off sətrini daxil edin və Enter düyməsini basın;
- Səhifə faylını deaktiv edin. 64 bitlik əməliyyat sistemi və 4 GB və ya daha çox RAM ölçüsü varsa, bu hərəkəti yerinə yetirmək məsləhətdir. Bunun üçün Kompüter - Xüsusiyyətlər - Qabaqcıl sistem parametrləri - Qabaqcıl - Performans Parametrləri - Qabaqcıl - Virtual yaddaş - Dəyişiklik yolunu izləməlisiniz. Avtomatik ölçü seçimi seçimini işarədən çıxarın və "Paging faylı yoxdur" seçimini yoxlayın;
- Mübadilə faylı hələ də istifadə olunursa, nüvə və sürücü kodlarının RAM-dan boşaldılmasını söndürün. Əgər onlar RAM-da qalsalar, SSD-dəki girişlərin sayı azalacaq və sistemin istifadəçi hərəkətlərinə reaksiyası yaxşılaşacaq. Bunu etmək üçün qeyd defteri açarını açmalısınız KEY_LOCAL_MACHINE\SYSTEM\CurrentControlSet\Control\Session Manager\Yaddaş İdarəetmə, içərisində DisablePagingExecutive parametrini tapın və dəyərini 1-ə dəyişdirin.
SSD Tweaker ilə optimallaşdırma
Bir çox kompüter istifadəçisi Windows 7-ni SSD üçün əl ilə konfiqurasiya etmək üçün kifayət qədər təlimə malik deyil. SSD Tweaker yardım proqramı onlar üçün xüsusi olaraq hazırlanmışdır. Bir neçə versiyada mövcuddur - pulsuz və pullu. Pulsuz versiyada bəzi funksiyalar söndürülür, lakin onsuz da siz Windows 7 və SSD arasında optimal qarşılıqlı əlaqəyə nail ola bilərsiniz və bunu həm əl ilə, həm də avtomatik olaraq edə bilərsiniz.
Bu yazıda SSD-nin optimal işləməsi üçün əməliyyat sisteminin parametrlərinə, Windows xidmətlərinin işləmə xüsusiyyətlərinə, həmçinin SSD sürücüsünün daha sabit işləməsi və xidmət müddətini artırmaq üçün bəzi "hiylələrə" baxacağıq.
Giriş: SSD və HDD diskləri
Solid State Drive (SSD) klassik sabit diskdən əhəmiyyətli dərəcədə üstündür ( HDD) faylları oxumaq və yazmaq sürətində.
Bu, məlumatın saxlanması üçün tamamilə yeni texnologiya və oxumaq və yazmaq üçün üsullar sayəsində əldə edilir. Eyni zamanda, bərk vəziyyətdə olan sürücülərin xidmət müddəti ilə bağlı məhdudiyyətləri var və həmçinin performansa təsir edən bir sıra əməliyyat xüsusiyyətləri var.
Klassik sabit disklər (HDD) niyə yavaşdır və onların sürətinə nə təsir edir?
Sərt diskdə məlumatlar fırlanan maqnit lövhələrində saxlanılır və lövhənin müxtəlif hissələrində məlumatın oxunma sürəti fərqlidir. Bundan əlavə, boşqablarda faylların müxtəlif yerləşdirilməsi oxu başının daimi hərəkətini tələb edir ki, bu da çoxlu sayda (xüsusilə kiçik) faylların surətinin çıxarılmasını və ya yazılmasını çox yavaş edir.
Bəzən bir fayl lövhənin müxtəlif hissələrinə hissələrə yazıla bilər ki, bu da belə faylın oxunma sürətini azaldacaq: oxuma başlığı yeni mövqeyə keçməli və növbəti hissəni oxumağa başlamaq üçün maqnit lövhəsinin fırlanmasını gözləməlidir. faylın.
Niyə bir SSD sürücüsü bir neçə dəfə daha sürətli və onun işinin keyfiyyətini nə müəyyənləşdirir?
SSD disklərində məlumatlar fləş yaddaş çiplərində saxlanılır (adətən NAND yaddaşdan istifadə olunur). NAND nəzarətçisi xanaların oxunması və yazılması əməliyyatlarını yerinə yetirmək, həmçinin yükü paylamaqdan ibarət olan hüceyrələrə daxil olmaq üçün cavabdehdir.
SSD diskinin fərdi yaddaş hüceyrəsinə giriş sürəti HDD diskindən xeyli yüksəkdir. Bundan əlavə, SSD disk nəzarətçisi yaddaş hüceyrələri ilə eyni vaxtda çoxlu sayda əməliyyatları yerinə yetirə bilər ki, bu da klassik sərt disklər üzərində sürət fərqini daha da artırmağa imkan verir.
Bu texnologiyanın dezavantajı yaddaş hüceyrələrinin məhdud yenidən yazma dövrünə malik olmasıdır.
Zəmanətli resurs təxminən 300 mindən 1 milyon dəfəyə qədərdir.
Belə ki, keyfiyyətSSD disk flash yaddaşın növündən, eləcə də bütün hüceyrələrin bərabər şəkildə yenidən yazılması üçün yükü tarazlaşdırmalı və digər mühüm idarəetmə məsələlərini həyata keçirməli olan nəzarətçinin keyfiyyətindən asılıdır. SSD disk.
Hansı əməliyyat sistemi parametrləri və xidmətləri SSD sürücüsünün xidmət müddətinə təsir edir.
Yeni SSD sürücüsünü quraşdırdıqdan sonra donur, donur və mavi ölüm ekranları (BSOD).
Yeni SSD diskindən istifadə etməyə başladıqdan sonra donmalarla (kompüterin ikinci dəfə donması) və ya tez-tez mavi ölüm ekranları ilə qarşılaşırsınızsa, çox güman ki, aşağıdakıları etməlisiniz:
- Windows əməliyyat sistemində ən son yeniləmələri quraşdırın.
- SSD sürücüsünün proqram təminatını yeniləyin.
- Anakart BIOS-u yeniləyin.
SSD-də yerin 10-30%-ni bölüşdürülməmiş və ya bölüşdürülməmiş tərk etmək niyə bu qədər vacibdir?
SSD-də həmişə boş yerin ən azı 20-30% -ni tərk etmək məsləhətdir.
Bu, diskin fləş yaddaşı ilə işləmək üçün bütün məntiqin həyata keçirildiyi NAND nəzarətçisinin çox sayda pulsuz bloka sahib olması üçün lazımdır. Bu pulsuz bloklar zibilin yığılması, aşınmanın düzəldilməsi, həmçinin uğursuz olan flash yaddaş bloklarının dəyişdirilməsi prosesində fəal şəkildə istifadə edilə bilər.
Əslində, bərk vəziyyətdə olan sürücülərdə bu cür məqsədlər üçün xüsusi ehtiyat var.
Bu adlanır " ehtiyat zonası» SSD disk. Bu ehtiyat zona əməliyyat sistemi üçün əlçatan deyil və ona yalnız nəzarətçi daxil ola bilər.
Boş disk sahəsinin çox hissəsi bitdikdə, nəzarətçi məlumatı ehtiyat zonanın müvəqqəti bloklarına köçürmək üçün əməliyyatlar həyata keçirməlidir.
Yəqin ki, SSD disk imkanlarının qəribə formata malik olduğunu görmüsünüz: məsələn, 240 GBəvəzinə 256 GB. Və mövcud yerin miqdarına baxsanız, daha az olacaq, təxminən 222 GB. Əslində, çox güman ki, diskinizin tutumu var 256 GB, və haqqında 8-13% Diskin fləş yaddaşı "ehtiyat zonası" kimi istifadə olunur.
SSD diskinin vahid işləmə sürəti (xüsusilə ağır yük altında nəzərə çarpır), həmçinin onun üzərində nə qədər yer tutmağınızdan asılı olmayaraq, onun vahid aşınması üçün ehtiyat zonasının böyük bir həcmi lazımdır - 25% və ya 95% .
Ancaq bütün istehsalçılar fərqli davranırlar: şirkətdən bəzi bahalı disklər Intel qədər ola bilər 30% ehtiyat zonası(istifadəçinin ixtiyarında olan həcmi aşan), digər istehsalçılar isə xərc çəkməyə çalışırlar SSD disk mümkün qədər ucuz, bu sahəni kəsin 6-7%
, və ya hətta istifadəçilərə öz ölçüsünü dəyişməyə imkan verən proqram təminatı buraxın. SSD disk performansını sınamaq üçün yardım proqramlarından istifadə edərək, eyni diskin sürət performansını çox miqdarda boş yer və disk dolu olduqda kiçik bir miqdar ilə müstəqil olaraq müqayisə edə bilərsiniz. 95%
.
Yalnız kifayət qədər ehtiyat zonası olan çox yüksək keyfiyyətli disklər iş sürətində sabitliyi azaltmamalıdır.
Hansı Windows 7 xidmətləri SSD-lər üçün faydalıdır və hansıları ən yaxşı şəkildə söndürülür?
Defragmentasiya, müvəqqəti fayllar, indeksləşdirmə - bütün bunlar çoxlu disk girişi tələb edir, bu, məhdud sayda yazma dövrlərinin olması səbəbindən SSD-lər üçün çox arzuolunmazdır, bu, qətiliklə HDD-lərdə belə deyil.
Windows 7 SSD sürücülərinin əməliyyat xüsusiyyətlərinə uyğun olaraq xidmətləri dəqiq tənzimləyə bilmir. Ancaq SSD sürücüsünün işləməsinə qətiliklə kömək etməyən bəzi xidmətləri müstəqil olaraq söndürə bilərsiniz (və bəzən hətta zərərli olur, məsələn, diskin defraqmentasiyası).
Siz həmçinin sizə aid olmayan bəzi xidmətləri deaktiv etmək qərarına gələ bilərsiniz. Məqalədə daha sonra Windows 7-də bu cür xidmətlərin təsviri və onları söndürmək üçün bir alqoritm tapa bilərsiniz.
Windows 7-də SSD disk defraqmentasiyasını söndürmək
Tamamilə lazımsız (üstəlik, köhnəlmiş SSD) proses, yalnız sadə bir sabit disk (HDD) üçün uyğundur, köçürmə fraqmentlər diskdən oxumağı sürətləndirmək üçün müxtəlif sahələrə diskə səpələnmiş fayllar.
Parçalanma, faylların sabit diskdəki hissələrə təbii parçalanmasıdır və sonradan maqnit məlumat saxlama yerində bir-birindən fiziki cəhətdən uzaq olan ərazilərdə qeyd olunur.
SSD diski nəzarətçidən istifadə edərək məlumatları müstəqil olaraq bloklara paylayır və defraqmentasiyaya ehtiyac yoxdur.
Windows 7-də defraqmentasiya xidmətinin necə söndürülməsinə baxaq:
Addım 1.
Menyu açın " Başlamaq
"→ axtarış çubuğuna daxil edin:" defraqmentasiya
" → elementi seçin " Sabit diskinizin defraqmentasiyası"
.  Şəkil 1. Hard Disk Defragmenter proqramını tapın və işə salın.
Şəkil 1. Hard Disk Defragmenter proqramını tapın və işə salın.
Addım 2.
Görünən pəncərədə "düyməsinə basın. Cədvəl qurun"
→ işarəni çıxarın " Cədvəl üzrə icra edin”
→ « tamam
»
→ dialoq qutusunu bağlayın.  Şəkil 2. Disk defraqmentasiyası cədvəlinin qurulması üçün pəncərə.
Şəkil 2. Disk defraqmentasiyası cədvəlinin qurulması üçün pəncərə.
Hazır.
Diqqət! Bu hərəkət bütün sistem sürücüləri, o cümlədən defraqmentasiyanı söndürür. və HDD. Lazım gələrsə, prosesi əl ilə başlayın.
Windows 7-də Prefetch xidmətinin söndürülməsi.
Bu xidmət sabit diskin işinə kifayət qədər yaxşı təsir göstərir, OS və istifadəçi proqramının yükləmə sürətini artırır.
Xidmət bu cür fayllara daxil olmaq üsullarını optimallaşdırmaq üçün əməliyyat sistemi işə salındıqda hansı faylların və proqramların açıldığı və işinin ilk saniyələri haqqında məlumatları toplayır. Lakin SSD artıq son dərəcə tez işləyir və belə optimallaşdırmaya ehtiyac yoxdur.
Buna görə də " Əvvəlcədən gətirin " sürücünü lazımsız (hətta kiçik) köhnəlmədən azad edərək təhlükəsiz şəkildə söndürülə bilər. Bunu etmək üçün qeyd redaktorundan istifadə edin (regedit):
- « Başlamaq "→ axtarışa daxil edin:" regedit » → klikləyin sağ basın(bundan sonra RMB adlandırılacaq) tapılmış proqramla xətt üzrə → çalıştırın administrator adından. Sonra, aşağıdakı açar üçün iyerarxiyaya (pəncərənin solunda) baxırıq: « HKEY_LOCAL_MACHINE\SYSTEM\CurrentControlSet\Control\Session Manager\Memory Management\PrefetchParameters».
- İndi pəncərənin sağ tərəfində elementi tapırıq Aktivləşdirin Prefeter , üzərinə sağ vurun → « Dəyiş... ».
- 3 (və ya 1) dəyərini 0-a dəyişdirin, qeyd edin, qeyd redaktorunu bağlayın və kompüteri yenidən başladın.
 Şəkil 3. Prefetch xidmətini söndürmək üçün qeyd defteri açarının dəyişdirilməsi.
Şəkil 3. Prefetch xidmətini söndürmək üçün qeyd defteri açarının dəyişdirilməsi.Hazırlandı!
Qeyd.
Xidmətlər Super gətirmə Və Hazır yükləmə onu söndürmək lazım deyil, çünki onların SSD-yə praktiki olaraq heç bir təsiri yoxdur, bəzən yalnız bir neçə meqabayt ölçülü log faylları yazır ki, bu da sistemin işləməsinə və bir az daha yaxşı yüklənməsinə kömək edir.İndi mübahisəli funksiyalara keçək, söndürülməsi PC performansını bir qədər azalda bilər, lakin bərk vəziyyətdə olan sürücünün ömrünü əhəmiyyətli dərəcədə uzada bilər.
Faydalı Windows 7 xidmətlərinin optimallaşdırılması
Müvəqqəti faylların HDD-yə ötürülməsi
Olduqca mübahisəli qərar. Aşağıdakı hərəkətlər sizə köçürməyə imkan verəcək:- brauzer önbelleği.
- müvəqqəti proqram faylları.
- quraşdırma və köməkçi fayllar.
Burada seçim tamamilə sizindir.
Müvəqqəti faylları HDD-yə köçürmək qərarına gəlsəniz, nümunə olaraq Windows 7-dən istifadə edən təlimatlar aşağıda verilmişdir:
Addım 1.
Düymə " Başlamaq
" → axtarış: " Ətraf Mühit Dəyişənləri
" → seçin " Cari istifadəçinin mühit dəyişənlərinin dəyişdirilməsi"
.
 Şəkil 4. Windows 7-də mühit dəyişənlərinin dəyişdirilməsi üçün pəncərə.
Şəkil 4. Windows 7-də mühit dəyişənlərinin dəyişdirilməsi üçün pəncərə.
Addım 2.
İndi dəyişən sütunundakı dəyərləri bir-bir " düyməsinə basaraq dəyişdiririk. Dəyiş...
" HDD hərfi ilə başlayan faylları saxlamaq üçün tam istədiyiniz yolu göstəririk (məsələn, " D
:\...\
Temp
"), ilk növbədə TEMP, və sonra oxşar şəkildə TMP.
Dəyərləri yadda saxlayın və " düyməsinə basaraq pəncərəni bağlayın. tamam
».
Xəbərdarlıq.
Müvəqqəti faylları öz yerlərində buraxmaq daha yaxşıdır, çünki SSD iş zamanı rahatlığı artırmaq və ondan daima toz hissəciklərini üfürməmək, onu "göz bəbəyiniz kimi" qorumaq üçün alınır.
Əlbəttə ki, proqramlar tez açılacaq, lakin, məsələn, brauzerdə səhifələrin yüklənməsi daha çox vaxt aparacaq.
Windows 7-də indeksləşdirmənin söndürülməsi
İndeksləmə diskdə istədiyiniz faylın tapılması prosesini sürətləndirir.
SSD-də, Explorer-ə sorğular yazaraq tez-tez nəsə axtarsanız belə, tamamilə söndürülür. Faylları axtarmaq üçün bir az daha çox vaxt lazım olacaq, lakin disk artıq sistem iş masasında boş olduqda belə əlavə yazma əməliyyatları yaradan jurnallara yazılmayacaq.
İndeksləmə "deaktiv edilib Xüsusiyyətlər » disk. Gəlin daha yaxından nəzər salaq:
- Açıq" Mənim kompüterim" , SSD-mizi tapın (məsələn, yaddaş tutumuna görə) → sağ klikləyin → sonuncu elementi seçin " Xüsusiyyətlər ».
 Şəkil 5. Lokal disk xüsusiyyətləri pəncərəsi.
Şəkil 5. Lokal disk xüsusiyyətləri pəncərəsi.- İşarəni çıxarın " Bu diskdəki faylların məzmununun fayl xüsusiyyətlərinə əlavə olaraq indeksləşdirilməsinə icazə verin »
- " düyməsinə basaraq pəncərəni bağlayın. tamam ».
İndi bir çox mənbələrdə tapılan optimallaşdırma üsullarına bir nümunə verək, lakin virus infeksiyası və ya aparat çatışmazlığı halında qiymətli sistem fayllarını qorumaq üçün onlara qulaq asmağı qətiliklə tövsiyə etmirəm.
Paging faylını tamamilə söndürməyin - onu daha kiçik tutumlu HDD-yə köçürün.
Kifayət qədər RAM olsa belə, bu faylı söndürmək qətiyyən tövsiyə edilmir, çünki sistem xətalarının mini zibilləri ona aşağıdakı hallarda yazılır. BSOD (Ölümün mavi ekranı) və proqram təminatı və avadanlıqla bağlı digər problemlər.
Və tam olaraq dəyişdirmə faylı olmadan, OS nədənsə başlamazsa, yaranan problemin tam mahiyyətini dəqiq bilməyəcəksiniz.
Həmçinin, proqramlar və ya xidmətlərdən alınan məlumatlar ona windows yeniləmələri quraşdırarkən və ya kompüter yenidən işə salındıqdan sonra tələb olunacaq proqram təminatını quraşdırarkən yazıla bilər.
Bununla belə, çıxış yolu var– HDD-də paging faylının kiçik bir hissəsini buraxın (standart olaraq hər hansı digər sistem sürücüsü kimi SSD-yə yazılır).
Windows 7-də səhifə faylını başqa bir sürücüyə necə köçürmək barədə addım-addım təlimatlar.
- Menyuda " Başlamaq » klikləyin sağ siçan düyməsini (RMB) bəndi altında" Kompüter » → daha da " Xüsusiyyətlər » .
- Görünən pəncərədə biz " Qabaqcıl Sistem Parametrləri "(adətən orta solda) və sol siçan ilə seçin.
- maddə altında " Performans "düyməsinə basın" Seçimlər... »
 Şəkil 6. Windows 7-də virtual yaddaş parametrlərini dəyişdirmək üçün "Qabaqcıl" sekmesi.
Şəkil 6. Windows 7-də virtual yaddaş parametrlərini dəyişdirmək üçün "Qabaqcıl" sekmesi.- Görünən pəncərədə növbəti " Performans Seçimləri "tabı seçin" əlavə olaraq "və vurun" Dəyişmək "maddə altında" Virtual yaddaş ", paging faylı pəncərəsi açılacaq.
 Şəkil 7. Windows 7-də virtual yaddaş parametrləri pəncərəsi.
Şəkil 7. Windows 7-də virtual yaddaş parametrləri pəncərəsi.- İşarəni çıxarın " Displey faylının ölçüsünü avtomatik seçin ».
- Mübadilə faylını SSD-dən çıxararaq onu konfiqurasiya edirik, sonra tövsiyə olunan “ sistem seçimi ilə » HDD-də. Dəyişiklikləri qeyd edin və yenidən başladın.
İndi zibillər heç bir problem olmadan qeydə alınacaq və bərk vəziyyətdə olan sürücü bu faylın lazımsız yükündən azad ediləcək.
Qış rejimi və yuxu rejimlərini deaktiv etməliyəmmi? Yaxşı və pis tərəfləri.
Qış rejimi və yuxu rejiminin söndürülməsi aşağıdakı hallarda aktual ola bilər:
- Siz bu Windows 7 xüsusiyyətlərindən istifadə etmirsiniz, lakin həmişə " söndür».
- SSD-dən istifadə edərkən donmalarla qarşılaşırsınız (kompüter və ya noutbuk yuxu və ya qışlama rejimindən oyana bilmir). BSOD's (ölümün mavi ekranları) bu rejimlərdən istifadə edərkən.
SSD-nin quraşdırılması əməliyyat sisteminin işə salınmasını və bağlanmasını bir neçə dəfə sürətləndirir.
Beləliklə, çoxlarına tanış və faydalı olan "Qışlama" yavaş bir HDD ilə müqayisədə daha az aktuallaşır. Üstəlik, Windows tam sönmədikdə, müvəqqəti yaddaşdan (RAM) sistem diskinə faylları yazır və işə salındıqda onları geri yükləyirlər.
Nəticədə, rejim hər dəfə istifadə edildikdə, SSD özünə RAM tutumunun təxminən 70% -ə çatan bir fayl yazmağa məcbur olur. Və artıq saxlamaq üçün məhduddur SSD yazma dövrləri, standart "Söndürmə" istifadə edərək qışlama rejimini (həmçinin "Yuxu rejimi") tamamilə (geri döndərən) söndürə bilərsiniz.
Bu yolla bəzi üstünlüklər əldə edəcəyik:
Qışlama və yuxu rejimini söndürməyin mənfi cəhətləri.
Mənfi cəhətiƏS-nin və proqramların tam yüklənməsini gözləyərkən kiçik vaxt itkisi var ki, bu da dərhal lazım ola bilər, görürsən, olduqca nadir hallarda olur.
Beləliklə, əksər hallarda "Söndürmə" kompüteri söndürərkən ən uğurlu həll olacaq və yüksək sürətli SSD istifadə edərkən "Qışlama" olmadan etmək olduqca mümkündür.
"Yuxu rejimi" heç bir şəkildə faylları RAM-a yazmır, lakin yalnız bir çox aparat hissələrinin enerji təchizatını azaltmaqla kompüterin istehlakını azaldır (müvəqqəti yaddaşda olan bütün məlumatlar orada qalır).
Beləliklə, yalnız BSOD və digər sistem səhvləri halında onu söndürməlisiniz.
Enerji təchizatı baxımından disklərin bağlanmasının qadağan edilməsi.
Yuxu rejimində qalıb.Bəzən parametrlərə uyğun olaraq, enerji təchizatı lövhəsi, kompüter və ya laptop resurslara qənaət etmək üçün sabit diskləri söndürür. Bu, yuxu rejimi işə salındıqda və ya yuxu rejimi artıq başladıqdan sonra baş verə bilər.
Kompüter ekranı boşalır və sonra ya dərhal, ya da zaman keçdikcə pəncərələr sabit diskləri söndürəcək. SSD diskləri üçün köhnə sürücülər və ya proqram təminatı bu vəziyyətdə səhv davrana bilər və kompüter donur, çünki... Güc söndürüldükdən sonra sabit disk işə salınmır.
Bu problem, yuxu rejimində SSD sürücüsünün donduğu kompüterlə səhv salına bilər.
Bunu etmək üçün menyuya daxil olmalısınız " Başlamaq
" → axtarış çubuğuna daxil edin: " enerji təchizatı
 Şəkil 8. Güc parametrlərinə keçin.
Şəkil 8. Güc parametrlərinə keçin.
Sonrakı " klikləyin
» → elementə keçin « Qabaqcıl güc parametrlərini dəyişdirin
"(Şəkil 9).

Yuxu rejimini və/və ya qışlama rejimini söndürün.
4.5.1 Yuxu rejimi ilə başlayaq.
Yuxarıda təsvir etdiyimiz kimi, bunu etmək üçün menyuya getməlisiniz " Başlamaq " → axtarış çubuğuna daxil edin: " enerji təchizatı » → müvafiq elementi seçin (Şəkil 8).Sonrakı " klikləyin Yuxu rejiminin qurulması " (təxminən görünən pəncərənin sol ortasında yerləşir) və sonra dəyəri seçin " Heç vaxt "parametrdə" Kompüterinizi yuxu rejiminə qoyun "(Şəkil 11).
 Şəkil 11. Kompüterin yuxu rejiminə keçirilməsini söndürün.
Şəkil 11. Kompüterin yuxu rejiminə keçirilməsini söndürün.
Hazır! Yuxu rejimi deaktiv edilib.
4.5.2 Gəlin qışlama rejiminin söndürülməsinə keçək.
Qışlama rejimi bütün proseslərin RAM-dan silindiyi bir bağlanma rejimidir köçürdü haqqındaSSD, fayl yaratmaq hiberfil.sys bərk-dövlət sürücüsünün resurslarını (bu halda yenidən yazma dövrləri) israf edir. Qışlama rejimini söndürmək komanda xətti konsoluna xüsusi bir əmr daxil etməklə həyata keçirilir ( cmd.exe). Əvvəlcə əmr satırını daxil edərək açmalısınız " Başlamaq "sorğu:" cmd "və idarə et administrator adından(RMB düyməsini basaraq və “ İdarəçi olaraq işə salın »)İndi aşağıdakıları sətirə köçürün (və ya əl ilə daxil edin):
powercfg.exe -h söndürülür
Diqqət!
Kombinasiya Ctrl+V içində işləmir CMD.exe. Komandanı daxil etmək üçün siçandan istifadə edin ( RMB → Yapışdır).
 Şəkil 12. Qış rejimini söndürmək üçün məlumatların komanda xəttinə daxil edilməsi.
Şəkil 12. Qış rejimini söndürmək üçün məlumatların komanda xəttinə daxil edilməsi.Enter düyməsini basın, bir neçə saniyə gözləyin, əmr satırını bağlayın.
Kompüteri yenidən işə saldıqdan sonra qışlama faylı SSD-dən silinəcək və siz funksiyanı yenidən işə salana qədər diskə yazmaq bir daha baş verməyəcək (eyni əmrdə “off” düyməsini “on” vəziyyətinə dəyişin). Bitdi. Qışlama rejimi artıq SSD diskinizi narahat etməyəcək.
Niyə Windows bərpa nöqtəsini söndürə bilmirsiniz
Bu edəcək qeyri-mümkün proqram təminatının, sürücülərin və s.-nin səhv quraşdırılması və ya silinməsi halında sistem fayllarının ən sadə korreksiyası. Yoxlama məntəqəsi bəzən çox kömək edir, buna görə onu söndürmək praktiki deyil və hətta zərərlidir.
Pulsuz SSD Mini Tweaker proqramından istifadə edərək SSD sürücüsünü avtomatik konfiqurasiya edin
Burada sadalanan bəzi hərəkətləri tez bir zamanda avtomatlaşdırmağa kömək edəcək proqram - SSD Mini Tweaker. Bu proqram portativdir, yəni. quraşdırma tələb etmir, həm də pulsuz.
Tövsiyə olunan (universal) parametrləri olan bu optimallaşdırıcı proqramının (V 2.7) pəncərəsi belə görünəcək:  Şəkil 13. SSD sürücüsünü optimallaşdırmaq üçün SSD Mini Tweaker proqram pəncərəsi.
Şəkil 13. SSD sürücüsünü optimallaşdırmaq üçün SSD Mini Tweaker proqram pəncərəsi.
Nəticə
İndi bir SSD sürücüsünün sürətli və dayanıqlı işləməsi üçün Windows 7-ni optimallaşdırmaq yolları ilə tanış olduqdan sonra SSD-nin performansı və xidmət müddəti istiqamətində seçim edə və ya fikrinizicə ən düzgün balansı edə bilərsiniz.
Salam əziz dostlar, bu gün sizə Windows-u SSD diskinə necə quraşdırmaq və vacib ilkin quraşdırmanı yerinə yetirmək barədə danışmaq istəyirəm.
Sərt disklərlə müqayisədə qeyri-adi işləmə sürətlərinə görə bərk hal diskləri hər gün daha çox populyarlaşır.
Yarım il əvvəl mən özüm üçün yaxşı performans komponentləri olan bir sistem bloku yığdım, amma indi peşman olduğum bir ssd almadım!
Sonra iki dəfə baha başa gəldi, amma kim bilirdi ki, hər şey belə olacaq, rublun düşməsi, bahalaşma və digər siyasi təlxəklik, amma indi bu barədə deyil.
Yaxşı, müqavimət göstərə bilmədim və bir ssd aldım, cazibələrə qarşı dura bilmədim. Bu diski sistem diski kimi istifadə etmək qərarına gəldim, yəni əməliyyat sistemi və proqramlar onun üzərində quraşdırılıb. Bütün digər məlumatlar sabit diskdə saxlanılır.
Yoldaşlar, sizə deyim, bu bombadır! Sistemin güc düyməsini basmasından masaüstünü yükləməyə qədər yüklənməsi yeddi, on saniyə çəkir və HDD-də bir dəqiqə yarım idi.
Proqramlar daha sürətli açılır və işləyir. Bir dəstə plaginlə Photoshop bir neçə saniyəyə açılır, əvvəllər təxminən on gözləməli idiniz. Ümumiyyətlə, bir çox üstünlüklər var, hər kəsə tövsiyə edirəm!
Windows 7-nin SSD-yə quraşdırılması
Əvvəlcə sürücünü kompüterə qoşun. Bunu necə edəcəyinizi sizə deməyəcəyəm, hər şey sadədir! Əsas odur ki, anakartınız dəstəkləyir SATA III, qoşulmaq lazım olan, əks halda SATA II Bu tip sürücüdən ən yaxşı performansı əldə etməyəcəksiniz.
Bundan sonra etmək lazımdır BIOS SSD-miz üçün iş rejimini təyin edin AHCI. Hər kəsin BIOS-u fərqli olduğundan, parametrlər müvafiq olaraq bir qədər fərqli olacaq. Məsələn, nişana getməliyəm Konfiqurasiya, sonra seçin SATA Controller iş rejimi, və açılan siyahıdan seçin AHCI. Sonra klikləməlisiniz F10, dəyişikliklərinizi saxlamaq üçün.
İndi Windows 7-ni SSD-yə quraşdırmağa başlaya bilərsiniz. Bu, məqaləmdə ətraflı yazdığım adi quraşdırma ilə eynidir.
Windows 7-də SSD-nin qurulması
Prinsipcə, quraşdırmadan sonra sistem normal işləyəcək, lakin biz bərk vəziyyətdə olan sürücünün ömrünü uzatmalı və SSD-nin özünün işinə mənfi təsir göstərən bəzi sistem funksiyalarını söndürməliyik.
Bunun üçün proqramı yükləmək lazımdır SSD Mini Tweaker 2.4 x32 və x64 bit sistemləri üçün. Proqramı işə salın və açılan pəncərədə aşağıdakı şəkildəki kimi bütün qutuları işarələyin:

SSD-lərdə planlaşdırılmış defraqmentasiyanın söndürülməsi

Düyməni basın Cədvəl qurun . Düyməni sıxmağınız lazım olan parametrlər pəncərəsi açılacaq Sürücü seçin:

Görünən pəncərədə SSD sürücümüzün işarəsini çıxarın və vurun tamam .

SSD-də fayl məzmununun indeksləşdirilməsini söndürün.
Yazıya klikləyin Diskdəki fayl məzmununun indeksləşdirilməsini söndürün . Görünən pəncərədə qutunun işarəsini çıxarın və üzərinə klikləyin tamam .

Atributların dəyişdirilməsi üçün təsdiq pəncərəsi görünəcək. Aşağıda göstərildiyi kimi qutuyu işarələyin və vurun tamam .

Bundan sonra, bəzi fayllar üçün bu əməliyyatı yerinə yetirmək üçün kifayət qədər hüququnuz olmadığını bildirən bir mesaj görünə bilər. klikləyin Keç hamı üçün! Bir neçə sistem faylına görə heç nə olmayacaq.
Yuxarıdakı bütün parametrləri tamamladıqdan sonra üzərinə klikləyin Dəyişiklikləri tətbiq edin , proqramı bağlayın və kompüterinizi yenidən başladın.

Yaxşı, hamısı budur, indi bilirsiniz Windows-u SSD-yə necə quraşdırmaq olar, həmçinin onun ilkin quraşdırmasını həyata keçirin.
Bu məqalə ilə bağlı hər hansı bir şərhiniz, təklifiniz və ya sualınız varsa, şərhlərdə yazın, biz bunu anlamağa çalışacağıq.