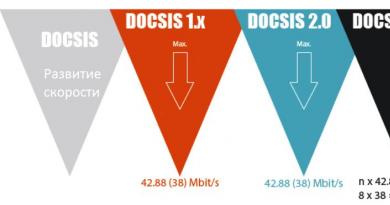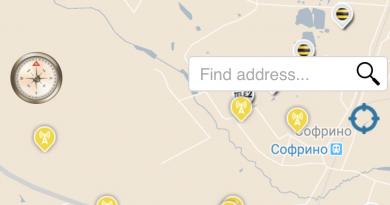BIOS: зареждане от диск или флашка. Настройка на BIOS за инсталиране на Windows - пълно ръководство Инсталиране на системата от BIOS
Напоследък много дънни платки, вместо обичайния BIOS фърмуер, имат подобрена версия, наречена uefi. Интерфейсът на програмата поддържа избор на език, позволява използването на нови типове твърди дискове с капацитет над 2 TB и съдържа други подобрения. Ако имате най-новия фърмуер на uefi bios, инсталиран на вашия компютър, тогава ще ви кажем как да инсталирате Windows 7 в няколко стъпки.
Предимства на uefi фърмуера пред биос програмата
Предимството на uefi фърмуера е неговото изключително ефективно ускоряване на зареждането на вашата операционна система. В допълнение, uefi bios улеснява възстановяването на информация, инсталирането на актуализации и има други предимства. Опитните потребители разбират разликата между MBR и GPT дискове, но може да искате да си държите главата надолу. Само не забравяйте, че uefi е истинското близко бъдеще, а биосът е остарял.
Неприятна функция на uefi фърмуера
Най-тъжната характеристика на тази програма е невъзможността за мигриране от инсталирана операционна система Windows 8 към нов компютър. Така че, ако имате предварително инсталирани 8, тогава няма да можете да инсталирате 7 толкова лесно. Това се дължи на наличието на задължителен протокол, който Microsoft сега изисква от всички лицензирани версии на Windows - зареждане на Secure Boot, който липсва в Windows 7 и не е предоставен в предишни версии на ОС. Това може да се реши, като деактивирате тази опция в менюто на програмата. Отидете в раздела Сигурност, деактивирайте защитеното зареждане.

Не забравяйте да включите режима на съвместимост! Маршрутът е следният: Раздел Advanced - System configuration - Boot Mod (може би OS Mode Selection).

Задаваме намерената опция, както следва: променете UEFI OS (или UEFI BOOT) на „CSM Boot“ или „UEFI and Legacy OS“, „CMS OS“.

Преди да започнете, или трябва сами да създадете стартиращо USB флаш устройство, или да имате лицензиран инсталационен диск с тази система. Препоръчваме на собствениците на комплекти за разпространение незабавно да започнат да преинсталират, тъй като методът за работа с стартиращо USB флаш устройство е описан по-долу в инструкциите. Инсталационният диск няма да създаде проблеми.
Сега нека конфигурираме uefi за инсталиране от флаш устройство.

Windows 7 е популярна операционна система от Microsoft
Днес все повече и повече хора са добре запознати с компютрите. Те активно използват интернет и социални мрежи, навигират в програми, могат да лекуват особено досадни вируси и дори да разглобяват и сглобяват системния блок. И когато трябва да инсталират Windows 7 през BIOS, те се объркват. Изглежда, какво е толкова трудно в това? Просто стартирайте диска или флаш устройството, рестартирайте компютъра и следвайте стъпка по стъпка действията, които инсталаторът подсказва. Принципът е приблизително същият като при инсталиране на всяка програма, с изключение на това, че е малко по-сложен. И трудността се състои в това, че трябва да знаете правилната последователност - какво и как да направите. По-точно, трябва да знаете как да влезете в BIOS и как да преинсталирате Windows през BIOS.
Подготовка на изображение на Windows 7
Преди да инсталирате Windows 7, трябва да запишете инсталационния образ (инсталационните файлове) на диск или флаш устройство. В крайна сметка по време на инсталацията всички файлове от твърдия диск ще бъдат изтрити, така че операционната система ще бъде инсталирана от флаш устройство.
Няма значение от какъв тип носител инсталирате Windows. Но днес, когато флашките и нетбуците, които нямат оптично устройство, стават особено популярни, Windows най-често се инсталира от флаш устройство.
Записване на изображение на флашка
И така, след като получите инсталационния диск (или изображение) на Windows 7, всички тези файлове трябва да бъдат копирани на USB флаш устройство. Това може да стане с помощта на програмата UltraISO.

За да направите това, трябва да го инсталирате, като едновременно посочите всички необходими настройки (инсталационен път и т.н.). Меката версия няма смисъл. Основното нещо е, че на последната стъпка на инсталиране не е необходимо да премахвате отметките от последните два елемента - „Свързване на .iso файл с тази програма“ и „Инсталиране на ISO емулатор“. След като инсталацията приключи, програмата ще предложи да регистрирате продукта, но можете да изберете опцията „Пробен период“, която ще ви позволи да използвате този софтуер за 30 дни. Това е напълно достатъчно, за да имате време да напишете изображение на Windows 7 на USB флаш устройство.
Преди да запишете изображението, трябва да поставите USB флаш устройството във всеки свободен USB конектор. След това трябва да стартирате програмата и да изпълните следните стъпки:
- Отворете инсталационния образ на операционната система, като използвате елементите „Файл - Отваряне“.
- Отидете на „Boot - Write Disk Image“.
- Изберете желаното флаш устройство в полето Disk Drive (ако е свързано повече от едно USB устройство).
- Проверете в елемента „Файл с изображение“ дали сте избрали правилното изображение.
- Изберете USB-HDD в реда „Метод на запис“.
- Щракнете върху бутона „Запис“.
Преди да запише изображението, програмата ще попита потребителя дали наистина иска да продължи процеса, тъй като флаш устройството ще бъде форматирано и всички данни ще бъдат изтрити. Затова трябва предварително да прегледате съдържанието на флаш устройството и да запазите данните за всеки случай. Ако няма нищо важно на флаш устройството, можете да щракнете върху бутона „Да“. Съобщението „Успешно записване“ ще информира потребителя, че изображението е записано на флаш устройството.
Записване на изображение на диск
За да запишете изображение на Windows 7 на диск, можете да използвате доста популярна програма, наречена Nero Express. За да направите това, трябва да стартирате програмата, да щракнете върху иконата „Image, Project, Copy“ и след това да изберете „Disk Image“. Ще се отвори нов прозорец, в който трябва да посочите пътя до желаното изображение. Ако по някаква причина инсталационният образ на операционната система не се показва в папката (и определено беше там), тогава се препоръчва в реда „Тип файл“ да изберете „Всички поддържани изображения и проекти“. След като потребителят посочи пътя до файла, ще се отвори следният прозорец, в който трябва да кликнете върху бутона „Запис“ (или „Запис“). След известно време дискът ще бъде записан.
Как да инсталирате Windows чрез BIOS
Изображението е записано, сега можете да преинсталирате Windows. За да преинсталирате Windows, трябва да рестартирате компютъра (или лаптопа) и.Обикновено за това се използва клавишът Delete (Del). Но може да е различно при различните модели: F2, F8 и т.н. Във всеки случай, веднага щом компютърът се включи, екранът ще покаже всички налични клавиши, както и действията, които те изпълняват.
След като отидете в BIOS, ще трябва да намерите секцията от менюто, която отговаря за. В зависимост от дънната платка и версията на BIOS, този раздел може да се намира на различни места.

Задачата на потребителя е да намери елемент от менюто, наречен „Boot“, „Boot Device“ или „First Boot Device“. И на първо място трябва да инсталирате DVD-ROM (ако инсталацията е от диск) или USB (ако е от флашка). Например, намерихте елемента „Първо стартиращо устройство“, в който е избран твърдият диск (твърд диск), а по-долу е елементът „Второ стартиращо устройство“, в който е избрано DVD-ROM устройството. Тоест по подразбиране, когато включите компютъра, данните първо се зареждат от твърдия диск, а след това от устройството. Тук всичко е точно. Но за да инсталирате Windows, трябва да размените тези 2 точки, така че първо да се зареди дискът в устройството, а след това хард дискът. Това може да стане с помощта на стрелките и клавиша Enter. След това трябва да запазите всички промени (използвайки клавиша F10) и да излезете от BIOS, за да инсталирате Windows. Компютърът ще се рестартира и ще видите съобщението „Натиснете произволен клавиш за зареждане от CD“. Тоест, трябва да натиснете произволен бутон, за да започнете инсталирането на Windows.
Подобни стъпки трябва да се предприемат, ако операционната система ще бъде инсталирана от флаш устройство. Само вместо елемента „DVD-ROM“ трябва да изберете USB конектор.
Ако след това на екрана се появи съобщението „Windows зарежда файлове“, това означава, че инсталацията е започнала. Когато този етап приключи, ще се появи прозорецът за инсталиране на Windows 7, където ще трябва да изберете езика за инсталиране, формата на часа и клавиатурната подредба. По правило по подразбиране е руски навсякъде, така че на този етап не е нужно да променяте нищо. След като щракнете върху бутона „Напред“, ще се появи нов прозорец, където можете да започнете процеса на преинсталиране на операционната система. Но преди това е препоръчително да прочетете „Какво трябва да знаете, преди да инсталирате“ (особено за тези, които правят това за първи път).
След като щракнете върху бутона „Инсталиране“, ще трябва да приемете условията на лицензионното споразумение (поставете отметка в квадратчето) и щракнете отново върху бутона „Напред“. След това програмата ще попита потребителя как иска да преинсталира Windows. Тук има 2 опции:
- актуализация;
- пълна инсталация.
Надграждането е инсталирането на друга операционна система върху съществуващата. И пълната инсталация е инсталация от нулата Естествено, най-добре би било да премахнете напълно Windows през BIOS и да инсталирате нова операционна система. Следователно трябва да изберете „Пълна инсталация“.

На следващия етап ще се отвори прозорец, в който ще бъде представен списък с твърди дискове. Тук можете да разделите 1 дял на няколко: например на локално устройство C и локално устройство D. Windows обикновено се инсталира на устройство C, така че е препоръчително да разпределите поне 50 GB за него - приблизително 20 GB ще бъдат заети от OS, останалото за в бъдеще. Освен това, ако потребителят преинсталира операционната система и вече има съхранени данни на твърдия диск, те могат да бъдат изтрити тук. Как да изтрия? За да направите това, изберете желания дисков дял, щракнете върху бутона „Настройка на диска“ и след това изберете „Форматиране“.
След като изпълните всички необходими действия, трябва да кликнете върху локалния диск, където искате да инсталирате операционната система, и да кликнете върху бутона "Напред". Процесът на инсталиране ще започне и тук можете да наблюдавате напредъка на инсталираните компоненти и актуализации. Като правило, на добри компютри целият процес ще отнеме около 15-20 минути.
След това остава само да направите няколко стъпки - въведете потребителското име, задайте парола (по избор) и въведете ключа за активиране. Ако в момента няма ключ, можете просто да щракнете върху „Напред“ и да въведете ключа по-късно (или да поставите отметка в квадратчето „Активиране на ОС, когато сте свързани с интернет“). След това ще трябва да настроите часа и датата и да изберете вашия тип мрежа. След това работният плот ще се зареди и инсталирането на Windows 7 ще приключи.
Остава само да персонализирате компютъра за себе си - да инсталирате драйвери, да изберете, да инсталирате необходимите за работа програми и т.н.
Windows се инсталира от стартиращ CD/DVD или флашка. Microsoft направи това, за да може всеки компютър да бъде стартиран. Дори и с нов, неформатиран и напълно празен хард диск. Но знаем, че компютърът винаги се зарежда от твърдия диск. Следователно трябва да накарате компютъра да се зареди от флаш устройство или CD/DVD/USB устройство. След това инсталирайте Windows на вашия твърд диск. За да направите това, трябва да извършите малка настройка на BIOS. Възниква въпросът: „Как мога да стартирам от флаш устройство в BIOS? Как мога да инсталирам Windows през BIOS от флаш устройство?“
Тази процедура е предназначена да избере устройството, от което ще се стартира операционната система. Това става в настройките на BIOS. И по никакъв начин не е свързан с конкретна версия на Windows. Следователно винаги се изпълнява по един и същи начин. Така че, ако трябва да конфигурирате BIOS, за да инсталирате Windows 7 / 10 XP или просто да стартирате компютъра си от CD/DVD, ще трябва да извършите тази настройка на BIOS. Ако трябва да стартирате компютъра си от флаш устройство или външно USB устройство, свързано чрез USB порт, ще трябва да извършите същата настройка. Единствената разлика е, че флашка или USB диск трябва да бъдат свързани към USB порта предварително, като диск за зареждане, и преди да включите компютъра. Тогава BIOS, когато се зарежда, ще ги разпознае като диск за зареждане и ще постави запис за откритото устройство в списъка, от който може да се зареди ОС. И така, да започваме. Как да стартирам от флашка?
Как да инсталирам Windows през BIOS от флашка - Влезте в BIOS
Първо, трябва да влезем в BIOS (BIOS - Basic Input/Output System - “основна входно/изходна система”). В началния етап на зареждане на компютъра целият контрол се извършва от тази система. Той тества цялото оборудване, включително всички възможни носители на операционната система и създава списъци, откъдето те могат да бъдат изтеглени. Ако компютърът ви е включен, трябва да го изключите напълно и след това да го включите отново. Когато го включите, ще видите нещо като този екран. 
Или като този по-долу с изображението на началния екран. 
И в двата случая има надпис в долния ляв ъгъл. Което казва „Моля, натиснете клавиша „Del“, за да отидете на инсталационната програма. За настолни компютри обикновено се използва клавишът „F2“, докато е натиснат този клавиш се вижда.Можете да натиснете и задържите бутона "Del" доста бързо ще видите една от двете най-често срещани опции за интерфейс на BIOS може да има графичен интерфейс, но работи предимно автоматично и когато щракнете върху снимките, показва само информация за състоянието на компютъра.
Интерфейс ( интерфейс) е набор от възможности, методи и методи за взаимодействие между две системи, устройства или програми за обмен на информация между тях. Тоест може да се преведе като екран за управление или взаимодействие.

Погледнете в горната част на екрана за надписа "Award BIOS". На следващата снимка има същия надпис. Това е наградата на същата компания (един от най-известните писатели на BIOS), но използва различни интерфейси на BIOS. Всъщност няма голяма разлика в тези интерфейси. Има още една много известна компания AMI (American Megatrends, Inc). Неговият BIOS, по аналогия с предишния, се нарича AMI BIOS и също може да има два подобни интерфейса.
Горната снимка на синия екран показва списък със секции от менюто, описание на контролните клавиши, а долната част показва кратка информация за това, което се съдържа в маркираната секция.
Сивият екран веднага показва основна информация за системата. А менюто се намира в горната част на екрана в един ред. 
За да стигнете от първия син екран на менюто до същия на сив фон, просто изберете първия елемент от менюто „Стандартни CMOS функции“. Както можете да видите, екраните са доста сходни. В горната част има информация за системното време и системната дата. Следва блок с информация за свързани дискови устройства (твърди дискове и CD/DVD устройства). Има информация за свързани или изключени дискети (флопидискови устройства). Както и информация за количеството инсталирана RAM. И може би няколко думи за съобщенията, издавани от системата в случай на грешка или срив при зареждане на компютъра. 
Това важи за сравняване на интерфейси. Всъщност ще се интересуваме от съвсем различен раздел.
Тъй като ще трябва да разгледаме два типа BIOS и последователността ще бъде малко по-различна, предлагам допълнително да разделим нашата статия на две независими части.
В първата част ще разгледаме как да инсталирате Windows през BIOS от флашка или как да конфигурирате BIOS да зарежда от флашка със син екран и отделен екран с менюта.
Във втората част ще разгледаме как да инсталирате Windows чрез BIOS от флашка или как да конфигурирате BIOS да зарежда от флашка със сив екран и меню, разположено в горната част.
Как да инсталирам Windows от флашка през BIOS - част 1
И така BIOS със син интерфейс. Както си спомняте, този BIOS има отделно меню като първи екран. Броят на елементите в това меню може да варира значително в зависимост от дънната платка на компютъра. BIOS е написан за специфичен хардуер. Колкото по-модерна е вашата дънна платка, толкова по-добър е BIOS. И колкото по-хладен (многофункционален) е BIOS, толкова повече елементи от менюто може да има. Но основните точки остават практически непроменени. О, почти забравих: в BIOS от този тип мишката не работи, така че извършваме всички действия само с клавиши. Какво може да се прави и с какви клавиши е написано в долната част на екрана под менюто. По-долу можете да видите кратка информация за това какво има във всеки раздел на менюто. Мишката може да се използва само в графичните интерфейси на най-модерния BIOS.
Да започнем отначало. Пред нас е първият екран и нашето меню.
Тук избираме втория елемент "Advanced BIOS Features", преведен като "Допълнителни функции на BIOS". Очертах го в червено.
 Инсталиране на Windows от флаш устройство чрез BIOS - Раздел "Разширени функции на BIOS"
Инсталиране на Windows от флаш устройство чрез BIOS - Раздел "Разширени функции на BIOS" На екрана, който се отваря, в четвъртия ред, където е маркиран в червено, елементът се нарича „Първо стартиращо устройство“, преведено като „Първо устройство за стартиране“. Това устройство е първото, което се проверява за наличие на операционна система и нейното зареждане. Ако операционната система бъде открита, тя се зарежда. Ако операционната система не бъде намерена на първото устройство, BIOS проверява второто устройство и след това, ако е необходимо, третото. Така че имаме възможност да манипулираме тази последователност доста добре.
Най-лесният начин е да отворите първото устройство, като натиснете бутона "Enter" и изберете устройството, от което се нуждаем. Както е показано по-долу. 
От списъка, който се отваря, изберете "CDROM". Ако имате и три точки, препоръчвам ви да изберете „CDROM“ в първата, „HDD-0“ във втората и да поставите произволна стойност в третата. По правило нещата не стигат до трета точка и две винаги са достатъчни. Именно в този списък ще се появи името на флаш устройството или външното устройство, ако са свързани към „USB порта“, преди да включите компютъра. След това могат да бъдат избрани и като устройство за зареждане на ОС. Както вече казах, флашка или външно устройство трябва да бъдат предварително подготвени като стартиращи. И на тях трябва да е записан инсталационният пакет на Windows. Е, сега избираме CDROM. След завършване на настройката екранът ще изглежда по следния начин. 
След това натискаме клавиша "ESC" и падаме от този раздел в главното меню.
 Как да настроя BIOS да зарежда от диск - "ESC" изход към главното меню
Как да настроя BIOS да зарежда от диск - "ESC" изход към главното меню Тук избираме предпоследния елемент „Save & Exit Setup“ – Запазете и излезте. На екрана ще се появи червен (аларма) прозорец с повтарящ се въпрос „Сигурни ли сте, че искате да запазите промените си в настройките „CMOS“ и да излезете“и се иска да натиснете “Y” (Да) или “N” (Не).
Екранът е червен, тревожен, така че да спрете и да помислите дали сте направили всичко правилно. Тъй като някои настройки може да накарат компютъра изобщо да не работи. По-точно, може да работи, но няма да видите нищо. Това може да се случи например, ако имате вградена видеокарта. И ако в настройките зададете „дисплей към външна видеокарта“, но физически нямате такава, тогава системата ще изпрати изображението към външния видео порт, където нищо не е инсталирано. Компютърът ще спре да работи, защото нищо не може да се покаже на екрана. След това, за да направите превключването, трябва да намерите подходяща видеокарта и да я инсталирате в компютъра. Мониторът също трябва да бъде превключен на външна видео карта. И едва тогава можете да правите промени в BIOS.
Това беше кратко отклонение за възможен провал, ако настройките са направени неправилно, но засега натискаме клавиша "Y" и компютърът се рестартира.  Зареждане от флашка в биос - Изберете "Да"
Зареждане от флашка в биос - Изберете "Да"
След това, ако има диск за зареждане в CD/DVD устройството (в нашия случай инсталационен диск за Windows), когато включите компютъра, компютърът ще започне да зарежда от CD/DVD (в нашия случай инсталация за Windows ще започне от CD/DVD).
Това е всичко. Ако имате този тип BIOS, вече знаете как да изберете зареждане от флаш устройство в BIOS или как да конфигурирате BIOS да зарежда от флаш устройство. Ако трябва да конфигурирате BIOS за инсталиране на Windows 7/8/8.1/10, ще трябва да следвате всички същите стъпки. Между другото, ако трябва да стартирате компютъра си от външно устройство, свързано чрез USB порт, ще трябва да извършите същата настройка. Единствената разлика е, че външният твърд диск трябва да бъде свързан към USB порт предварително, като диск за зареждане, и преди да включите компютъра. Тогава BIOS, когато се зарежда, ще го разпознае като диск за зареждане и ще постави запис за откритото устройство в списъка, от който може да се зареди ОС. Както можете да видите, настройката на BIOS за зареждане от флаш устройство или настройката на BIOS за инсталиране на Windows изобщо не зависи от версията на Windows и се извършва по абсолютно същия начин, само с разлика в свързаното устройство.
Ако не разбирате нещо в текста на статията, гледайте малък, но доста разбираем видеоклип.
Сега нека да преминем към втората част, как да настроите BIOS да зарежда от флаш устройство.
Как да инсталирам Windows през BIOS от флашка - част 2
Този BIOS прави настройката за инсталиране на Windows малко по-лесна. Главното меню е в горната част на екрана и е почти винаги достъпно. Броят на елементите от менюто също може леко да варира в зависимост от дънната платка, но елементът за избор на устройство за зареждане е достъпен веднага. Точно на първия екран, в горната част, изберете елемента от менюто „Зареждане“. И се озоваваме в раздела за избор на устройства Изтегляния. 
Изберете първия елемент „Приоритет на устройството за стартиране“ - редът на устройствата за зареждане на операционната система.

На тази фигура „CDROM“ вече е избран в първия елемент и „Hard Disk“ във втория елемент. Но за да направите този избор, точно както в първата (синя) версия на BIOS, натиснете "Enter". Отваря се списък с устройства. 
Изберете желаното устройство от списъка. В нашия случай това е "CDROM". Натиснете "Enter".
Това е мястото, където ще се появи флаш устройство или външно USB устройство, ако са свързани към USB порта, преди да включите компютъра.

В прозореца, който се отваря, изберете първия елемент „Изход и запазване на промените“. 
Кликнете върху "Да". Компютърът ще се рестартира. И инсталирането на Windows ще започне, ако инсталационният диск е в устройството.
Кратък, но висококачествен видеоклип за избора на устройство за зареждане в този тип BIOS.
Това е всичко! Сега знаете как да конфигурирате BIOS за инсталиране на Windows. Още веднъж повтарям, че настройките на BIOS не зависят от версията на Windows или като цяло от типа операционна система и се изпълняват абсолютно еднакво за всяка операционна система. Така че, ако имате нужда от настройка на BIOS, за да инсталирате Windows 7 - 10, тогава ще трябва да следвате същите стъпки. И нека ви напомня отново, ако трябва да стартирате компютъра си от флашка или външно устройство, свързано чрез USB порт, ще трябва да извършите същата настройка. Единствената разлика е, че флаш устройство или външен твърд диск трябва да бъде свързан към USB порт предварително, като диск за зареждане, и преди да включите компютъра. Тогава BIOS, когато се зарежда, ще ги разпознае като диск за зареждане и ще постави запис за откритото устройство в списъка, от който може да се зареди ОС.
Това е всичко. Вече знаете как да конфигурирате Bios да зарежда вашия компютър от CD/DVD/USB или от флаш устройство. Пожелавам късмет на всички. Насладете му се за ваше здраве.
Инсталирането на операционна система е едно от най-трудните, но в същото време и едно от основните умения, свързани с обслужването на персонален компютър. Системата, инсталирана на компютъра, може да се повреди по всяко време, в резултат на което ще бъде възможно да продължите да работите с устройството само след възстановяване на операционната система Windows. Въпреки че системата непрекъснато се подобрява и нейната устойчивост на повреди и грешки нараства, потребителят все още трябва да е готов по всяко време, за да може да възстанови функционалността на компютъра.
Инсталирането чрез BIOS, като специален случай, е най-надеждният начин да се отървете от проблемите в предварително инсталирана операционна система, като форматирате твърдия диск и инсталирате всичко от нулата. Ако потребителят реши да инсталира Windows чрез BIOS, тогава той ще трябва предварително да подготви драйвери за всички устройства на компютъра (най-често се доставят на диск, включен в компютъра), както и да има под ръка самата дистрибуция на операционната система. Също така, когато променяте параметрите на основната входно-изходна система на компютъра, трябва да бъдете много внимателни, тъй като неправилните настройки на BIOS също могат да доведат до повреда на компютъра.
Бърза навигация в статията
Подготовка
Преди да започнете преинсталирането, ще трябва да проучите съдържанието на дисковете, доставени с вашия лаптоп или компютър. Един от тях трябва да съдържа софтуер за видеокарта, звукова карта, мрежов адаптер и други устройства. Също така е важно версиите на драйверите на диска да са проектирани специално за операционната система, която е инсталирана на компютъра.
Ако няма диск или ако версиите на софтуера са остарели, преди инсталиране се препоръчва да посетите уебсайта на производителя на лаптопа (уебсайтовете на производителя на устройството) и да намерите секцията за изтегляне, откъдето можете да изтеглите най-новите версии на софтуера на преносим носител.
Също така си струва да се погрижите за наличието на необходимата версия на самата операционна система. Той трябва да отговаря на характеристиките на компютъра и изискванията на потребителя, както и да е лицензиран. И така, това може да бъде версия на Windows в кутия от магазина или инсталационен носител, създаден с помощта на официални инструменти (програма Media Creation Tool).
Преинсталация
Всъщност самият BIOS участва само индиректно в инсталационния процес. В него потребителят посочва кое устройство първо да бъде сканирано за файлове на операционната система. По подразбиране твърдият диск е посочен там, така че компютърът зарежда точно инсталираната система. Потребителят трябва да посочи дисково устройство или USB устройство като основно устройство за компютъра, за да стартира инсталационната програма.
За да направите това ще ви трябва:
- Включете компютъра.
- Следвайте внимателно надписите на първия екран, който се показва веднага след натискане на бутона за захранване. Обикновено в долната част на екрана пише кой бутон трябва да натиснете, за да влезете в BIOS. Някои компютри също показват бутон, който ви позволява, заобикаляйки ненужните настройки, да промените само един параметър, свързан с основното устройство.
- Отидете до самия BIOS, като използвате посочения бутон.
- Отворете секцията „Boot“ или „Device Priority“.
- Използвайте контролите на клавиатурата, за да зададете USB или DVD-ROM устройството като Първо устройство.
- Използвайте клавиша "Esc", за да се върнете към главния екран на BIOS.
- Изберете опцията „Запазване и изход“.
След това компютърът ще се рестартира. Когато поставеният носител бъде открит, компютърът ще ви помоли да натиснете произволен бутон, за да започне инсталацията.
След това процесът ще продължи в полуавтоматичен режим и ще изисква само минимално участие на потребителя. Инсталационната програма е придружена от съвети на руски език и ще обяснява на всяка стъпка какво трябва да се направи. След завършване на инсталацията на Windows е необходимо само да инсталирате всички драйвери от предварително подготвен носител (ако не са инсталирани автоматично заедно със системата) и да инсталирате всички програми, необходими за ежедневна работа.
Всеки потребител рано или късно се сблъсква с необходимостта от преинсталиране на операционната система. Това може да стане както от диск, така и от флашка. Този процес не е толкова сложен, колкото може да изглежда на пръв поглед. Тази статия ще ви запознае с всички негови нюанси.
Създаване на стартиращо USB флаш устройство
Първата „спирка“ по пътя към новата ОС ще бъде записването й на флашка, от която ще се извърши инсталацията. За целта се нуждаем от програмата Ultra ISO (или подобна). Нека разгледаме този процес стъпка по стъпка:

Подготовка за монтаж
Работата с BIOS често изглежда объркваща за потребителите, но това изобщо не е така. И така, как да инсталирате Windows чрез BIOS?

важно! Преди да стартирате инсталатора, трябва да се уверите, че имате драйвери за новата операционна система.Те могат да бъдат изтеглени от официалните уебсайтове на устройства и други специализирани ресурси.
Инсталиране на Windows
След рестартирането, стартирането ще започне от поставената флашка, което ще ви позволи да преинсталирате системата. Стъпка по стъпка ще изглежда така:

Процесът на инсталиране започна. По време на този процес OS файловете ще бъдат прехвърлени от флаш устройството към съответния дял на твърдия диск. Това може да отнеме известно време (15-30 минути). Не изключвайте захранването и не изваждайте флаш устройството от порта.
Забележка! По време на инсталацията компютърът ще се рестартира няколко пъти - това е нормално по време на процеса.
В края системата ще ви подкани да посочите потребителско име и парола, за да защитите вашия компютър, както и подсказка за възстановяването им. Можете да пропуснете тази стъпка, ако желаете. Това завършва инсталацията. Както можете да видите, преинсталирането на Windows от флашка не е никак трудно. Всичко, което трябва да направите, е да следвате инструкциите в тази статия. Професионалистите препоръчват да преинсталирате операционната система веднъж на всеки шест месеца, за да избегнете проблеми с нейната работа, така че не забравяйте да маркирате тази страница.