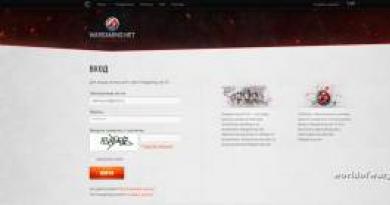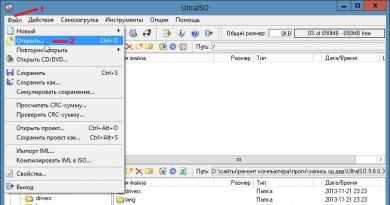Как да затворите принудително 1C sql сесия. Как да изгоните потребителите от базата данни. Какво да направите, ако програмата не е в раздела "Приложения".
Докато използвате операционната система Windows, вероятно многократно сте се сблъсквали със ситуация, при която една от работещите програми е спряла да отговаря на вашите действия. Курсорът на мишката се превърна във въртящ се часовник или кръг и вече не беше възможно да затворите тази програма. В тази статия ще научите как, като използвате стандартния диспечер на задачите на Windows, можете да затворите програма, ако не се затваря или е замразена.
Как да затворите програма чрез диспечера на задачите, ако не се затваря?
И така, първото нещо, с което трябва да започнете, е да се обадите на диспечера на задачите. Това се прави много просто. Едновременно натискане на клавишите на клавиатурата Ctrl + Alt + Delete. В менюто, което се отваря, изберете „Диспечер на задачите“.
Освен това, за да отворите диспечера на задачите във всички версии на Windows, можете да щракнете с десния бутон върху всяко свободно място в лентата на задачите и да изберете „Диспечер на задачите“ от менюто, което се отваря.
Извикване на диспечера на задачите
В Windows 7 диспечерът на задачите изглежда така:

Диспечер на задачите на Windows 7
Тук, за да затворите програма, която не се затваря, трябва да намерите програмата, която не се затваря по име в първия раздел „Приложения“, да я изберете с едно щракване с левия бутон на мишката и да кликнете върху бутона „Край на задачата“ . В прозореца, който се показва, щракнете върху „Ok“ или „Yes“. Като цяло съм съгласен.

Ако замразената програма все още не се затваря, щракнете с десния бутон върху нея в прозореца на диспечера на задачите и изберете „Отиди на процеса“ в менюто, което се отваря.

Затваряне на програма чрез процеси
По този начин ще се озовете в раздела „Процеси“ и желаният процес вече ще бъде избран автоматично. Всичко, което трябва да направите, е да щракнете върху бутона „Край на процеса“ и да се съгласите да затворите процеса в прозореца, който се показва.

Затваряне на замразена програма чрез диспечера на задачите на Windows 7
В Windows 8.1 и Windows 10 затварянето на програма, която не се затваря или замръзва, е малко по-лесно.
Извикваме диспечера на задачите по същия метод, както е описано по-горе за Windows 7.
Ако видите прозорец на диспечер като този, щракнете върху бутона „Подробности“ в долния ляв ъгъл на екрана.

Здравейте всички, скъпи потребители! В момента най-разпространената операционна система е Windows. И за него са написани огромен брой различни програми. Проблемът е, че по-голямата част от софтуера от независими разработчици не се тества много задълбочено, така че проблемите със замразяването на софтуера и самия компютър като цяло не са необичайни.
Какво да кажа - дори софтуер от професионални разработчици и големи марки понякога също поднася същите неприятни изненади. Какво да правим в такива случаи и как да затворим програмата, ако не се затваря? Има няколко доказани метода, сред които със сигурност ще можете да намерите оптималния за вашия индивидуален случай.
Как да затворите програма, ако не се затваря - доказани и работещи методи
Така че, нека изброим най-често срещаните, доказани и работещи начини за затваряне на замразена програма в операционната система Windows. Някои от тях са доста лесни и не изискват специални познания. Други предполагат поне средно владеене на компютър. Някои методи позволяват да продължите да работите в операционната система без рестартиране, с втори опит за стартиране на замразената програма. Други не оставят друг избор освен да рестартират компютъра:
1. Първият метод е най-често срещаният, но уместен само в случаите, когато имате свободно време. Този метод е просто изчакване. След като програмата замръзне, достатъчно е да изчакате от 5-10 секунди до 5-10 минути. Най-често замразеното приложение или се затваря самостоятелно, или продължава да работи както обикновено. Игри, софтуер за поддръжка на компютър, работни програми - всичко това най-често изисква сериозни ресурси и ако компютърът не се справи веднага с повишеното натоварване, можете да изпитате подобни замръзвания. Можете да изчакате малко и софтуерът ще продължи да работи;
2. Вторият метод също е доста разпространен. Ако не можете да затворите замразена програма с кръстче в горната част на прозореца й, можете да изберете прозореца й, като щракнете с левия бутон върху горната му граница и задържите за кратко клавишната комбинация ALT+F5 на клавиатурата (понякога препоръчват и ALT+F4, но този метод не работи Винаги). С вероятност 70% програмата ще спре да работи и процесите на операционната система отново ще функционират както преди. След това можете да опитате да стартирате отново желаната програма, като изчакате няколко минути, преди да опитате (така че нейният процес в системата най-накрая да умре);

3. Третият метод е доста прост. Можете да поставите курсора на мишката върху лентата на задачите в долната част на екрана, да намерите там дисплея на работещата програма, да поставите показалеца на мишката върху този дисплей, да щракнете с десния бутон и да изберете „Затваряне на приложение/програма“ от падащото меню. Често този метод работи и софтуерът се изключва принудително;

4. Четвъртият метод е по-труден, но всеки може да се справи с него. Ако програмата е замразена и предишните съвети не помогнаха, тогава трябва да я затворите чрез „Диспечер на задачите“ - той е наличен във всяка операционна система Windows и може да се стартира по различни начини. Например, като щракнете с десния бутон върху лентата на задачите в долната част на екрана и изберете съответния елемент от менюто или като натиснете клавишната комбинация CTRL+SHIFT+ESC. Говорих по-подробно за диспечера в.
Така че в „Диспечер на задачите“ ще видите списък с всички работещи приложения. Той също така ще съдържа вашата замразена програма. Щракнете с десния бутон върху него и изберете „Край на процеса“ от менюто, което се показва. В 85% от случаите това помага и програмата се затваря веднага. Ако това не помогне, тогава в същия „Диспечер на задачите“ избираме нашата замразена програма, щракнете с десния бутон върху нея и кликнете върху елемента „Отиди на процеса“. Ще видите няколко процеса, стартирани от замразената програма. Можете да ги деактивирате един по един, докато приложението спре напълно и бъде напълно затворено;

5. Петият метод е още по-труден, но всеки може да го направи. Това е полезно, ако програмата не е в списъка на диспечера на задачите. Това също се случва, така че не се изненадвайте - това е нормално. В „Диспетчер“ отидете от раздела „Програми“ в раздела „Процеси“ и в списъка, който се показва, потърсете замразеното приложение по неговото име. Той също така показва натоварването на компютърния процесор чрез текущи процеси и други данни - от тях е лесно да се определи какво виси на вашия компютър и какво причинява забавянето на компютъра. Затварянето на процес става точно както е описано в параграфа по-горе - щракнете с десния бутон върху процеса, в менюто изберете опцията да го завършите - това е всичко;

6. Шестият метод ще изисква инсталирането на допълнителен софтуер. Има много програми на трети страни от независими разработчици, които контролират и наблюдават процесите на вашия компютър, което ви позволява да ги управлявате малко. Няма да ги изброяваме тук, тъй като наистина има много от тях, като се започне от Total Commander и се стигне до различни малко известни приложения.
Може би можете да спрете на прекрасната програма CCleaner, която ви позволява да управлявате стартирането на приложения, тяхното премахване и почистване на регистъра от леви записи. Често има ситуации, когато замразеното приложение е вирус или просто неправилно сглобена програма. Понякога е възможно да завършите процеса само чрез премахване и почистване на компютъра от всички опашки, които този софтуер може да остави върху него.
Как да затворите програма, ако не се затваря - радикален метод
Най-радикалният метод за затваряне на програма, която не се затваря, е да я премахнете и напълно да рестартирате компютъра. Доста често потребителите несъзнателно или случайно инсталират някакво приложение на компютъра си, което води до инсталиране на цял пакет от неразбираеми програми (например китайски, които се добавят при стартиране и са много трудни за премахване, особено ако не знаете какво то е). Например Baidu. Писах за това подробно в тази статия:
CCleaner ви позволява не само да премахнете ненужните приложения, но и да изчистите записите от тях в регистъра на операционната система. Можете също така да го използвате, за да премахнете програми от стартиране, което може да бъде много полезно в ситуации, когато компютърът се включва и незабавно се стартират автоматично неразбираеми приложения, които не могат да бъдат затворени с обикновени средства.
Как да използвам CCleaner? Можете да научите от тази статия:

Затварянето на програми, ако те не се затварят сами, може да се извърши с помощта на радикален метод, особено ако това е нелегален софтуер (въпреки че ако е възможно да се преинсталира желаната програма, това също може да се направи). Първо се опитваме да премахнем процеса чрез „Диспечер на задачите“ и ако не е там или не може да бъде премахнат по някаква причина, стартирайте CCleaner, намерете проблемния в списъка с инсталирани програми и го изтрийте. Най-вероятно ще се появи известие, че програмата работи и не може да бъде изтрита.
Игнорираме го и продължаваме процеса на деинсталиране. След това отидете в раздела „Регистър“ и го почистете, като премахнете всички препратки към проблемната програма от него. Чрез този софтуер можете също да намерите пътя, където е инсталирана програмата, и ръчно да изтриете папката с нейните файлове.

Това ви гарантира, че след рестартиране на компютъра, проблемният софтуер няма да се стартира и няма да замръзне заедно с цялата система. След като завършите тези операции, не забравяйте да премахнете всички опашки от проблемната програма, като стартирате отново програмата за почистване на системния регистър. Как ви харесва днешната статия? Може би имате какво да добавите към днешната статия, след което напишете в коментарите. Ще се видим в следващата статия.
Добър ден на всички
Ето как работите, работите в програмата и след това тя спира да реагира на натискане на бутони и замръзва (и често дори не ви позволява да запазите резултатите от работата си в нея). Освен това, когато се опитате да затворите такава програма, често нищо не се случва, тоест тя също не отговаря на команди (често в тези моменти курсорът се появява във видеото с пясъчен часовник)…
В тази статия ще разгледам няколко опции за това какво можете да направите, за да затворите замразена програма. Така…
Опция 1
Първото нещо, което препоръчвам да опитате (тъй като кръстът в десния ъгъл на прозореца не работи) е да натиснете бутоните ALT+F4 (или ESC, или CTRL+W). Много често тази комбинация ви позволява бързо да затворите повечето замразени прозорци, които не реагират на редовни кликвания на мишката.
Между другото, същата тази функция е достъпна и в менюто „ФАЙЛ“ в много програми (пример на екранната снимка по-долу).
Вариант №2
Още по-просто - просто щракнете с десния бутон върху иконата на замразената програма в лентата на задачите. Трябва да се появи контекстно меню, от което просто трябва да изберете „Затваряне на прозореца“ и програмата (след 5-10 секунди) обикновено се затваря.
Вариант №3
В случаите, когато програмата не реагира и продължава да работи, трябва да прибягвате до помощта на диспечера на задачите. За да го стартирате, натиснете бутоните CTRL+SHIFT+ESC.
След това трябва да отворите раздела „Процеси“ и да намерите замразения процес (често процесът и името на програмата са еднакви, понякога са малко по-различни). Обикновено, срещу замразена програма, диспечерът на задачите пише „Не отговаря...“.
За да затворите програма, просто я изберете от списъка, след това щракнете с десния бутон върху нея и изберете „Край на задачата“ в изскачащото контекстно меню. По правило повечето (98,9% :)) замразени програми на компютър се затварят по този начин.
Вариант No4
За съжаление, не винаги е възможно да намерите всички процеси и приложения, които могат да се изпълняват в диспечера на задачите (това се дължи на факта, че понякога името на процеса не съвпада с името на програмата, което означава, че не е винаги лесно да го идентифицирате). Не често, но също така се случва диспечера на задачите да не може да затвори някое приложение или просто нищо да не се случва на затворената програма за минута, две и т.н.
Убийте процес в Process Explorer - клавиш Del.
Използването на програмата е много просто: просто я стартирайте, след това намерете желания процес или програма (между другото, тя показва всички процеси!), изберете този процес и натиснете бутона DEL (вижте екранната снимка по-горе). По този начин ПРОЦЕСЪТ ще бъде „убит” и вие можете спокойно да продължите да работите.
Вариант #5
Най-лесният и бърз начин да затворите замразена програма е за рестартиране на компютър(натиснете бутона RESET). Като цяло не препоръчвам да правите това (освен в най-изключителните случаи) поради няколко причини:
- първо, ще загубите незапазени данни в други програми (ако забравите за тях...);
- второ, това едва ли ще реши проблема и честото рестартиране на компютъра не е добро за него.
Между другото, на лаптопи, за да ги рестартирате: Просто задръжте натиснат бутона за захранване за 5-10 секунди. - лаптопът автоматично ще се рестартира.
PS 1
Между другото, много често много начинаещи потребители са объркани и не виждат разликата между замразен компютър и замразена програма. За тези, които имат проблеми със замразяването на компютъра, препоръчвам да прочетат следната статия:

- какво да правите с компютър, който често замръзва.
PS 2
Доста често срещана ситуация със замразяването на компютъра и програмите е свързана с външни устройства: дискове, флаш памети и т.н. Когато ги свържете към компютъра, той започва да замръзва, не реагира на кликвания, когато ги изключите, всичко се връща до нормално... За тези, на които това се случи, препоръчвам да прочетат следната статия:

- Компютърът замръзва при свързване на външен носител.
Това е всичко за мен, успех! Ще бъда благодарен за практически съвети по темата на статията...
Много често потребителите се сблъскват с такъв проблем, когато софтуерът престане да отговаря на каквито и да е действия и вместо обичайния курсор се появява пясъчен часовник (Windows), което показва, че се случва някакъв процес, но след определено време не се наблюдават промени. В този случай се казва, че програмата е замразена. Ако работата не продължи след 5-10 минути, най-добре е да затворите това приложение или игра в авариен режим. Статията ще говори за това какво не е необходимо и какво трябва да се направи, ако програмата замръзне.
Какво да не правим?
Много често не най-напредналите потребители правят много необмислени действия, които могат да влошат ситуацията и да деактивират както операционната система, така и „хардуера“ - компютърните части. Има дори списък с грешни действия, които са особено популярни, когато програмата замръзне. Трябва да го проучите внимателно и никога да не извършвате следните действия.
- Изключването на компютъра от захранването е най-бързото решение, тъй като компютърът, както всяко друго устройство, работи с електрическа енергия. Проблемите могат да възникнат по различни начини: от неизправност на операционната система до изгоряло захранване. Деактивирането с помощта на бутона "Старт" на системния модул може да доведе до подобен ефект.
- Аварийното рестартиране или „Нулиране“ е препоръчително да се използва в ситуации, в които основните методи просто не работят.
- Допълнителни движения на мишката, пробване на всички клавиши на клавиатурата и т.н. не са ефективни по време на замразяване, тъй като всяко допълнително действие зарежда системата, която вече е забавена от неработеща програма.
- Дългото чакане също няма да помогне за разрешаването на проблема, тъй като статистиката показва, че такова замръзване изчезва в рамките на 5-10 минути. Ако превишите този период от време, трябва да помислите за започване на активни стъпки за отстраняване на проблема.
- Няма нужда да сте нервни или истерични. Ако въвеждате текстов документ, най-вероятно архивирането в текстов редактор ще ви позволи да запазите част от това, което сте въвели, но нервните клетки няма да бъдат възстановени. Не е необходимо да ритате процесора или да удряте клавиатурата и мишката от гняв, тъй като подобни действия могат да доведат само до физическа деформация, но няма да спасят ситуацията.
Стъпки за затваряне на замразена програма в Windows
В случая на всички популярни версии на Windows е най-лесно, тъй като първоначалното действие за затваряне на програмата, причинила проблема, се организира от самата операционна система. Подобен прозорец (картина) ще се появи, когато някоя програма замръзне и ще ви позволи да: изчакате, докато замразяването премине, да затворите програмата или да потърсите решение на проблема в Интернет. На практика се използват само първите два бутона.
Също така за всички версии на Windows има друг метод за аварийно прекратяване на всички работещи приложения - с помощта на „Диспечер на задачите“. Обикновено тази услуга се извиква чрез клавишната комбинация „Ctrl“ + „Shift“ + „Esc“.
За обикновения потребител функционалността на тази услуга е много проста. Ще трябва да използвате само разделите: „Приложения“ и „Процеси“. В раздела с приложения можете да видите всички активни приложения, използвани от потребителите (това не включва скритите процеси в операционната система). След това, като отворите текстовото меню, когато щракнете с десния бутон върху замразено приложение, можете да „Прекратите задачата“, което трябва да доведе до затваряне на програмата.
Ако това действие не помогне за решаването на проблема, тогава трябва да отидете в раздела „Процеси“. Но най-често съдържа голям списък от процеси, съответстващи на различни програми, работещи във фонов режим. За да намерите бързо необходимия процес, най-добре е да изберете елемента „Отидете на процеса“ в раздела „Приложения“ в текстовото меню на определена програма, след което на избрания ред повторете отварянето на текстовото меню и щракнете върху „Край на процеса“. Ако софтуерът работи в режим на няколко раздела или прозореца, тогава можете да използвате друга опция и да изберете „Край на дървото на процеса“, което ще доведе до затваряне на всички отворени елементи.
Също така често помага клавишната комбинация „Alt“ + „F4“, която може да работи само ако потребителят е в прозорец на програма, която не функционира нормално. При натискане може да възникне аварийно затваряне. Този метод, подобно на диспечера на задачите, се справя добре с аварийно изключване и нормално работещи приложения.
Как да затворя замразена програма на Mac?
Ако устройството, което използвате, работи на платформата Mac OS, тогава има няколко начина да затворите програма, която виси и не отговаря на заявките на оператора.
- Използвайте комбинацията “Cmd” + “Alt” + “Esc”, след което ще се появи прозорецът “Принудително прекратяване на програми”, в който трябва да изберете смущаващата програма. Ако потребителят не може да реши кое приложение причинява забавяне на цялата система, тогава е необходимо да изключите това, срещу което в реда се появява параметърът „Не отговаря“. Деактивирането става, когато изберете и натиснете бутона „Край“ или когато използвате по-тромавата клавишна комбинация „Cmd“ + „Alt“, „Shift“ + „Esc“. Като алтернатива прозорецът за изключване може да бъде извикан чрез менюто „Apple“, което може да се влезе, като щракнете върху логото на „Apple“ на контролния панел в горната част на екрана и след това изберете „Принудително изключване“.
- Друг вариант е да затворите приложението през Dock, разположен в долната част на екрана. За да принудите изключване, трябва да задържите „Alt“, след това щракнете с десния бутон върху прекия път на висящата програма и изберете „Край“ от списъка, който се показва.
Също така, по-напредналите потребители могат да научат допълнителни методи за действие в такава ситуация, които се отнасят за работа с терминала (конзола в Mac OS) и помощната програма System Monitor. По-сложни методи, които изискват определени познания, могат да бъдат изучавани в Интернет.
От горното можем да заключим, че можете да се справите с всеки проблем, който възниква по време на работата на софтуера, но не трябва да се паникьосвате, ако програмата просто не отговаря на вашите заявки. Всеки от тези методи ще може да реши конкретен проблем и ако нищо не помогне, в интернет има много полезни съвети как да избегнете или премахнете подобна ситуация в бъдеще. В случай, че няма ефективен начин, има бутон за спешно „Нулиране“ за рестартиране на компютъра, но той трябва да се използва само в краен случай.