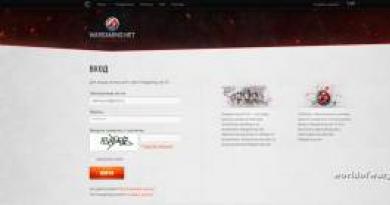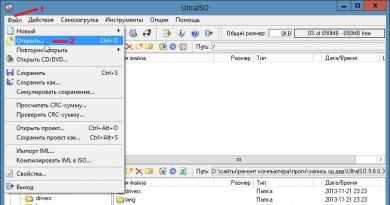Как да затворя 1c, ако не се затваря. Как да затворите програма, която е замразена, с примери. Какво трябва да се направи
Много често потребителите се сблъскват с такъв проблем, когато софтуерът престане да отговаря на каквито и да е действия и вместо обичайния курсор се появява пясъчен часовник (Windows), което показва, че се случва някакъв процес, но след определено време не се наблюдават промени. В този случай се казва, че програмата е замразена. Ако работата не продължи след 5-10 минути, най-добре е да затворите това приложение или игра в авариен режим. Статията ще говори за това какво не е необходимо и какво трябва да се направи, ако програмата замръзне.
Какво да не правим?
Много често не най-напредналите потребители правят много необмислени действия, които могат да влошат ситуацията и да деактивират както операционната система, така и „хардуера“ - компютърните части. Има дори списък с грешни действия, които са особено популярни, когато програмата замръзне. Трябва да го проучите внимателно и никога да не извършвате следните действия.
- Изключването на компютъра от захранването е най-бързото решение, тъй като компютърът, както всяко друго устройство, работи с електрическа енергия. Проблемите могат да възникнат по различни начини: от неизправност на операционната система до изгоряло захранване. Деактивирането с помощта на бутона "Старт" на системния модул може да доведе до подобен ефект.
- Аварийното рестартиране или „Нулиране“ е препоръчително да се използва в ситуации, в които основните методи просто не работят.
- Допълнителни движения на мишката, пробване на всички клавиши на клавиатурата и т.н. не са ефективни по време на замразяване, тъй като всяко допълнително действие зарежда системата, която вече е забавена от неработеща програма.
- Дългото чакане също няма да помогне за разрешаването на проблема, тъй като статистиката показва, че такова замръзване изчезва в рамките на 5-10 минути. Ако превишите този период от време, трябва да помислите за започване на активни стъпки за отстраняване на проблема.
- Няма нужда да сте нервни или истерични. Ако въвеждате текстов документ, най-вероятно архивирането в текстов редактор ще ви позволи да запазите част от това, което сте въвели, но нервните клетки няма да бъдат възстановени. Не е необходимо да ритате процесора или да удряте клавиатурата и мишката от гняв, тъй като подобни действия могат да доведат само до физическа деформация, но няма да спасят ситуацията.
Стъпки за затваряне на замразена програма в Windows
В случая на всички популярни версии на Windows е най-лесно, тъй като първоначалното действие за затваряне на програмата, причинила проблема, се организира от самата операционна система. Подобен прозорец (картина) ще се появи, когато някоя програма замръзне и ще ви позволи да: изчакате, докато замразяването премине, да затворите програмата или да потърсите решение на проблема в Интернет. На практика се използват само първите два бутона.
Също така за всички версии на Windows има друг метод за аварийно прекратяване на всички работещи приложения - с помощта на „Диспечер на задачите“. Обикновено тази услуга се извиква чрез клавишната комбинация „Ctrl“ + „Shift“ + „Esc“.
За обикновения потребител функционалността на тази услуга е много проста. Ще трябва да използвате само разделите: „Приложения“ и „Процеси“. В раздела с приложения можете да видите всички активни приложения, използвани от потребителите (това не включва скритите процеси в операционната система). След това, като отворите текстовото меню, когато щракнете с десния бутон върху замразено приложение, можете да „Прекратите задачата“, което трябва да доведе до затваряне на програмата.
Ако това действие не помогне за решаването на проблема, тогава трябва да отидете в раздела „Процеси“. Но най-често съдържа голям списък от процеси, съответстващи на различни програми, работещи във фонов режим. За да намерите бързо необходимия процес, най-добре е да изберете елемента „Отидете на процеса“ в раздела „Приложения“ в текстовото меню на определена програма, след което на избрания ред повторете отварянето на текстовото меню и щракнете върху „Край на процеса“. Ако софтуерът работи в режим с няколко раздела и няколко прозореца, можете да използвате друга опция и да изберете „Край на дървото на процеса“, което ще доведе до затваряне на всички отворени елементи.
Също така често помага клавишната комбинация „Alt“ + „F4“, която може да работи само ако потребителят е в прозорец на програма, която не функционира нормално. При натискане може да възникне аварийно затваряне. Този метод, подобно на диспечера на задачите, се справя добре с аварийно изключване и нормално функциониращи приложения.
Как да затворя замразена програма на Mac?
Ако устройството, което използвате, работи на платформата Mac OS, тогава има няколко начина да затворите програма, която виси и не отговаря на заявките на оператора.
- Използвайте комбинацията “Cmd” + “Alt” + “Esc”, след което ще се появи прозорецът “Принудително прекратяване на програми”, в който трябва да изберете смущаващата програма. Ако потребителят не може да реши кое приложение причинява забавяне на цялата система, тогава е необходимо да изключите това, срещу което в реда се появява параметърът „Не отговаря“. Деактивирането става, когато изберете и натиснете бутона „Край“ или когато използвате по-тромавата клавишна комбинация „Cmd“ + „Alt“, „Shift“ + „Esc“. Като алтернатива прозорецът за изключване може да бъде извикан чрез менюто „Apple“, което може да се влезе, като щракнете върху логото на „Apple“ на контролния панел в горната част на екрана и след това изберете „Принудително изключване“.
- Друг вариант е да затворите приложението през Dock, разположен в долната част на екрана. За да принудите изключване, трябва да задържите „Alt“, след това да щракнете с десния бутон върху прекия път на висящата програма и да изберете „Край“ от списъка, който се показва.
Също така, по-напредналите потребители могат да научат допълнителни методи за действие в такава ситуация, които се отнасят за работа с терминала (конзола в Mac OS) и помощната програма System Monitor. По-сложни методи, които изискват определени познания, могат да бъдат изучавани в Интернет.
От горното можем да заключим, че можете да се справите с всеки проблем, който възниква по време на работата на софтуера, но не трябва да се паникьосвате, ако програмата просто не отговаря на вашите заявки. Всеки от тези методи ще може да реши конкретен проблем и ако нищо не помогне, в интернет има много полезни съвети как да избегнете или премахнете подобна ситуация в бъдеще. В случай, че там няма ефективен метод, има бутон за спешно „Нулиране“ за рестартиране на компютъра, но той трябва да се използва само в краен случай.
Програмите и игрите на Windows могат да блокират и забавят компютъра ви, някои доста често. Има няколко начина да ги затворите - можете да изчакате, докато програмата се „събуди“ и да излезете от нея, или да се обадите на диспечера на задачите и да я принудите да затвори от там.
Понякога програма или игра може сериозно да замрази системата и няма начин да отидете до диспечера на задачите. Какво да правя? Как да затворя замразена програма? Какви други бързи начини има за затваряне на програми, които не отговарят?
Най-лесният начин да затворите програмата е да използвате клавишите ALT + F4. Почти всеки компютърен потребител знае тази комбинация. Но няма да ни помогне, ако програмата замръзне и при затваряне се покаже съобщението „Не отговаря“.
Можете да затворите програмата чрез диспечера на задачите (натиснете клавишната комбинация Ctrl+Shift+Esc), изберете замразеното приложение и щракнете върху бутона „Край на задачата”. Понякога принудително затворена програма причинява срив на системата Windows и блокира компютъра ви. Подобна ситуация може да възникне в случай на затваряне на игри - когато приложение на цял екран замръзне, единственото, което виждаме на екрана, е черно изображение, което покрива всички прозорци.
Автоматично „затваряне“ на приложения, които не отговарят
Първият метод е да направите промени в системните настройки, така че Windows автоматично да затваря приложенията, които са в състояние „Не отговаря“, тоест тези, които са замразени.
За да активирате тази функция, отидете в редактора на системния регистър. За да направите това, натиснете клавишната комбинация Windows + R, въведете командата regedit в прозореца Run и потвърдете стартирането й с Enter.
В прозореца на редактора отидете до следния път:
HKEY_CURRENT_USER/Контролен панел/Работен плот.
След това щракнете с десния бутон върху записа Desktop и изберете New - String Parameter.

Наименуваме създадения параметър като AutoEndTasks, след което щракнете двукратно върху него и му присвоете стойността „1“, за да го активирате. След това трябва да рестартирате системата и сте готови - сега всички приложения, работещи под потребителския акаунт на Windows, автоматично ще се затворят в момента, в който замръзнат.
Затваряне на приложения с помощта на помощната програма ProcessKO
ProcessKO е програма, която работи във фонов режим и ви позволява бързо да затворите приложение с помощта на клавишни комбинации. Въпреки използването на бързи клавиши, процесът на затваряне е различен от обичайната клавишна комбинация ALT + F4. В случай на ProcessKO, приложението ще бъде затворено незабавно по същия начин, както при използване на диспечера на задачите. Единствената разлика е, че помощната програма не изисква извикване на прозорец - просто трябва да запомните новата клавишна комбинация.

След като инсталирате програмата, трябва да я оставите да работи във фонов режим (може да се стартира заедно със системата).
Трябва също да активирате клавишната комбинация - отворете менюто в горния ляв ъгъл, след това отидете в раздела „Kill Hotkey“ и изберете първата опция.
Оттук нататък, когато програмата не се затваря (или когато просто искаме да я затворим бързо), просто натиснете комбинацията CTRL + ALT + F4. Това бързо ще затвори приложението, без да запазва промените.
Как да прекратите програма чрез командния ред
Понякога отворена програма или процес, работещ във фонов режим, може да замръзне толкова много, че дори принудителното му затваряне през диспечера на задачите в Windows 10 не помага. В този случай ще бъде полезно да затворите процеса с помощта на командния ред.
Това се случва, когато приложение или отворен прозорец замръзне до такава степен, че е невъзможно да се направи каквото и да било с него. Такива ситуации понякога се случват и дори Windows Task Manager може да има проблеми при затварянето на процеса, отговорен за дадена програма. В такива случаи използваме друг метод за затваряне на процеси, работещи във фонов режим - чрез командния ред в администраторски режим
Отидете в менюто "Старт" на Windows 7 или началния екран на Windows 8.1 и въведете командата в лентата за търсене cmd. Списъкът с намерени елементи трябва да показва командния ред. Щракнете с десния бутон върху него и изберете „Изпълни като администратор“.
В Windows 10 щракнете с десния бутон върху Старт и изберете Команден ред (администратор).

В прозореца на командния ред въведете командата списък със задачии потвърдете изпълнението му с Enter. Ще се отвори таблица, която изброява процесите, изпълнявани на компютъра. Това е същият списък, който се намира в прозореца на диспечера на задачите.

След това търсим замразена или ненужна програма (процес) в него. Трябва да проверите какъв PID номер има - той се показва до името на процеса във втората колона. Запомняме PID номера и въвеждаме следната команда на клавиатурата, за да го затворим принудително:
taskkill /pid ##
Вместо „##“, въведете PID на процеса, който искате да затворите. Тоест, ако искаме да затворим, например, процеса AvastSvc.exe, на който е присвоен PID 1496 в списъка, тогава командата ще изглежда така:
taskkill /pid 1496
След потвърждение с Enter посоченият процес ще бъде затворен. По същия начин можем да затворим принудително програма, работеща във фонов режим.
Здравей читателю на блога Комп-Дома! Със сигурност почти всеки се е сблъсквал с такава неприятност, когато по време на работа на компютър някоя програма изведнъж, без видима причина, спря да реагира и замръзна. Всичко би било наред, но обикновено програмите не искат да се затворят по стандартния начин - като щракнете върху червения кръст в горния десен ъгъл.
Разбира се, случва се програмата да спре да отговаря само за кратко време. След това можете да изчакате малко, докато се "отлепи" и да продължите да работите. Въпреки това, приложението често може да виси за дълго време. Следователно трябва да се предприемат определени действия премахване на замразена програма. В същото време рестартирането на компютъра чрез натискане на бутон на системния модул трябва да бъде най-крайната и нежелана опция.
Така че, нека да разгледаме какво да правим, ако програма в Windows замръзне и е невъзможно да я затворите по обичайните начини. За това ще използваме с помощта на стандартни инструменти на операционната система. Следователно този процес ще бъде много прост и бърз.
Какво да направите, ако програмите блокират и не отговарят в Windows
И така, първо имаме нужда от стартирайте диспечера на задачите. За да направите това, можете да щракнете с десния бутон върху лентата на задачите в празно място и да изберете съответния елемент в прозореца, който се отваря. Можете също да използвате Ctrl+Alt+Delete и да щракнете върху реда Диспечер на задачите. 
В прозореца, който се отваря, в първия раздел Приложения ще има списък със задачи. Сред тях замразената програма ще бъде подписана в колоната Състояние със статус Не отговаря. 
Кликнете върху бутона Край на задачата или щракнете с десния бутон и в менюто, което се отваря, щракнете върху подобен надпис. 
След това пред вас ще се появи прозорец, в който ще ви бъдат предложени три опции за по-нататъшни действия. Потвърдете сериозността си с едно натискане на бутон Затворете програмата.
Скоро след като изпълните тези стъпки, програмата, която не отговаря в Windows, трябва да се затвори. Ако нашата блокирана програма не е в списъка със задачи, тогава тя може да се крие в раздела Процеси. Разгледайте този списък и ако намерите програмата, от която се нуждаете, също щракнете върху Прекратете процеса.
Въпреки това, преди да прибегнете до извикване на диспечера на задачите, можете да опитате да използвате комбинацията Alt+F4, за да маркирате замразената програма. Това действие трябва да го затвори, но понякога този метод не помага. Диспечерът на задачите също може да не работи. Е, тогава наистина трябва да прибегнете до крайни мерки - принудени рестартиране на компютъра, което е много нежелателно. Следователно, ако някои програми замръзнат и не реагират многократно, тогава е време да помислите за преинсталирането или актуализирането им - с една дума, трябва да разрешите проблема със замразяването.
Рано или късно много потребители имат въпрос как да затворят програма, ако не се затвори. Всъщност темата не е толкова проста. В крайна сметка замразените приложения са огромен проблем за потребителите. Те не само натоварват операционната система и процесора, но и пречат на нормалната работа на компютъра. Следното ще предостави най-добрите съвети и препоръки какво да направите, ако не можете да затворите приложение.
Как да определите дали дадена програма е замразена
Преди да си набиете мозъка за отговор на въпроса как да затворите програма, ако не се затваря, потребителят трябва да разбере дали приложението наистина е замразено. Вероятно производителността на компютъра оставя много да се желае и командата "затвори" просто отнема много време за обработка.
Обикновено, ако дадено приложение е замразено, то ще спре да отговаря на въведените от потребителя действия, курсорът ще се превърне или в пясъчен часовник, или в малък кръг (в зависимост от операционната система), а заглавието на приложението ще гласи „Не отговаря“. В същото време всички опити да завършите работата с програмата по обичайния начин (чрез щракване върху кръста в горния десен ъгъл на екрана) не дават резултати. Освен това, когато щракнете върху работната зона на програмата, екранът става „покрит в мъгла“. Всичко това са признаци на замръзване. Как мога да затворя програма, ако не се затваря? Най-добрите съвети и трикове ще бъдат представени по-долу.
Очакване
Първият съвет е да изчакате малко. Не забравяйте, че компютърът има определена мощност. При натоварване на процесора и RAM скоростта на работа на ОС намалява. И отнема повече време за обработка на транзакцията.
Съответно ще трябва да изчакате малко. Когато на компютъра му трябва много време, за да отговори на действията, извършени в програмата, се наблюдават всички признаци на замръзване. Периодът на изчакване не трябва да надвишава 5-10 минути. Ако след това време няма отговори на действията на потребителя, можете да продължите към други методи за изключване.
Метод 1: Бързи клавиши
И така, оказа се, че програмата не реагира. Как да затворя замразена програма? Ако чакането не даде резултат, потребителят трябва да избере един или друг курс на действие. Можете да натискате някои клавиши на клавиатурата, както и техните комбинации.

Когато програмата замръзне, ще бъдете подканени да щракнете върху:
- Ctrl+W
- Alt+F4.
Тези комбинации допринасят за спешното затваряне на много замразени програми. Не е най-ефективният, но валиден метод. Но това е само началото. Има още няколко опции.
Метод 2: чрез менюто
Как мога да затворя програма, ако не се затваря? Следният трик работи по-често от клавишна комбинация. Потребителите го използват на практика със забележим успех. За да затворите замразено приложение, можете да извикате менюто с действия на програмата и след това да изберете подходящата функция там.
За да направите това ви трябва:
- Поставете курсора върху прозореца на програмата в лентата на задачите.
- Щракнете с десния бутон върху съответното приложение.
- В появилото се меню изберете „Затваряне на прозореца“. Ако системата издаде предупреждение, съгласете се с него.
- Почакай малко.
По правило след предприетите действия програмата се затваря сама след 10-15 секунди. Ако този метод не помогне, няма нужда да се паникьосвате. Можете да опитате да използвате други методи. За щастие Windows предлага доста начини за затваряне на приложения.

Метод 3: Диспечер на задачите
Кои точно? Как можете да затворите програма, ако замръзне? Когато изброените методи не дават резултати, потребителят е помолен да действа малко по-различно. Например, извикайте диспечера на задачите и след това прекратете процеса, стартиран от определена програма.
Този метод е най-ефективен. Тя ви позволява спешно да затворите почти всяка програма. Не работи само в някои случаи. Поради това потребителите често го предпочитат.
Как да затворите програма, която е замръзнала или не реагира? Това изисква:
- Натиснете клавишната комбинация Ctrl + Alt + Del. Или Ctrl + Shift + Esc ще свърши работа.
- Изберете „Диспечер на задачите“ в прозореца, който се показва. Ако сте използвали комбинация с "Shift", можете да пропуснете тази стъпка. Съответната услуга ще се отвори веднага.
- Отидете в раздела "Приложения".
- Изберете замразената програма и щракнете върху бутона „Край на задачата“ или „Край на задачата“.
- Приемете предупреждението на операционната система (ако е издадено) и след това изчакайте малко.
По правило след 5-15 секунди програмата ще бъде затворена спешно. В някои случаи се предлага да изпратите съобщение за грешка на съответното приложение. Този метод може да се подобри малко. За да направите това, отидете в раздела "Процеси" в "Диспечер на задачите", след това изберете името на процеса, който се изпълнява от замразената програма, и щракнете върху "Край". Това ще затвори приложението приблизително 99% от времето.

Метод 4: допълнителни програми
В някои ситуации допълнителният софтуер помага. Някои процеси се прекратяват принудително само с тяхна помощ. Не е най-често срещаното, но ефективно решение на проблема. Как да затворя програма, която е замразена? Потребителят трябва да изтегли и инсталира специално допълнително приложение за търсене на процеси, изпълнявани на компютъра, и след това да повтори същите стъпки като в диспечера на задачите. Process Explorer е идеален за тази идея.
Как мога да затворя програма, ако не се затваря? Потребителят ще трябва:
- Изтеглете Process Explorer за себе си.
- Стартирайте програмата. Приложението не изисква инсталация, което прави потребителите много доволни.
- Намерете желаната програма/процес в списъка от лявата страна на екрана.
- Изберете го, като щракнете с десния бутон върху съответния ред.
- В появилото се меню изпълнете операцията „Убий“.
След това приложението ще бъде затворено по спешност. Предимството на използването на програмата е, че тя показва процеси и програми, скрити от стандартния диспечер на задачите.

Метод 5: радикален подход
Как можете да затворите програма, ако замръзне? Следващият метод е радикален. Няма нужда да бързате с него, въпреки че се смята за най-простият. Работата е там, че за успешно завършване на програми е необходимо... рестартиране на операционната система.
Skype не се затваря? Как да го затворя? Точно същото като всички други приложения. Първо опитайте всички методи, изброени по-рано. Ако те не помогнат, тогава потребителят няма друг избор, освен да рестартира компютъра.
Не се препоръчва да използвате Start. В крайна сметка замразените програми понякога пречат на съответната операция. Вместо това трябва да намерите бутона Reset на вашия компютър и да щракнете върху него. Това е спешно рестартиране. Тази опция работи на настолни компютри. Препоръчително е да запазите всички данни в други приложения, преди да ги използвате. Освен това си струва да се има предвид, че постоянното рестартиране на компютъра няма най-добър ефект върху производителността на устройството.
Метод 6: за лаптопи
Сега е ясно как да затворите програма, която е замръзнала. Потребителят може лесно да се запознае с примери за действия в конкретен случай. Подробните инструкции ще ви помогнат да разрешите проблема.

Какво да направите, ако всички изброени по-горе методи не помогнат и човекът работи не на настолен компютър, а на лаптоп? Или ако по редица причини операционната система отказва да се рестартира дори след натискане на Reset?
В този случай трябва спешно да изключите операционната система. Но преди това запазете всички данни на вашия компютър. След това натиснете бутона за захранване на лаптопа (или компютъра) и го задръжте за около 5-10 секунди. Операционната система ще се изключи. След това можете да включите компютъра и да продължите да работите с него.
Недостатъкът на този метод на действие е неговата опасност за устройството. Честите аварийни изключвания водят до повреди на операционната система и неизправности в хардуера. Тази стъпка няма да реши проблема със замразяването на програмите. Следователно можете да го използвате само в краен случай.
Читателят вече трябва да разбере как да затвори принудително програма в Windows. Всички горепосочени методи помагат да реализирате идеята си без много трудности. Какви съвети ще ви помогнат да избегнете замразяването на приложението следващия път?
Най-честите препоръки сред тях са:
- Уверете се, че програмата е замръзнала, а не компютърът. Списъкът с действия в един или друг случай ще бъде различен. Най-често, когато компютърът ви замръзне, помага аварийно рестартиране или изключване.
- Сканирайте компютъра си за вируси. Лекувайте го, ако е необходимо.
- Преинсталирайте замразена програма. Понякога този метод помага много ефективно.
- Не отваряйте много програми и приложения, когато работите с проблемен софтуер. Колкото по-малко е натоварен процесорът, толкова по-бързо ще се извършват определени операции върху него.
- Научи се да чакаш. Както вече споменахме, понякога процесите просто отнемат много време за обработка. И така започва да изглежда, че компютърната програма е замръзнала.
- Опитайте всички изброени методи. Препоръчително е да отложите рестартирането и изключването на компютъра в краен случай.

Това е всичко. Всъщност няма нищо трудно в прекратяването на блокирала програма. Всички тези методи се използват успешно от потребителите на компютри в различна степен.