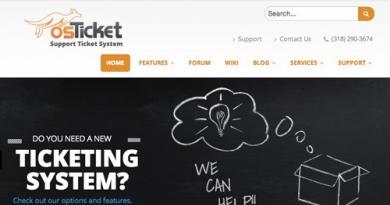Предните USB портове спряха да работят. USB портовете на компютъра не работят - начини за решаване на проблема. Прости решения на проблема със счупените портове
Има различни видове неизправности, свързани с работата на предните USB портове на персонален компютър. Понякога възниква проблем, когато всички предни портове не функционират. В други случаи, когато само един не работи или работи зле. Ще се опитаме да говорим за всяка от ситуациите, когато USB портовете не работят.
Едновременен отказ на всички предни портове
Първо, трябва да се изясни, че предните портове се различават от задните по това, че са свързани към „дънната платка“ чрез специален кабел, докато последните са част от дънната платка.
Първата вероятна причина, поради която USB портовете на предния панел на компютъра често не работят, е, че контролерът на USB порта е деактивиран. Намира се на дънната платка. Можете да го активирате, като използвате менюто на BIOS. Можете да стигнете до тук, като рестартирате компютъра си и натиснете един от клавишите. Обикновено това е клавиш F2 или Delete.
В BIOS ще трябва да отидете в секцията Integrated Peripherals. Тук има меню за USB конфигурация. Трябва да разберете в каква позиция е USBController. Ако до него пише Disabled, това означава, че контролерът не работи. Превключете на позиция Enabled. Запазете промените и рестартирайте компютъра.
Можете да проверите всички USB портове, като отидете в Device Manager. Той съдържа раздела „USB контролери за серийна шина“. Някои от елементите могат да бъдат маркирани с жълт удивителен знак. Защо? Това показва неизправност или лоша работа на един от портовете. Подробна информация е достъпна в контекстното меню, което може да бъде извикано чрез щракване с десния бутон върху името на устройството. Струва си да изтриете всички контролери в „Мениджър“ и след това да рестартирате компютъра. Windows OS може да възстанови всички контролери по време на зареждане самостоятелно.
Операционната система Windows понякога деактивира един или всички предни портове, специално за да пести енергия. Ние можем сами да контролираме захранването, така че нашата задача на този етап е да попречим на системата да направи това. Отново ще се нуждаем от “Device Manager” и “Universal USB Bus Controller”. След това щракнете върху реда „USB Root Hub“ с левия бутон. Тук отиваме в менюто „Управление на захранването“. Премахнете отметката от квадратчето „Разрешаване на изключване за пестене на енергия“. Правим тази процедура с всяко USB.
Има и друга причина, поради която те не работят, тя се крие в повреди или неправилна работа на системата Windows. Най-често това се случва, ако постоянните актуализации са деактивирани в операционната система. Силно препоръчително е да възстановите изгубените системни файлове или напълно да преинсталирате Windows. Проблеми с предните портове възникват поради неправилно сглобяване на операционната система. Ето защо е важно да използвате само доказани версии на Windows.
Какво да направите, ако само един преден USB вход не работи
Една възможна причина, поради която това се случва, е, че кабелът, свързващ предните портове към дънната платка, е повреден. След това проблемът с работата на един от портовете се решава чрез смяна на този кабел сами или с помощта на специалисти.
Може да възникне повреда, ако свържем няколко устройства към предните USB портове, например външно устройство и телефон или нещо друго. Може да няма достатъчно електричество за един от тях. Тази ситуация води както до изключване на порта, така и до периодична работа. Това се случва, защото интерфейсът на предния порт може да няма допълнителен източник на захранване, тоест адаптер. Понякога не забелязваме, че предните USB портове са дефектни. Проблеми възникват само когато основният адаптер не е достатъчен за нашите непосредствени нужди. И те могат да бъдат решени чрез закупуване на USB хъб с допълнителен източник на захранване. След смяна можем да свържем всякакви периферни устройства.
Преди да започнете някоя от операциите, изброени в статията, за да коригирате недостатъците, трябва да проверите контактите, свързващи кабела към дънната платка. Много проблеми с предните USB портове могат да бъдат решени по този начин.
Наличието на USB портове на устройствата е твърдо установено в живота на съвременния потребител. Следователно, когато USB портовете на лаптоп или компютър не работят, могат да възникнат пречки за удобна работа. Неработещият порт може да попречи на работата на принтер, скенер, както и всякакви външни устройства за съхранение.
Правила за използване на портове
На първо място, за да предотвратите повреда на конектора, се препоръчва да следвате няколко прости правила:
- Избягвайте да свързвате устройства със забележими повреди на порта или корпуса, миризми на изгоряло или други признаци на оперативна неизправност към USB конектора;
- не претоварвайте портовете, като прибягвате до всички видове умножители и тройници;
- докоснете корпуса на компютъра, преди да работите с USB. Това ще премахне статичното електричество, което е най-честата основна причина за повреда.
При закупуване на оборудване гаранцията често не покрива USB портове. Това се дължи на голямата вероятност от повреда от неопитни и небрежни потребители, които не вярват, че работата с лаптоп и особено с портове трябва да спазва някакви правила.
Фактори, водещи до неизправности и начини за тяхното отстраняване

За бързо и най-ефективно премахване на проблема, когато USB портовете на компютър или лаптоп не работят, достатъчно е да разберете точно защо портът не работи. Основните причини за повреди и повреди са:
Хардуерно препятствие
Това може да е прах, повреда на външния кабел или самия контролер, несвързан блок, липса на захранване и други.
Горните проблеми могат да бъдат решени с помощта на:
- подмяна на повредени компоненти в лаптоп или компютър;
- проверява дали всички части в системния модул и лаптопа са свързани и работят правилно;
- систематично поддържане на чистотата на лаптопа и други действия, свързани с техническата страна на проблема;
Пречка в софтуера
Тъй като устройството комуникира с операционната система чрез драйвери, много проблеми могат да бъдат причинени от тяхната неработоспособност. В този случай някои прости методи могат да помогнат:


- деактивиране на контролера чрез диспечера на устройства. Друг метод, свързан с мениджъра, може да бъде да деактивирате контролерите, като ги премахнете и след това рестартирате устройството. Контролерите ще бъдат преинсталирани и портовете ще работят;
- актуализация на драйвери. Ако има дефект в драйверите, можете да намерите нови и да ги преинсталирате. Инсталирането на правилния драйвер ще реши проблема и всичко ще започне да работи. Често възниква проблем, когато след актуализиране на драйвери за други компоненти USB портовете не работят. След това трябва да определите: проблемът е в драйверите за устройството, използващо конектора, или директно в ефективността на самия порт. В първия случай инсталирането на актуализиран драйвер ще помогне, във втория ще трябва да потърсите къде точно е възникнала повредата: южния мост, дънната платка или нещо друго и да разрешите точно този проблем;
- изключване на други USB устройства. Портовете се прекъсват поради претоварване и липса на захранване. В този случай спирането на други устройства, работещи през USB, ще помогне.
Има и причина, поради която USB портът специално на дънната платка на лаптоп или компютър не работи. Напълно възможно е да има късо съединение по него. Това може да се избегне чрез системно почистване от прах, проверка дали е здраво закрепено и неразхлабено и премахване на статичното електричество преди работа. Ако портовете на дънната платка спрат да работят постепенно един по един, тогава трябва да се подготвите да смените самата платка. Тъй като може би през следващите шест месеца ще спре да работи.
Временно решение за работа може да бъде PCI USB контролер. Ако обаче южният мост изгори, това няма да помогне. При този вариант единственият вариант е да отидете при механик за смяна на моста. Невъзможно е сами да отстраните такава неизправност, поради факта, че смяната на мост е сложна и отнемаща време работа, която изисква специализирани инструменти и умения.
Контролни програми

Помощник при диагностицирането на работата на USB за потребителя могат да бъдат специални програми, предназначени да идентифицират всички свързани устройства и тяхното състояние. Именно в програмата можете да видите кое устройство „конфликтира“ с оборудването, което значително ще намали времето, прекарано в самостоятелно търсене. Можете сами да намерите тези програми в интернет; те са свободно достъпни, безплатни и техният избор е доста голям. Ето някои от тях (линкът за изтегляне е в скоби):
USB мениджър
USBDeview
Разширен USB монитор
USB пазач
Има и програми, които могат да блокират всички USB портове. Един от тях е USB Watchdog.
Най-често потребителите прибягват до тях, ако на твърдия диск на компютъра се съхранява важна информация, достъпът до която трябва да бъде ограничен. Освен това такова блокиране ще ви позволи да избегнете злонамерен софтуер, който може да се намира на устройството, поставено във вашия компютър или лаптоп.
В големи предприятия и офиси изтичането на информация от лаптопи може да бъде предотвратено с помощта на програма, която при използване на порт ще изпълни скрипт, програмиран от системния администратор. В тази версия програмата работи като „пазач“.
Ремонт

Ако USB портовете на вашия компютър или лаптоп все още спират да работят и нищо не помага за решаването на проблема, тогава конекторите трябва да бъдат сменени. Можете да направите това сами у дома или като се свържете със специализиран сервиз, където специалисти ще работят по него.
За да смените сами порта, ще ви трябва поялник, колофон и нов конектор. Естествено, трябва да можете да работите с поялник, както и познания за структурата на компютъра, защото той ще трябва не само да бъде разглобен, но и да се сглоби отново в правилната последователност. Важно е да разберете, че в този случай има шанс да направите нещо нередно и всичко да спре да работи. В бъдеще ще са необходими услугите на специалист, а цената на ремонтните дейности ще се увеличи значително.
Разбира се, ремонтът на лаптоп в сервиз ще струва малко повече, отколкото у дома. Но услугите за подмяна разполагат с различни портове, които могат да бъдат избрани, като се вземе предвид размерът на всеки конкретен компютър или лаптоп. Също така предимството да се свържете със сервиз ще бъде гаранция за извършената работа, което ще ви позволи да се свържете с нас отново, ако ремонтът се окаже с лошо качество. В този случай основното е да се подходи отговорно към избора на работилница, така че парите да не се губят.
По принцип дефектните конектори на лаптопи и компютри са лесни за коригиране. Можете да направите това сами или с помощта на професионалист. Навременното предотвратяване на неизправности ще удължи живота на компонентите на компютъра или лаптопа и ще избегне ненужните разходи за ремонт.
Приятен ден!
Трудно е да си представим модерен компютър без такъв познат USB порт. Благодарение на него мишка, клавиатура, принтер и флаш карти с памет са толкова удобно свързани с компютър.
Случва се USB конекторите внезапно да спрат да работят, обикновено това се случва в най-неподходящия момент. Но не бързайте веднага да бягате в сервизния център и да плащате много пари. Може би проблемът е на системно ниво и можете да го разрешите сами.
Сега ще разгледаме няколко от най-вероятните причини за неизправността и начините за тяхното отстраняване.
Понякога се случва, че след като сте закупили нов компютър направо от магазина, се прибирате у дома, радвате се на покупката и го „използвате с всички сили“, но когато свържете флаш карта с памет или друго USB устройство, откривате, че компютърът не ги вижда. Това е доста често срещан и широко разпространен проблем; просто трябва да свържете USB портовете на системно ниво, през BIOS. Не е трудно.
Влизаме в BIOS, търсим секцията „ Интегрирани периферни устройства" или " Разширено" - в зависимост от версията на BIOS. Отиваме и търсим „раздела“, уверете се, че първите два параграфа имат стойност „Активирано“. Това показва, че входовете са свързани. Ако не, променете стойността. След корекциите излезте от BIOS, като запазите настройките, рестартирайте компютъра и проверете неговата функционалност.
Също така си струва да проверите дали портовете са свързани към дънната платка, това се случва.
Ако входовете в предната част на компютъра не работят, трябва да опитате да свържете устройството към задните входове, които са директно свързани към дънната платка. Ако това помогне, можем да заключим, че предните USB входове не работят поради липса на захранване, което се предава по кабела от дънната платка. В този случай препоръчвам да използвате такива портове само за флаш устройства, тъй като те не се нуждаят от много енергия. И е по-добре да свържете принтери и други устройства към вградените изходи.
Ако не помогне, продължете напред.
Работата на всяка част от компютъра се регулира от драйвери и USB не е изключение.
Рестартирайте компютъра
Безкрайно зареждане на флашка, постоянно пълзящо съобщение „Устройството не е разпознато“ или просто никаква реакция към свързаното устройство? Често е достатъчно просто да рестартирате компютъра си, за да разрешите тези проблеми. Ако възникнат грешки или повреди в драйверите, след рестартиране в автоматичен режим системата ще ги възстанови в оригиналния им вид.
Диспечер на устройства и актуализиране на хардуерната конфигурация.
Случва се да не можете да рестартирате компютъра си в момента, защото се изпълнява някакъв важен процес. Можете да възстановите драйверите чрез диспечера на устройствата. Можете да го извикате по два начина:
1. Щракнете с десния бутон върху прекия път „Моят компютър“ и изберете „Управление“ от изскачащото меню;
2. Изберете Изпълнение от менюто Старт. В полето въведете командата devmgmt.msc.
И така, менюто на диспечера на устройствата се отвори за нас. Търсим елемента „USB контролери“, щракнете с десния бутон върху командата „Актуализиране на хардуерната конфигурация“. След това всичко трябва да работи. 
Премахване на „USB контролера“
В следващия ни метод продължаваме да работим със същото меню. Ако простото актуализиране на драйверите не помогне, ще се опитаме да премахнем и след това да инсталираме отново същите драйвери.
важно! Ако мишката ви е свързана към компютъра чрез USB връзка, тогава когато премахнете драйверите, тя ще спре да работи след премахване на съответния драйвер. Но не се паникьосвайте! След рестартиране всичко ще се върне към нормалното.
Отворете вече познатото меню „Диспечер на устройства“. В секцията „USB контролери“ изберете всяко устройство на свой ред, натиснете десния бутон на мишката и щракнете върху „изтриване“.  Тук задачата ви е да оставите мишката накрая и после да премахнете драйвера за нейния порт. След това рестартирайте компютъра. В системата са включени стандартни драйвери. Следователно след рестартиране те ще се преинсталират, това трябва да реши проблема.
Тук задачата ви е да оставите мишката накрая и после да премахнете драйвера за нейния порт. След това рестартирайте компютъра. В системата са включени стандартни драйвери. Следователно след рестартиране те ще се преинсталират, това трябва да реши проблема.
Можете също ръчно да преинсталирате драйверите. Но за да направите това, първо трябва да разберете кой драйвер трябва да бъде инсталиран. Това може да стане с помощта на софтуер, който може да ви покаже необходимата информация, като EVEREST. Разглеждаме модела на порта, изтегляме и инсталираме подходящия софтуер.
Задръстване на пристанището

Всеки USB вход е проектиран за определен ток. Ако компютърът ви е под масата и за удобство сте пренесли портовете на масата чрез USB хъб, това може да доведе до неработоспособност. Факт е, че дънната платка е програмирана да разпределя определено количество ток за захранване на USB входовете. Но ако сте направили шест входа от един и сте поставили устройство във всеки от тях, тогава дънната платка не може да достави необходимото количество ток, за да осигури работата на всички свързани устройства. Защитата се задейства и захранването се прекъсва.
Първо опитайте да изключите всички ненужни устройства. Ако това не помогне, изключете хъба и свържете устройството директно без него. Преди да направите това, препоръчително е да рестартирате системата.
Ако всички горепосочени методи не помогнаха за решаване на проблема, трябва да опитате да преинсталирате операционната система. Случва се в системата да излезе някакъв вид актуализация, дори и малка, и тя започва да противоречи на вече инсталираните драйвери.
USB и Windows 10

След като надстроите компютъра си до Windows 10, не е необичайно да видите доклади в различни форуми за проблеми с USB входове (и не само, ако трябва да сме честни). Това е оправдано от „влажността“ на системата. Колкото по-далеч от изданието, толкова повече корекции бяха пуснати, включително тези за отстраняване на тези проблеми. Затова препоръчвам, ако възникне такъв проблем, първо да проверите системата за актуализации. Ако не помогне, пишете на производителя и изчакайте решение на проблема.
Ако всички горепосочени методи не помогнаха, най-вероятно има повреда в техническата част на компютъра. Най-безобидният вариант може да бъде, че някакъв чужд предмет попадне в порта, което не позволява на устройството да се свърже правилно.
По-сериозно може да бъде повреда на самия контролер на някой от портовете или, най-лошото, повреда на северния мост, който отговаря за работата на USB входовете. Ако подмяната на един контролер не е скъпа, въпреки че за лаптопите това също е скъпо, тогава подмяната на южния мост ще ви струва доста пари. Ремонтът му е почти невъзможен.
Единственият изход в такава ситуация е да се свържете със сервизен център.
Понякога се случва работата на всички портове да бъде блокирана от едно устройство, свързано към компютъра. Необходимо е да изключите всички устройства и да се опитате да свържете едно по едно, като проверявате работата им всеки път. Често се случва поради дефектен щепсел, например клавиатура или мишка, да осъществи късо или късо съединение на всички портове.
Въпреки че сега това се случва доста рядко, случва се компютърът да има захранване с ниска мощност, например 300V, и проблемът може да се крие там. Струва си да се опитате да го замените с по-мощен, поне 450-500V. Във всеки случай инсталирането на по-добро захранване няма да попречи на работата на компютъра.
В заключение си струва да се отбележи, че проблеми могат да възникнат както в системата, така и в техническата част. Ако не е възможно да се реши проблемът от системна гледна точка, тогава без необходимите познания не трябва да влизате под капака на вашия компютър или лаптоп и да се опитвате да запоявате гнездата; по-добре е да оставите това на обучени хора в сервизните центрове.
Във връзка с
Причините, поради които USB портовете на лаптопа не работят, могат да се крият както в софтуера, така и в хардуера. Понякога всички портове не функционират едновременно, а понякога само един или два. По-долу ще разгледаме защо се появяват такива неизправности и също така ще ви кажем какво да направите, за да ги поправите сами, ако не е необходим ремонт на самия конектор.
Проверка на конфигурацията на BIOS
Когато възникне подобен проблем, първото нещо, което трябва да проверите е дали USB контролерите на дънната платка са деактивирани. Те могат лесно да се изключат сами и не е необходим ремонт на конектора. Когато контролерът изведнъж спре да работи, можете да го активирате в BIOS:
- Веднага след като започне зареждането, натискайте често Del, F2 или друг предоставен функционален клавиш, за да влезете в BIOS на вашето устройство.
- Намерете Интегрирани периферни устройства или Разширени (в зависимост от версията на BIOS).
- Изберете USB конфигурация. Тук, срещу линиите на USB контролера, трябва да бъде зададен параметърът Enabled. Ако не е там, задайте сами желаната стойност и запазете текущата конфигурация.
Проблемът понякога може да възникне и поради някое USB устройство, което се нуждае от ремонт. За да го определите, изключете всички устройства, използващи този порт - мишка, USB клавиатура и т.н. Опитайте да свържете работеща флашка. Ако проблемите спрат да се появяват, потърсете неработещо периферно устройство.
Работа с Device Manager
Чрез „Старт“ или по друг начин отидете в диспечера на устройствата. Може би някой от групата USB контролери тук е маркиран с жълта икона с удивителен знак, поради което устройството не функционира.
Можете да опитате да коригирате ситуацията по следния начин:
- Премахнете контролера, маркиран в жълто, от мениджъра;
- Рестартирайте вашия лаптоп.
Следващият път, когато системата стартира, тя ще преинсталира целия необходим софтуер, след което контролерите, които са се провалили, могат да започнат да работят отново. Понякога помага да върнете операционната система към предишно състояние, когато цялото оборудване е функционирало нормално.
USB може да е деактивиран поради системни настройки
Управлението на захранването на лаптопа може да бъде конфигурирано по такъв начин, че самата система, за да спести енергия от батерията, да изключва USB конектора след определен период на неактивност. Тук не се изисква ремонт. За да спре лаптопът да деактивира USB входа, достатъчно е да не позволите на Windows да промени настройките на захранването на контролера, за което:
- В мениджъра отворете клона на контролерите на серийната шина, маркирайте реда за основния USB хъб.
- Кликнете два пъти, за да отворите устройството, изберете управление на захранването.
- Премахнете отметката от квадратчето, което позволява на системата да изключи конектора, за да пести енергия.
Повторете описаните стъпки за всеки от регистрираните в диспечера на устройствата USB хъбове.
Проблеми с драйвера на дънната платка
Понякога проблемите с неработещия USB порт могат да бъдат причинени от остарял драйвер за чипсет на дънната платка. Проблемът се решава, като го изтеглите от надежден източник и след това го инсталирате. За това:

Ако не искате да се занимавате с търсене на най-новата версия на необходимия ви драйвер, можете просто да използвате приложението DriverPack Solution, което автоматично ще разпознае устройства с остарели драйвери и ще ги актуализира.
Когато Windows е виновен
Понякога неизправностите на операционната система са причина за неработещите контролери, така че ремонтът се изисква от самия Windows. В този случай трябва да преинсталирате. Но за да сте сигурни в причината за проблема и да не се налага да извършвате ненужна работа, проверете функционалността на USB портовете, без да зареждате Windows.
За да направите това, можете например да стартирате системата от всеки Live CD. Ако портовете работят както се очаква в тази дискова ОС, тогава проблемът явно е в Windows - можете спокойно да го преинсталирате. Ако устройствата не работят дори при зареждане от Live CD, тогава проблемът трябва да се търси в хардуера; може да се наложи ремонт.
И така, най-често софтуерните проблеми с неработещи USB контролери се решават чрез актуализиране на драйвера за чипсета или самата дънна платка (което по същество е едно и също, след като северният и южният мост на дънната платка са заменени с един чип). Освен това проблемът често изчезва след преинсталиране на ОС. В противен случай самите контролери, свързаните USB устройства може да са дефектни или трябва да се извърши ремонт на самата системна платка.