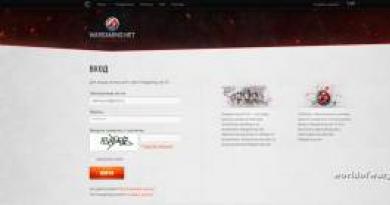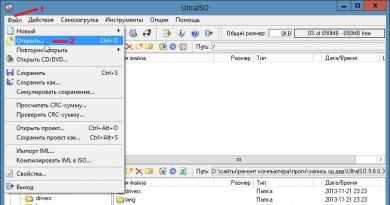Персонализирани оформления за печат. Публикации. Подготовка на оформления за печат в Corel Draw и Adobe Illustrator
ВНИМАНИЕ!!! ВСЯКА ПЕЧАТНИЦА ИМА СВОИТЕ ИЗИСКВАНИЯ КЪМ ОФОРМИТЕ. АКО СТЕ РЕШИЛИ ДА ИЗБЕРЕТЕ ПЕЧАТНИЦА, РАЗБЕРЕТЕ СЕ С НЕЙНИТЕ ИЗИСКВАНИЯ И СЕ РЪКОВАЙТЕ ОТ ТЯХ!
Как правилно да подготвим оформления за печат в печатница
Изисквания към оригиналните оформления
Печатницата приема следните файлови формати: eps; psd; тиф; pdf; пс.Въпреки това си струва първо да се консултирате с печатницата.
Оформлението и оформлението могат да бъдат направени в следните софтуерни пакети:
Adobe Illustrator
Corel Draw
Quark Xpress
Adobe PageMaker
Адобе Фотошоп
Също така някои печатници приемат документи в Microsoft Word, но без гаранции, че външният вид и параметрите ще бъдат запазени.
предпоставки
1. Размерът на страницата на вашето издание (визитка, етикет, дипляна, брошура и др.) задължително трябва да съответства на изрязания формат на продукта. Размерите на страницата трябва да са кратни на милиметри (без десети, стотни, хилядни).
2. Размерът на публикацията трябва да съответства на изрязания формат плюс ръба. Степента на проекция варира от 7-2 мм (визитка, етикет, листовка, брошура)
При създаване на оформление за печат е необходимо да добавите поне 2 мм към съществуващия размер от всяка страна за изрязване. Всички важни елементи като текст, лого трябва да се отклоняват от ръбовете с поне 3 mm. По този начин ще се предпазите от случаи, в които графики или текст ще бъдат отрязани в печатницата.
Размерите на публикацията трябва да са кратни на милиметри (без десети, стотни, хилядни).
3. Ако вашата публикация съдържа няколко обекта от един и същи тип с еднакви размери (например визитни картички, етикети), поставете всеки обект на отделна страница.
важно!
- Когато правите макет, използвайте само CMYK палитрата.
- Следните ефекти не са разрешени в публикация, изготвена в CorelDraw:
падаща сянка
прозрачност
градиентно запълване
лещи
запълване на текстура и запълване с постскрипт
Всички горепосочени ефекти трябва да бъдат преобразувани в cmyk-bitmap 300 dpi.
- Не се допуска наличието на растерна графика с прозрачен фон (в psd формат).
Растерните графики, включени в или свързани с публикация, трябва да бъдат представени като:
- tiff cmyk (пълноцветен печат)
- tiff grayscale (непълноцветен печат)
- tiff bitmap (непълноцветен печат)
- Не използвайте растерни графики във формати jpeg, gif, bmp в публикацията си.
- Разделителната способност на растерната графика варира в следните граници: 300-400 dpi (за производство на пълноцветни продукти) 225 - 300 dpi (за производство на частично цветни продукти, не използвайте растерна графика в публикации
с резолюция над 400 dpi
- Всички шрифтове трябва да бъдат представени като векторни графики (преобразувани в криви).
Когато проектирате голямо количество текст, шрифтовете трябва да бъдат прикачени към файла на публикацията. При оформление в пакети quark xpress, Adobe Pagemaker, са разрешени само шрифтове тип-1. Когато изпращате готовата си публикация в печатницата, не забравяйте да включите черно-бяла или цветна разпечатка на произведението или за предпочитане цветна пробна проба.
Не е задължително, но се препоръчва
- Не използвайте линии за коса. Не правете линиите по-тънки от 0,2pt.
- Обработвайте растерна графика в Adobe Photoshop, а вектор и текст в пакета за публикуване по ваш избор. преоразмеряването на растерните изображения трябва да се извърши във Photoshop и след това да се импортира файла в CorelDraw
- Опитайте се да експортирате файлове между графични пакети възможно най-малко.
- Когато импортирате изображения, поставете ги в същата директория като публикацията или изпълнете командата collect for output (prepare for service bureau) във вашата графична програма.
Последният етап от подготовката: отворете прозореца Файл -> Информация за документаи вижте дали има текст, цветни профили или не-CMYK изображения и някакви ефекти. Ако има, оправете го, докато все още имате възможност.
Материалът е взет от сайта: http://diz-by.biz/maket-typofrafy.html
Технически изисквания към оформленията
1. ТЕХНИЧЕСКИ ИЗИСКВАНИЯ КЪМ ОФОРМЛЕНИЯТА:
Следното трябва да се предостави на печатницата:
- файлове с оформление в електронен вид;
- печатно оформление;
- цветопроба като цветен стандарт за печат
Разпечатката на оформлението трябва да бъде подвързана с последователно номерирани ленти, включително празни ленти и ленти с липсващи заглавки (заглавки). Трябва да бъдат посочени: местоположението на всички раздели и вложки, форматът на изрязване на публикацията, размерът на гръбчето, маркировки за изрязване, гънки, контури на изрязване, перфорации, пробиване и други необходими параметри. Не забравяйте да посочите колоритността на публикацията. Изисква се и подпис на клиента.
Изисквания към файла:
Файловете се предоставят на CD, DVD, Flash и други USB носители по имейл. Имената на файловете трябва да съдържат само знаци от английската клавиатурна подредба, с изключение на знаци като: ?><|:’’?/*
Оформлението може да бъде изготвено на PC и Macintosh платформи в следните приложения:
Adobe Acrobat (pdf) - версия до 7.x
Adobe Illustrator (eps) - версия до 12.x (с изключение на многостраничните издания)
QuarkXPress (qxd, qxp) - версия до 6.x
Adobe InDesign (indd) - версия до 4.x (CS2)
Изисквания за оформление на оформлението:
Оформлението на оформлението трябва да бъде направено на ивици, форматът на изрязване в документа трябва да съответства на формата на изрязване на продукта.
Оформлението на оформлението трябва да показва маркировки на сгъване, контури на рязане, пробиване и други параметри. Разстоянието надвес за листови продукти трябва да бъде най-малко 2 mm от ръба, за многостранични публикации - най-малко 5 mm. Прихващането, посочено в оформлението, ако е необходимо, трябва да бъде поне 0,144 pt. Очертанията на изрязване, перфорация, пробиване, биговане трябва да бъдат подготвени във векторна форма и боядисани с отделен Spot цвят със съответното име и насложени върху необходимите места във файловете за оформление.
Всички непечатаеми елементи в зоната за печат трябва да бъдат направени с атрибута overprint. Атрибутите overprint и knockout, които са зададени по подразбиране, не се променят, така че трябва да бъдат зададени на необходимите места.
Оформление на оформлението , изготвен в Adobe Illustrator, също трябва да отговарят "Изисквания към векторната графика."
Изисквания за векторна графика:
Векторни графики, вградени или свързани във файл с оформление, трябва да бъдат запазени със следните настройки: Вграждане на шрифтове, Postscript Language Level 2.
Невалидно: използване на ефекта на прозрачност и включване на EPS файлове на Quark в оформлението на Quark.
Използването на елементи или слоеве с атрибути „невидими“ и „неотпечатващи“ във файлове е изключено - тези обекти няма да бъдат отпечатани.
Използваните растерни изображения трябва да са вградени и да съвпадат "Изисквания към растерна графика."
Изисквания за растерна графика:
Препоръчителната разделителна способност на растерните файлове с цвят CMYK е 260-350 dpi при 100% мащабиране във файла с оформлението.
Предоставените изображения трябва да имат завършен външен вид с разделени цветове. Вграждането на цветови профили във файлове не е разрешено.
Препоръчителният метод за компресиране е LZW.
Вграждането на UCR (под премахване на цвят), функция за прехвърляне и опции за информация за полутонове не е разрешено.
Изисквания за цветоустойчивост:
Цветопробата трябва да бъде само от аналогов тип.
Цветни разпечатки от всякакъв вид не могат да се използват като цветна проба.
2. ПРЕПОРЪКИ:
Трябва да премахнете от файловете ненужни обекти извън границите на документа, празни текстови полета, цветове, четки, слоеве и подобни ненужни елементи.
Преди да изпратите материалите в печатницата, би било добре да ги проверите за грешки. Използвайте програмата Flight Check или функцията Preflight в Adobe Acrobat или Adobe InDesign, за да направите това.
За да сглобите файлове, използвайте функцията Collect for Output в QuarkXPress, Package в Adobe InDesign или програмата Flight Check.
Не се препоръчва:използвайте системни шрифтове на Windows за оформление, използвайте програми CorelDraw, използвайте JPEG компресия и JPEG изображения при печат.
3. СТАНДАРТНИ ГРЕШКИ ПРИ ИЗПРАЩАНЕ НА ОФОРМЛЕНИЯ:
Шрифтовете и изображенията, използвани в оформлението, не са включени.
Файловете на Macintosh, записани на диск в Windows, не могат да се използват.
Приложени са изображения с ниска резолюция. Файловете са направени в RGB.
Те са забравили да направят отклонения в оформлението. При оформянето на многостранична публикация със закрепване върху скоба, те не взеха предвид полученото разтваряне на страниците.
Те не знаеха, че когато оформяте публикация с телбод, броят на страниците в нея трябва да бъде кратен на 4 (8-12-16-… - 36-40).
Допуснахме грешка с гръбнака, което трябва да се вземе предвид при оформянето на корицата за многостранична публикация с лепило.
Разпечатките не са направени от последната версия на оформлението.
Материалът е взет от сайта: http://www.print88.ru/production/tehnicheskie_trebovaniya/
Подготовка на оформления за печат в Corel Draw и Adobe Illustrator
Списък с технически изисквания за отпечатване на оформления от CorelDraw и Adobe Illustrator. Може би не много скорошно, но в повечето случаи това знание ще бъде достатъчно.
По-долу ще намерите технически изисквания и малки съвети как да подготвите оформления за печат в печатница. Програмите, в които са изпълнени примерите, вече са остарели, но колкото и да е странно, всички изисквания и принципът на подготовка останаха непроменени. Например много функции в Adobe Illustrator се изпълняват от едни и същи команди и инструменти. Така че не се колебайте да го вземете на борда!
1. Размер на оформленията за печат
Посочете размера на продукта, като използвате формата на листа в програмата за оформление. Тези. ако печатате листовка 210x297 mm, тогава оформлението трябва да бъде 210x297 mm.

2. Задаване на надвеси и граници за рязане
- Надвеси (допуски към формата на изрязване) са необходими, когато част от изображението минава под обрез (линията на рязане минава по протежение на картината).
- Надвесите за листовки, листовки и визитни картички трябва да са 2 мм.
- Надвес за брошури, каталози, списания - 3 мм.
- Ако няма надвеси след рязане, може да има бели полета с различни размери по ръбовете на продукта.
- Разстоянието от значимите елементи на оформлението (думи, телефонни номера, линии и т.н.) до линията на рязане трябва да бъде най-малко 2 мм, в противен случай елементите могат да бъдат срязани.

грешно:без заминавания,
елементите на оформлението са твърде близо до ръба

дясно:надвесите са 2 мм, елементите на оформлението са на поне 2 мм от ръба, червената матрица в долната част е удебелена, така че да има 2 мм от линията на рязане до мястото, където тя завършва
Посочете сривове веднага при създаване на документ!
Създаване на полети в Adobe Illustrator:

Създаване на заминавания в Adobe In Design

3. Цветови профили
Всички изображения, използвани в оформленията, най-често трябва да са без ICC профил. Наличието на профил води до промяна на цвета на изображението. За да премахнете вградени ICC профили от оформление, запазете отново всички изображения, използвани в оформлението без ICC профила.

4. Файлов цветен модел за печат CMYK или RGB
Всички елементи на оформлението трябва да са в цветовия модел CMYK, тъй като... Само в този цветен модел може да се печата. Преобразувайте всички елементи от RGB в CMYK. Ще видите как цветовете на оформлението се променят и ще получите по-ясна представа как ще изглежда оформлението при печат.

5. Разделителна способност на изображението за печат
Изображения с резолюция само 220-300 dpi в мащаб 1:1 са подходящи за печат. Ниската разделителна способност води до загуба на качество на изображението.

6. Вложени растерни файлове във векторно оформление и загубени връзки
Всички изображения, вмъкнати в оформлението, трябва да бъдат изпратени до печатницата заедно с файла с оформлението, за да се избегне грешката „загубени връзки“. Съберете файлове с изображения в един архив и ни ги изпратете. Ако оформлението е направено в Adobe InDesign, използвайте командата Package (Файл -> Пакет), за да сглобите.

7. Качество на изображението
- Ако е възможно, използвайте изображение в оформлението в следния формат: TIFF без компресия, TIFF с LZW или ZIP компресия.
- Използването на изображение във формат JPEG води до загуба на качество на изображението (може да има JPEG артефакти - външен шум - на цветовите граници и плавни преходи на нюанси).
- На илюстрацията можете да видите разликата между добра картина и картина, развалена от JPEG компресия.

8. Шрифтове
Преди да отидете на печат, цялата текстова информация в оформлението трябва да бъде преобразувана в криви (шрифтовете - в графичен обект). Изключение правят оформленията в Adobe InDesign и pdf файлове, тъй като... Когато използвате функцията за пакетиране в InDesign, всички шрифтове в оформлението се записват в отделна папка, а в PDF шрифтовете са вградени във файла.
В други случаи всички шрифтове трябва да бъдат преобразувани в криви.


Материал взет от сайта:
Понякога възникват ситуации, когато отчет или печатна форма на документ не са напълно подходящи за използване и трябва да се направят корекции в тях. В програмата 1C: Счетоводство в компании за управление на жилищни и комунални услуги, асоциации на собственици и жилищни кооперации, изд. 3.0 е възможно сами да правите промени, като използвате информационния регистър „Персонализирани печатни оформления“.
Нека да разгледаме пример за настройка на персонализирани оформления за печат.
1. Оформленията са достъпни в менюто „Администрация – Печатни форми, отчети и обработка – Оформления на печатни форми”.
Можете също да отидете в менюто „Всички функции – Информационни регистри“:
2. Това отваря списък с всички формуляри за печат, които могат да бъдат редактирани. Нека да разгледаме промяната на оформлението, като използваме примера на формуляра за разписка „Плащане“. документ (заповед № 454 в съответствие с пост. № 354)":

3. Бутонът „Отвори“ ви позволява само да видите формата на оформлението, но направените промени не се запазват. Бутонът "Редактиране" ви позволява да правите промени. Оформлението може да се отвори и чрез двукратно щракване върху желания ред и ще бъдете подканени да изберете режима на отваряне на оформлението:

4. Промените във формата се въвеждат в следния прозорец:

Чрез бутона "Редактиране" можете да превключвате между режимите. След като направите корекции, при затваряне на оформлението ще бъдете подканени да запазите промените, трябва да щракнете върху бутона „Запазване и затваряне“.
5. Редактираното оформление се маркира със специален символ в списъка. За да отмените последните си промени, можете да използвате бутона Премахване на промененото оформление:

6. Персонализираните и предоставените оформления се запазват. В бъдеще можете да използвате или създаденото оформление, или старото. Можете да изберете желаното оформление чрез бутона „Още“.
Извършва се в съответствие със стандартното оформление на отпечатания формуляр, вградено в приложението от разработчиците (това се нарича „доставено“ оформление).
Ако е необходимо, можете да промените стандартното оформление и в бъдеще да отпечатате документ въз основа на вашето лично („персонализирано“) оформление. За редактиране на оформлението на отпечатаната форма е предвиден механизъм за качване на локален компютър. Редактирането на оформлението се извършва в локалната версия на системното приложение 1C:Enterprise (по-специално, можете да използвате безплатното приложение 1C:Enterprise - Работа с файлове).
За да промените оформлението за печат:



Редактирането на оформлението на отпечатания формуляр е завършено; при отпечатването на документа ще се използва оформлението, в което са направени промените.
Ако искате да се върнете към предишното оформление за печат, щракнете върху бутона Използвайте стандартно оформление. В този случай редактираното оформление все още ще присъства на сървъра и може да бъде включено отново чрез натискане на бутона промяна.
Желаем ви приятна работа!
Как да вмъкна фирмено лого в оформление на печатен формуляр?
Ето конкретен пример за редактиране на оформление на печатен формуляр Фактури за плащане, а именно ще разгледаме как да вмъкнем изображение в него, например лого на фирма (това изображение трябва първо да бъде подготвено и запазено като графичен файл, например във формат png или jpg).

Така вече фактурите, които подготвяте за прехвърляне към вашите контрагенти, ще съдържат фирменото ви лого. За да добавите лого към други документи, ще трябва да повторите описаните стъпки за съответните печатни форми на тези документи.
Желаем ви приятна работа!