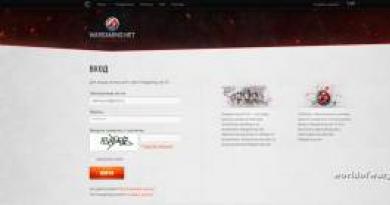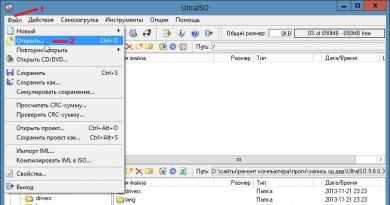Инсталиран е 3g модем. Как да настроите mts модем. Научете повече за поддръжката на различни видове SIM карти
Не толкова отдавна използването на 2G интернет се смяташе за нещо невероятно. Сега режимът на скорост от 474 Kbps е нищо в сравнение със 100 Mbps на устройства от 3-то и 4-то поколение, чиято зона на покритие непрекъснато се разширява. Така операторът TELE2 представя линия от рутери, които ви позволяват да използвате мрежата както в големите градове, така и на места без кабелна връзка. И за да научите как да свържете и конфигурирате TELE2 модем, не е необходимо да имате някакви специфични умения.
Свързването и настройката на модем от TELE2 е лесно - следвайте инструкциите по-долу
Високоскоростен 3G Интернет от TELE2 е компактно устройство за бърз достъп до мрежата по всяко време. Предимно в Русия зоната на покритие е 2 и 3G, но в големите градове вече е налична по-бърза 4G версия.
Комплект оборудване.
- USB джаджа, произведена от ZTE Corp.Technology.
- Сим карта със свързана тарифа.
- USB кабел.
- Инсталационни драйвери.

Технически данни.
- Работи на всички операционни системи (Linux; Windows 7, 8, 10, XP, Vista; Mac OS).
- Максимална скорост на трансфер на данни - 11 Mbit/s.
- Максималната скорост на приемане на информация е 21,6 Mbit/s.
- Удобен USB интерфейс.
- Работи само с карти TELE2.
- Високоскоростна мрежа 2G и 3G.
- Батерия с капацитет 1500 ампера.
ВАЖНО. Ако няма 3G връзка, рутерът ще работи със скорост до 64 Kbps.
Инсталиране на интернет притурката TELE2
Откакто се появиха такива устройства, настройката на интернет за модема TELE2 не е особено трудна. Почти цялата процедура се извършва автоматично.
- Трябва да поставите SIM картата в самото устройство.
- След това го свържете към вашия компютър или лаптоп.
- След това самата система ще открие хардуера и ще инсталира драйвери.
- След като инсталационният процес приключи, ще се появи прозорец за инсталиране на софтуера на вашия компютър.
- За да разберете как да свържете модем TELE2 към компютър, трябва да стартирате инсталационната програма и да щракнете върху „Свързване“.
- След всички тези стъпки трябва да се появи връзка.
ВАЖНО. След като настроите 3G модема TELE2 на вашия компютър, системата трябва да се рестартира.

Свързване на вашия телефон като високоскоростен интернет
Можете също да използвате телефона си като рутер. За да направите това, мобилният телефон трябва да бъде свързан към компютъра с помощта на USB кабел или чрез Bluetooth чрез добавяне на ново оборудване.
- В менюто Старт, Контролен панел, Център за споделяне, Създайте и настройте нова връзка.
- Тук изберете „Настройка на телефонна връзка“ и „Напред“.
- Изберете желаното устройство за устройството и въведете параметрите:
Samsung: *99**1*#
Siemens, Alcatel, Panasonic: *99***1#
Sony, LG, Nokia: *99# - Оставете полетата за потребителско име и парола празни.
- Щракнете върху „Свързване“, където след 5 минути трябва да се появи мрежата.
ВАЖНО. Установеният основен тарифен план „Интернет за устройства“ с функцията „Интернет куфар“ предполага използването на допълнителни опции, което позволява на потребителите да избират най-удобната връзка.
Настройки Функции
След като научихте как да свържете модем TELE2 към лаптоп или настолен компютър, трябва, което има свои собствени характеристики.
- По подразбиране рутерът сам определя вида на връзката, налична на определено място в определен момент. Но интернет настройките за модема TELE2 също изискват ръчно управление. И следователно, за да създадете 3G режим, трябва да активирате опцията „Мрежа“, типа мрежа „WCDMA“ и лентата „Всички ленти“. Но ако има много слаб сигнал, тогава е по-добре да зададете мрежовите параметри на „Само GSM“.
- Освен това най-новите версии на високоскоростно интернет оборудване поддържат виртуални мрежови карти. Тук свързването и настройката на 3G модема TELE2 може да е в конфликт с операционната система. Например, на етапа на получаване на IP адрес, програмата не може да го получи. В този случай в настройките „Опции“ трябва да зададете типа връзка на RAS (модем).
- Преди да свържете модема TELE2, трябва да премахнете софтуера за интернет оборудване от други оператори. В противен случай необходимото устройство няма да работи правилно.
Преди да настроите модем TELE2, трябва да определите зоната на покритие на този оператор, която непрекъснато се разширява. И ако местоположението е в зоната 3G, тогава няма да има специални проблеми с интернет, ако напротив, тогава високоскоростното устройство ще бъде малко полезно. Използването на рутера TELE2 е много лесно, но ако все още имате проблеми, можете да се свържете със специалисти или да потърсите необходимата информация на официалния уебсайт на оператора.
Преконфигуриране на 3G модеми от различни производители за необходимите условия на работа.
За да конфигурирате модеми, трябва да се свържете или чрез хипертерминал, или чрез putty.
След това стартирайте Hyper Terminal. Той се намира в менюто "Старт" > "Програми" > "Аксесоари" > "Комуникации" > "Hyper Terminal" или извикайте аплета "Run" и въведете hypertrm.
Тук се опитваме да конфигурираме ZTE MF112, ZTE MF120, ZTE MF626, Huawei E150
1. ZTE MF112 (MTS) – нямат възможност за работа с предаване на глас от IP ATC
2. ZTE MF626 (Beeline) – Подходящ за работа с IP ATC
След това в прозореца за настройки на връзката трябва да зададете следните параметри:
Скорост: 115200
Битове данни: 8
Паритет: Не
Стоп битове: 1
Контрол на потока: Не
Ще се отвори терминал, в който можете да подавате команди директно към устройството. За да проверите дали сте свързани с модема, въведете командата AT и натиснете Enter, трябва да получите отговор OK.
AT+ZCDRUN=8(деактивиране на автоматично стартиране на CD/Flashdrive)
AT+ZCDRUN=9(разрешете автоматично стартиране на CD/Flashdrive)
AT+CUSD=1,"#102#",15(проверете баланса за абонати на Beeline)
ATI(връща информация за модема)
AT+ZBANDI=0(Автоматичен избор на лента (по подразбиране))
AT+ZBANDI=1(UMTS 850 + GSM 900/1800)
AT+ZBANDI=2(UMTS 2100 + GSM 900/1800 (Европа))
AT+ZBANDI=3(UMTS 850/2100 + GSM 900/1800)
AT+ZBANDI=4(UMTS 850/1900 + GSM 850/1900)
AT+ZBANDI?(Режим за избор на лента за докладване)
AT+ZSNT=0,0,0(АВТОМАТИЧЕН избор на мрежа, GSM+WCDMA)
AT+ZSNT=0,0,1(АВТОМАТИЧЕН избор на мрежа, GSM+WCDMA, предпочитан GSM)
AT+ZSNT=0,0,2(АВТОМАТИЧЕН избор на мрежа, предпочита се GSM+WCDMA, WCDMA)
AT+ZSNT=1,0,0(АВТОМАТИЧЕН избор на мрежа, само GSM)
AT+ZSNT=2,0,0(АВТОМАТИЧЕН избор на мрежа, само WCDMA)
AT+ZSNT?(Връща режим за избор на мрежа)
Инструкции:
Свържете модема към вашия компютър с Windows и се уверете, че работи.
Запазете всички файлове, съдържащи се на виртуалния компактдиск на модема.
Изключете компютъра си от мрежата и интернет и стартирайте програмата Hyper Terminal.
Програмата Hyper Terminal се намира в Start > Programs > Accessories > Communications > Hyper Terminal - в Windows XP, а за Windows 7 трябва да я изтеглите.
В прозореца „Описание на връзката“ напишете произволно име, кажете „Huawei“ и натиснете ENTER. Чакаме да се появи прозорецът „Връзка“. В последната му колона „Свързване чрез“ трябва да изберете „HUAWEI Mobile Connect – 3G модем“ и да щракнете върху OK.
Следващият прозорец след този с телефонни номера и други параметри просто трябва да се затвори, като щракнете върху бутона „Отказ“.
Сега в програмния панел трябва да щракнете върху последния бутон „Свойства“:
И в прозореца „Свойства: модем“, който се отваря, отидете на раздела „Опции“:
Щракнете върху бутона „ASCII опции“:
Поставете отметка в квадратчето второ отгоре „Показване на въведените символи на екрана“.
Натиснете OK. Горният прозорец ще се затвори. Натиснете OK. Последният прозорец ще се затвори и курсорът ще мига в главния прозорец на програмата.
Включете CAPS LOCK и въведете командата AT. Натиснете ENTER. Появява се отговорът: OK. Това означава, че връзката с модема е установена. Въведете една от следните команди:
AT^U2DIAG=0(устройство в режим само модем)
AT^U2DIAG=1(устройство в модем + CD-ROM режим)
AT^U2DIAG=255(устройство в режим модем + CD-ROM + четец на карти)
AT^U2DIAG=256(устройство в режим модем + четец на карти)
Ако се наложи да върнете модема в първоначалното му състояние, трябва да повторите цялата процедура, но с командата AT^U2DIAG=255 (устройство в режим модем + CD-ROM + четец на карти).
3G модемите обикновено се купуват, защото няма начин да се свържете с нормален кабелен високоскоростен интернет или трябва постоянно да имате достъп до интернет от лаптоп на места, където просто няма безплатен Wi-Fi интернет. Всъщност защо всички не харесват толкова много 3G интернет е високата цена, ниското качество на комуникацията и много ниската скорост на изтегляне на файлове и зареждане на страници. Сега ще разгледаме няколко начина: как можете да увеличите скоростта на 3G интернет без много разходи.
Всеки компютър, когато работи, създава около себе си магнитно поле и всякакви радиосмущения, модемът се намира точно в това поле на смущение, ние не можем да премахнем смущението, но е лесно да преместим модема. За да направим това, имаме нужда от обикновен USB удължителен кабел, можете да го намерите във всеки компютърен магазин, цената е не повече от сто рубли, повече от 1,5 метра дължина (повече от 3 метра не се препоръчва, в противен случай компютърът може просто не виждам модема). Свързваме модема чрез кабел към вашия компютър. Обикновено след тази операция качеството на сигнала се увеличава многократно и сърфирането в интернет на 3G скорост става по-приятно.
Вторият метод, не по-малко ефективен, е удължаването на антената на безжичния модем; някои производители се грижат за своите клиенти, като правят отделен изход за усилената антена в тялото на самия 3G модем. Но има модели, обикновено стари, които нямат такъв изход и за да разширите антената, ще трябва да разглобите корпуса на устройството. За да направите това, ще ви трябват поне известни познания в областта на електрониката и физиката; невеж човек само ще повреди устройството и по-нататъшната му работа няма да бъде възможна. Така че прочетете няколко инструкции, преди да се задълбочите във вътрешността на 3G модема.
Третият метод е предназначен за добре напреднали компютърни потребители, методът е следният, във всяка операционна система от линията Windows има такава настройка на MTU, тя отговаря за размера на блока в получения пакет, в тази настройка е Възможност за задаване на числа от 256 до 4096, при задаване на произволни числа се измерва максималната скорост на вашата интернет връзка. С правилните настройки качеството на сигнала може да се увеличи няколко пъти. В допълнение към ръчната настройка на параметъра MTU, има автоматична настройка, постигната чрез използването на , лесна за намиране с помощта на всяка търсачка.
Четвъртият метод се използва изключително рядко и обикновено е много скъп, въпросът е да презаредите модема, да отключите вътрешността му, с други думи, модемът ще работи със SIM карти на всеки оператор. Никога не знаете кой оператор в коя област предоставя по-добър интернет, така че като завършите отключването, ще имате възможност да сравните скоростите на различните клетъчни оператори. За повечето устройства има специален софтуер за извършване на такава операция; опитен потребител на персонален компютър може ръчно да конфигурира модема за друг оператор. Разходите се състоят само от закупуване на нова SIM карта и свързването й към подходящата тарифа.
Петият начин е да се обадите на оператора и да съобщите за ниското качество на комуникацията, той ще ви помоли да изчакате и да актуализирате информацията за вашата тарифа, след 15 минути скоростта и сигналът трябва да се увеличат значително.
Настройването на 3G модем не е трудно. Как да настроите модем е описано от доставчика. Но това не е настройката, за която ще говоря. Първо, трябва да разберете как работи модемът. От една страна всичко изглежда ясно. Той предава данни и ги получава. Но на каква честота се предават тези данни? И на обратната честота. ще обясня Настроили сте връзката и сте започнали изтеглянето. Отдалечихме се от модема и скоростта падна. Мисля, че много хора са забелязали това. Дори ако движите ръката си около модема на разстояние от 50 см, скоростта на модема ще се промени. И се променя в зависимост от лош или подобрен сигнал. Факт е, че всички сигналомери, които ни се предлагат, измерват сигнала на определена честота и измерванията не отчитат смущения и отразени сигнали. Тоест индикаторът показва, че сигналът е силен, въпреки че скоростта на връзката е много ниска, но всъщност измерва смущения (мрежови смущения, магнитни полета, радиация) или няколко отразени сигнала. Да да! Точно отразени. Тоест има директен сигнал, отразен от вас, например втори, отразен от стената и много повече от него. Модемът е в конвулсии и се опитва да намери сигнала, който му трябва и с по-добро качество. Ако не може да го намери при висока скорост, той нулира скоростта на връзката, за да осигури надеждно приемане на данни. И какво ни предложиха? Купете антени!!! И хората го приемат. 50% от хората се оплакват от безполезността на антените. И така, какво да правим сега? Прочетох някъде в интернет фразата Щом си помислил за интернет, те вече правят пари и те мамят!
Как да се борим за добър прием и да получим това, за което сме платили? Правим грешка от самото начало. Когато купувате 3G модем, трябва да вземете предвид разстоянието до най-близката точка на доставчика. Продавачите най-често дори не знаят тези данни. Така че трябва да разберете сами. И когато купувате модем, не пестете, а купете модем с резервна мощност за предаване на данни. Например, вие сте на 15 км от точката на доставчика. Така че вземете поне 20-30 км. каквото има в резерв. Това е първото.
Сега сме закупили и инсталирали модем. Настройките са налични на всички сайтове на доставчика. Няма нужда да презареждате модема; това рядко помага. И помага главно само когато не работи адекватно. Основното е да се създаде висококачествен прием. Борих се 4 години и най-накрая разбрах какво е какво. Никакви програми за ускоряване не помагат наистина и често водят до друг проблем. Тези програми също ни правят пари. Ако са платени.
Не можете да конфигурирате модема за висококачествен сигнал наведнъж. Отнема няколко дни, за да се намери точно тази точка на надеждно приемане. В интернет намерих единствената програма, която може да се използва за фокусиране върху приемането на сигнала. Това е програмата SpeedConnectStartUp. Изтеглих го безплатно, ползвам го от доста време и работи страхотно. Той настройва вашата интернет връзка, просто трябва да конфигурирате програмата. А именно, въведете данните, вижте снимката. Настройка на 230KB/s.
Сега, след като се свържете с интернет, стартирайте програмата и проверете дали настройките са правилни. Програмата прави това сама. Ако настройките за интернет връзка не са правилни, натиснете бутоните. И програмата ще оправи всичко.
Около час или повече щракнете върху иконата на програмата и изберете Показване на мрежовата активност и се появява прозорец, който трябва да погледнете, когато търсите добър сигнал. Прозорецът показва скоростта на изтеглените данни. Ето защо, когато настройвате, е по-добре да изтеглите по-голям файл и спокойно да конфигурирате сигнала.
Намирам се на 8 км от пункта на доставчика. Купих 2 метра USB удължителен кабел. И сега мога да го преместя. Когато търсите надежден сигнал, трябва да преместите модема буквално един сантиметър наведнъж. Уверен сигнал се появява на най-неочакваните места. Нямам пряка видимост към точката на доставчика. Модемът вече е в ъгъла на настолната лампа. Движи се във всяка посока и когато времето е лошо, аз го местя малко и се люлея със същата скорост, както при хубаво време.

Това е CDMA режим с отлично приемане на данни! Това е най-лесното за настройка.

А това вече е скорост от 230 KB/s. Но приемът е лош. Тези прекъсвания на сигнала за изтегляне показват това, следователно трябва да преместите модема в различни посоки, търсейки добър прием. Когато увеличавате скоростта, не забравяйте да се отдалечите от модема и да проверите дали скоростта на изтегляне се променя или не. Ако се промени много, продължете да търсите.

Това вече е настроено на добър сигнал. Следователно скоростта е добра до 300 KB/s. Сега още един важен детайл. Доставчикът направи приоритетна система. Тоест, ако имате лош сигнал, тогава част от трафика се отнема от вас и се дава на някой друг. Следователно, ако е ясно, че пиковете на изтегляне достигат максимума, но все още има прекъсвания, трябва да прекъснете връзката и да се свържете отново. Понякога трябва да направите това няколко пъти. Споделих тази информация, защото в момента я използвам. Освен това той не е настройвал и не е почиствал системата. Всичко работи дори на Pentium 4 без никакви спирачки. Успех в намирането на сигнала.
Тук няма нищо сложно, когато купувате модем, той идва с инструкции, които дори ученик може да разбере, можете да намерите паролата и SIM картата в същата кутия, в която се намира модемът, прочетете инструкциите правилно, всичко е написано там.
Поставете модема във вашия компютър (лаптоп) и инсталирайте програмата. Например модем Megafon (ако операторът е мегафон). Поставете там SIM карта с тарифен план; ако няма TP план, можете да го изберете в личния си акаунт на уебсайта на оператора. След това щракнете върху настройки, Общи типове: Стартиране на програмата заедно с операционната система, Свързване при стартиране, обратно повикване при загуба на връзка и други. Поставете отметка, където е необходимо. Обикновено не е необходимо да го поставяте навсякъде. С изключение на вида: въведете проверка на ПИН кода при стартиране? Излишни главоболия. След това потърсете мрежата. Има ръчно и автоматично търсене. Задайте мрежата. Например: приоритет
3G, тоест ако се хване, няма да хване 3G, но ако не, тогава превключете на 2g. Щракнете върху намиране. Пишат: изчакайте, издирването е в ход. След като мрежата бъде намерена, щракнете върху: регистрация. И вие конфигурирате всичко както трябва и използвате интернет. Бих искал да отбележа лично, че е добре да имате същия оператор като телефонния си номер, за да можете да получите поддръжка по телефона, ако имате нужда от нещо. Като цяло можете да правите всичко в личния си акаунт: да промените тарифния план и да изберете интернет опции, да разгледате промоционални цени и т.н. Изберете модема на кулата на кой оператор е най-близо до вас, съответно сигнала е по-добър и качеството на сигнала е по-добро. За да направите това, говорете със съседите си, ако е възможно. Ако не, свържете се с продавачите на близките магазини; те обикновено знаят кой оператор в даден район има най-надеждното приемане на сигнала и съответно най-добрия интернет. Късмет.
След като промених тарифата на неограничена и с повишена скорост, започнах да мисля за закупуване на нов Wi-Fi рутер. Иначе старият ми RT-N13U B1, който работеше няколко години с модем от доставчика на Интертелеком, вече е малко изморен. Започна често да прекъсва мрежата, устройствата отказват да се свържат и често просто трябваше да се рестартира. За да го заменя, купих Asus RT-N18U. Нов, добър модел с два USB порта. Asus RT-N18U поддържа и 3G/4G USB модеми (вместо модем може да има и Android телефон), и може да разпространява безжичен 3G интернет чрез Wi-Fi и мрежов кабел до всички ваши устройства.
Ще говорим по-подробно за самия рутер Asus RT-N18U в отделна статия. И на тази страница искам да ви покажа процеса на настройка на рутер Asus за работа с 3G модем. Тези инструкции са подходящи за всички рутери на Asus, които поддържат USB модеми (USB 3G WAN порт) и имат нова версия на фърмуера (тъмен).
Рутери Asus, които поддържат 3G USB модеми:
RT-AC87U, RT-AC55U, RT-N56U, RT-N14U, RT-AC51U, RT-N66U, RT-N65U, RT-AC52U, RT-AC3200, RT-N18U, DSL-N17U, RT-N10U B, RT -AC66U, RT-AC56U
Това не са всички модели. Но този списък съдържа най-новите модели, за които тази инструкция е подходяща.
Всички тези модели поддържат USB 3G модеми. Asus има много такива устройства. Има както много скъпи модели, така и по-достъпни. Във всеки случай, ако искате да разпространявате интернет чрез Wi-Fi мрежа от 3G модем, можете лесно да изберете подходящ рутер за себе си.
Между другото, много е важно рутерът да поддържа вашия модем, така че да са съвместими. Това трябва да се провери преди покупка. Рутерите на Asus имат много приличен списък от съвместими модеми. Списъкът за съвместимост може да се види на официалния уебсайт, следвайки тази връзка: https://www.asus.com/event/networks_3G4G_support/. В таблицата търсим нашата страна, вижте доставчика и моделите на съвместими модеми.
Ще настройвам Asus RT-N18U с модем Huawei EC 306 Интернет доставчик – Интертелеком (може да имате различен модем и доставчик). Ще го конфигурираме чрез съветника за бърза настройка, съгласно тази схема:
- Свързване на 3G USB модем към Asus RT-N18U.
- Влезте в настройките на рутера.
- Промяна на администраторската парола за влизане в настройките. Защита на контролния панел на вашия рутер.
- Настройка на 3G модем на рутер Asus.
- Настройка на Wi-Fi мрежа и задаване на парола.
Как да свържете 3G USB модем към рутер Asus?
Ако рутерът е нов, току-що от магазина, тогава го извадете от кутията и свържете антените (ако съществуват и могат да бъдат премахнати), след това свържете захранващия адаптер и го включете в електрически контакт. Свържете вашия 3G модем към USB конектора на рутера:

Ако рутерът има няколко USB конектора, като например на моя Asus RT-N18U, тогава модемът може да бъде свързан към всеки конектор. Но, като правило, един от USB версия 3.0 (синьо е). Препоръчвам да го оставите за свързване на флаш устройства или твърди дискове. И свържете модема към обикновен USB 2.0. Между другото, на RT-N18U USB конекторът на задния панел е разположен много близо до захранващия щепсел. Модемът се свързва, но антената не може да бъде свързана. На снимката по-горе можете да видите, че конекторът за антена на модема се намира точно срещу щепсела на захранването. Свързвам модема чрез малък удължител. За да не заема USB 3.0, който се намира отпред.
Но можете да го свържете по следния начин:

Няма значение. Основното нещо е да свържете модема към рутера и да включите захранването на рутера. И можете да преминете към конфигурация.
Настройка на 3G модем на рутер Asus (RT-N18U)
Ще го конфигурираме с помощта на съветника за бърза настройка. В няколко стъпки ви позволява да зададете всички необходими настройки: променете паролата на администратора (за защита на настройките), настройте интернет чрез 3G модем и настройте Wi-Fi мрежа (задайте потребителско име и парола). Много удобно. Проверих всичко, всичко работи.
За да конфигурираме, трябва да отидем в контролния панел на рутера. За да направите това, първо трябва да се свържете с нашия Asus рутер. Можете да се свържете чрез мрежов кабел (което е включено), и чрез Wi-Fi мрежа. Настроих го през Wi-Fi. Веднага след включване на рутера, той ще започне да излъчва отворена мрежа с името "Асус".

Просто се свържете с тази мрежа (можете дори да го конфигурирате от таблет или телефон), отворете произволен браузър и въведете адреса в адресната лента 192.168.1.1 . Нека да минем през него. Ако нещо не се получи, можете да погледнете. Ще се отвори съветникът за бърза настройка.

За да започнете, щракнете върху бутона Отивам.
Ако нещо се обърка за вас: настройките не се отварят или съветникът за настройка не се отваря, тогава направете това. Трябва да натиснете бутона RESET за 10 секунди. Може би някой вече се е опитал да конфигурира рутера. И старите настройки могат да ни попречат. Нулирайте и отидете отново в настройките.
Рутерът веднага ще ни подкани да променим паролата, която ще се използва за въвеждане на настройките. Настройките на вашия рутер трябва да бъдат защитени. Затова създайте и въведете парола два пъти. Опитайте се да не го забравите или го запишете някъде. Щракнете върху бутона По-нататък.

Изберете режима на работа на рутера Asus. Там веднага ще бъде избран режимът: Безжичен рутер. Оставяме го. Кликнете По-нататък.

Така че сега е най-важното. Настройка на USB модем.Срещу точката Местоположение, Избери твоята държава. Против интернет доставчик, изберете вашия интернет доставчик от списъка. Всички настройки ще бъдат регистрирани автоматично. Не променяйте нищо. И в точка USB адаптер (имам модем), можете да изберете вашия модел модем. По някаква причина моят Huawei EC 306 не е там. поставям Автоматичен, и всичко работи. Излагаме всичко и го проверяваме (това са важни настройки)и натиснете По-нататък.

Е, последните настройки са името на Wi-Fi мрежата и задаване на парола за Wi-Fi. Измислете го и го въведете в полето Име на мрежата (SSID)някакво име за вашия Wi-Fi. И на полето Мрежов ключ, трябва да зададете парола, която ще се използва за свързване към вашата мрежа. Също така веднага ви съветвам да запишете тази парола някъде. Натисни бутона Приложи.

Рутерът ще ви покаже цялата информация, която сме задали. Натисни бутона Готов.

Рутерът ще запази всички настройки и ще се рестартира.
Ще се появи нова Wi-Fi мрежа (с името, което сте посочили). Свържете се с вашата мрежа, като използвате паролата, която сте задали по време на процеса на настройка.
Рутерът ще се свърже с интернет чрез 3G модем (като правило, след рестартиране трябва да изчакате малко и ще се появи достъп до интернет), и ще го разпространява. Рутерът вече е напълно конфигуриран. Wi-Fi мрежата също е конфигурирана.
Допълнителни настройки за USB модем и ръчно конфигуриране на интернет връзка през 3G
Ако планирате да използвате вашия рутер само с 3G модем (не свързвайте кабелен интернет), тогава бих посъветвал също да деактивирате вторичната WAN и да използвате USB като основна. Трябва да отидем отново в настройките на 192.168.1.1 . Вече ще се появи заявка за вход и парола. Променихме тази парола по време на процеса на настройка, моля, посочете я (паролата не е за Wi-Fi мрежата, а за влизане в настройките).

След това вляво изберете елемента интернети отворете раздела Двойна WAN. Срещу точката Активирайте Dual WANпоставете превключвателя на позиция ИЗКЛ. Напротив Основна WANизберете USB. Кликнете върху бутона Приложи. Рутерът ще се рестартира.

Ако отидете отново в настройките, тогава на главната страница можете да видите информация за модема и интернет връзката чрез 3G.

За да промените настройките на доставчика на 3G на рутера Asus, трябва да отидете в раздела USB приложение - 3G/4G.

Това е цялата информация за настройка на връзка чрез USB модем или телефон (Android) на рутери Asus. Ако е необходимо, конфигурирайте самата Wi-Fi мрежа (промяна на името или паролата), можете директно на главната страница с настройки. Там има прозорец "Състояние на системата". Е, или на раздела Безжична мрежа.
Какво да направите, ако рутерът Asus не вижда USB модема или няма връзка с интернет чрез 3G?
Много често има проблем, когато е просто невъзможно да конфигурирате рутера да работи с USB 3G модем. Или рутерът изобщо не вижда модема, или отказва да се свърже с интернет. Няма връзка с доставчика. Безжичният интернет, ще въведа 3G, не е толкова стабилен, колкото обикновената кабелна връзка. Ето защо понякога трябва да се занимавате с настройките.
Ако сте конфигурирали всичко според инструкциите, но няма връзка с интернет, направете следното:
- Трябва да се уверите, че рутерът поддържа вашия модем. Предоставих връзка към страница със съвместими модеми в началото на тази статия.
- Проверяваме настройките на интернет доставчика. Може да сте избрали грешен доставчик. Можете да опитате да конфигурирате всичко (име и парола) ръчно. Показах ви как да направите това по-горе. Раздел USB приложение - 3G/4G.
- Трябва да актуализирате фърмуера на вашия рутер до най-новата версия. Това може да се направи отделно. Ще ви е необходима обаче интернет връзка.
- В такива ситуации рутерът не винаги е виновен. Възможно е да има проблем с модема или интернет доставчика. Уверете се, че интернет е платен и когато свържете модема към компютъра, всичко работи.
- Освен това проблемът може да е, че модемът не може да получи сигнал. Покритието на вашия оператор липсва или е много лошо. В този случай ви съветвам да проверите отново работата на модема на вашия компютър или.
За по-висока скорост на интернет ви съветвам да инсталирате антена за модема. Ако имате лош сигнал. Можете да видите. Ако вашият сигнал наистина не е много силен, тогава инсталирането на антена и правилното й конфигуриране ще даде много добро увеличение на скоростта на интернет. Проверено :) Настройката на всичко е много проста. Свързваме модема към компютъра с помощта на програмата AxesstelPst EvDO BSNL 1.67 (връзка към инструкциите по-горе)Конфигурираме модема за максимално приемане и го свързваме обратно към рутера на Asus.