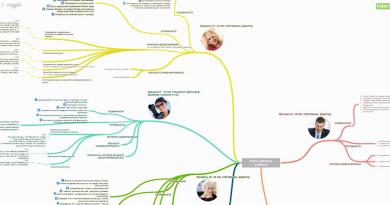Възстановяване на необработени данни от твърдия диск. RAW файлова система и как да върна NTFS, FAT32. #2 – Проверка на кабелните връзки
Един от често срещаните проблеми, срещани в Windows 7, 8 и 10, е промяната на файловата система на твърд диск, флаш устройство или твърдотелно устройство на RAW. Системата автоматично ви информира за този проблем със съобщения като „Форматирайте диска, за да го използвате“ и „Файловата система на диска не е разпозната“. Нека да разберем как да върнем файловата система от RAW обратно в NTFS или FAT32.
RAW файловата система всъщност е пълната „липса на файлова система“ на носителя като такъв. Това обикновено се случва поради системни повреди, внезапно прекъсване на захранването или неизправност на самото устройство. Всички опити за проверка на устройството често са придружени от известието „CHKDSK не е валиден за RAW устройства“. Няма място за притеснение - в повечето случаи данните на диска могат да бъдат възстановени.
Как ще решим проблема:
- Използване на стандартен инструмент за проверка на устройството.
- Чрез форматиране на дял.
- Помощна програма Recuva.
- Използване на програмата DMDE.
- Чрез TestDisk.
Първото нещо, което трябва да направите, когато откриете RAW файлова система и имате проблеми с достъпа до носители за съхранение (HDD, SDD, външно устройство или microSD карта), е да тествате устройството. Методът няма да работи във всички случаи, но е абсолютно безопасен и е идеален за ситуации, когато системният диск е форматиран в RAW, в резултат на което операционната система отказва да стартира.
Системата стартира
Така че, ако имате късмет и системата „лежи“ на друг том (продължава да работи), тогава можете да извършите проверката директно от операционната система. За да направите това, изпълнете следната последователност от действия:
- Използваме администраторски права, за да отворим командния ред. За да направите това, натиснете комбинацията Win + X на клавиатурата или щракнете с десния бутон върху „Старт“ и след това отидете в секцията „Команден ред (администратор)“.
- Въведете командата chkdsk n: /f в реда, където n е символът на диска, чиято файлова система е променена на RAW. Кликнете върху Enter.
Има две възможни опции за отговор на командния ред на въведената команда:
- проверката ще започне и устройството ще бъде преформатирано в оригиналния NTFS формат, ако проблемът се дължи на нормална повреда;
- редът ще покаже съобщението „chkdsk не е валиден за необработени дискове“ или „Основната файлова таблица е повредена, chkdsk е прекъснат“, ако проблемът е по-сериозен от стандартна повреда (тогава chkdsk няма да може да възстанови файловата система ).
След проверка на външния твърд диск на носителя може да се появят папки ntfsck 00000000 и ntfsck 00000001, които ще съдържат много възстановени файлове с името „файл“.
Можете също да проверите устройството с друга команда – “sfc /scannow”. Използвайте го, ако предишният не е помогнал. Ще започне сканиране на системата, което може да отнеме доста дълъг период от време (текущият напредък ще бъде показан).
Ако операцията не даде желания резултат, тогава преминаваме към други методи за връщане на файловата система на твърд диск, твърд диск или microSD.
Системата не стартира
Ако Windows откаже да стартира (това означава, че системното устройство е станало RAW диск), трябва да стартирате от друга операционна система, . Няма да анализираме процеса на неговото създаване - това е тема за отделна статия. След това, за да коригирате проблема с RAW, следвайте инструкциите по-долу:
- Стартираме компютъра с помощта на пакета за разпространение, който е записан на флаш устройство или на външен твърд диск (комбинацията за стартиране на менюто за зареждане за вашата дънна платка или лаптоп може да се види, когато стартирате компютъра). След като изберете езика, щракнете върху „Възстановяване на системата“ в долния десен ъгъл или натиснете комбинацията Shift + F10.
- В командния ред, който се отваря, напишете една по една следните команди:
- дискпарт;
- обем на списъка (програмата ще покаже коя буква е присвоена на дефектния дял на диска, тъй като може да се различава от тази, която е инсталирана в системата);
- изход;
- chkdsk n: /f (отново n е буквата на неуспешното устройство).
Що се отнася до възможната реакция, всичко е точно същото - тези операции или ще помогнат за промяна на файловата система на NTFS и системата ще се зареди, или ще се покаже съобщение, че този метод не е приложим.
Ако RAW е причинен от малка повреда на файловата таблица MFT, тогава най-вероятно ще можете да извършите възстановяване с помощта на помощната програма CHKDSK, след което системата ще стартира в стандартен режим.
Ако описаните по-горе стъпки се провалят, преминете към следните методи за разрешаване на проблема.
Форматиране на дял
Вече отбелязахме, че при RAW формат системата автоматично ви моли да форматирате твърдия диск, за да започне да работи. Това е, което трябва да направите, ако важна информация не се съхранява на устройството или ако носителят е просто нов (за нови устройства файловата система RAW е стандартна). При извършване на процедурата по форматиране загубата на данни не може да бъде избегната.
Можете да форматирате дял или цял диск с помощта на вградените в Windows инструменти. За да направим това, ние или се съгласяваме със заявката на системата, която тя показва, когато се опитаме да отворим диска, или извършваме следните действия:
- Натиснете клавишната комбинация Win + R и в прозореца „Изпълнение“, който се отваря, напишете командата. Кликнете върху „OK“.
- В списъка с дискове изберете устройството, което има RAW, посочено в колоната „Файлова система“. Щракваме с десния бутон и форматираме устройството, като щракнете върху желания бутон.
- Ако елементът „Форматиране“ не е активен (не е наличен за нови устройства), първо трябва да кликнете върху „Инициализиране на диска“. След като устройството бъде инициализирано, можете да го форматирате в NTFS и да започнете да го използвате.
Ако процедурата по форматиране все още е неуспешна, първо щракнете с десния бутон върху диска и щракнете върху „Изтриване на том“. След това щракнете върху неразпределената област (тя ще бъде маркирана със засенчване) и изберете „Създаване на прост том“. Съветникът, който излиза автоматично, ще ви помогне да извършите по-нататъшни действия.
Самата процедура за форматиране няма да изисква допълнителни действия от потребителя - ще трябва само да посочите бъдещата файлова система (NTFS или FAT32) и желаната буква за новия том.
Помощ за помощната програма Recuva
Recuva е просто приложение, което може бързо да върне NTFS формата на диск с текущата RAW файлова система, без да губи данни (безплатен аналог на помощната програма EaseUS Data Recovery Wizard).
За да коригирате проблема с помощта на Recuva, трябва да следвате инструкциите по-долу:
- Изтеглете програмата от официалния сайт и я инсталирайте. Има безплатна версия на помощната програма, чиято функционалност е напълно достатъчна за нас. Разработчиците вече са завършили превода на руски.
- Кликнете върху иконата със списък с дискове и изберете този, с който е възникнал проблемът, след което щракнете върху бутона „Анализ“.
- След приключване на сканирането помощната програма ще покаже списък с файлове. Ние ги възстановяваме с няколко щраквания: изберете тези, от които се нуждаете, щракнете с десния бутон и щракнете върху „Възстановяване на избраното...“.
Файловете ще бъдат възстановени, RAW ще се върне към NTFS.
Използване на DMDE
Възможно е RAW дискът да съдържа важна информация, която трябва да бъде върната. В този случай не можете да форматирате устройството при никакви обстоятелства. Предлагаме да използвате безплатната помощна програма DMDE, предназначена за възстановяване на данни.
Процедурата за връщане на данни от RAW дял с помощта на DMDE може да бъде представена по следния начин:
- Изтеглете помощната програма от официалния уебсайт на разработчика.
- Програмата не се нуждае от инсталация - просто разопаковайте архива на всяко удобно място и стартирайте файла dmde.exe.
- Поставете отметка в квадратчето „Показване на дялове“, изберете твърдия диск, на който се намира проблемният RAW дял, и щракнете върху „OK“.
- След анализ в списъка трябва да се появи дял без файлова система и със зачеркната икона. Щракнете с десния бутон върху него и щракнете върху „Open Volume“. Ако RAW не е намерен, извършете „Пълно сканиране“ и след това отворете секцията.
- Проверяваме дали необходимата информация е на този дял на диска. Ако е там, щракнете върху втората икона в горната лента с инструменти.
- Изберете диска и щракнете върху „Възстановяване“.
Когато процедурата приключи, дефектният дял ще стане отново достъпен. Файловата система NTFS ще бъде върната.
Когато изпълнявате тази процедура на системен твърд диск, свързан към друг компютър, ще трябва да възстановите буутлоудъра, за да може устройството да работи на вашия компютър.
Възстановяване чрез TestDisk
TestDisk е доста усъвършенстван инструмент, който може да реши повечето проблеми с RAW файловата система (и да я конвертира в NTFS по-специално). Трябва да „платите“ за такава функционалност - има вероятност нещо да се обърка и данните на диска с текущата система да бъдат загубени. Използвайте тази програма само ако нито един от предишните методи не е работил.
- Изтеглете помощната програма от официалния уебсайт и разопаковайте архива на подходящо място - програмата не се нуждае от инсталация.
- Стартирайте файла testdisk_win.exe от разархивираната папка.
- В елемента „Избор на носител“ изберете диск, един от дяловете на който е получил RAW статус (ние избираме самото устройство, а не отделен дефектен дял). Движете се със стрелките, изберете с натискане на Enter.
Изчакваме процедурата по проверка да приключи.
- В резултат на това помощната програма ще намери дялове, включително RAW. Можем да определим кой ни трябва по размер. Можете да видите съдържанието, като натиснете английската буква P и да се върнете назад, като натиснете Q. Разделите със знак „P“ до тях ще бъдат възстановени и записани, докато тези с „D“ ще бъдат игнорирани. С помощта на левия и десния бутон на клавиатурата можете да промените присвояването на секцията. За да избегнете случайно изтриване на системния дял, означен със символа „D“, променете го на „P“. За да продължите, натиснете Enter.
- Уверяваме се, че програмата е съставила правилната таблица и ако сме сигурни, че всичко е направено правилно, изберете „Напиши“, натиснете Enter и след това Y, за да потвърдите действието.
Когато програмата приключи работата си, затворете я и проверете резултата. Ако този метод не помогна и файловата система за флаш устройството или диска не се върна, тогава устройството може да има механична повреда. В такива ситуации е по-добре да поверите възстановяването на твърдия диск на професионалист.
В заключение ви предлагаме да се запознаете със списъка с проблеми, които могат да доведат до промяна на файловата система на RAW:
- Прекъсвания на захранването. Може внезапно да сте загубили захранването, което да е причинило повреда на вашата файлова система.
- Има неизправност в кабела, свързващ устройството с дънната платка.
- Работа на зловреден софтуер.
- Повреда на USB конектора (ако проблемът възникне с флаш устройството).
- Проблеми с дънната платка.
- Наличие на лоши сектори.
Надяваме се, че сте успели да възстановите личната си информация и да върнете диска към файловата система NTFS. Представените ръководства се отнасят за SSD, HDD и флаш памет.
Видео инструкция
Приложихме видео инструкции, благодарение на които можете ясно да проучите процеса на връщане от RAW към NTFS с помощта на усъвършенстван софтуер.
Заключение
Сега знаете точно как да коригирате RAW файловата система на флаш устройство или друго устройство. Препоръчваме да използвате описаните в статията методи един по един - в повечето случаи един от тях помага за решаването на проблема.
Ситуациите, когато на компютър или лаптоп вместо обикновен дял се появява нечетлив RAW формат, са много неприятни за потребителя. И мнозина просто не знаят какво да направят, за да приведат диска в нормално състояние, тъй като системата първоначално не разпознава RAW формата на HDD дисковете. Как да поправя този проблем? За да направите това, можете да използвате няколко препоръчани инструмента, включително инструменти на Windows и специализирани програми.
RAW формат - какво е това?
Някои потребители погрешно вярват, че появата на този формат се дължи единствено на факта, че RAW файловата система се появява вместо обичайната. Възстановяваме диска, като връщаме състоянието на системата до предишното състояние и... резултатът е нула! Защо?
Да, само защото RAW форматът не е файлова система, а по-скоро липсата на такава. Ето защо операционната система не вижда твърдия диск или логическия дял (повредата може да засегне и таблиците на дяловете).
Понякога системата може да възприеме повреден твърд диск, но няма информация, която трябва да присъства на него. Тоест има го, но е невъзможно да се разчете. Често обаче, когато се опитате да получите достъп до такъв дял, Windows незабавно показва съобщение за необходимостта от форматиране преди по-нататъшна употреба. За съжаление, форматирането не винаги дава желания ефект и информацията се унищожава. По-късно ще бъде много трудно да го възстановите, въпреки че могат да се използват специални програми. Но това не е най-добрият метод, който ви позволява да конвертирате RAW формат на HDD. Как да коригираме ситуацията със запазването на информация? За такива цели първо трябва да се обърнете към инструментите на системата, които ще бъдат разгледани отделно.
Защо се променя форматът?
Сред причините, които предизвикват замяната на желания формат с нечетлив, основно място заемат целенасочено действащи вируси, пренапрежения на тока, внезапни прекъсвания на захранването в процеса на извършване на системни или потребителски операции и др.
Също така се случва, че системата определя твърдия диск като RAW, файловете и папките изглежда се показват, но е невъзможно да се направи нещо с тях (копиране, отваряне, преместване, изтриване). В този случай не можете дори да форматирате дяла, да промените етикета на тома или да промените неговия условен или действителен размер.
RAW формат на HDD дискове: как да го поправите по най-простия метод?
Първото нещо, което трябва да направите, е да използвате командната конзола и да стартирате като администратор. Можете да го извикате от менюто "Run" (Win + R), като използвате cmd реда.
Командата chkdsk се използва като универсален инструмент за възстановяване на формата без загуба на данни. Моля, обърнете внимание, че ако системният дял е повреден, можете да извикате командния ред само ако зареждате от преносим носител като LiveCD, инсталационен диск на Windows или от стартиращо флаш устройство. По правило комбинацията Shift + F10 се използва за отваряне на конзолата.

За да изпълните самата команда, трябва да знаете буквата на устройството или дяла (така наречения етикет на тома). Да кажем, че повреденият дял в системата е обозначен с буквата „D“. В този случай командата, която трябва да бъде написана, ще изглежда така: chkdsk d: /f.След като го въведете, трябва да натиснете клавиша Enter и да изчакате процеса на възстановяване на файловата система да завърши, след което трябва да рестартирате компютъра.
RAW формат на HDD дискове: инструкции за използване на инструменти за управление на дялове
Windows има друг мощен инструмент под формата на помощната програма за управление на дискове и дялове. Той, заедно с горната команда, може да възстанови RAW формата на HDD. Как мога да коригирам формата на дяла, като го използвам? Освен това е лесно. Просто си струва да се има предвид, че тази техника е предназначена изключително за случаите, когато в раздела няма данни.

Първо, чрез компютърна администрация или с помощта на командата diskmgmt.msc в конзолата за изпълнение (Win + R), трябва да извикате вградената системна помощна програма за управление на дискове. След това върху избрания дял, който има повреден формат, трябва да щракнете с десния бутон и да изберете реда за форматиране от контекстното меню.


Ако системата покаже грешка или съобщение за грешка при форматиране, за да се възстанови RAW диск, първо ще е необходима инициализация, последвана от създаване на обикновен том. След като изпълните тези стъпки, форматирането ще бъде извършено и дискът или дялът могат да бъдат използвани отново за вашите нужди.
Използване на приложението TestDisk
Интересни възможности за възстановяване на HDD формат предоставя безплатната помощна програма TestDisk, която е проектирана като преносима версия и не изисква инсталиране на твърдия диск.

След като стартирате програмата в режим на симулиране на DOS, трябва да изберете реда Създаване и след това да посочите диска, който е преобразуван в RAW формат (трябва да изберете диска, а не дяла). След това се задава стилът на секцията (това обикновено се прави автоматично).

На следващия етап изберете реда за анализ (Analyze), натиснете Enter, след това Enter отново с избрания елемент Quick Search.

В резултатите от анализа дяловете за възстановяване ще бъдат маркирани в зелено и с буквата P, докато тези за изтриване ще останат сиви с буквата D. Ако трябва да промените атрибута от P на D, се използват стрелки.

За да продължите, натиснете отново клавиша Enter, изберете бутона Write отдолу, след това използвайте Enter отново и натиснете Y (Да), за да потвърдите действието. Когато преобразуването приключи, всичко, което остава, е да рестартирате компютъра си.
Помощна програма MiniTool за възстановяване на данни
Тази програма също така може да възстанови RAW формат на HDD дискове. Можете да го поправите по следния начин.

След стартиране на помощната програма се избира инструмент, наречен Възстановяване на изгубен дял, посочва се RAW дялът и се активира Пълно сканиране.

В края на сканирането ще бъдат показани всички файлове и папки, които са в дяла с променения формат. Те могат да бъдат копирани на друго място и след това да се форматират в самото приложение или да се използват описаните по-горе методи за това.
Според повечето експерти програмата е добра във всичко (работи бързо, надеждно и стабилно), но има един огромен недостатък - принадлежи към категорията на Shareware приложения. Ограниченията в пробната версия включват факта, че с помощта на тази помощна програма няма да е възможно да възстановите дялове, по-големи от 1 GB (но можете също да намерите дистрибуции с активатори в Интернет, въпреки че използването им е незаконно от гледна точка на международния закон).
Възстановяване на дялове в DMDE
DMDE е друга програма за конвертиране на дискове и дялове от всякакъв тип от системата RAW в нормален формат.

В приложението избирате физически диск с RAW формат (не премахвайте отметката от реда за показване на дялове!), който може да бъде идентифициран визуално чрез подчертаване, цветен знак, размер или файлова система, след което трябва да го изберете и щракнете върху отворен бутон за сила на звука точно отдолу. След това трябва да проверите съдържанието, като щракнете върху бутона за показване на секции. Ако това е точно това, което се изисква, тогава се използва бутонът за възстановяване, след което операцията се потвърждава и в края на процеса се натиска бутонът „Приложи“. За да избегнете грешки, въпреки че това не е задължително, препоръчително е да рестартирате системата.
Няколко последни думи
Това са основните методи за възстановяване на повреден HDD формат. Тук са изброени само най-популярните инструменти и програми. В интернет можете да намерите много други интересни помощни програми, но всички те, както се вижда от прегледите на експерти и потребители, работят на подобни принципи.
При промяна на формата на системния дял се използват същите методи, но в този случай зареждането се извършва от преносим носител, а основният инструмент е изключително командната конзола или преносимите версии на гореописаните приложения (например TestDisk ).
Наскоро се сблъсках със ситуация, при която старото ми външно USB устройство вече не можеше да се чете в Windows и беше разпознато като RAW. Това показва, че Windows не може да определи структурата на файловата система, присъстваща на диска. Причината, поради която даден дял се определя като RAW, може да е различна: дискът може да не е разделен, заглавката на таблицата на дяловете може да е изтрита/повредена/липсваща, дискът може да има лоши сектори или може да има физически проблеми със самия диск или неговия контролер.
От гледна точка на потребителя такъв RAW диск се показва в Explorer, но неговият размер е дефиниран като 0 (нула). При опит за отваряне или четене на данни от RAW дял се появяват различни грешки като:
За да използвате диск в устройството E:, първо го форматирайте. Искате ли да го форматирате?
Трябва да форматирате диска в Drive E: преди да можете да го използвате. Искате ли да го форматирате?
Няма достъп до E:\. Файловата система на тома не е разпозната.
Няма достъп до диска. Томът не съдържа разпозната файлова система.
Забележка. Умишлено не разглеждаме варианта за повреда на физическия диск, тъй като това не може да се третира със софтуер. Обща препоръка: препоръчително е първо да проверите диска с помощта на помощна програма за преглед на състоянието на S.M.A.R.T.
Като правило, най-лесният начин за възстановяване на функционалността на диска е да изтриете текущия RAW дял и да го създадете отново с форматиране. Но данните естествено ще бъдат загубени, което може да е категорично неприемливо. Нека се опитаме да стартираме проверка на диска с помощта на стандартната помощна програма за проверка CHKDSK:
Помощната програма върна, че CHKDSK не може да се изпълнява на RAW дискове.
Типът на файловата система е RAW.
CHKDSK не е наличен за RAW устройства.
 За да възстановим оригиналната файлова система на RAW диск без форматиране, ще използваме безплатна конзолна програма TestDisk.
За да възстановим оригиналната файлова система на RAW диск без форматиране, ще използваме безплатна конзолна програма TestDisk.
- Изтеглете, разопаковайте архива с помощната програма и стартирайте екзв режим НеДневник

- Намерете диск, чиято файлова система е дефинирана като RAW и изберете Продължете

- След това трябва да изберете типа на таблицата с дялове на диска. По правило се определя автоматично като Intelза MBR дялове или EFI GPTза GPT таблици. В някои случаи обаче трябва да изберете Няма

- За да започнете да анализирате структурата на данните на диска, изберете Анализирам, и на следващия екран Бързо търсене

- Помощната програма TestDisk ще покаже списък с намерени дялове. Използване на ключа Пможете да покажете списък с файлове на намерения дял (Q - изход от режима на гледане, ако дялът има и етикет P (дялът е маркиран в зелено), такъв дял ще бъде възстановен). Етикет D – премахнат. За да промените етикета, използвайте стрелките наляво/надясно на клавиатурата.
съвет. Доста полезна функция на режима за преглед на файлове във файловата система е възможността за възстановяване на отделни папки/файлове на друго устройство. За да направите това, в режим на преглед натиснете клавиша ° С.

- След като всички дялове са маркирани за възстановяване, щракнете ВъведетеИ Пишете(тук внимавайте да не презапишете таблицата на дяловете с боклук). Ако трябва да извършите по-задълбочен анализ на диска, изберете ДълбокТърсене.
съвет. Имайте предвид, че ако възстановите системния диск по този начин, в допълнение към дяла със самия Windows, в зависимост от версията на ОС, може да има и други дялове: дял с буутлоудър, дял със среда за възстановяване и т.н. За да разберете структурата на дяловете на Windows, препоръчвам да прочетете статиите. Ако секторът за зареждане на диска е повреден, помощната програма TestDisk ще предложи да се опита да го възстанови с помощта на опцията ВъзстановетеБ.С..

- След това (може да се наложи рестартиране), помощната програма ще възстанови оригиналната таблица на дяловете и структурата на файловата система (обикновено NTFS или FAT32) на RAW диска и ще имате достъп до файловете, съхранени на него.
Представете си, че поставяте флаш устройство в компютъра си и виждате съобщение: „За да използвате устройството в устройство F:, първо го форматирайте. Искате ли да го форматирате? Ако е нова флашка, без въпроси, но какво ще стане, ако има данни на нея? Тогава не бързайте да се съгласявате с форматирането - може би има шанс да ги запазите.
Първо, можете да опитате да рискувате и да коригирате грешки с помощта на Windows. За да направите това, отворете конзолата като администратор и напишете:
Chkdsk f: /f
Естествено, f: ще трябва да бъде заменено с текущото име на диска. Опцията /f означава коригиране на грешки по време на сканиране.
Ако операцията е била успешна, можете да опитате да отворите файлове. Но също така може да видите грешката „Chkdsk не е валиден за RAW дискове“. Не се отчайвайте, имаме още няколко опции на склад. Нека използваме специална програма DMDE.
DMDE е много готина програма, която е полезна за търсене, редактиране и възстановяване на данни на дискове. Разработчикът съобщава, че използва умни алгоритми, благодарение на които може да възстанови структури на директории и файлове в трудни случаи, когато други програми не дават желания резултат.
DMDE има дисков редактор, прост мениджър на дялове, възможност за изобразяване и клониране на дискове, възстановяване на RAID масиви и т.н. Платените издания поддържат възстановяването на файлове и директории без ограничения, но безплатната версия също е много добра и помага също толкова добре в много ситуации.
След като стартирате програмата, изберете нашата медия.

Отваря се прозорец на дяла, където кликваме два пъти, за да изберем пълно сканиране.

След бързо сканиране трябва да отидете едно ниво по-високо до папката „Намерени“ и да щракнете върху „Всички намерени + реконструкция“. Ще се отвори диалогов прозорец, където избираме „Повторно сканиране на текущата файлова система“ и изчакваме края на операцията.

След сканиране DMDE ще покаже списък с намерени файлове. Преглеждаме папките и избираме какво да възстановим. За съжаление не можете да възстановите цели папки в безплатната версия. За да възстановите един файл наведнъж, щракнете с десния бутон и изберете „Възстановяване на обект“, след което посочете къде да възстановите и щракнете върху OK.

Заслужава да се отбележи, че имената на файловете се генерират автоматично и често не съответстват на оригиналните. Не се изненадвайте, ако някои файлове излязат счупени или в снимките ви се появят артефакти. Между другото, изображенията понякога могат да бъдат възстановени с помощта на една от специалните помощни програми. Например Recuva, R-Studio и “PhotoDOCTOR”. За моя голяма изненада, най-новата програма възстанови почти мъртви снимки с много добро качество и с минимум артефакти - много от нейните конкуренти не можаха да се справят с това.
Като цяло успех в оздравяването! Но е по-добре, разбира се, незабавно да пренапишете всички данни от временни носители и да направите резервни копия.
След като свържете флаш устройство към компютъра си, изведнъж установявате, че не работи? Проблемът може да е свързан с повредената RAW файлова система. Разберете как да се справите с този проблем в нашата статия.
Първо, нека разберем природата на явлението. Ние сме свикнали с факта, че носителите за съхранение, които използваме, работят в различни формати, от NTFS до APFS. Много хора погрешно класифицират RAW като пълноценна файлова система, но в повечето случаи това е просто сигнал за неизправност в таблицата за разпределение на файлове и в резултат на това неизправност на диска.
Какви са причините?
Повреда в структурата на задвижването може да възникне поради много фактори. Например:
- в момента на четене на данните светлините ви са били изключени;
- сами сте изключили флашката, без да използвате безопасно изваждане;
- И накрая, компютърът може да бъде атакуван от вирус.
Трябва да разрешите проблема възможно най-бързо, ако искате да възстановите вашите файлове.

Да започнем с превенцията
Както бе споменато по-горе, една от причините за неизправността на нашия оператор може да бъде обикновен вирус. Антивирусите, за съжаление, не са най-напредналите програми и могат да правят грешки, дори ако сте активирали евристични модули. Трябва да проверите дали причината за вашите проблеми все още е във вашия компютър.

Ремонт на празен диск
Ако проблемът възникне при използване на празен диск или ако сте сигурни, че на него няма важни данни, можете безопасно да го възстановите по най-простия и надежден начин - форматиране.
- Въпреки очевидната простота на операцията, не се препоръчва използването на стандартни инструменти на Explorer за форматиране на медии в RAW. Ще направим това чрез конзолата за управление на компютъра.
- Извикайте контекстното меню на иконата "Компютър" в менюто "Старт", като щракнете с десния бутон на мишката. Изберете реда „Управление“ от менюто.

- От лявата страна на конзолата, която се отваря, намерете инструмента за управление на дискове. Намира се в секцията "Устройства за съхранение".

- Ще се отвори списък с всички устройства и виртуални дискове, инсталирани на компютъра. Пренебрегвайки състоянието „Добър“ (системата дава това състояние, ако устройството изобщо бъде открито), намерете вашето повредено устройство и в контекстното меню, предизвикано от щракване с десния бутон върху диска, щракнете върху „Форматиране“.

- Много е вероятно да видите такъв предупредителен прозорец. Но тъй като няма нужда от възстановяване на данните, ние потвърждаваме готовността за операцията. Кликнете върху „Да“.

- В следващия диалогов прозорец въведете името на новия носител, изберете целевата файлова система (NTFS се препоръчва за твърд диск, FAT за флаш устройство). По-добре е да премахнете отметката от реда „Бърз формат“. Натиснете OK.

- По време на операцията състоянието на устройството ще се промени на „Форматиране“. След като процесът приключи, състоянието ще се върне обратно на „Добър“ и „Explorer“ ще ви докладва, че е открит нов чист диск. Готов.

Възстановяване със стандартни средства
Можете да опитате да коригирате файловата система, като използвате конзолното приложение, включено в операционната система.
- От менюто Старт изберете Всички програми и потърсете иконата на командния ред. Кликнете върху този пряк път с левия бутон на мишката и конзолата ще се стартира.

- След това отидете на „Explorer“ и вижте какъв етикет и буква има желаното устройство. В този случай това е "F:".

- В прозореца на конзолата въведете следната команда: "chkdsk (етикет на диск с двоеточие) /f." В този случай /f е атрибутът на операцията, той означава „поправяне“ - програмата ще коригира откритите проблеми.

- След натискане на бутона Enter системата ще започне да анализира таблицата за разпределение на избраната медия. Тази процедура, в зависимост от степента на увреждане и степента, може да отнеме от няколко минути до няколко часа. Сигналът за края на операцията ще бъде наличното поле за въвеждане на следващата команда, както е на екранната снимка по-долу.

- Отидете в Explorer и проверете вашия диск. Трябва да се появи достъп до файлове и в свойствата, които се извикват от съответната връзка в контекстното меню, трябва да се покаже информация за файловата система и обема. Готов.


Забележка!По време на процеса на възстановяване може да видите съобщение, че „CHKDSK не е валиден за RAW системата“ - това означава, че програмата не може да се справи и е необходим по-задълбочен анализ.
DMDE
Ако вградената системна помощна програма не е достатъчно мощна, можете да опитате да използвате оферти на трети страни. Екипът зад програмата DMDE уверява, че техните алгоритми са най-модерните и че буквално всички загубени данни могат да бъдат възстановени.
- Изтеглете приложението от официалния му уебсайт. За да направите това, попитайте търсачката заявката „Изтегляне на DMDE“.

- На уебсайта изберете бутона „Изтегляне за Windows, 32/64 бита“. Сайтът автоматично ще открие системния битов размер и ще ви предложи правилната версия. Всичко, което трябва да направите, е да изчакате изтеглянето да приключи.

- Програмата е преносима и не изисква инсталация. Затова просто стартирайте неговия изпълним файл, като щракнете двукратно върху него с левия бутон на мишката.

- В диалоговия прозорец, който се отваря, изберете руски и щракнете върху OK.

- Приемете условията на лицензионното споразумение, като поставите отметка в съответното поле и щракнете върху „Приемам“.

- Под Physical Devices намерете вашето повредено устройство и щракнете върху OK.

- Програмата ще извърши бързо сканиране на устройството и ще отвори списък с дялове. Вашият повреден дял може да бъде показан или във формата, в който е бил преди повредата, или в RAW, всичко зависи от степента на повреда. Така или иначе, проверете го и щракнете върху „Пълно сканиране“.

- В предоставения списък маркирайте онези файлови системи, които може да са на устройството, след което щракнете върху „Сканиране“.

- В долната част на прозореца, в реда „Сканиране“, напредъкът ще бъде показан като процент. Изчакайте, докато операцията приключи.

- За всеки случай запазете регистрационните файлове, като се съгласите с искането на програмата.

- Използвайте индикатора за изправност на намерения дял, за да определите кой обем е подходящ за вас. Обикновено повреденият дял е на първо място. Щракнете с десния бутон върху него и след това изберете „Open Volume...“ от менюто.

- В дървото на папките, което се отваря, поставете отметки в квадратчетата за всички директории и файлове, които искате да възстановите. Натиснете "CTRL+U". Тази клавишна комбинация ще стартира съветника за възстановяване.

- В раздела „Източник и местоположение за запис“ изберете „Навсякъде“ като източник, в полето „Всички избрани от“ оставете стойността на главната папка „$Root“, а в реда „Възстановяване до“ посочете пътя, където възстановените файлове ще бъдат запазени. Натиснете OK.

- След като операцията приключи, програмата ще ви покаже прозорец със статистика за броя на обработените файлове. Натиснете OK. Ще намерите вашите файлове в указаната от вас директория.

- За да завършите възстановяването на носителя, форматирайте го, като използвате инструкциите от раздела по-горе. Готов.
Възстановяване в среда на macOS
Операционната система на компютрите на Apple е оборудвана със специална помощна програма, която ви позволява да работите напълно с дискове. Коригирането на грешки във файловата система е лесно тук.
- Отворете LaunchPad, като изберете подходящата икона в дока.

- В папката Други намерете иконата Disk Utility и щракнете върху нея.

- Отваря се конзолата за управление на медиите. В страничното меню намерете и изберете желаната опция.

Забележка!Както можете да видите, списъкът с дискове е на няколко нива. Първото ниво е самото устройство, второто е неговите секции. Трябва да изберете самото устройство от първото ниво на списъка.
- След като маркирате диска, щракнете върху бутона „Първа помощ“ в горната лента с инструменти.

- Програмата ще извърши необходимите операции по възстановяване, след което ще докладва за завършването на операцията.

Щракнете върху „Край“, вашият диск е добър, можете да го отворите чрез Finder.
- Ако сте възстановили файлове без да форматирате носителя, не забравяйте да ги копирате на вашия компютър и да ги форматирате. Това е необходимо, за да се предотврати появата на същите грешки в бъдеще;
- Вземете навика да архивирате важни данни от флаш устройства на надеждно вътрешно устройство веднъж на всеки няколко месеца;
- проверете диска за наличие и го дефрагментирайте със същата честота;
- Никога не пренебрегвайте безопасното премахване на устройствата.
Видео - Как да поправите RAW диск и да възстановите HDD данни с RAW дялове