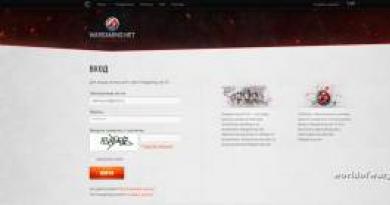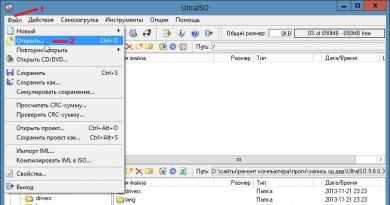Взаимодействие със системи като "банка клиент". Взаимодействие със системи като "банков клиент" Как да настроите разтоварване от банка в 1c
Банково извлечение в 1C 8.3 Accounting е необходимо за отразяване на отписването и получаването на средства по банков път. Отразява информация за състоянието на банковите сметки към настоящия момент. Въз основа на счетоводни отчети се извършват операции по лични сметки.
Обикновено извлеченията се генерират ежедневно. Първо, всички касови бележки и потвърждения за дебит се изтеглят от банката. След това се генерират текущи платежни нареждания, които се прехвърлят към банката в края на работния ден.
Платежното нареждане е документ, който инструктира своята банка да прехвърли определена сума от своите средства по сметката на даден получател. Този документ няма счетоводни записи.
В 1C: Счетоводство 3.0 платежните нареждания обикновено се създават въз основа на други документи, но могат да се създават и отделно. Създаването може да се извърши от формата на списъка на този документ. За целта в секцията „Банка и каса” изберете „Платежни нареждания”.
В този пример ще разгледаме създаването на платежно нареждане въз основа на документа „Получаване на стоки и услуги“. За да направите това, отворете вече генерирания документ, от който се нуждаете, и изберете съответния елемент в менюто „Създаване въз основа на“.

Създаденият документ ще бъде попълнен автоматично. Ако това не се случи, въведете липсващите данни ръчно. Не забравяйте да посочите данните за получателя, платеца, размера на плащането, неговата цел и ставката на ДДС.

Качване на платежни фишове от 1C в клиентската банка
Най-често организациите качват платежни нареждания в банката в края на работния ден. Това се случва с цел не да се качва всеки документ, а да се качват всички натрупани през деня наведнъж.
Нека да разгледаме как се прави това в 1C: Счетоводство 3.0. Отидете на формата за списък с платежни нареждания (“Банка и каса” - “Платежни нареждания”). Кликнете върху бутона „Изпращане до банка“.

Пред вас ще се отвори формуляр за обработка, в чийто хедър трябва да посочите организацията или акаунта и периода на разтоварване. В долната част на формата изберете файла, в който ще се качват данните. Той ще бъде създаден и попълнен автоматично. Поставете отметки в квадратчетата за необходимите платежни нареждания и кликнете върху бутона „Качване“.

За да се гарантира сигурността на обмена на данни с банката, ще се покаже съответен прозорец. Което ще ви информира, че файлът ще бъде изтрит след затварянето му.

1C най-вероятно ще ви предложи да се свържете с услугата DirectBank. Нека да обясним малко какво е това. 1C:DirectBank ви позволява да предавате и получавате данни от банката директно през 1C. Този метод ви позволява да избегнете качването на документи в междинни файлове, инсталирането и стартирането на допълнителни програми.
За да научите как да издадете платежно нареждане и да дебитирате ръчно разплащателна сметка, вижте видеото:
Как да разтоварите банка в 1C 8.3 и да я разпространите
Зареждането на банково извлечение в 1C се извършва чрез същата обработка като качването на платежни нареждания. Отворете раздела „Изтегляне на банково извлечение“. След това изберете желаната организация и файла с данни (който сте изтеглили от клиентската банка). След това кликнете върху бутона "Изтегляне". Всички данни ще преминат от файла към 1C.

Можете да видите как ръчно да отразявате разписки от купувач в 1C в това видео:
Настройката на обмен с клиентска банка в 1C Счетоводство 8.3 започва с отваряне на „Банка и каса-Банкови извлечения“.
Фиг. 1
Тук, в списъка с документи, щракнете върху „ОЩЕ – Настройте обмен с банката“.

Фиг.2
Създаването на обмен в 1C с клиентска банка за всяка сетълмент сметка на компания включва попълване на следните полета:
- организация;
- Обслужвана банкова сметка;
- Име на програмата. Тук трябва да изберете програма за идентификация. Ако не сте име в посочения списък, тогава трябва да изберете което и да е от предоставения списък;
- Въвеждаме името на файла, от който ще се изтеглят транзакциите по сметката, и файла, в който ще се изтеглят;
- Кодиране. 1C 8.3 може да обменя DOS и Windows формати, така че посочваме кодирането, съответстващо на клиентската банка.
Група детайли, които могат да бъдат зададени по подразбиране:
- Група за нови изпълнители
- DDS статии.
Долната част на прозореца:
- В качванията посочваме кои документи ще бъдат включени във файла и ще бъдат наблюдавани при качване (коректност на номера на документа и сигурност на обмена с банката).
- В Изтегляния вдясно активираме автоматичното създаване на неоткрити елементи (т.е. при изтегляне на извлечение програмата автоматично ще създаде контрагенти, споразумения, сметки, които не е намерила в директориите), както и демонстрация на „Обмен с банката” преди изтегляне.
- Веднага отбелязваме, че след изтеглянето документите трябва да се обработват автоматично.


Фиг.4
За да заредите или разтоварите документи от клиентската банка, в дневника „Банкови извлечения“ щракнете върху „ОЩЕ – Обмен с банката“.

Фиг.5
Втората опция е да кликнете върху „Изтегляне“ там.

Фиг.6
Отидете в прозореца „Обмен с банка“.
Избираме раздела „Изпращане до банка“, намираме организацията, за която трябва да качим документи, банковата сметка и периода, за който качваме документи.

Фиг.7
След това табличната част се попълва с документи, като червеният шрифт означава, че или е попълнена неправилно, или плащането е невалидно. Черният цвят показва, че попълването е правилно, можете да го качите във файла банка-клиент.

Фиг.8
При избиране на документите, които трябва да бъдат качени в Клиентска банка, поставяме отметка до тях. В полето „Качване на файл в банка“ посочете пътя за качване и щракнете върху „Качване“.

Фиг.9
Файлът е качен.

Фиг.10
Табличната част ще бъде попълнена с данни от файла, докато редовете с червен шрифт показват, че програмата не е намерила в директориите данните (регистрирана сметка, контрагент чрез съвпадение на TIN и KPP), към които документите за получаване или отписване трябва да се разпределят. Правилно разпределените документи са маркирани в черно.

Фиг.11
Ако при настройване на обмена с клиент на банката сте поставили отметка на „Автоматично създаване на ненамерени документи“, програмата автоматично ще създаде ненамерени обекти, ако „Автоматично създаване на ненамерени документи“ ще бъде активен бутонът „Създаване на ненамерени документи“, с който се активира Ще бъде достъпен дневникът „Създаване на неоткрити обекти“.

Фиг.12
Тук, като щракнете върху бутона „Създаване“, можете да създадете всички обекти или да изберете конкретни обекти, които трябва да бъдат създадени.

Фиг.13
След като създадем неоткритите обекти, избираме чрез отметка документите от извлечението, които искаме да изтеглим. Кликнете върху „Изтегляне“.

Фиг.14
След изтеглянето можем да прегледаме „Доклада за изтегляне“.

Фиг.15
Съдържа информация за заредени и незаредени документи в програмата.

Фиг.16

Фиг.17
Можете да прегледате изтеглените документи в блок „Банка и каса-Банкови извлечения”.

Фиг.18
Качените документи ще бъдат показани в дневника „Банкови извлечения“, попълнените документи ще бъдат отбелязани със зелена отметка.

Фиг.19
За да настроите директен обмен с банка, трябва да използвате услугата DirectBank. Тъй като условията на работа се определят от банката, трябва да разберете настройките от вашата банка.
Платежните нареждания или платежните фишове се изтеглят от 1C 8.3 за по-нататъшно зареждане в клиентската банка. За да качите правилно сметки за плащане, трябва да конфигурирате определени параметри на 1C 8.3. Прочетете, за да научите как да настроите обмен и как да качвате платежни карти от 1C 8.3 в клиентската банка.
Прочетете в статията:
След като създадете платежни нареждания в 1s 8.3, можете да ги качите в системата клиент-банка за плащане. Процедурата за обмен на плащания в 1C 8.3 се състои от два етапа:
- качване на текстов файл от 1C 8.3
- качване на този файл в клиентската банка
За да генерирате файл за качване в 1C 8.3, трябва да настроите обмен с клиентската банка. Настройката на обмена е необходима не само за правилното качване на платежни фишове от 1C 8.3, но и за зареждане на банкови извлечения от клиентската банка в 1C 8.3. В тази статия ще ви кажем как да настроите обмен и как да качвате плащания от 1C 8.3 към клиентската банка в три стъпки.
Как да изтеглите плащания от BukhSoftСтъпка 1. Настройте обмен на данни с клиентската банка в 1C 8.3
Отидете в секция „Банка и каса” (1) и кликнете върху връзката „Платежни нареждания” (2). Ще се отвори прозорец със списък с вече създадени плащания.В прозореца, който се отваря, в полето „Организация“ (3) изберете организацията (4), за която искате да настроите обмен. Ще се отвори прозорец със списък на създадените плащания за избраната организация. 
След това кликнете върху бутона „Изпращане до банка“ (5). Отваря се прозорец за обмен на данни с банката. 
В прозореца „Обмен с банка“ щракнете върху бутона „Настройки“ (6). Ще се отвори прозорецът за настройки на обмена. 
Стъпка 2. Задайте настройките за обмен на данни в 1C 8.3
В прозореца „Настройки за обмен с банков клиент“ посочете:- вашата банкова сметка (1). Изберете банковата сметка, за която настройвате обмена;
- име на програмата (2). Изберете от списъка банковата клиентска програма, която съответства на вашата банкова сметка, например „Система клиент-банка“ на ЗАО „Банка „Нов символ““;
- качете файл в банката (3). Тук щракнете върху „Избор“ (4) и посочете името на файла и местоположението му на диска. При качване на фактури за плащане, този файл ще се използва за обмен;
- коректност на номера на документа (5). Поставете отметка в квадратчето, ако искате клиентската банка да проверява номерата на платежните фишове за повторяемост.

Стъпка 3. Качете плащания от 1C 8.3 в клиентската банка
Клиентска банка - програма за дистанционна работа с обслужващата Ви банка. В такива системи е възможно да изтегляте файлове с фишове за плащане от 1C 8.3. За да изтеглите файл от 1C 8.3, отидете в секцията „Банка и каса“ (1) и кликнете върху „Платежни нареждания“ (2). Ще се отвори списък с платежни нареждания, които сте създали в 1C 8.3.
В прозореца, който се отваря, изберете вашата организация (3). 
Сега в прозореца ще видите плащания само за избраната организация. След това щракнете върху бутона „Изпращане до банка“ (4). Ще се отвори прозорецът „Обмен с банка“. 
В прозореца виждате подготвени за плащане платежни нареждания. Те са в състояние на готовност (5). Плащанията, които ще бъдат изтеглени, са маркирани с отметки (6). Можете да премахнете отметката от платежните нареждания, ако не искате да ги плащате. В прозореца „Качване на файл в банка“ (7) ще видите пътя до файла, който сте посочили при настройката на обмена с клиент-банка. Можете да посочите друг файл за качване. За да направите това, натиснете бутона “…” (8). За да запазите файла с плащанията, щракнете върху бутона „Качване“ (9). След това състоянието на плащането ще се промени на „Изпратено“. Вашите плащания са изпратени до банката. 
Файлът с плащанията се вижда в полето „Качване на файл в банка” (7). Влезте в банковия си клиент и изтеглете този файл, за да извършите плащане. Вие посочихте местоположението, където се намира този файл при настройването на обмена с банката (вижте стъпка 2).
Изпратете тази статия на моя имейл
В тази статия ще разгледаме как да създадете клиентска банка в 1C Enterprise Accounting 3.0
За да отидете в настройките, отворете списъка с документи Банкови извлечения, той се намира в секцията Банка и каса. Изберете менюто Още и намерете реда Настройка на обмен с банка в предложения списък.
Ще се отвори прозорец за създаване на настройка.
В този прозорец попълнете основната информация:
Посочваме организацията, чиито документи ще участват в обмена на данни между програмата 1C и програмата клиент-банка.
След това изберете банковата сметка за обслужване. Тъй като една организация може да има няколко активни сметки, е необходимо да изберете тази, през която ще се извършват непарични парични потоци. Ако една организация има няколко текущи сметки и данните за всички трябва да бъдат качени в програмата на банката, тогава всяка има свои собствени настройки.
В полето Име на програмата трябва да изберете от списъка програмата, която принадлежи на банката, с която установявате обмен. Ако не знаете каква програма използва банката, консултирайте се с консултантите на банката.
В полето Качване на файл в банката трябва да посочите мястото за съхранение на файла, получен от 1C, за това можете да създадете нова лична директория, използвана специално за целите на взаимодействието с банката.
Файлът за качване от банката също изисква посочване на местоположението, но не и файла, качен от 1C, но получен от банката.
Автоматично, когато избирате място за съхранение, програмата ще ви подкани да попълните имената 1c_to_kl (от 1C към клиент-банка) или kl_to_1c (от програмата клиент-банка към 1C) по подразбиране или можете да създавате файлове предварително и след това ги изберете, когато настройвате.
По-долу са настройките по подразбиране за попълване на данните за заместване.
Атрибутът Group за нови контрагенти се използва за определяне към коя от съществуващите групи ще бъдат причислени създадените контрагенти. Ако полето не е попълнено, автоматично се добавя нова група.
За да посочите DDS елемента, който ще бъде вмъкнат в документите по подразбиране, трябва да следвате връзката Елементи на паричния поток, която ще отвори директорията Елементи на паричния поток.
Разтоварване. Указва се (чрез поставяне на флаг) какви видове документи трябва да се качват, дали е необходим контрол на броя на създаваните документи или не и дали качените файлове трябва да се следят за промени от вируси.
Зареждане. Тук трябва да посочите правилата за работа с изтеглени данни. Необходимо ли е автоматично създаване на документи, които не са намерени? Необходимо ли е да отворите формуляра за обменен файл с банката, за да проверите отново дали цялата информация е въведена правилно в извлечението? Ако тази функция е деактивирана, предварителната проверка няма да бъде налична и извлечението ще се изтегли автоматично. Той също така посочва необходимостта от извършване на създадените документи, получени в резултат на обмена.
Създадените настройки трябва да бъдат записани.
Сега знаете как да настроите клиентска банка в 1C Enterprise Accounting 3.0. . Работата с прехвърлянето и получаването на данни между 1C и клиентската банка се извършва в работното място на Exchange с банка. Извиква се с командата Изпрати в банка, налична в списъците с документи в секция Банка.
Ако сте начинаещ потребител на софтуера 1C, тогава трябва да работите усилено, за да разберете как да зареждате буркани в 1C 8.2. Без усилия няма да постигнете нищо. Разбира се, за начинаещи най-доброто решение на проблема е да се свържете с програмист, който ще му помогне да го разбере. Всяка информация за автоматизацията на системата 1C, публикувана в Интернет, няма да помогне, ако не сте срещали настройките преди.
Как да заредите банка в 1C 8.2?
Процесът на качване и изтегляне на банкови извлечения е много важен за счетоводителите. За да автоматизирате цялата тази работа, като по този начин я направите по-бърза и по-добра, ще трябва да работите усилено върху платформата. Обширната функционалност на системата 1C може да обърка потребителя, който от своя страна просто се обърква.
За да бъде успешно зареждането на банки в 1C 8.2, трябва да имате основни познания за конфигурацията на софтуера. Разбирайки алгоритъма на действие, можете да промените всяка необходима настройка. В нашия случай последователността от задачи изглежда така:
отидете в секцията „Банка и каса“;
по-нататък към “Банкови извлечения”;
кликнете върху бутона „Изтегляне“;
въведете необходимите данни за изтегляне на банково извлечение в 1C 8.2;
След това кликнете върху „Отваряне на настройките“.
След извършените стъпки в нов прозорец се посочва необходимият файл, който ще бъде изтеглен. За да го създадете, ще бъде достатъчно да отидете във вашата банкова програма. В менюто „Експортиране на данни“ трябва да го присвоите на 1C.
Можете да заредите банки в 1C: ZUP 8.2 в следния ред: отидете в менюто „Директории“ - „Банки“ - „Създаване“. След това изберете вашата банка. Изтегляме класификатора, като щракнете върху бутона „Зареждане на класификатора“, който се намира в горната част на страницата.
Как да заредите буркани в 1C 8.2 правилно и бързо?
Използвайки стандартна обработка, платежната документация може да бъде качена към и от клиентската банка. Ако при изтегляне на извлечения от клиентска банка срещнете грешки, така че не се показват всички данни, включени в документацията, трябва да работите с настройките. За да изтеглите успешно банкови извлечения в 1C 8.2, трябва да въведете изходящи плащания в 1C и да ги качите в клиентската банка.
И след това изтеглете банково извлечение, за да поставите знамена на определени места. Или, ако няма много плащания, по-безопасно е ръчно да посочите всички квадратчета, според банковото извлечение. Също така е необходимо да въведете правилно плащания в 1C, защото трябва да изберете специални видове операции в тях.
Можете да настроите клиентска банка за 1C 8.2 в категорията „Касиер“. Прехвърлянето на платежна документация е важен процес. За да го конфигурирате правилно в софтуера 1C, трябва да се свържете със специалисти. Не поверявайте такава отговорна задача на начинаещ.
Как да заредите банки в 1C: ZUP 2.5, всички онези, които не могат да намерят класификатора, се чудят. Първата стъпка е да отидете на функционалния панел, където отиваме на “Банка” - “Банк клиент”. Ние конфигурираме обмена, като посочим необходимите параметри. Накрая щракнете върху „Ok“.
Характеристики на работа с натоварване
Някои потребители не трябва да зареждат банката в 1C 8.2, те просто трябва да я добавят. Този процес започва със създаването на нов акаунт. В полето “BIC” напишете BIC на вашата банка. Ако е в директорията, името му ще се появи. Ако не, ще се отвори прозорец с молба да създадете нова банка или да изберете такава от класификатора.
Опитните потребители могат сами да напишат обработката, за да заредят банков клиент в 1C 8.2. Но ако не сте уверени в способностите си, не го правете сами. За да избегнете още по-големи проблеми, поверете тази работа на човек, който е добре запознат с това - програмист.
При правилно написана обработка целият процес на изтегляне и конфигуриране на клиентската банка в 1C 8.2 ще се случи за кратък период от време. След което вашият персонал ще може незабавно да започне да изпълнява непосредствените си задължения. Ако непрофесионалист се заеме с тази работа, тогава ще загубите ценното си време и в резултат на това няма да спечелите нищо.
В интернет има много информация за настройките клиент-банка в 1C 8.2, но всички са от един и същи тип и са написани от хора, които не разбират системата 1C. Използвайки всички знания, които сте натрупали от интернет, може изобщо да не успеете. Не се доверявайте на непроверени или непознати източници.
Конфигурирайте с командата “Setby”.
Специалистите на компанията ще ви помогнат да разберете как да настроите банков клиент за 1C 8.2. Ние ще решим всички проблеми, свързани с внедряването и автоматизацията на софтуера в кратки срокове. Можете да изслушате консултацията, след като оставите вашите координати на сайта. Мениджърите ще се свържат с вас, за да уточнят подробностите. Благодарение на нас вие бързо ще овладеете работата, свързана с настройката на клиентска банка в 1C 8.2.