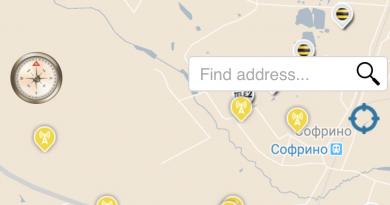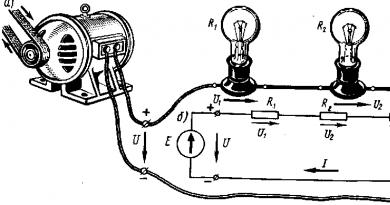صفحه آبی روی مانیتور کامپیوتر. وقتی لپ تاپ را روشن می کنم یک صفحه آبی ظاهر می شود. علل صفحه آبی چیست
صفحه آبی مرگ برای هر کاربر سیستم عامل ویندوز آشناست. برخی از کاربران به قدری آن را تجربه می کنند که به نظرشان طبیعی است. اما این درست نیست. بیایید بفهمیم صفحه آبی مرگ چیست. این خطایی است که هنگام راه اندازی یا پس از خاموش شدن ناگهانی رایانه ظاهر می شود. این نشان می دهد که مشکلاتی در سیستم عامل یا سخت افزار داخلی وجود دارد. تنها با درک علل وقوع آن می توان تا حد امکان به طور موثر آن را از بین برد.
اگر صفحه آبی مرگ بر روی رایانه ای با ویندوز 7 ظاهر می شود، این مقاله را مورد توجه شما قرار می دهیم، قطعاً به شما کمک می کند تا این مشکل را پیدا کرده و برطرف کنید.
صفحه آبی مرگ، علل آن
دلایل ظاهر شدن صفحه آبی را می توان به دو گروه اصلی تقسیم کرد:
- سیستم. مشکلات سیستم عامل: فایل های لازم برای عملکرد صحیح ویندوز، نصب نادرست سیستم عامل، آلوده شدن به نرم افزارهای مخرب یا فایل و غیره وجود ندارد.
- سخت افزار. مشکلات سخت افزار کامپیوتر: خرابی هارد یا کارت گرافیک، گرم شدن بیش از حد پردازنده و غیره.
برای تعیین دقیق علت خطا، باید محتویات صفحه آبی را به دقت مطالعه کنید. از این گذشته ، جایی است که تمام اطلاعات مورد نیاز کاربر نشان داده می شود ، یعنی: دلیل خطا و حتی توصیه هایی برای از بین بردن آن.
اگر اطلاعات نشان داده شده روی صفحه کافی نباشد، می توان رایانه را به طور خاص برای تشخیص صفحه آبی مرگ پیکربندی کرد.
خرابی فایل سیستم win32kباعث یک صفحه آبی می شود. بنابراین، مطمئناً ارزش بررسی و اسکن سایر دایرکتوری ها را دارد.
تشخیص
صفحه آبی ویندوز یا حافظه خالی بازتابی از وضعیت کار (یا نه کاملاً) سیستم عامل در یک دوره زمانی معین است. از آنجایی که بلافاصله پس از ظاهر شدن یک خطای بحرانی، که ممکن است با خاموش شدن ناگهانی دستگاه همراه شود، ویندوز تمام اطلاعات لازم را روی صفحه آبی معروف نمایش می دهد، سپس برای تشخیص بیشتر فقط باید آن را به خاطر بسپارید: آن را بازنویسی کنید یا عکس بگیرید.
مشکل اصلی این است که صفحه آبی برای مدت زمان محدودی نشان داده می شود. پس از آن مکانیسم راه اندازی مجدد شروع می شود. بنابراین، ممکن است برای یک کاربر ناآماده که نمی داند به کجا نگاه کند، فرصت بازنویسی اطلاعات لازم را داشته باشد.
برای غیرفعال کردن راهاندازی مجدد خودکار دستگاه، یعنی زمانی که رایانه یا لپتاپ بلافاصله شروع به راهاندازی مجدد میکند، بلافاصله پس از ظاهر شدن صفحه آبی مرگ، باید ضبط حافظههای کوچک، یعنی بخشی از محتویات مهم آن را فعال کنید. . برای انجام این کار باید موارد زیر را انجام دهید:

اکنون صفحه آبی مرگ هنگام بارگیری ویندوز 7 بلافاصله ناپدید نمی شود، بنابراین شما زمان خواهید داشت تا اطلاعات لازم را بازنویسی کنید.
تفسیر خطا
از آنجایی که هر مشکلی می تواند باعث صفحه آبی مرگ شود، برای تصحیح خطا شناسایی آن ضروری است.

هنگامی که موفق شدید هنگام بارگذاری ویندوز از صفحه آبی عکس بگیرید یا اطلاعاتی را که روی آن ظاهر می شود را یادداشت کنید، می توانید شروع به رمزگشایی از خطایی کنید که باعث بروز آن شده است:
- خط اول به زبان انگلیسی مؤدبانه سیستم را از رخ دادن خاموش شدن بحرانی ویندوز مطلع می کند.
- در ادامه توضیح میدهیم که دقیقاً چه چیزی باعث این مشکل شده است. این می تواند نام فایل یا درایور کارت گرافیک، کارت صدا، TCPIP.SYS، SPCMDCON.SYS، DXGKRNLl.SYS، NTKRNLPA.EXE، NETIO.SYS و غیره باشد. اگر این خط وجود نداشته باشد، باید علت خطا را در سخت افزار کامپیوتر جستجو کرد.
- یک نام خطای کاربرپسند، مانند DRIVER_IRQL_NOT_LESS_OR_EQUAL، نشان می دهد که هنگام نصب درایور خطایی رخ داده است.
- به دنبال آن مقدار زیادی متن وجود دارد که در آن ویندوز یک راه حل ممکن برای مشکل پیشنهاد می کند. به عنوان مثال، بررسی کنید که درایورها به درستی نصب شده باشند، سرویس بررسی دیسک را اجرا کنید، بازیابی سیستم را انجام دهید و غیره.
- بعد از کلمه STOP کد خطای فنی برای شناسایی و رفع دقیق تر مشخص می شود. می تواند چیزی شبیه به 0x1000007e، 0x00000116 و موارد مشابه باشد.
- در زیر، سیستم ممکن است نام فایلها یا درایورها مانند TCPIP.SYS، SPCMDCON.SYS، NTKRNLPA.EXE، NTOSKRNL.SYS، NETIO.SYS و موارد مشابه را دوباره نشان دهد که میتواند باعث صفحه آبی شود.
- علاوه بر این، بسته به نوع مشکل، ویندوز می تواند آدرس RAM را در جایی که یک خطای بحرانی رخ داده است، نمایش دهد. در قیاس با کد STOP، احتمالاً فرمتی مانند آدرس 0x00000116 خواهد داشت.
با دانستن این اطلاعات، نحوه حذف صفحه آبی مرگ روشن می شود.
مشکلات مربوط به صفحه آبی در 90٪ موارد از بی اهمیت ترین ماهیت برخوردار است و در بین کاربرانی ظاهر می شود که به رایانه ها آشنایی ندارند، بنابراین اغلب از نصب به روز رسانی های سیستم، درایورها، روش صحیح حذف برنامه ها و غیره غفلت می کنند.
آسیب به فایل acpi sys می تواند باعث یک صفحه آبی شود، بنابراین برای رفع خطا باید آن را با یک نسخه کارآمد جایگزین کنید.
حتی اگر صفحه نشان دهد که خطا توسط فایل هایی مانند tcpip، ntoskrnl، fltmgr، netio، ntkrnlpa ایجاد شده است، اولین کاری که باید انجام دهید این است:

ایده خوبی است که رجیستری را یکپارچه سازی کنید، بررسی کنید و پاک کنید. بهتر است این کار با استفاده از نرم افزار مخصوص انجام شود. یکی از این برنامه ها است.

با کمک آن، همچنین می توان وجود تمام فایل ها و کتابخانه های لازم برای عملکرد پایدار سیستم عامل را بررسی کرد. اگر هر یک از آنها مفقود یا آسیب دیده باشد، برنامه پیشنهاد می کند آنها را دانلود و جایگزین کند. در صورت تمایل، می توانید یک کپی از فایل های اصلی تهیه کرده و آنها را در هر مکان مناسب روی هارد دیسک خود ذخیره کنید.
صفحه مرگ هنگام بارگذاری یا نصب ویندوز
اگر نمی دانید چگونه صفحه آبی مرگ را هنگام نصب ویندوز 7 حذف کنید، اطلاعات زیر را با دقت بخوانید. این خطا فقط در سه حالت ممکن است رخ دهد:
- تصویر سیستم عامل x64 معیوب؛
- تصویر کار، اما سخت افزار معیوب (خطای 0x00000116، IGDPMD64.SYS، fltmgr، ntoskrnl)؛
- BIOS به درستی پیکربندی نشده است.
اگر هنگام نصب ویندوز XP، صفحه آبی بارها و بارها تکرار می شود، اما مطمئن هستید که سخت افزار رایانه مرتب است، به احتمال زیاد مشکل در تصویر سیستم عامل معیوب است که استفاده می کنید.
صفحه آبی هنگام نصب یا بازیابی ویندوز ممکن است به دلیل درایو داخلی معیوب (HDD) یا قالب بندی نادرست رخ دهد. شما نباید از روش استاندارد برای بررسی عملکرد تصویر سیستم عامل، دیسک یا درایو فلش مورد استفاده خود غافل شوید. تمام این اطلاعات را می توان روی صفحه نمایش پیدا کرد. شما می توانید سایر مشکلات را به همین روش برطرف کنید.
فایل های سیستم از دست رفته یا آسیب دیده است
اگر نمیدانید چگونه صفحه آبی مرگ را که به دلیل مفقود شدن یا آسیبدیدگی فایلها یا کتابخانههای سیستمی مانند TCPIP.SYS، SPCMDCON.SYS، IGDPMD64.SYS، fltmgr، DXGKRNLl.SYS، NTKRNLPA.EXE، NETIO رخ میدهد، حذف کنید. SYS یا خطای 0x00000116، پس این روش برای شما مناسب است. همچنین برای خطاهای ناشی از فایل های دیگر با پسوند SYS، .DLL، EXE مناسب است. برای انجام این کار، می توانید از یک ابزار اشتراکی خاص شخص ثالث استفاده کنید. یکی از محبوب ترین آنها است.
پس از نصب برنامه، باید آن را اجرا کرده و با استفاده از دکمه Start شروع به اسکن کنید. در مرحله بعد، ابزار بررسی فایلهایی مانند ntoskrnl، dxgkrnl، igdpmd64، fltmgr، tcpip، netio، ntkrnlpa را پیشنهاد میکند. علاوه بر این، برنامه دایرکتوری های دیگر را بررسی می کند. اگر مطمئن هستید که این فایل nvlddmkm sys بوده که باعث آبی شدن ویندوز 7 شده است یا هر فایل دیگری که باید نام آن را حتما بدانید، می توانید آن را بررسی کنید.

پس از اتمام اسکن، از شما می خواهد:
- اگر فایل واقعا آسیب دیده بود جایگزین کنید.
- اگر فایل مشخص شده آسیب نبیند، به بررسی سایر فایل های سیستم ادامه دهید.
- فقط در صورتی فایل معیوب را حذف کنید که بخواهید خودتان آن را جایگزین کنید.
- هیچ کاری انجام ندهید، اما در عین حال پوشه ای را که فایل آسیب دیده است باز کنید تا خودتان مشکل را حل کنید.
در صورت تمایل، میتوانید اپلیکیشنهای دیگری را نصب کنید تا بهطور خودکار فایلهای سیستم آسیبدیده را جستجو کرده و آنها را جایگزین کنید. برخی از آنها مشکلات راننده را به روشی مشابه شناسایی و رفع می کنند.
BIOS را بازنشانی کنید
اگر اخیراً تغییراتی در بایوس ایجاد کردهاید یا سعی کردهاید پردازنده را اورکلاک کنید، ممکن است این مشکل را ایجاد کرده باشد. بنابراین، قطعاً باید سعی کنید تنظیمات آن را به حالت پیش فرض برگردانید. شما می توانید این کار را به چند روش انجام دهید:

نتیجه
و در این مقاله بحث شد: صفحه آبی مرگ چیست، علل آن چیست. خطاها رمزگشایی شدند و گزینه های مختلفی برای حذف خرابی های رخ داده پیشنهاد شد. اکنون، اگر دوباره صفحه مرگ ویندوز 7 را دریافت کنید، از قبل می دانید که چه کاری باید انجام دهید.
ویدیو در مورد موضوع
امروز به این موارد خواهیم پرداخت:
در یکی از جلسات ما قبلاً موضوع را مطرح کردیم. متأسفانه این مشکل نه تنها رایانههای شخصی و لپتاپها، بلکه آیفونها و گوشیهای هوشمند اندرویدی را نیز درگیر میکند. و اگر همه چیز با رایانه کم و بیش روشن باشد (به این معنی که دلایل این مشکل معمولاً ماهیت سیستمی دارند) ، همه چیز در اینجا چندان ساده نیست و روش های حل مشکل کاملاً متفاوت است. آنهایی که می توانند در ویندوز اعمال شوند. بنابراین، اگر صفحه آبی روی گوشی خود می بینید، آیفون یا اندروید شما روشن نمی شود و نمی دانید در این شرایط چه کاری باید انجام دهید، پس این مقاله را بیشتر بخوانید، جایی که به شما می گوییم چگونه رنگ آبی را حذف کنید. صفحه نمایش گوشی شما
علل خرابی
در آیفون و اندروید، دلایل ظاهر شدن صفحه آبی هنگام راهاندازی دستگاه میتواند بسیار متفاوت باشد و برای اینکه بدانید دقیقاً چه چیزی باید در گوشی هوشمند تعمیر یا تعمیر شود، باید بدانید که ریشههای آن کجاست. این خطا از بنابراین، می توانیم دلایل زیر را برای این مشکل برجسته کنیم:
- آسیب مکانیکی به تلفن؛
- اختلال در عملکرد نرم افزار؛
- نقض یکپارچگی عناصر کار پس از مونتاژ یا تعمیر؛
- بیش از حد گرم شود.
یک واقعیت جالب این است که در iOS، صفحه های آبی برای اولین بار در iPhone 5s و سری های بالاتر ظاهر شدند، اگرچه مدل های قبلی چنین مشکلاتی را تجربه نکردند. در مورد اندروید، این گوشی ها اغلب دارای صفحه آبی در این پایه هستند: Meizu M5، Xiaomi و LG G3.
تعمیر دستگاه خانگی
اول از همه، باید درک کنید که فقط در صورتی فرصت دارید که گوشی هوشمند خود را در خانه تعمیر کنید که آسیب فیزیکی جدی به آن وارد نشود (البته اگر باتری نباشد). با این حال، تشخیص عیوب مرتبط با مخاطبین یا نوعی تراشه با چشم غیرمسلح بسیار دشوار است، بنابراین توصیه می کنیم با محاسبه خطاهای سیستم شروع به بررسی آیفون خود کنید.
در زیر راه هایی برای تعمیر گوشی های هوشمند IOS و اندروید وجود دارد که در بیشتر موارد برای هر دوی این سیستم عامل ها مناسب هستند.
راه اندازی مجدد سیستم کامل
اول از همه، اگر صفحه آبی را در گوشی خود مشاهده می کنید، توصیه می کنیم دستگاه را به روش خاصی راه اندازی مجدد کنید: هنگامی که صفحه آبی در تلفن هوشمند شما نمایش داده می شود، کلیدهای "Home" و "Power" را همزمان نگه دارید. و سپس منتظر بمانید تا آیفون به طور کامل راه اندازی مجدد شود. در صورتی که صفحه آبی در اندروید ظاهر شود نیز همین امر صدق می کند (به عنوان مثال، می توانید همین اقدامات را در دستگاه های LG G3 و Xiaomi انجام دهید که صفحه آبی شما را آزار می دهد).

در نتیجه باید بوت سیستم عامل گوشی را به طور معمول مشاهده کنید. اگر بعد از این مراحل همچنان صفحه آبی را در آیفون 5 اس یا ال جی جی 3 خود مشاهده کردید و راه اندازی مجدد نتیجه ای نداشت، به مرحله بعدی بروید.
خاموشی کامل آیفون
در مرحله بعدی منتظر بمانید تا آیفون یا اندروید شما با نمایشگر آبی روشن به طور کامل تخلیه شود. در مرحله بعد، گوشی را با استفاده از شارژری که هنگام خرید همراه گوشی هوشمند ارائه می شود، شارژ کنید (این نکته بسیار مهمی است). وقتی گوشی شارژ شد، آن را روشن کنید. به احتمال زیاد پس از این، صفحه آبی آیفون ناپدید می شود.
استفاده از پشتیبان گیری
کار بعدی که ما به شما توصیه می کنیم این است که سیستم را با استفاده از یک نسخه پشتیبان از فایل های ذخیره شده در iTunes (فقط مربوط به آیفون ها) بازیابی کنید. تلفن های هوشمند مبتنی بر اندروید دارای فناوری کمی متفاوت برای ایجاد و ذخیره نسخه های پشتیبان از فایل ها هستند، با این حال، انجام این کار در آنجا نیز کاملاً امکان پذیر است.
فرض کنید، در یک گوشی شیائومی، صفحه آبی که روی آن به شما امکان استفاده صحیح از گوشی هوشمند را نمی دهد، یک کپی از فایل ها از طریق برنامه MyPhone Explorer ایجاد می شود که در آن، پس از اتصال گوشی هوشمند و باز کردن فایل های آن از طریق این ابزار کمکی ، باید برگه "متفرقه" را انتخاب کنید و روی "ایجاد یک نسخه پشتیبان" کلیک کنید ..." پس از این، فایل با داده های پشتیبان در دایرکتوری که مشخص کرده اید در رایانه شما ذخیره می شود. شما همچنین می توانید بازیابی فایل را در همان برنامه انجام دهید.

البته برنامه های دیگری نیز وجود دارند، اما اکثر آنها بر اساس همان اصل MyPhone Explorer کار می کنند. اگر علاقه دارید می توانید آنها را به صورت آنلاین جستجو کنید.
تنها عیب این روش این است که ممکن است چنین کپی نداشته باشید، در نتیجه چیزی برای بازیابی سیستم وجود نخواهد داشت. بنابراین، هنگامی که همه چیز با گوشی شما درست است، مطمئن شوید که یک نسخه پشتیبان از اطلاعات موجود در آیفون یا هر گوشی هوشمند دیگری که استفاده می کنید، داشته باشید.
بازنشانی تنظیمات سیستم
ریست کردن سیستم 90 درصد از بین رفتن مشکل است. با این حال، یک عیب بزرگ این روش حذف کامل مخاطبین، تصاویر، موسیقی، فیلم ها و سایر فایل های ذخیره شده در گوشی خواهد بود. البته در اینجا باید مجدداً به بک آپ های فوق الذکر مراجعه کنید که می توانید تمامی فایل های لازم را برای مدت زمان ریست ذخیره کنید. با این حال، صفحه آبی در آیفون یا اندروید همیشه این اجازه را نمی دهد.
قبلاً مقالاتی در مورد نحوه بازنشانی تنظیمات به تنظیمات کارخانه در اندروید و نحوه بازنشانی کامل تنظیمات در آیفون تهیه کرده بودیم. اگر نمی دانید چگونه این کار را انجام دهید، پیوند را دنبال کنید.
"درمان" یک صفحه آبی با استفاده از iTunes
صاحبان iPhone 5s و سایر مدل های تلفن iOS فرصتی عالی برای بازیابی سیستم آیفون با استفاده از iTunes دارند.
مهم! شما نمی توانید چنین اقداماتی را در گوشی های Meizu M5، LG G3 و Xiaomi با صفحه آبی انجام دهید، زیرا آنها در سیستم عامل IOS اجرا نمی شوند.
برای انجام این کار باید موارد زیر را انجام دهید:
- آخرین نسخه برنامه iTunes را دانلود و بر روی رایانه خود نصب کنید.
- آیفون خود را از طریق USB به رایانه شخصی خود متصل کرده و iTunes را باز کنید.
- در ابزار، مدل دستگاه متصل را مشخص کنید.
- در پنجره جدید، بر روی "بازیابی" کلیک کنید.
- صبر کنید تا تمام فایل های آسیب دیده بازیابی شوند و سیستم عامل گوشی هوشمند به روز شود.
برای بازیابی و به روز رسانی آیفون خود، دستورات iTunes را دنبال کنید. پس از انجام این مراحل و راه اندازی مجدد کامل گوشی هوشمند، صفحه آبی رنگ در LG G3، Xiaomi، iPhone 5S و سایر دستگاه ها باید ناپدید شود و سیستم باید کار کند.
البته، ما تضمین نمی کنیم که تمام اقداماتی که در بالا توضیح داده شد 100٪ احتمال موفقیت شما را به همراه خواهد داشت. با این حال، این تنها کاری است که می توانید در خانه انجام دهید. در غیر این صورت، اکیداً توصیه می کنیم که آیفون یا اندروید خود را به یک مرکز خدمات ببرید، جایی که متخصصان به شما در رفع صفحه آبی کمک می کنند.
نویسنده الکسی ایوانفدر بخش سوال پرسید نرم افزار
صفحه آبی شد! تصویر مانیتور آبی شده است، همه چیز اکنون رنگ آبی دارد. هیچ تغییری در عملکرد کامپیوتر وجود ندارد و بهترین پاسخ را دریافت کرد
پاسخ از بندر رودریگز[گورو]
کابل را بکشید.
پاسخ از 2 پاسخ[گورو]
سلام! در اینجا مجموعه ای از موضوعات با پاسخ به سؤال شما آمده است: صفحه آبی شد! تصویر مانیتور آبی شده است، همه چیز اکنون رنگ آبی دارد. هیچ تغییری در عملکرد کامپیوتر وجود ندارد
پاسخ از دارک کلاو[کارشناس]
کارت گرافیک دور شده است (هیچ تماسی بین مادربرد و کارت گرافیک در جایی وجود ندارد). یا کارت گرافیک تا حدی سوخته است، آسیب داخلی خراب شده است یا تماس کانکتور مانیتور سوخته است.
....
برای مشکل بیشتر از ویدیو نگاه نکنید. هیچ چیزی در بایوس وجود ندارد که آن را برطرف کند - این مطمئن است. اگر یک یا دو سیگنال از سه سیگنال (قرمز آبی سبز (RGB)) کار نمی کند، ممکن است مشکل فقط در سیم، مانیتور یا کارت گرافیک باشد و در هیچ جای دیگری نباشد.
پاسخ از گیمر[تازه کار]
کابل را بررسی کنید به احتمال زیاد کابل کامپیوتر به مانیتور شل شده است)
پاسخ از آناستازیا خارکوا[تازه کار]
آب می تواند وارد شود ...
پاسخ از ولاد[گورو]
1. در حالی که رایانه خاموش است، صحت و سفت بودن اتصالات همه تجهیزات - همه هارد دیسک ها و فلاپی درایو را بررسی کنید. در حین روشن کردن، روی delete کلیک کنید تا وارد بایوس شوید. صفحه ای را باز کنید که در آن همه هارد و درایوها نمایش داده شوند. همه دستگاه ها را با دو بار فشار دادن Enter برای هر دستگاه تست کنید."
2. آن را امتحان کنید! به آداپتور بروید - لیستی از همه حالت ها - از این لیست طولانی، حالت را برای مانیتور خود انتخاب کنید. برای مثال: برای مانیتور من طبق پاسپورت، حالت: 1680 در 1050 32 بیتی 60 هرتز است
عصر بخیر، خوانندگان عزیز وبلاگ! روزهای خوب قدیم را به یاد دارید که صفحه تلویزیون لوله اشعه کاتدی ناگهان تغییر رنگ داد؟ دست خود را به سمت دمپایی دراز کرد، درست مانند هنگام شکار سوسک. اما حتی یک مانیتور مدرن نیز می تواند به همان سرنوشت دچار شود. یک بار از من خواسته شد که بفهمم چرا صفحه کامپیوتر سبز شده است. یک تشخیص بسیار ساده و سریع دنبال شد.
برای انجام یک تشخیص سریع به موارد زیر نیاز داشتم:
- سیم VGA اضافی
- لپ تاپ
ابتدا لازم بود مدار موجود - مانیتور + کابل VGA + رایانه رومیزی قدیمی را جدا کنید. پس از جداسازی، مشخص شد که کابل VGA یک کابل ساده نیست که در مرحله انتقال به قیمت سه پنی خریداری شده است، بلکه با تماس های طلاکاری شده است! سپس لپ تاپ ابتدا از طریق کابل VGA با کنتاکت های طلاکاری شده و سپس از طریق کابلی که من آوردم به مانیتور وصل شد. که بدون حاشیه بود. نتیجه دیری نپایید، اما... اول از همه. چه دلایل بالقوه ای می تواند برای تغییر غیرمنتظره در رنگ صفحه نمایش مانیتور وجود داشته باشد؟ چرا رنگ صفحه نمایش اکنون سبز است؟
- مشکل با کارت گرافیک کامپیوتر
- مشکل با مانیتور
- کابل مشکل دارد مثلا سیم های آن پارگی یا پارگی دارد
- مشکل در تنظیمات رنگ نرم افزار
اجازه دهید به ترتیب این فرضیه ها را به اختصار بررسی کنیم.
مشکل کارت گرافیک
نقص در تراشه گرافیکی، به عنوان مثال، خرابی جزئی آن، دلیل اصلی این است که کارت گرافیک صفحه نمایش مانیتور را با رنگ خاصی در خروجی "رنگ می کند". ما می توانیم با گرم کردن آن با سشوار مخصوص، خرابی GPU را در خانه درمان کنیم. اما، صادقانه بگویم، من هنوز این را تمرین نکرده ام.
اگر یک کارت گرافیک مجزا در رایانه خود دارید، باید آن را برای خازن های متورم یا سایر قطعات سوخته بررسی کنید. در صورت تمایل می توانید خازن های متورم را خودتان تعویض کنید.
گرم شدن بیش از حد کارت گرافیک می تواند منجر به نتیجه ای شود که شرح داده شده است، ابتدا باید دمای کارت گرافیک را با برنامه معروف GPU-Z بررسی کنید تا چیزی را که به طور ایمن با نوار چسبانده شده است هدر ندهید. . در قسمت GPU Temperature نباید اعداد بزرگتر از 90 درجه را ببینیم. یک بار دمای پردازنده را حدود 100 درجه دیدم و به سرعت بالا رفت. مجبور شدم کامپیوتر را به شدت از شبکه جدا کنم وگرنه در خطر هضم خود قرار داشت.

اگر معلوم شد که دمای کارت گرافیک واقعاً از سقف عبور می کند، وقت آن است که داخل رایانه را با استفاده از جاروبرقی یا کمپرسور تمیز کنید، سپس، در صورت لزوم، عملکرد خنک کننده روی کارت گرافیک را بررسی کنید. و خمیر حرارتی زیر آن را تعویض کنید.
همچنین میتوانید به کانکتور کارت گرافیک آسیب بزنید، به خصوص اگر کابل را خیلی محکم بکشید. این را می توان با کمی تکان دادن خود کانکتور بررسی کرد. اگر مانند یک دستکش در جای خود باقی نمی ماند، ممکن است این دلیلی باشد که صفحه مانیتور به رنگ خاصی تبدیل شود.
کانکتور کارت گرافیک روی مادربرد ممکن است در طول عمر خود لحیم نشود. اگر هنگامی که کارت ویدئو در کانکتور مادربرد کمی تکان می خورد، اتفاقی روی مانیتور رخ می دهد - رنگ صفحه تغییر می کند، مصنوعات ظاهر می شوند یا ناپدید می شوند - همه اینها به وضوح نشان دهنده وجود مشکل در کانکتور روی مادربرد است. با لحیم کاری مجدد درمان می شود. یا ارسال مادربرد به مرکز خدمات.
در نهایت، درایورهای کارت گرافیک ممکن است از کار بیفتند. اگر به مشکل سختافزاری مشکوک هستیم، باید این آخرین بررسی شود، اما باید این گزینه را در نظر داشته باشیم. آخرین درایورها را از وب سایت سازنده کارت گرافیک دانلود و نصب کنید. امیدوارم براتون نیفته!
مشکل با خود مانیتور
ممکن است رنگ صفحه به دلیل نقص در خود مانیتور سبز یا رنگ دیگری شده باشد. اگر صفحه نمایش LCD شما با رنگ های گرم رنگ آمیزی شده است، به احتمال زیاد نور پس زمینه کم است. تنها راه حل تعویض لامپ سوخته با لامپ جدید است.
اما همچنان، ماتریس، و نه نور پس زمینه، مسئول رنگ است، بنابراین عملکرد نادرست آن منجر به نمایش نادرست رنگ مانیتور می شود. به ویژه، صفحه نمایش ممکن است به رنگ خاصی تبدیل شود. فقط تعویض آن کمک می کند.
از جمله گزینه های نسبتا سبک آسیب به کابل ماتریس است. تعویض آن با یکی دیگر کاملاً امکان پذیر است. به راحتی می توان فهمید که چه چیزی به صفحه رنگ قرمز می دهد - کابل یا نور پس زمینه - فقط کابلی که به آن می رود را از ماتریس بردارید و مانیتور را روشن کنید. اگر نور پس زمینه مقصر باشد، صفحه با نور پس زمینه قرمز باقی می ماند.
برد کنترل نیز ممکن است معیوب باشد. درست مانند کارت گرافیک، ممکن است خرابی پردازنده در برد کنترل مانیتور رخ دهد. اصولاً این هم با همان گرما یک بیماری قابل درمان است.
مشکل کابل
اگر تغییرات پی در پی کابل های VGA منجر به بهبود قابل توجهی در کیفیت تصویر نمی شد، شناسایی مقصر به این سرعت ممکن نبود. مشکل این بود که فضای کافی روی میز برای مانیتور وجود نداشت، بنابراین آنها این کار را با کابل انجام دادند:

دنیای درونی غنی کابل طاقت نیاورد و ترکید.
در اینجا یک راه حل کافی وجود دارد - تعویض کابل، و دیگر این کار را نکنید!
مشکل در تنظیمات رنگ نرم افزار
اگر دلیلی برای مشکوک بودن کارت گرافیک یا هر چیز دیگری از نقص سخت افزار وجود ندارد، منطقی است که تنظیمات رنگ مانیتور را به حالت پیش فرض بازنشانی کنید. دستهای بازیگوش یک نفر میتوانست تنظیمات صفحه را زیر و رو کند. البته، همه چیز در مانیتور شما متفاوت خواهد بود، اما من این ایده را به شما نشان خواهم داد که چگونه می توانید تمام رنگ های روی صفحه را تحریف کنید. در اینجا یک تصویر کمی "مزرعه جمعی" وجود دارد:

واضح است که در اینجا می توانید خلاقانه به موضوع رندر رنگ مانیتور نزدیک شوید. اگر طرح رنگی اشتباهی را انتخاب کنید، می توانید برای مدت طولانی سعی کنید خازن های متورم را در دوربین فیلمبرداری جستجو کنید.
یا مثلاً با استفاده از کنترل پنل ویندوز رنگ ها را کالیبره کنید. آنجا هم می توانید همه چیز را خراب کنید! برای تأیید این موضوع، می توانید به Control Panel -> Hardware and Sound -> Display بروید، سپس روی پیوند "Color Calibration" کلیک کنید.
 پنجره جادوگر کالیبراسیون زیر ظاهر می شود:
پنجره جادوگر کالیبراسیون زیر ظاهر می شود: 

اگر دو اسکرین شات آخر را با هم مقایسه کنید، تفاوت حداقل در نواحی سفید پنجره با چشم غیرمسلح قابل مشاهده است.
همچنین فراموش نکنید که سازندگان کارت گرافیک درایورهای خود را با کنترل پنل های مختلفی برای آنها عرضه می کنند، به عنوان مثال "Intel HD Graphics Control Panel". پروفایل های مختلف را می توان در اینجا به عنوان تنظیمات طرح رنگ استفاده کرد. نمایه را می توان در بخش "نمایش" این برنامه پیکربندی کرد.

اسلایدرهای بسیار جذاب!

نتیجه
این گزینه تشخیصی با استفاده از یک کابل جایگزین اضافی و یک لپ تاپ به شما امکان می دهد تا به سرعت فرضیه های غیر ضروری را کنار بگذارید.
ابتدا همه چیز را تعویض می کنیم - هم کابل و هم کامپیوتر را با لپ تاپ. اگر مانیتور اکنون به طور معمول نمایش داده می شود، پس همه چیز با آن خوب است. حالا لپ تاپ را با استفاده از کابل قدیمی به مانیتور وصل می کنیم. اگر اکنون همه چیز خوب است، پس مشکل از تنظیمات کارت گرافیک یا درایور رایانه بود. اگر تصویر دوباره رنگهای اشتباه داشت، مشکل در کابل است. با این حال، اگر هیچ جایگزینی کمکی نکرد، باید به خود مانیتور، تنظیمات رنگ و رابط ویدیویی آن توجه کنید.
البته پس از مرتبسازی اولیه علل، باید تشخیص عمیقتر، شناسایی مشکلات واقعی و تشریح راهحلهای آنها دنبال شود. آن ها نه "چیزی با مانیتور"، بلکه به عنوان مثال، طرح رنگ اشتباه در تنظیمات مانیتور انتخاب شد که با رنگ مناسب تری جایگزین شد.
مشترک شدن در به روز رسانی وبلاگ!
متشکرم شما با موفقیت در محتوای جدید وبلاگ مشترک شدید!
صفحه 1 از 2
کدام کاربر باتجربه رایانه شخصی با مشکل به اصطلاح صفحه آبی مواجه نشده است؟ بله، من فکر می کنم همه. در همین حال، تنها با راه اندازی مجدد رایانه می توانید به سرعت از شر آن خلاص شوید. در این مقاله با جزئیات خواهید آموخت که صفحه آبی مرگ چیست، چرا می تواند ظاهر شود و چگونه با آن مقابله کنید.
باید تأکید کرد که مقاله کاملاً حجیم است ، اما کاملاً تمام جنبه ها و تفاوت های ظریف را توصیف می کند که باید به آنها توجه شود.
صفحه آبی در هر سیستم عاملی متفاوت به نظر می رسد. به هر حال، در آخرین سیستم عامل های ویندوز آنها دیگر اصلا آبی نیستند. به عنوان مثال، از قبل مشخص شده است که در ویندوز 8 که هنوز منتشر نشده است، یک صفحه آبی با شکلک غمگینی روی آن به تصویر کشیده شده است. این سیستم عامل باید در پایان سال 2012 منتشر شود. این نوع BSoD اغلب هنگام آزمایش سیستم عامل های مختلف دیده می شود. در ویندوز 8، صفحه آبی باید "مثبت"تر از سایر سیستم عامل ها باشد.
با این حال، برخی از کاربران با تجربه موفق به دیدن صفحه قرمز مرگ شدند. بله، و این یک شوخی نیست. این پدیده فقط در ویندوز ویستا قابل مشاهده است. و در آن دوران باستان، زمانی که ویندوز 1.0 و ویندوز 2.0 برای اولین بار ظاهر شدند، صفحه نمایش کاملا سیاه بود. مفهوم صفحه آبی توسط یکی از کارمندان یک شرکت کالیفرنیایی به نام اریک نوس معرفی شد و از آن زمان به طور کلی پذیرفته شد.




در واقع صفحه آبی مرگ چیست؟
مفهوم "صفحه آبی مرگ" از کاربران انگلیسی زبان به ما رسید. آنها به سادگی به این پدیده رایج می گویند BSoD، وقتی رمزگشایی شد معلوم می شود صفحه آبی مرگ. در زبان رسمی به آن می گویند خطای توقف. ظاهر یک صفحه آبی روی مانیتور کامپیوتر شما نشانه خوبی نیست، علاوه بر این، نشان می دهد که شما با یک خطای بحرانی مواجه شده اید. این روش اطلاع رسانی در مورد خطر فقط برای سیستم عامل ویندوز معمول است.
BSoD چیست؟
با بررسی دقیق تر، می توانید کتیبه زیر را مشاهده کنید: . در زبان "تکنیک ها" به این کد STOP یا 0x000000F4. شما همچنین می توانید همان کتیبه را فقط بدون صفر پیدا کنید، چیزی شبیه به این خواهد بود 0xF 4. در این مقاله از این نوع علامت گذاری بدون صفر استفاده می کنیم. این کتیبه که برای مبتدی غیرقابل درک است، نوعی کد با پیشوند است که در سیستم اعداد هگزادسیمال محاسبه می شود. خود پیشوند برای تشخیص توسط سرویس های مختلف سیستم استفاده می شود.

به لطف این کد STOP، سیستم تمام خطاها را تجزیه و تحلیل کرده و آنها را در گزارش سیستم وارد می کند. در واقع یک اشتباه 0xF4به ما می گوید که مهمترین موضوع یا فرآیند در سیستم از کار افتاده است. معنی این کدهای خطا در زیر مورد بحث قرار خواهد گرفت. دقیق ترین و ضروری ترین اطلاعات برای کاربران حرفه ای BSoDفراهم می کند ویندوز سرور، و همچنین در XP/Vista/7. به لطف چنین اطلاعاتی، یک کاربر با تجربه می تواند خودش بفهمد که چه اتفاقی در حال رخ دادن است.
صفحه آبی روی بوت
هنگامی که چنین خطایی رخ می دهد، مایکروسافت یک اعلان در مورد اینکه دقیقاً چه چیزی باعث خطا شده است را نمایش می دهد. BSoD. مقصر این خطا به گفته توسعه دهندگان مایکروسافت، یک فایل سیستمی به نام است SPCMDCON.SYS. و در خود مانیتور می توانید کتیبه زیر را مشاهده کنید: PAGE_FAULT_IN_NONPAGED_AREA. این خطا به ما می گوید که داده های سیستم موجود در حافظه به سادگی یافت نشد.

در زیر می توانید راهنمای اقدامات بعدی را مشاهده کنید که به لطف آن می توانید از خطاهای مشابه در آینده جلوگیری کنید. در زیر قطعاً اطلاعات فنی تقریباً در زمینه زیر را خواهید یافت: کد STOP 0x50و دوباره فایل سیستم SPCMDCON.SYS، اما با پارامترها. برای کاربران بی تجربه، این یک جنگل انبوه است، به همین دلیل است که توسعه دهندگان ویندوز 8 می خواهند این بسیار بدبخت را ساده کنند. BSoD.
کدهای برتر که روی صفحه آبی ظاهر می شوند
همه محبوبترین و رایجترین کدهای خطای صفحه آبی مرگ در زیر فهرست میشوند. بلافاصله پس از خطا، دلیل تقریبی برای خطا ارائه می شود. اما برای تشخیص کامل باید به پارامترهای خطا رجوع کرد و با استفاده از برنامه های دیباگ خاص آن ها را تفسیر کرد.
| 0x24 | NTFS_FILE_SYSTEM | خرابی سیستم فایل NTFS. |
| 0x2E | DATA_BUS_ERROR | خطای برابری در RAM. |
| 0xB4 | VIDEO_DRIVER_INIT_FAILURE | خطا در راه اندازی اولیه درایور ویدیو. |
| 0xA | IRQL_NOT_LESS_OR_EQUAL | آدرس نامعتبر هنگام دسترسی به درایور دستگاه. |
| 0x1E | KMODE_EXCEPTION_NOT_HANDLED | یک فرآیند حالت هسته در حال تلاش برای اجرای یک دستورالعمل نامعتبر است. |
| 0xB9 | CHIPSET_DETECTED_ERROR | چیپست مادربرد معیوب است. |
| 0x4E | PFN_LIST_CORRUPT | ساختار ورودی/خروجی درایور آسیب دیده است. |
| 0xC2 | BAD_POOL_CALLER | خطای عملیات تخصیص حافظه |
| 0x69 | IO1_INITIALIZATION_FAILED | راه اندازی سیستم ناموفق بود. |
| 0x50 | PAGE_FAULT_IN_NONPAGED_AREA | داده های درخواست شده از حافظه وجود ندارد. |
| 0x8E | PAGE_FAULT_IN_NONPAGED_AREA | مانند نسخه قبلی - داده های درخواست شده از حافظه وجود ندارد. |
| 0x7F | UNEXPECTED_KERNEL_MODE_TRAP | یک خطای غیرمنتظره در هسته رخ داد. |
| 0x77 | KERNEL_STACK_INPAGE_ERROR | صفحه کرنل درخواستی قابل خواندن نیست. |
| 0x7B | INACCESSIBLE_BOOT_DEVICE | دسترسی به پارتیشن دیسک سیستم وجود ندارد. |
| 0x79 | MISMATCHED_HAL | ناسازگاری سخت افزاری |
| 0x7A | KERNEL_DATA_INPAGE_ERROR | خطا در خواندن در حافظه فیزیکی. |
| 0xC0000135 | STATUS_DLL_NOT_FOUND | خطا در بارگیری کتابخانه. |
| 0xD1 | DRIVER_IRQL_NOT_LESS_OR_EQUAL | خطای درایور، آدرس حافظه در دسترس نیست. |
| 0xF3 | DISORDERLY_SHUTDOWN | ویندوز به دلیل حافظه کم نمی تواند خاموش شود. |
| 0xC000021A | STATUS_SYSTEM_PROCESS_TERMINATED | خطا در اجرای سرویس در حالت کاربر. |
| 0xC0000221 |
STATUS_IMAGE_CHECKSUM_MISMATCH |
فایل درایور پیدا نشد یا آسیب دیده است. |
اگر به طور ناگهانی نتوانستید خطای مشابه خود را در این لیست پیدا کنید، ناامید نشوید. ابتدا باید با پشتیبانی مایکروسافت تماس بگیرید. همه چیز دقیقا به شما توضیح داده می شود و نشان داده می شود و همچنین دلیل احتمالی دریافت صفحه آبی مرگ را دریافت خواهید کرد.
چرا صفحه آبی مرگ ظاهر می شود؟
به نظر می رسد زیرا یک خطای بحرانی در هنگام اجرای کد هسته رخ می دهد. به همین دلیل شکست می خورد. دیدن صفحه آبی هنگام نصب ویندوز غیر معمول نیست. اگر برخی از پارامترها در سخت افزار رایانه تغییر کرده باشند، ممکن است یک صفحه آبی ظاهر شود. به عنوان مثال، نصب یا تعویض آداپتور، کارت گرافیک، کنترلر، هارد دیسک و دستگاه های PCI و PCI Express. درایورهای این دستگاه ها ممکن است به سادگی با تنظیمات کامپیوتر ناسازگار باشند، به همین دلیل ممکن است خرابی رخ دهد.
به عنوان مثال، چنین صفحه آبی هنگام نصب ویندوز روی نت بوک ظاهر می شود. با حذف تمام پارتیشن های هارد و فرمت کردن آن مشکل حل شد.

اگر ناگهان صفحه آبی ظاهر شد چه باید کرد؟
تنها کاری که در این مرحله می توانید انجام دهید این است که رایانه خود را مجدداً راه اندازی کنید. اگر کاربر با تجربه ای هستید و می توانید با دیباگرها (اشکال زدا) کار کنید، این راه حل است. برای تعیین علت صفحه نمایش مرگ، ویندوز یک راه حل جامع برای این مشکل به نام ابزارهای رفع اشکال برای ویندوز، که روی سیستم عامل 32 و 64 بیتی اجرا می شود.
علل و روش های از بین بردن صفحه آبی مرگ
دلیل احتمالی ظاهر BSoDممکن است تغییر در تنظیمات در BIOS. باید گفت که تنظیمات عجولانه به هیچ چیز خوبی منجر نمی شود. اگر به دلایلی فراموش کرده اید که دقیقا چه تنظیماتی را انجام داده اید، بهتر است تنظیمات استاندارد را تنظیم کنید، یعنی پیش فرض.
همچنین، یک صفحه آبی می تواند به دلیل ویروس هایی که مخصوص این منظور ایجاد شده اند ظاهر شود، که ابتدا رکورد اصلی بوت را آلوده می کند ( MBR) و بخش اصلی بوت. به گفته توسعه دهندگان ویندوز، آنها هستند که می توانند منجر به مشکلات جدی و ظاهر شدن صفحه آبی مرگ شوند. رایانه باید برای ویروس ها بررسی شود. تقریباً همه شرکت هایی که به هر طریقی برنامه های آنتی ویروس را توسعه می دهند، عملکرد رایت یک کیت توزیع بر روی سی دی را ارائه می دهند. این راه حل برای مشکلات توسط آزمایشگاه کسپرسکی ارائه شده است. همچنین می توانید یک تصویر آماده را از سرورهای شرکت دانلود کنید. می توانید وضعیت را بررسی کنید MBRو یک ابزار آنتی ویروس دیگر، برای مثال، AVZ. با مراجعه به لینک می توانید با کارهای او آشنا شوید.
خطا در RAM تشخیص
همچنین اتفاق می افتد که ماژول های رم معیوب و اغلب نابرابر باعث ظاهر شدن صفحه آبی می شوند. اگر ناگهان متوجه شدید که در حین نصب یا تعویض ماژول های RAM، سیستم عامل بارگیری نمی شود یا صفحه آبی مرگ ظاهر می شود، به احتمال زیاد RAM شما به سادگی به اشتباه نصب شده است. میتوانید ماژولهای رم را در اسلاتهای DIMM دیگر قرار دهید یا به سادگی دستههای DDR را دوباره مرتب کنید. اما ممکن است مشکلات از راه های دیگری پنهان شوند تا دقیقاً چه چیزی باعث ایجاد صفحه آبی شده است، باید با استفاده از ابزار استاندارد ویندوز، عیب یابی را انجام دهید. این ابزار در ویندوز ویستا و 7 در XP موجود است و می توانید از ابزاری به نام استفاده کنید تشخیص حافظه ویندوز، که از لینک قابل دانلود است.
این ابزار یک ISO ایجاد می کند - یک تصویر سی دی قابل بوت که باید روی سی دی رایت شود. پس از راه اندازی رایانه از این دیسک، ابزار شروع به انجام مجموعه ای استاندارد از آزمایشات می کند. پس از اولین پاس، دومین راه اندازی می شود و آزمایش تا زمانی که مکث روشن شود یا رایانه مجدداً راه اندازی شود، ادامه می یابد.
مایکروسافت در ویندوز 7 ابزاری برای تست رم ارائه کرده است. در زیر نحوه استفاده از آن آورده شده است.
- بنابراین، ابتدا باید به " شروع کنید"، به علاوه " پانل"کنترل"، پس از آن باید نماد را پیدا کنید " مدیریت"و روی آن کلیک کنید.
- در پنجره ای که باز می شود، باید کتیبه زیر را پیدا کنید: " بررسی کننده حافظه ویندوز".
- در پنجره جدیدی که باز می شود، ویندوز دو گزینه "" و " را به شما پیشنهاد می دهد. دفعه بعد که رایانه خود را روشن می کنید، اسکن را اجرا کنید".
- پس از این، باید تمام برنامه های شخص ثالث را ببندید تا هیچ داده مهمی را از دست ندهید و روی " کلیک کنید راه اندازی مجدد و بررسی (توصیه می شود)".

پس از آن رایانه مجدداً راه اندازی می شود و آزمایش حافظه را انجام می دهد. این آزمایش معمولاً در دو مرحله انجام می شود. در صفحه مانیتور درصدهای انجام شده را مشاهده خواهید کرد که هم فعلی و هم کل خواهند بود. پس از اتمام مراحل، رایانه مجدداً راه اندازی می شود و شما می توانید نتایج آزمایش را مشاهده کنید.

اما یک راه دیگر وجود دارد، برای آزمایش رم با استفاده از دیسک نصب، این فقط در ویندوز ویستا و 7 امکان پذیر است. برای تکمیل این روش، باید:
- ابتدا باید به BIOSو نصب کنید سی دی رامیا DVD-ROMبه عنوان اولین دستگاه بوت در منو بوت، سپس تمام تنظیمات را ذخیره کرده و خارج شوید BIOS.
- رایانه مجدداً راه اندازی می شود و در زمینه زیر به شما اعلان می دهد: هر کلیدی را فشار دهید تا از سی دی بوت شود"پس از آن باید هر کلیدی را فشار دهید.
- در مرحله بعد باید منتظر بمانید تا ویندوز همه فایل ها را دانلود کند و در پنجره " نصب ویندوز"دکمه را فشار دهید" به علاوه".
- انتخاب کنید " بازگرداندن سیستم"، صبر کن.
- در مرحله بعد، تنظیمات این پنجره را خواهید دید، من بلافاصله می گویم که بهتر است چیزی را تغییر ندهید، اما آن را در حالت پیش فرض قرار دهید. سپس باید روی دکمه کلیک کنید " به علاوه".
- در لیست باید انتخاب کنید " تشخیص حافظه ویندوز".
- در پنجره باز شده باید یکی از 2 گزینه را انتخاب کنید. به عنوان مثال، " راه اندازی مجدد و بررسی (توصیه می شود)"و بررسی RAM بلافاصله شروع به کار می کند.