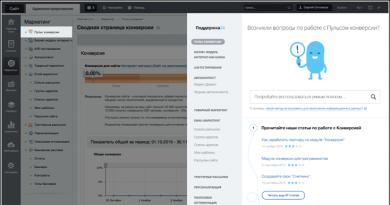نحوه یافتن زبان مشترک با روتر ASUS RT-G32. روتر ایسوس نسخه RT-G32: توضیحات مدل، نصب، پیکربندی نحوه پیکربندی rt g32 به عنوان سوئیچ
مرحله 1.خود پارامترهای ISP - ارائه دهنده خدمات اینترنت خود را بررسی کنید که باید در صفحه پیکربندی روتر وارد شود:
- روی چه چیزی پروتکلاپراتور شما اینترنت را در اختیار شما قرار می دهد ( PPTP، L2TP، PPPoE، - ایستا یا پویا);
- بطور خودکاریا به صورت دستیبه رایانه شما یک آدرس IP و DNS اختصاص داده شده است.
- آیا دسترسی از طریق ورود و رمز عبور;
- آیا ارتباطی بین کارت شبکه رایانه شخصی و سرور اپراتور وجود دارد؟ آدرس فیزیکی (آدرس MAC).
گام 2.در ویژگی های اتصال شبکه محلی، در خواص پروتکل اینترنت نسخه 4 (TCP/IPv4)، در صورت مشاهده اعداد، باید آنها را در یک دفترچه یادداشت کپی کنید و سپس پیکربندی خودکار آدرس IP، ماسک، دروازه و DNS را از ارائه دهنده تنظیم کنید:
- شروع – کنترل پنل – اتصالات شبکه یا مرکز شبکه و اشتراک گذاری – تغییر تنظیمات آداپتور – اتصال محلی – کلیک راست کنید خواص:
مرحله 3.آدرس فیزیکیمی توانید متوجه شوید که آیا روی نماد کلیک راست می کنید:
- اتصالات شبکه محلی - وضعیت - جزئیات - در پنجره، خط سوم لیست - آدرس فیزیکی
بیایید راه اندازی روتر (روتر) را شروع کنیم
روتر را روشن کنید، کابل اپراتور را به کانکتور وارد کنید اینترنت، کارت های شبکه روتر (کانکتور LAN 1) و رایانه شخصی (کانکتور کارت شبکه اترنت) را با یک کابل (معمولاً در کیت موجود است) وصل کنید. روتر باید حداقل روشن شود دیودهای قدرت (PWR), اولین پورت فعالو WLAN ( هوا، اگرچه اتفاق می افتد که دومی در تنظیمات روتر غیرفعال است. قبل از راهاندازی، توصیه میکنیم که یک تنظیم مجدد کامل روتر انجام دهید. بازنشانی کنید.
راه اندازی روتر بی سیم RT-G32
مرحله 1.روی کامپیوتر راه اندازی کنید مرورگر اینترنت(پیش فرض، اینترنت اکسپلورر، اما ممکن است وجود داشته باشد موزیلا فایرفاکس، گوگل کروم، اپل سافاری یا اپرا). در نوار آدرس، آدرس IP روتر را نشان می دهیم که معمولاً در پایین روتر نشان داده می شود: http://192.168.1.1
برای ورود به پیکربندی روتر، استفاده کنید نام کاربری، معمولا، مدیرو کلمه عبور – مدیر، اما بهتر است اطلاعات پایین روتر یا دستورالعمل استفاده را بررسی کنید.

گام 2.اگر ارائه دهنده شما به شما ارائه دهد استاتیکآدرس IP و دقیقا 192.168.1.1 ، که با آدرس IP روتر مطابقت دارد، در این مورد باید بخش " LANو آدرس IP روتر را به 192.168.100.1 ، سپس " را فشار دهید درخواست دادنو روتر را مجددا راه اندازی کنید:

مرحله 3.پس از تغییر آدرس، می توانید پیکربندی اصلی روتر را شروع کنید. در صفحه در بخش " WAN» از لیست، پروتکل اپراتور خود را انتخاب کرده و پارامترهای آدرس IP را مشخص کنید WAN:



مطابق شکل 6 می توانید نام شبکه را تغییر دهید پیش فرضهر چی دوست داری ما رمزگذاری را انتخاب می کنیم تا از شبکه خانگی خود در برابر اتصالات همسایگان کنجکاو محافظت کنیم :) WPA-PSK TKIP - رمزگذاری قابل اعتماد که امنیت ما را تضمین می کند. تنها کاری که باید انجام دهید این است که یک رمز عبور بیابید و در " کلید از پیش به اشتراک گذاشته شده WPA"، آن را به خاطر بسپارید و در دفترچه یادداشت کنید.
مرحله 6.کلیک " درخواست دادن"، پس از اعمال پارامترهای شبکه، روی "" و سپس " کلیک کنید خارج شوید»
پس از اتمام راه اندازی مجدد، روتر ما آماده سرویس است.
هنگام راه اندازی شبکه بی سیم خود، مواردی که باید در نظر گرفته شوند:
- توصیه می کنیم کانال پخش سیگنال Wi-Fi را از انتخاب خودکار به یک کانال خاص تغییر دهید، برای مثال، 6 یا 9 .
- برای دستیابی به حداکثر سرعت انتقال داده از طریق شبکه، از انواع رمزگذاری استفاده نکنید
ایسوس یک تولید کننده باسابقه لوازم الکترونیکی با عملکرد خوب، از جمله مودم برای دسترسی به اینترنت است. اما هر دستگاهی از این نوع باید مطابق با پارامترهای ارائه دهنده ای که قرارداد ارائه خدمات ارتباطی با آن منعقد شده است پیکربندی شود.
این دستورالعمل به شما پاسخ می دهد که چگونه روتر asus rt g32 را پیکربندی کنید، در حالی که لازم به یادآوری است که الگوریتم پیکربندی و رابط دستگاه های یک تامین کننده بسیار مشابه است، بنابراین مقاله برای همه خریداران مفید خواهد بود. مودم های ایسوس با پشتیبانی از Wi-Fi.
آماده شدن برای راه اندازی
آماده سازی فنی روتر برای پیکربندی در چند مرحله انجام می شود:
- منبع تغذیه را به Asus rt-g32 وصل کرده و آن را به منبع تغذیه روشن کنید.
- کابل اترنت ارائه شده توسط ارائه دهنده خود را به رابط مودم با برچسب "WAN" وصل کنید.
- پورت روتر با برچسب "LAN1" را با استفاده از کابل اترنت که همراه مودم Wi-Fi موجود است به کارت شبکه رایانه متصل کنید.
- Asus RT g32 را با فشار دادن و نگه داشتن دکمه Reset به مدت ده ثانیه به تنظیمات کارخانه بازنشانی کنید.
تنظیمات کامپیوتر
اغلب ویژگی های کارت شبکه کامپیوتر به صورت دستی برای اتصالات دیگر پیکربندی می شود. برای کار با روتر Wi-Fi Asus RT g32، باید کارت را پیکربندی کنید:
1. بخش تنظیمات شبکه سیستم عامل را باز کنید. به عنوان مثال، برای ویندوز 7 باید پنجره تنظیمات نشان داده شده در شکل زیر را باز کنید (واقع در کنترل پنل)، جایی که روی پیوند برجسته کلیک کنید.

2. با کلیک راست بر روی نماد آن و انتخاب مورد مناسب در منوی ظاهر شده، به ویژگی های اتصال بروید.

3. "Properties" مورد نشان داده شده در شکل زیر را باز کنید:

4. مشخصات پروتکل را مطابق شکل تنظیم کنید:

ما روش را برای اتصالات باقی مانده، در صورت وجود، تکرار می کنیم.
راه اندازی روتر
برای پیکربندی Asus RT-g32 مطابق با تنظیمات ارائه دهنده خود، مراحل دستورالعمل های زیر را دنبال کنید:
1. هر مرورگری را راه اندازی کنید، آدرس 192.168.1.1 را وارد کنید و به آن بروید.
2. در گفتگوی مجوز بارگیری، در هر دو قسمت "admin" را وارد کنید و روی "ارسال" کلیک کنید.

3. بر روی دکمه "برو به صفحه اصلی" کلیک کنید

4. پوسته نرم افزار روتر Wi-Fi Asus RT g32 از زبان روسی پشتیبانی می کند، آن را در قسمت "زبان" انتخاب کنید.

5. برای پیکربندی گزینه های دسترسی برای شبکه جهانی، روی آیتم منوی اصلی "WAN" کلیک کنید.
6. نوع اتصال خود را از اپراتور مخابراتی خود بیابید.

7. اگر ارائه دهنده اینترنت را با استفاده از فناوری IP پویا ارائه می دهد، در صفحه "WAN" نیازی به تغییر چیزی نیست. بر روی دکمه "پذیرش" کلیک کنید.
8. اگر اینترنت با استفاده از فناوری IP ثابت ارائه می شود، در مورد «نوع اتصال WAN» نوع مناسب را انتخاب کنید و تمام فیلدهای فرم را با داده های دریافتی از ارائه دهنده پر کنید و روی «پذیرش» کلیک کنید.

9. هنگام انتخاب نوع اتصال PPPoE، دریافت آدرس IP به صورت خودکار را مشخص کنید یا اگر توسط ارائه دهنده اینترنت شما ارائه شده است، فیلد آدرس را پر کنید. ز فیلدهای بخش "تنظیمات حساب و اتصال" را با داده های مشخص شده در قرارداد برای ارائه خدمات ارتباطی پر کنید و در قسمت MTU مقدار 1472 را وارد کنید و روی "پذیرش" کلیک کنید.


11. تغییرات را اعمال کنید و ماژول وای فای را برای اتصال بی سیم پیکربندی کنید. در صورت عدم نیاز به این گزینه، مودم را ریبوت کرده و از اینترنت استفاده کنید.
راه اندازی Wi-Fi
برای پیکربندی ویژگی های دسترسی بی سیم به شبکه جهانی، تب "شبکه بی سیم" را در منوی اصلی باز کنید. جایی که پارامترهای زیر را تنظیم خواهید کرد:
- در قسمت "SSID" نام شبکه Wi-Fi را که در دستگاه های مشترک نمایش داده می شود وارد کنید. این می تواند دلخواه باشد، اما باید فقط از اعداد، نمادها و حروف الفبای لاتین تشکیل شود.
- اگر می خواهید از این روش برای محافظت از شبکه وای فای خود در برابر دسترسی غیرمجاز استفاده کنید، گزینه "Hide SSID" را فعال کنید. هنگامی که این تنظیم فعال می شود، شبکه شما را از مشترکین پنهان می کند و تنها با دانستن نام دقیق آن می توانید به آن متصل شوید.
- در خط "روش احراز هویت"، "WPA-Personal" را تنظیم کنید. و در خط "رمزگذاری WPA"، "TKIP" را انتخاب کنید. اینها شناخته شده ترین و پرکاربردترین روش های امنیت شبکه هستند.
- خط "WPA Pre-Shared Key" حاوی رمز عبوری است که کاربران هنگام ورود به شبکه وای فای شما باید وارد کنند. طول ترکیب کد باید حداقل هشت کاراکتر باشد.
- برای اصلاح تنظیمات، روی "اعمال" کلیک کنید.

این کار راه اندازی Asus RT g32 را تکمیل می کند، تنها چیزی که باقی می ماند راه اندازی مجدد آن و استفاده از اینترنت، هم از طریق یک رابط سیمی و هم از طریق Wi-Fi است.
اشتباه تایپی پیدا کردید؟ متن را انتخاب کنید و Ctrl + Enter را فشار دهید
ایسوس RT G32 به دلیل قیمت پایین و کیفیت عالی یکی از روترهای محبوب است. اگر این اولین روتر شماست، احتمالاً نمی دانید که چگونه روتر Asus RT G32 را طوری پیکربندی کنید که Wi-Fi را توزیع کند. در واقع بسیار ساده است، اما ابتدا باید مفاهیم اولیه را درک کنید.
روتر و روتر یکسان هستند. با کمک آن می توانید Wi-Fi را راه اندازی کنید، یک شبکه محلی خانگی را سازماندهی کنید و از سایر عملکردهای مفید استفاده کنید.
در دیوار پشتی Asus RT G32 خود می توانید کتیبه های زیر را مشاهده کنید: مخفف WAN به معنای شبکه اینترنت خارجی، LAN به معنای شبکه خانگی محلی (کامپیوترهایی که با سیم به روتر متصل می شوند).
بازنشانی – تنظیمات را به پیشفرض کارخانه بازنشانی کنید و کانکتور Power – برای منبع تغذیه. WPS یک ویژگی است که برای ساده کردن راه اندازی روتر Asus RT G32 طراحی شده است، اما در واقعیت فقط می تواند همه چیز را پیچیده کند، بنابراین نباید به آن توجه کنید.
اول شروع کنید
به محض اینکه روتر را به شبکه روشن می کنید، از قبل Wi-Fi را توزیع می کند. این را می توان به راحتی با استفاده از لپ تاپ یا تلفن هوشمند بررسی کرد: Asus RT G32 باید در لیست شبکه های بی سیم موجود ظاهر شود. اما برای اطمینان از اینکه سیگنال Wi-Fi "خالی" نیست، باید روتر Asus RT G32 را به اینترنت وصل کنید.
کانکتور WAN برای سیم از ارائه دهنده اینترنت شما که به آپارتمان می رود، هر شبکه LAN - برای اتصال به یک کامپیوتر با استفاده از سیم کوتاه (سیم پچ) از کیت در نظر گرفته شده است. در بیشتر موارد، فقط کافی است تمام کانکتورهای لازم را به سیم ها وصل کنید تا اینترنت از طریق روتر در دسترس باشد، اما نه همیشه.
نمودار اتصال تقریبی:

آشنایی با پنل تنظیمات
پس از اتصال روتر به رایانه یا لپ تاپ، مرورگر وب مورد علاقه خود را باز کرده و آدرس عددی را در خط وارد کنید 192.168.1.1 . این آدرس استاندارد برای دسترسی به تنظیمات روتر است. ممکن است متفاوت باشد - در این مورد، آن را در دستورالعمل های راه اندازی یا در پوشش پایین خود دستگاه جستجو کنید. در حالت ایده آل، باید به صفحه ورود به پنل مدیریت هدایت شوید. ورود و رمز عبور استاندارد admin/admin هستند.

اگر اینترنت از قبل کار می کند و می توانید به راحتی با باز کردن هر وب سایتی در مرورگر خود این موضوع را بررسی کنید، به این معنی است که ارائه دهنده شما از DHCP پشتیبانی می کند، یعنی آدرس های IP را به طور خودکار توزیع می کند. این بدان معنی است که شما خوش شانس هستید و تنها چیزی که باقی می ماند این است که روتر Wi-Fi ایسوس RT G32 را از نظر سیگنال بی سیم پیکربندی کنید. به طور پیش فرض، نام روتر نامیده می شود و رمز عبور ندارد. تب "شبکه بی سیم" را باز کنید.

می توانید هر نامی از شبکه خود را در خط SSID وارد کنید. شما نباید نام را پنهان کنید مگر اینکه بخواهید اتصال هر دستگاه جدید به Wi-Fi خود را دشوارتر کنید. کلید مشترک WPA - رمز عبور Wi-Fi. فقط رمز مورد نظر خود را وارد کنید. بهترین روش احراز هویت WPA2-Personal است. نکات باقی مانده بی اهمیت هستند. روی Apply کلیک کنید.
اکنون می توانید از طریق Wi-Fi از لپ تاپ، گوشی هوشمند یا تبلت به اینترنت خود متصل شوید.
اگر فوراً کار نکرد
اتصال و راه اندازی روتر Wi-Fi Asus RT G32 همیشه به همین راحتی انجام نمی شود. ارائه دهنده خدمات اینترنت شما نقش مهمی ایفا می کند، یعنی از چه نوع اتصالی استفاده می کند. میتوانست باشد:
- آدرس IP پویا؛
- IP استاتیک؛
- نوع اتصال L2TP؛
- PPTP؛
- PPPoE.
اگر وقتی کابل اینترنت را به کانکتور WAN وصل میکنید، شبکه بهطور خودکار دریافت نمیشود، تب «WAN» را در کنترل پنل روتر باز کنید و دادههای مورد نیاز را وارد کنید.

اولین چیزی که باید تنظیم کنید نوع اتصال WAN است. می توانید با تماس با ارائه دهنده خود متوجه شوید. در آنجا از پارامترهای دیگر مانند لاگین و رمز عبور برای اتصال به اینترنت (در صورت وجود) نیز مطلع خواهید شد. توصیه: اگر نیمه اول دستورالعمل ها کمکی نکرد، تماس فوری با پشتیبانی فنی آسان تر از جستجوی راه حل ها در اینترنت و صرف ساعت ها تلاش برای پیکربندی چیزی است.
نوع اتصال، ورود به سیستم و رمز عبور (ممکن است، اما لازم نیست)، آدرس سرور VPN برای اتصال از طریق انواع L2TP و PPTP - این چیزی است که باید از ارائه دهنده خود پیدا کنید. تنها کاری که باید انجام دهید این است که این داده ها را در فیلدهای مربوطه وارد کرده و تنظیمات را ذخیره کنید. دسترسی به اینترنت از طریق روتر Asus RT G32 باید در عرض 20-30 ثانیه ظاهر شود.
مهم: اگر قبلاً از نماد Beeline یا ارائه دهنده دیگر برای راه اندازی اینترنت استفاده کرده اید، پس از اتصال و راه اندازی روتر در این رایانه، دیگر به آن نیاز نخواهید داشت.
یکی از محبوب ترین مدل های روتر که با وجود قدیمی بودن محبوبیت خود را از دست نمی دهد. تعادل مطلوب قیمت مناسب، ثبات عملکرد و سهولت راه اندازی، محصول جدید را به یک راه حل محبوب نه تنها برای استفاده خصوصی، بلکه در رویه مدرن ارائه دهندگان مختلف اینترنت و اپراتورهای تلفن همراه تبدیل کرده است.
با وجود سن نسبتاً "محترم" آن (بیش از 6 سال پیش در بازار جهانی ظاهر شد)، این مدل همچنان به عنوان یک غول واقعی در بازار روترهای ارزان قیمت محبوبیت زیادی دارد. این مدل یکی از پرفروش ترین ها در میان بسیاری از ارائه دهندگان پیشرو و اپراتورهای تلفن همراه است. این رویکرد با توجه به ویژگی های نسبتا خوب برای بخش قیمت آن کاملاً منطقی است.
این دستگاه از فرکانس استاندارد 2.4 گیگاهرتز استفاده می کند، توصیه می شود آزادترین کانال ارتباطی را انتخاب کنید. برای اطمینان از امنیت تبادل داده ها، از روش های رمزگذاری فعلی امروزی استفاده می شود که سرعت سیگنال بی سیم اسمی آن 150 مگابیت بر ثانیه است.
بیایید به اتصال روتر خود ادامه دهیم
بیایید به روش اصلی اتصال با استفاده از کابل اترنت نگاه کنیم. در این مورد:
- روتر خود را در مکانی امن، نزدیک یک پریز قرار دهید. آداپتور برق را با دوشاخه به کانکتور روتر و "پریز" را به پریز وصل می کنیم.
- ما کابل اینترنت را وصل می کنیم - پس از این، نشانگرهای روتر باید روشن شوند.
- ما روتر را با استفاده از دستگاه ارائه شده به رایانه متصل می کنیم.
اگر این روتر قبلاً قبل از نصب استفاده می شد، باید تنظیمات آن را به تنظیمات کارخانه بازنشانی کنید. برای انجام این کار، با فشار دادن دکمه Reset از مقداری شی مستقیم نازک استفاده کنید - سوزن، گیره کاغذ صاف شده، چوب و سایر اشیاء کاملاً مناسب هستند. دکمه را به مدت 10 تا 15 ثانیه فشرده نگه می داریم، پس از آن متوجه می شوید که خود روتر راه اندازی مجدد شده است.

اکثر سیستم عامل روتر از منوی رنگارنگ به زبان روسی پشتیبانی می کنند. برای راه اندازی آن، مطمئن شوید که روتر به رایانه یا لپ تاپ متصل است، سپس 192.168.1.1 را در نوار آدرس هر مرورگر وارد کنید. برای ورود به منو، در هر دو قسمت ادمین لاگین و رمز عبور را وارد کنید.
در رابطی که باز می شود، به قسمت WAN در منوی کناری بروید. برای وارد کردن داده های مناسب در اینجا، ابتدا باید از روش اتصال ارائه شده توسط ارائه دهنده مطلع شوید - آن و سایر اطلاعات اتصال در قرارداد نشان داده شده است. همچنین در صورت تمایل می توانید همیشه با پشتیبانی فنی ارائه دهنده خود تماس بگیرید و این موضوع را روشن کنید.
باید فوراً در نظر بگیرید که اکثریت قریب به اتفاق ارائه دهندگان داخلی به اتصال با استفاده از روش PPPoE متکی هستند. بنابراین، در خط "Connection type" باید با وارد کردن لاگین و رمز عبوری که ارائه دهنده برای اتصال کاربر ارائه کرده است، PPPoE را مشخص کنید.

راه اندازی Beeline
برای اتصال به Beeline معمولاً یک اتصال با استفاده از روش L2TP ارائه می شود. بنابراین، ما این گزینه را در پنجره "نوع اتصال" تنظیم می کنیم و باید tp.internet.beeline.ru را به عنوان آدرس VPN مشخص کنید.

راه اندازی IPTV
برای انجام این کار، به "تنظیمات پیشرفته" در بخش WAN بروید. در اینجا پورت مناسبی را که ست تاپ باکس به آن متصل است انتخاب می کنیم، یک آدرس IP پویا تنظیم می کنیم.
پس از انجام تمام این مراحل، فراموش نکنید که تغییرات خود را ذخیره کنید. برای این کار از دکمه پایین صفحه استفاده کنید. پس از ایجاد تغییرات در عملکرد روتر، به طور خودکار راه اندازی مجدد می شود و پارامترهای جدید از لحظه راه اندازی مجدد اعمال می شوند.
این معمولاً فرآیند راه اندازی و اتصال روتر را کامل می کند. تنها چیزی که باقی میماند این است که آرزو کنیم از یک اتصال اینترنتی پایدار و بدون نقص غیرمنتظره لذت ببرید. شما همیشه می توانید تمام اطلاعات دیگر در مورد تفاوت های ظریف راه اندازی و عملکرد صحیح را در صفحات پورتال ما بیابید.
اگر روتر خود را قبلاً پیکربندی کردهاید، به شما توصیه میکنیم قبل از پیروی از توصیههای پیکربندی زیر، بازنشانی کارخانهای انجام دهید. این باید به شرح زیر انجام شود: در پانل پشتی روتر یک دکمه "تنظیم مجدد" وجود دارد که باید آن را حدود 10 ثانیه فشار دهید.
1. وارد روتر شوید
مرورگر خود را باز کنید و 192.168.1.1/ را در نوار آدرس وارد کنید. در قسمت "کاربر" admin و در قسمت "رمز عبور" - admin را وارد کنید. روی "OK" کلیک کنید.

2. به روز رسانی سیستم عامل
برای به روز رسانی سیستم عامل روتر، بخش "Administration" را در سمت چپ انتخاب کنید و به تب "Firmware Update" بروید. شما می توانید سیستم عامل را در وب سایت ایسوس دانلود کنید. در مرحله بعد، روی دکمه "مرور" کلیک کنید و مسیر فایل سیستم عامل دانلود شده را مشخص کنید و سپس روی دکمه "ارسال" کلیک کنید.

توجه! روتر در چند مرحله فلش می شود. اگر تمام اتصالات قطع شد، تحت هیچ شرایطی سعی نکنید برق روتر را قطع کنید! در حدود 5-10 دقیقه به تنهایی تصمیم می گیرد. عدم رعایت این شرط منجر به از بین رفتن بخش بوت در درایو اصلی روتر می شود که بدون امکان بازیابی آن را به یک سوئیچ (سوئیچ) معمولی تبدیل می کند.
3. راه اندازی اینترنت
مطمئن شوید که تنظیمات روتر شما با تصویر مطابقت دارد.

4. راه اندازی Wi-Fi
برای راه اندازی شبکه بی سیم، باید به بخش "شبکه بی سیم" بروید و مطابق تصویر زیر فیلدها را پر کنید و سپس روی دکمه "اعمال" کلیک کنید.
رمز عبور می تواند شامل حروف لاتین، اعداد، نمادها و بدون فاصله باشد. طول رمز عبور از 8 تا 64 کاراکتر است. به دلایل امنیتی، اطلاعات شخصی (تاریخ تولد، شماره تلفن همراه) را به عنوان رمز عبور وارد نکنید.