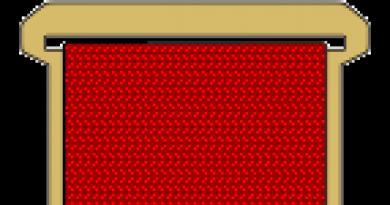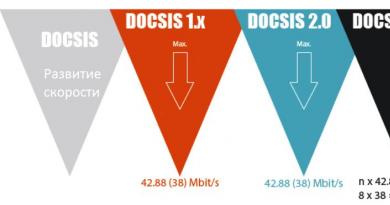نحوه تنظیم مجدد روتر Wi-Fi - بازگشت به تنظیمات کارخانه. اگر رمز عبور خود را فراموش کرده اید، چگونه روتر خود را بازنشانی کنید Tp link تنظیمات را بازنشانی می کند
همانطور که احتمالا قبلاً می دانید، یک روتر WiFi یک مینی کامپیوتر کامل است، با پردازنده، رم و حافظه دائمی خود. و درست مانند یک کامپیوتر معمولی، ممکن است شروع به خرابی کند و دچار مشکل شود. در این حالت، بازنشانی کامل روتر به تنظیمات کارخانه می تواند کمک کننده باشد. مثال رایج دیگری که ممکن است نیاز به بازنشانی پیکربندی دستگاه به تنظیمات اولیه داشته باشید، بازگرداندن دسترسی به رابط وب مودم یا روتر زمانی است که رمز عبور مدیر را فراموش کرده اید و «admin» و «1234» مناسب نیستند.
اگر بتوانید به پیکربندی وب آن دسترسی داشته باشید، می توانید روتر را با سخت افزار یا نرم افزار بازنشانی کنید.
روش سخت افزاری نامیده می شود هارد فکتوری ریست. برای این منظور، هر مودم ADSL، روتر WiFi یا ترمینال نوری دارای یک دکمه مخفی کوچک با عنوان "Reset" است. اگر قاب دستگاه عادی، افقی است، مثلاً ASUS RT-N10 یا RT-N12، دکمه به این صورت قرار می گیرد:
اگر قاب عمودی است، مانند D-Link DIR-300 D1، "Reset" را می توان در دیوار پشتی قرار داد، مانند این:

یا شاید روی جلد پایین آن، مانند NetGear. اما در هر صورت باید باشد. فقط دستگاه را به دقت بررسی کنید.
چگونه روتر را ریست کنیم؟ بسیار ساده است: در حالی که دستگاه روشن است، با استفاده از یک گیره کاغذ یا یک خودکار، دکمه «تنظیم مجدد» را فشار دهید و آن را برای 8-10 ثانیه نگه دارید. در بیشتر موارد این کافی است. در این زمان، توصیه می شود رفتار نشانگرهای وضعیت را که در جلوی روتر Wi-Fi قرار دارند، مشاهده کنید. وقتی تنظیمات بازنشانی شد و روتر ریست شد، چراغ ها چشمک می زنند و با تنظیمات کارخانه دوباره راه اندازی می شوند.
روتر ریست نرمتوصیه می شود زمانی که به رابط وب دسترسی دارید این کار را انجام دهید. این گزینه همچنین زمانی مناسب است که، به عنوان مثال، دستگاه روی دیوار وصل شده باشد یا روی کابینت قرار گیرد. هر روتر و نقطه دسترسی WiFi دارای بخشی در رابط وب است که از طریق آن می توانید تنظیمات کارخانه را بازیابی کنید. به عنوان مثال، در روترهای ASUS این بخش است مدیریت >>> مدیریت تنظیمات.

پس از وارد کردن آن، زیربخش "تنظیمات کارخانه" و دکمه "بازیابی" را مشاهده می کنیم. روی آن کلیک کنید، اقدامات خود را تأیید کنید و منتظر بمانید. ابزارک با پیکربندی تمیز راه اندازی مجدد می شود.
تنظیم مجدد روتر روشی است که تمام تنظیمات روتر را به حالت پیش فرض برمی گرداند. به عبارت دیگر، روتر به تنظیمات کارخانه خود که در اولین روشن شدن روتر استفاده می شد، باز می گردد.
نیاز به تنظیم مجدد تنظیمات اغلب ایجاد نمی شود. این معمولاً به دلیل عملکرد نادرست روتر یا تنظیمات نادرست است. همچنین، در مواردی که کاربر رمز عبور را فراموش کرده است، بازنشانی تنظیمات ممکن است برای بازگرداندن دسترسی به روتر ضروری باشد.
دو راه برای تنظیم مجدد روتر وجود دارد: نرم افزار و سخت افزار. روش نرم افزاری بازنشانی تنظیمات با استفاده از یک عملکرد ویژه در رابط وب روتر (در تنظیمات روتر) انجام می شود، در حالی که بازنشانی سخت افزاری با استفاده از یک دکمه خاص روی بدنه دستگاه انجام می شود. در این مقاله هر دو روش بازنشانی تنظیمات را بررسی خواهیم کرد. در این حالت، روش بازنشانی نرم افزار با استفاده از مثال چند مدل روتر محبوب در نظر گرفته می شود.
نحوه تنظیم مجدد روتر با استفاده از سخت افزار
هارد ریست متداول ترین روشی است که انجام می شود، بنابراین ابتدا آن را بررسی می کنیم. ابتدا باید دکمه ریست را پیدا کنید. در بیشتر موارد، در پشت روتر (در کنار درگاه های اتصال کابل) قرار دارد و با برچسب "RESET" مشخص می شود. اگر این دکمه در داخل کیس فرو رفته است، باید یک گیره کاغذ یا شی نازک و بلند دیگری برای فشار دادن آن آماده کنید.
قبل از بازنشانی روتر خود با استفاده از سخت افزار، بهتر است دستورالعمل ها را مطالعه کنید. باید به وضوح توضیح دهد که چه کاری باید انجام شود و به چه ترتیبی. اما، اگر دستورالعمل ها در دسترس نیستند، می توانید آن را همانطور که در زیر توضیح داده شده انجام دهید.
- روتر خود را از برق جدا کنید و همچنین تمام کابل ها (شبکه و USB) را از آن جدا کنید.
- روتر را به برق وصل کنید و صبر کنید تا به طور کامل بوت شود. به طور معمول این چند دقیقه طول می کشد.
- دکمه RESET را فشار دهید و حدود 15 ثانیه نگه دارید.
پس از این، نشانگرهای روی روتر باید چشمک بزنند. یعنی ریست کامل شده و روتر در حال بوت شدن است. پس از بارگذاری روتر، می توانید شروع به استفاده از آن کنید.
چگونه روتر خود را به صورت برنامه ای ریست کنید
راه دوم برای بازنشانی تنظیمات، بازنشانی نرم است. از طریق رابط وب روتر انجام می شود. برای انجام این کار، باید به رابط وب بروید، عملکرد تنظیم مجدد را پیدا کرده و آن را فعال کنید. در ادامه نحوه انجام این کار در رابط وب روترهای محبوب را شرح خواهیم داد.
نحوه بازنشانی تنظیمات در D-Link DIR DIR-825
رابط وب روترهای D-Link DIR اغلب در آدرس IP 192.168.0.1 موجود است. با استفاده از مرورگر به رابط وب در این آدرس وارد شوید و به بخش "ابزارها" بروید. پس از این، باید به زیر بخش "SYSTEM" بروید (پیوند در منوی کناری) و روی دکمه "بازیابی پیش فرض های کارخانه" کلیک کنید.

نحوه بازنشانی تنظیمات در TP-LINK TL-WR940N
برای بازنشانی تنظیمات روتر TP-LINK TL-WR940N به صورت برنامه ای، وارد رابط وب (در 192.168.1.1 یا 192.168.0.1) شوید. پس از این، بخش تنظیمات "ابزارهای سیستم" را باز کنید و به بخش فرعی "پیش فرض های کارخانه" بروید. در اینجا باید روی دکمه "بازیابی" کلیک کنید.

نحوه ریست کردن Asus RT-N65U
رابط وب روترهای ایسوس معمولاً از طریق آدرس IP 192.168.1.1 قابل دسترسی است. رابط وب را باز کنید و به بخش "اداره" (پیوند در منوی کناری) بروید. پس از آن، برگه "بازیابی/ذخیره/آپلود تنظیمات" را باز کنید. در اینجا باید روی دکمه "بازیابی" در مقابل عملکرد "پیش فرض کارخانه" کلیک کنید

لطفاً توجه داشته باشید که پس از تنظیم مجدد تنظیمات، باید با استفاده از لاگین و رمز عبور استاندارد وارد رابط وب شوید. به طور معمول، ورود به سیستم و رمز عبور استاندارد در پایین روتر، روی جعبه و در دستورالعمل ها نشان داده شده است.
روتر وسیله ای بسیار جالب و غیرقابل پیش بینی است. یا Wi-Fi همیشه ناپدید می شود یا اینترنت قطع می شود یا تنظیمات به طور کامل ناپدید می شوند. در این مقاله سعی خواهیم کرد مشکل زمانی که روتر به طور ناگهانی به تنظیمات کارخانه بازنشانی می شود را کشف کنیم. بله، همانطور که تمرین نشان می دهد، این اتفاق می افتد. یا مواردی نیز وجود دارد که خود کاربران به طور تصادفی دکمه ریست را فشار داده و تنظیمات را به تنظیمات کارخانه برمیگردانند. درست است، فشار دادن تصادفی این دکمه تقریباً همیشه در بدنه روتر فرو رفته است. اما مدل هایی وجود دارد که تنظیم مجدد روی یک دکمه با فعال کردن عملکرد WPS قرار می گیرد - من قبلاً فکر می کنم این اشتباه است.
امکان بازگرداندن تنظیمات به تنظیمات کارخانه چیز بسیار مفیدی است. اگر چیزی به درستی پیکربندی نشده باشد یا روتر آنطور که باید کار نمی کند، تنظیم مجدد اغلب کمک می کند.
به هر حال، اگر روتر شما ریست شده است، باید دوباره آن را پیکربندی کنید . به کنترل پنل بروید، پارامترهای اتصال به ارائه دهنده را تنظیم کنید، Wi-Fi را پیکربندی کنید، و غیره. دشوار نیست، ما دستورالعمل های زیادی در وب سایت خود برای تولید کنندگان مختلف داریم. ماوس خود را روی مورد قرار دهید راه اندازی روتردر منوی بالا، سازنده خود را انتخاب کنید و دستورالعمل ها را ببینید. اگر به طور خاص برای مدل شما نیست، پس نکته اصلی این است که دستورالعمل هایی را برای سازنده خود پیدا کنید. از آنجایی که کنترل پنل در مدل های مختلف تولید کنندگان یکسان معمولاً یکسان است.
چگونه می توان تشخیص داد که روتر تنظیمات خود را بازنشانی کرده است؟ به احتمال زیاد، شما این را با عدم وجود شبکه Wi-Fi خود خواهید فهمید. خواهد بود، اما یک نام استاندارد خواهد داشت (اگر نام شبکه شما تغییر کرده باشد). اگر شبکه های Wi-Fi زیادی در خانه دارید، ممکن است فکر کنید که روتر کار نمی کند، زیرا بعید است بلافاصله شبکه خود را با یک نام استاندارد ببینید.
چرا خود روتر می تواند تنظیمات را به تنظیمات کارخانه برگرداند؟ نوعی خرابی سیستم، شاید مشکلی در منبع تغذیه و غیره. اگر این اتفاق اغلب رخ می دهد، باید روتر را برای تعمیر ببرید، یا تحت گارانتی، یا یک روتر جدید بخرید.
خوب، با دقت تماشا کنید، به طور تصادفی دکمه تنظیم مجدد را فشار ندهید. راه اندازی مجدد روتر همیشه آسان نیست. در نظرات بنویسید، من سعی خواهم کرد با مشاوره کمک کنم.
آیا با شرایطی مواجه شده اید که به دلیل غیرقابل دسترسی بودن روتر، اینترنت وجود نداشته باشد؟ به دلیل فراموشی رمز عبور امکان رفتن به تنظیمات وجود ندارد. چه باید کرد؟ دو روش وجود دارد: نرم افزار و سخت افزار. بیایید نگاهی دقیق تر به نحوه تنظیم مجدد رمز عبور در روتر بیندازیم.
کمی تئوری
روتر یک کامپیوتر میکروسکوپی است که مجهز به پردازنده، حافظه دائمی و RAM است. مدیریت با استفاده از سیستم عامل انجام می شود.
پس از خرید دستگاه، برای رفتن به تنظیمات پیش فرض، لاگین و رمز عبور تعیین می شود. این مقادیر تغییر می کنند. اگر آنها را تغییر دادید و فراموش کردید چه باید کرد؟ بیایید این موضوع را با جزئیات بیشتری در نظر بگیریم.
این برای چیست
هر روتر ممکن است خراب شود. بازنشانی رمز عبور در موارد زیر استفاده می شود:
- رمز عبور خود را فراموش کرده اید؛
- تنظیمات نادرست؛
- ارائه دهنده تغییر کرده است.
- برای تغییر تنظیمات شبکه خانگی
اول چه باید کرد
هنگام بازنشانی، تمام تنظیمات دستگاه تغییر خواهد کرد. روتر باید دوباره پیکربندی شود.
هارد ریست
یک دکمه یا سوراخ کوچک روی دستگاه وجود دارد. باید آن را با چیزی تیز (مثلاً یک گیره کاغذ) به مدت 10 ثانیه محکم کنید. به تنظیمات کارخانه بازنشانی خواهد شد.
نحوه بازنشانی رمز عبور روتر ایسوس
مرورگر را باز کنید، http://192.168.1.1 یا router.asus.com را وارد کنید. به بخش "اداره" بروید. 
علاوه بر این، مانند تصویر. 
روتر راه اندازی مجدد خواهد شد. بهبودی 2-3 دقیقه طول می کشد.
نحوه بازنشانی رمز عبور در روتر Tp-Link
به 192.168.1.1 بروید. رمز عبور و ورود (اگر آن را تغییر نداده اید) "admin". 
بعد، این کار را انجام دهید: 
این اتفاق می افتد و تنظیمات به تنظیمات کارخانه باز می گردند.
نحوه بازنشانی رمز عبور روتر D-Link
تنظیم مجدد نرم تفاوتی با روشی که در بالا توضیح داده شد ندارد. در مرورگر 192.168.0.1 بنویسید. سپس به "سیستم" - "پیکربندی" - "تنظیمات کارخانه" بروید. 
هارد ریست
شرایطی وجود دارد که قطعات کد در حافظه روتر باقی می مانند. دستگاه به درستی کار نمی کند. سپس فشار دادن دکمه تنظیم مجدد کمکی نمی کند. چه باید کرد؟ دنباله اقدامات زیر را انجام دهید:
- "بازنشانی" را فشار داده و در حین انجام مراحل زیر نگه دارید.
- پس از 30 ثانیه، برق روتر را خاموش کنید.
- دکمه ریست را به مدت 30 ثانیه نگه دارید.
نحوه بازنشانی رمز عبور روتر وای فای
بدون رمز عبور با استفاده از استاندارد WPS متصل شوید. تقریباً همه مدل های روتر از آن پشتیبانی می کنند. برای این:

پس از تنظیم مجدد رمز عبور، برای ورود به تنظیمات باید داده های جدیدی را تنظیم کنید. این کار را انجام دهید. ورود خود را به عنوان "admin" وارد کنید و آن را به عنوان شماره مدل یا آدرس IP وارد کنید. مقادیر روی برچسب واقع در پایین روتر را بگیرید. حالا لازم نیست چیزی را به خاطر بسپارید.
نتیجه
ما نحوه تنظیم مجدد ورود و رمز عبور در روتر را بررسی کردیم. ساده ترین راه این است که تنظیمات را به تنظیمات کارخانه بازگردانید. اگر مطمئن هستید که می توانید تنظیمات را خودتان پیکربندی کنید، از آن استفاده کنید. در غیر این صورت، سعی کنید با استفاده از WPS وصل شوید یا به رمز عبور در تنظیمات سیستم نگاه کنید.
تنظیم مجدد روتر عملکردی است که روتر را به تنظیماتی که در کارخانه در آن تنظیم شده بود برمی گرداند. به عبارت دیگر، روتر به تنظیمات کارخانه خود باز می گردد. به طور معمول، این روش زمانی انجام می شود که روتر به درستی کار نمی کند. همچنین، اگر کاربر نتواند، ممکن است نیاز به تنظیم مجدد باشد. اگر در موقعیت مشابهی قرار گرفتید، این مقاله قطعا برای شما مفید خواهد بود. در اینجا می توانید نحوه تنظیم مجدد روتر خود را یاد بگیرید.
دو راه برای بازنشانی تنظیمات وجود دارد: نرم افزار و سخت افزار. تنظیم مجدد نرم، بازگشت به تنظیمات کارخانه با استفاده از یک عملکرد ویژه در رابط وب روتر است. در صورت وجود مشکل در روتر می توان از این روش استفاده کرد. اما، اگر رمز عبور خود را برای ورود به رابط وب فراموش کرده اید، نمی توانید از تنظیم مجدد نرم افزار استفاده کنید. در این صورت باید به هارد ریست متوسل شوید. بازنشانی سخت با استفاده از یک دکمه مخصوص واقع در پانل پشتی روتر انجام می شود. در این مقاله هر دو روش را بررسی خواهیم کرد، اما با نرم افزار شروع می کنیم، زیرا بسیار ساده تر است.
نحوه ریست کردن روتر D-Link DIR
اگر یک روتر D-Link DIR دارید، برای بازنشانی تنظیمات روتر با استفاده از روش نرم افزاری، باید وارد رابط وب شوید (در چنین روترهایی معمولاً در 192.168.0.1 موجود است) و به "Maintenance" بروید. بخش (ابزار)". سپس در منوی کناری باید زیربخش "ذخیره و بازیابی (SYSTEM)" را انتخاب کنید. پس از این، یک صفحه رابط وب در مقابل شما باز می شود که می توانید تنظیمات روتر را ذخیره، بارگیری یا بازیابی کنید. برای بازنشانی تنظیمات به تنظیمات کارخانه، روی دکمه "بازیابی دستگاه" که در پایین صفحه قرار دارد کلیک کنید.
نحوه تنظیم مجدد روتر TP-LINK
کاربران روترهای TP-LINK برای بازنشانی تنظیمات باید این مراحل را دنبال کنند. رابط وب را باز کنید (192.168.1.1 یا 192.168.0.1) و به بخش "ابزارهای سیستم" بروید (در رابط روسی این بخش "ابزارهای سیستم" نامیده می شود). پس از این، یک منوی اضافی باز می شود که در آن باید بخش "پیش فرض های کارخانه" را انتخاب کنید (در رابط روسی "تنظیمات کارخانه"). در مرحله بعد، باید صفحه ای با دکمه "بازیابی" (در رابط روسی "بازیابی") مشاهده کنید. روی این دکمه کلیک کنید و روتر تنظیمات خود را بازنشانی می کند.

در روترهای ZyXEL، تنظیم مجدد تنظیمات به صورت زیر انجام می شود. رابط وب را باز کنید و به بخش "سیستم" بروید. پس از این، زیربخش "پیکربندی" را از منوی کشویی باز کنید. اکنون باید صفحه ای برای مدیریت تنظیمات روتر خود مشاهده کنید. در اینجا می توانید تنظیمات را ذخیره، بازیابی یا بازنشانی کنید. برای بازنشانی تنظیمات روتر ZyXEL خود، به سادگی بر روی دکمه "Reset" کلیک کنید.

برای تنظیم مجدد رمز عبور در روتر ایسوس، باید رابط وب را باز کنید (در روترهای ایسوس بیشتر از آدرس IP 192.168.1.1 استفاده می شود) و به بخش "Administration" بروید. پس از آن، باید تب "Management" را باز کنید. اکنون باید صفحه ای را ببینید که در آن می توانید تنظیمات کارخانه را بازیابی، ذخیره یا بازنشانی کنید. لطفاً توجه داشته باشید که در اینجا کمی سردرگمی وجود دارد، دکمه بازیابی تنظیمات از یک فایل "ارسال" و دکمه بازیابی تنظیمات کارخانه "بازیابی" نامیده می شود. از آنجایی که باید تنظیمات کارخانه را بازیابی کنیم، برای انجام این کار باید روی دکمه "بازیابی" کلیک کنیم.

نحوه بازنشانی تنظیمات با استفاده از یک دکمه
اگر به رابط وب روتر خود دسترسی ندارید (مثلاً رمز عبور را فراموش کرده اید) ، همیشه می توانید با استفاده از سخت افزار ، یعنی با استفاده از دکمه روی پانل پشتی ، تنظیمات را بازنشانی کنید.

روش بازنشانی تنظیمات با استفاده از یک دکمه ممکن است بسته به مدل روتر متفاوت باشد. بنابراین، قبل از انجام هر کاری، بهتر است دستورالعمل مدل روتر خود را مطالعه کنید. اما، به طور کلی، بازنشانی تنظیمات چیزی شبیه به این است:
- برق روتر خود را خاموش کنید و همچنین تمام شبکه و کابل ها را قطع کنید.
- روتر را به پریز برق وصل کنید و منتظر بمانید تا بوت شود (معمولاً 2-3 دقیقه کافی است).
- با استفاده از یک گیره یا شی نازک دیگر، دکمه RESET را در پشت دستگاه فشار دهید و آن را برای حدود 15 ثانیه نگه دارید. پس از چشمک زدن نشانگرهای روتر، می توانید دکمه را رها کنید.
پس از این دستکاری ها، روتر تنظیمات کارخانه را بارگیری کرده و راه اندازی مجدد می شود. پس از راه اندازی مجدد بعدی، می توانید کابل های شبکه را متصل کرده و طبق معمول از روتر استفاده کنید.