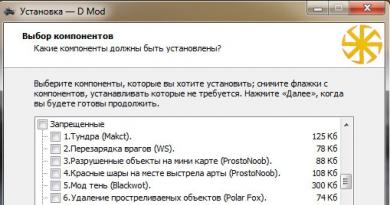چگونه بفهمیم ویندوز در کامپیوتر شما چیست؟ دستورالعمل عمل! چگونه از نسخه ویندوز نصب شده بر روی کامپیوتر خود مطلع شویم؟ نحوه پیدا کردن سیستم عامل
گاهی اوقات نیاز فوری به پیدا کردن ویژگی های رایانه شما وجود دارد. به عنوان مثال، برای به روز رسانی درایورها، برخی از قسمت های واحد سیستم را ارتقا دهید، یا به سادگی خود را به همتایان خود نشان دهید، و در بسیاری از موارد فقط باید نشانه های یک جزء سیستم خاص را پیدا کنید. فقط دو راه برای انجام این کار وجود دارد: و علامت گذاری ها را بخوانید یا با استفاده از نرم افزار بررسی کنید.
روش اول، اگرچه ساده است، اما در اکثر موارد ممکن است به دلیل نقض گارانتی (در صورتی که کامپیوتر تحت گارانتی باشد) در دسترس نباشد. بنابراین، بیایید نگاهی دقیق تر به روش دوم بیندازیم، چگونگی پیدا کردن ویژگی های رایانه خود با استفاده از برنامه ها، هم ابزارهای داخلی سیستم عامل و هم نرم افزارهای تخصصی اضافی.
ما به ویژگی های رایانه با استفاده از سیستم عامل نگاه می کنیم
1. به منظور پیدا کردن سه پارامتر اصلی سیستم، فقط به تب "رایانه من" در منوی "شروع" بروید. برای انجام این کار، باید مکان نما را روی آن نگه دارید و روی آن کلیک راست کنید؛ در لیستی که باز می شود، "Properties" را انتخاب کنید.


این را می توان به روش دیگری نیز انجام داد: از تب "کنترل پنل"، "سیستم" را انتخاب کنید. در پنجره ای که در زیر باز می شود، می توانید همان پارامترها را مشاهده کنید.
2. می توانید از طریق "Device Manager" متوجه شوید که چه تجهیزاتی روی رایانه شما نصب شده است، اما بدون مشخصات دقیق.

برای راه اندازی آن، به سادگی می توانید کلید ترکیبی "Win+Pause" را تایپ کنید. در ویندوز 7، در پنجره ای که باز می شود، باید تب Device Manager را انتخاب کنید. اکنون میتوانیم ببینیم چه دستگاههایی بر روی رایانه شما نصب شدهاند و نام آنها، به عنوان مثال، نوع و فرکانس پردازنده، کارت گرافیک، کارت صدا، آداپتورهای شبکه، دیسکها و غیره. مدیریت دستگاه در XP را میتوان با استفاده از کلید ترکیبی «Win» راهاندازی کرد. + Pause" "، سپس در بالا باید روی برگه "Equipment" کلیک کنید و از قبل "Device Manager" را در آن راه اندازی کنید.
3. این روش شامل استفاده از نرم افزار یکپارچه اطلاعات سیستم است. برای راهاندازی آن، باید روی لیست کشویی «همه برنامهها» در منوی «شروع»، سپس «لوازم جانبی» کلیک کنید، برگه «ابزار» را باز کنید و ابزار «اطلاعات سیستم» را در آنجا راهاندازی کنید. همچنین با فشار دادن کلید ترکیبی Win+R می توانید این کار را سریعتر انجام دهید. پنجره راه اندازی برنامه باز می شود. در خط "باز" باید "msinfo32.exe" را تایپ کنید. این همان ابزار است که فقط از طریق کنسول راه اندازی می شود.

با استفاده از این نرم افزار داخلی می توانید اطلاعات اولیه در مورد سیستم و اجزای آن به دست آورید. اما این ابزار به دلیل پیچیدگی شاخه های انتقال در امتداد درخت بسیار ناخوشایند است. این نرم افزار را می توان در غیاب نرم افزارهای دیگری که درک و خواندن آن آسان تر باشد، استفاده کرد.

4. همچنین می توانید مشخصات سیستم را از طریق DirectX Diagnostic Tool مشاهده کنید. این ابزار عمدتاً برای آزمایش کارت های ویدیویی و صوتی استفاده می شود. پنجره ابزار اطلاعات کلی در مورد سیستم و، به طور خاص، در مورد کارت ویدئو را نمایش می دهد.

5. می توانید مشخصات کامپیوتر خود را از بایوس بیابید. برای انجام این کار، هنگام بوت کردن کامپیوتر، باید کلیدهای F1، F2، Del یا Esc را فشار دهید. همه چیز به نسخه خود بایوس بستگی دارد. علاوه بر این، دانش زبان انگلیسی نیز مورد نیاز است.
برنامه هایی برای مشاهده مشخصات کامپیوتر
برای تشخیص دقیق تر عملکرد سیستم، می توانید از برنامه های ویژه استفاده کنید. به عنوان مثال، برنامه های AIDA64، ASTRA32، PC-Wizard نرم افزارهای عالی هم برای عیب یابی و هم برای آزمایش همه اجزای جداگانه هستند.

برای شروع، اجازه دهید بگوییم که برنامه AIDA64 (اورست سابق) به دسته پولی تعلق دارد. با این حال، می توان از فرصت 30 روزه رایگان ارائه شده توسط توسعه دهندگان استفاده کرد تا کاربر بتواند با قابلیت های برنامه آشنا شود. این برای ما کاملاً کافی است. در مورد ما، ما از AIDA64 Extreme Edition برای آشنایی با پارامترهای اساسی رایانه استفاده خواهیم کرد. البته یک نسخه تجاری از این برنامه وجود دارد، اما برای اهداف ما نسخه Extreme کافی است. این برنامه باید از وب سایت توسعه دهنده (www.aida64.com) دانلود و بر روی رایانه شما نصب شود.

AIDA بسیار ساده و آسان برای استفاده است. پنجره اصلی برنامه به دو بخش تقسیم میشود: سمت چپ درختی از زیرسیستمهای اصلی رایانه را نشان میدهد و سمت راست اطلاعات دقیق مربوط به زیرسیستم انتخاب شده در سمت چپ را نشان میدهد. برای مشاهده خلاصه اطلاعات در رایانه خود، کافی است بخش «رایانه» را باز کنید و سپس زیربخش «اطلاعات خلاصه» را انتخاب کنید.

انتخاب این بخش به شما این امکان را می دهد که تمام ویژگی های رایانه خود را پیدا کنید: نوع رایانه، اطلاعات محیط عملیاتی نصب شده، اطلاعات مربوط به برد سیستم، پارتیشن های موجود، شبکه، دستگاه های جانبی و غیره.

با انتخاب زیربخش "CPU" در قسمت root "System Board" می توانید داده ها را روی پردازنده مرکزی رایانه خود مشاهده کنید. در سمت راست برنامه، پارامترهای تمام پردازنده های نصب شده بر روی رایانه شخصی نمایش داده می شود. این داده ها در مورد نوع پردازنده نصب شده، مدل آن، سرعت ساعت، دستورالعمل های پشتیبانی شده، حافظه پنهان سطوح مختلف به شما می گوید. همچنین می توانید اطلاعاتی درباره بار روی هسته های ریزپردازنده پیدا کنید. اگر به اطلاعات دقیق تری در مورد عملکردهای پشتیبانی شده توسط ریزپردازنده سیستم نیاز دارید، روی قسمت فرعی «CPUID» کلیک کنید.

اگر در انتخاب خود کمی جلوتر بروید و بخش "Motherboard" را انتخاب کنید، اطلاعات دقیق در مورد مادربرد در پنجره اصلی برنامه نمایش داده می شود. برای یک کامپیوتر رومیزی، AIDA64 ویژگی های برد را با نام خود، ویژگی های گذرگاه سیستم را با فرکانس های واقعی و موثر نمایش می دهد. دادههای مربوط به ویژگیهای گذرگاه حافظه با عرض، فرکانس و پهنای باند آن نیز نشان داده خواهد شد. اطلاعات فنی به همان اندازه مهم در مورد پارامترهای فیزیکی برد: سوکت پردازنده پشتیبانیشده، کانکتورهای نصب شده برای کارتهای توسعه، تعداد اسلاتهای RAM، و همچنین نوع خود استیکها و نوع حافظه پشتیبانیشده. در همان بخش، برنامه اطلاعاتی در مورد فرم فاکتور مادربرد، ابعاد فیزیکی آن و چیپ ست نمایش می دهد.

با انتخاب زیربخش "حافظه" در بخش "مادربرد" اطلاعات خلاصه ای در مورد رم رایانه نمایش داده می شود. در اینجا می توانید اطلاعاتی در مورد رم و حافظه مجازی موجود در سیستم پیدا کنید: چه مقدار قبلاً استفاده شده است و چه مقدار در حال حاضر برای استفاده توسط سیستم و برنامه ها در دسترس است. همچنین این قسمت مسیر فایل swap سیستم را نشان می دهد.

با کلیک بر روی قسمت "SPD" به راحتی می توانید از ویژگی های ماژول های RAM نصب شده مطلع شوید. این عمل به برنامه اجازه می دهد تا تمام ماژول های حافظه نصب شده بر روی رایانه شخصی را که در بالای ناحیه پنجره اصلی نمایش داده می شوند، نشان دهد. انتخاب یکی از ماژول های نمایش داده شده به شما این امکان را می دهد که داده هایی را بدست آورید که در قسمت پایین ناحیه اصلی پنجره برنامه نشان داده شده است. به طور پیش فرض، وقتی به زیربخش "SPD" می روید، این قسمت داده های اولین ماژول نمایش داده شده در لیست را نمایش می دهد. در اینجا می توانید داده های زیر را در مورد ویژگی های ماژول بیابید: نوع آن، میزان حافظه ای که ارائه می دهد، نوع این حافظه، سرعت آن. همچنین عرض و ولتاژ ماژول، مشخصات زمان بندی و عملکردهای پشتیبانی شده توسط آن در اینجا نمایش داده می شود.
کارت گرافیک

برای مشاهده داده های مربوط به ویژگی های آداپتور ویدئویی، باید به بخش ریشه "نمایش" بروید. در میان زیر بخش های آن باید "پردازنده گرافیک" را پیدا کنید. انتخاب این بخش به شما امکان می دهد اطلاعات مربوط به آداپتور ویدیویی نصب شده بر روی رایانه شخصی را در منطقه اصلی برنامه نمایش دهید. از جمله آنها اطلاعاتی در مورد نوع تراشه ویدیویی، نسخه BIOS آن، حافظه کارت گرافیک (حجم، فرکانس، نوع)، برخی از ویژگی های پردازنده گرافیکی (فرکانس، فرآیند فنی) است.

زیر بخش "مانیتور" از همان پارتیشن ریشه به کاربر این امکان را می دهد که با ویژگی های اصلی مانیتور سیستم آشنا شود. اینها شامل مدل، وضوح، نسبت تصویر، اسکن عمودی و افقی است.

AIDA64 به شما این امکان را می دهد که طیف گسترده ای از اطلاعات در مورد هارد دیسک های رایانه خود را به دست آورید. برای مشاهده اطلاعات مربوط به هارد دیسک، روی زیربخش «ذخیرهسازی دادههای ویندوز» از بخش اصلی «ذخیرهسازی داده» کلیک کنید. در بالای قسمت اصلی پنجره برنامه، لیستی از تمام دستگاه هایی که با ذخیره سازی داده مرتبط هستند نمایش داده می شود. ابتدا هارد دیسک ها نمایش داده می شود و اطلاعات مربوط به ویژگی های هارد دیسکی که برای اولین بار در لیست دستگاه ها تعیین شده است در پایین قسمت اصلی پنجره نمایش داده می شود. از جمله مفیدترین ویژگی ها: ضریب فرم هارد دیسک، سرعت چرخش اسپیندل، سرعت خواندن/نوشتن و غیره.
داده های سنسور
لازم است نه تنها بتوان داده های مربوط به سیستم را مشاهده کرد، بلکه اطلاعات جاری ارائه شده در مورد سیستم توسط سنسورهای آن را نیز تجزیه و تحلیل کرد. داده های مربوط به سنسورها را می توان با رفتن به زیربخش "حسگرها" از بخش "رایانه" در درخت زیرسیستم عمومی پیدا کرد.

پنجره اصلی اطلاعات سنسور، داده های مربوط به دمای ریزپردازنده و همچنین هسته های آن را نمایش می دهد. نام CPU دمای پردازنده را در زیر پوشش آن نشان می دهد. به طور سنتی، این نشانگر کمتر از نشانگرهای دمای هسته های پردازنده است که به صورت: "CPU1"، "CPU2" نمایش داده می شود. این به این دلیل است که پوشش مستقیم با هیت سینک واحد هیت سینک در تماس است. از پارامترهای بالای نشانگر "AUX" نترسید، زیرا عملاً هیچ معنایی ندارد. اگر مقادیر آن هرگز تغییر نکند، سیستم از آن استفاده نمی کند. سنسور GPU Diode دمای روی GPU را نشان می دهد.

با استفاده از برنامه ASTRA32 می توانید ویژگی های کامپیوتر خود را نیز دریابید. مانند برنامه قبلی، ASTRA32 پولی است، اما نسخه دمو برای ما کافی است. رابط کاربری آن مشابه AIDA64 است، همچنین بسیار ساده و واضح است. برنامه را از وب سایت رسمی www.astra32.com دانلود و نصب کنید. با کلیک بر روی پیوند، دو نسخه را مشاهده خواهید کرد - یکی برای نصب معمولی، و دیگری قابل حمل است، یعنی نیازی به نصب ندارد. من از نسخه دوم برنامه استفاده خواهم کرد.

من فایل برنامه astra32.exe را به عنوان مدیر اجرا می کنم.

در پنجره ای که باز می شود، تمام اطلاعات مربوط به رایانه من بلافاصله نمایش داده می شود (برگه "اطلاعات عمومی")، یعنی:
- چه پردازنده ای نصب شده است، فرکانس کاری آن، سطوح کش.
- اطلاعات مختصری در مورد مادربرد؛
- اطلاعات مربوط به RAM؛
- چه دیسک هایی نصب شده و ظرفیت آنها.
- اطلاعات مربوط به کارت گرافیک و کارت صدا؛
- اطلاعات مربوط به سیستم عامل و غیره
شما می توانید در آنجا توقف کنید، اما برای کسانی که می خواهند اجزای کامپیوتر خود را به طور کامل مطالعه کنند، می توانند قسمت مربوطه را در ستون سمت چپ انتخاب کرده و داده هایی را که در ستون سمت راست نمایش داده می شود، مطالعه کنند.

به عنوان مثال، شما باید اطلاعات دقیق تری در مورد پردازنده پیدا کنید: چه سوکتی دارد، چند هسته، چه میزان مصرف انرژی، ابعاد و غیره. به تب “Processor” و سپس “CPU” بروید. در پنجره سمت راست، ما به اطلاعات دقیق در مورد پردازنده نگاه می کنیم.

بالاخره به برنامه های رایگان می رسیم. PC-Wizard یکی از بهترین ابزارها برای تعیین مشخصات، پیکربندی و تست یک کامپیوتر است. با دنبال کردن لینک - http://www.cpuid.com قابل دانلود است.

رابط برنامه مشابه ابزارهای مورد بحث قبلی است. تنها تفاوت این است که به جای لیست های خسته کننده، آیکون ها در ستون سمت راست نمایش داده می شوند و همچنین نکاتی برای تقریباً هر عمل وجود دارد.
OC مخفف سیستم عامل است که نرم افزاری است که به کامپیوتر دستور می دهد تا چگونه یک صف از وظایف را اجرا کند. سیستم عامل اجزای کامپیوتر و تمام تجهیزات جانبی را مدیریت می کند، برنامه ها را راه اندازی و اجرا می کند، وظایف و منابع را مدیریت می کند و یک رابط برای کار با کامپیوتر در اختیار کاربر قرار می دهد.
اگر نسخه های سیستم عامل کامپیوتر و موبایل را در نظر بگیریم، تعداد سیستم عامل های موجود به چندین ده می رسد.
بیایید دریابیم که چه سیستم عاملی بر روی دستگاه شما نصب شده است: رایانه، لپ تاپ، گوشی هوشمند، تبلت.
پنجره ها
- ویندوز 10یا ویندوز سرور 2016- منو را باز کنید شروع کنید، وارد در مورد کامپیوتر. در پنجره ای که باز می شود گزینه هاخط را پیدا کنید رهایی، که نسخه و نسخه ویندوز شما در زیر نوشته شده است.
- برای ویندوز 8.1یا ویندوز سرور 2012 R2ماوس خود را به گوشه سمت راست پایین صفحه ببرید، سپس به بالا، کلیک کنید گزینه هاو سپس انتخاب کنید تنظیمات کامپیوتر را تغییر دهید. کلیک کامپیوتر و دستگاه هاو انتخاب کنید اطلاعات کامپیوتری. در فصل پنجره ها
- ویندوز 8یا ویندوز سرور 2012- منو را باز کنید شروع کنید، وارد کامپیوتر،یک کلید را فشار داده و نگه دارید یا روی آن راست کلیک کنید کامپیوتر،و سپس انتخاب کنید خواص.در فصل پنجره هانسخه و نسخه ویندوز خود را پیدا کنید.
- ویندوز 7و ویندوز سرور 2008 R2 - کلیک شروع کنید، روی آن راست کلیک کنید کامپیوتر، مورد را انتخاب کنید خواص.در پنجره درباره ویندوزنسخه و نسخه سیستم عامل ویندوز نصب شده بر روی رایانه خود را بررسی کنید.
- ویندوز ویستاو ویندوز سرور 2008- کلیک شروع کنید، انتخاب کنید صفحه کنترل -> سیستم و سرویس -> سیستم.
برای همه گزینه های بالا، می توانید دکمه را فشار دهید شروع کنیدو سپس دستور را وارد کنید برندهو در نتایج جستجو انتخاب کنید winver.exe.
- ویندوز XPو ویندوز سرور 2003- کلیک شروع کنید -> اجرا کردن، وارد برندهو سپس روی دکمه کلیک کنید خوب.از طرف دیگر، می توانید وارد کردن را امتحان کنید msinfo32یا sysdm.cpl، به عنوان یک گزینه اضافی. در نهایت، می توانید وارد کردن را امتحان کنید DXDIAG. در این حالت، ممکن است ویندوز از شما بخواهد که درایورهای خود را بررسی کنید، روی دکمه کلیک کنید خیر
- ویندوز 95/98/ME- کلیک شروع کنید -> تنظیمات -> صفحه کنترل. بعد دوبار کلیک کنید سیستمبرگه را انتخاب کنید معمول هستند.شماره نسخه را زیر عنوان سیستم پیدا کنید. برای تعیین دقیق تر نسخه ویندوز نصب شده، لینک را دنبال کنید.
- ویندوز CE- کلیک شروع کنید -> تنظیمات -> صفحه کنترل، اپلت را انتخاب کنید سیستم.اگر کار نکرد، نسخه سیستم را در برگه بررسی کنید معمول هستند.
دقیقاً با استفاده از همان روش ها می توانید به بیت بودن سیستم عامل ویندوز پی ببرید: 32 بیتی یا 64 بیتی.
مکینتاش
- OS X (Mac OS X)- دکمه منو را انتخاب کنید سیبدر بالای صفحه، سپس کلیک کنید درباره این مک. برای اطلاع از به روز بودن نسخه نصب شده Mac OS X یا امکان به روز رسانی به آخرین سیستم عامل، لطفاً به لینک زیر مراجعه کنید.
- iOS (iPhoneOS)- در آیفون خود را انتخاب کنید تنظیمات -> پایه ای -> در مورد این دستگاه. در فصل نسخهنسخه فعلی سیستم عامل iOS مشخص شده است.
لینوکس
- یک ترمینال (خط فرمان در لینوکس) راه اندازی کنید، وارد شوید نام کاربری -aو Enter را فشار دهید. خروجی شامل نسخه هسته خواهد بود. می توانید وارد ترمینال شوید lsb_release -aیا cat /etc/lsb-releaseیا cat /proc/versionاگر Ubuntu، Mint، Fedora یا Alt Linux را نصب کرده اید.
FreeBSD / NetBSD / OpenBSD / DragonFlyBSD
نام کاربری -a.این دستور نسخه (انتشار) و نوع سیستم BSD نصب شده را به شما می گوید.
گوشی هوشمند اندروید
باز کن صفحه اصلی. برای این کار بر روی دکمه کلیک کنید خانهیا دکمه بازگشت(به طور مکرر). سپس صفحه را باز کنید برنامه های کاربردی. نماد را پیدا کنید تنظیمات. به انتهای لیست بروید و سپس ضربه بزنید در مورد گوشیبه دنبال خطوطی باشید که می گویند نسخه سیستم عاملیا نسخه اندروید.
Blackberry (سیستم عامل RIM)
به منو بروید تنظیماتو انتخاب کنید در مورد گوشی. در خط اول مدل گوشی هوشمند BlackBerry خود را خواهید دید، در خط سوم - نسخه سیستم عامل.
سولاریس (SunOS)
یک ترمینال (خط فرمان در لینوکس) را باز کنید و تایپ کنید نام کاربری -a.این دستور نسخه (انتشار) و نوع سیستم BSD نصب شده را به شما می گوید.برای اطلاعات زیاد (در دستگاه های سولاریس جدید) showrev -a.
AIX
یک ترمینال (خط فرمان در لینوکس) را باز کنید و تایپ کنید oslevel -rیا نام کاربری -آیا lslpp -h bos.rte.
iOS (سیسکو)
در خط فرمان در حالت فعال کردنوارد نمایش نسخه.
XOS (شبکه های شدید)
نمایش نسخه.
سیستم عامل IronWare (Foundry)
در یک خط فرمان با امتیازات مدیر، را وارد کنید نمایش نسخه.
اگر نمی خواهید برای یافتن نسخه سیستم عامل با پیچیدگی های روش های ذکر شده مقابله کنید، به سادگی به مقاله ای بروید که در آن در مورد چندین منبع مفید در اینترنت صحبت کردم، از جمله منابعی که به شما کمک می کنند. ببینید چه سیستم عاملی را نصب کرده اید.
رقابت بین تولیدکنندگان کامپیوتر و گوشیهای هوشمند و تبلتها باعث شده است که بازار با تعداد زیادی از برنامههای کاربردی که با دستگاه خاصی سازگار نیستند، مملو شود. به عنوان یک قاعده، معیار سازگاری، سیستم عامل نصب شده بر روی آن است. در این مقاله سعی می کنیم بدانیم چه سیستم عامل هایی وجود دارد و چگونه می توان متوجه شد که کدام سیستم عامل را نصب کرده اید.
چگونه سیستم عامل کامپیوتر خود را بفهمیم
در روسیه، اکثر کامپیوترها سیستم عامل ویندوز را اجرا می کنند. اگر هنگام کار با کامپیوتر، دکمه ای با پرچم چهار رنگ و/یا Start در گوشه پایین سمت چپ مشاهده کردید، این زاییده فکر مایکروسافت است. اگر علاقه مند هستید که چگونه بفهمید چه سیستم عاملی نصب شده است و چگونه به بیت بودن سیستم عامل پی ببرید، روی نماد "رایانه من" راست کلیک کرده و "properties" را انتخاب کنید. در پنجره ای که ظاهر می شود، تمام اطلاعات مورد نظر خود را مشاهده خواهید کرد. اگر روی "System" در کنترل پنل کلیک کنید، همان پنجره ظاهر می شود.
اگر دکمه Start وجود ندارد و نوار وظیفه در بالا قرار دارد و به جای چک باکس یک سیب وجود دارد، به احتمال زیاد یک رایانه Apple با MacOS نصب شده است. برای اطلاع از نسخه سیستم عامل، روی apple در گوشه سمت چپ بالا کلیک کنید و "About This Computer" را انتخاب کنید. پنجره ای با نسخه محصول و ویژگی های رایانه شما ظاهر می شود.
اگر هیچ کدام برای شما مناسب نیست، به احتمال زیاد لینوکس را نصب کرده اید که دارای پوسته های مختلفی است که هم ویندوز و هم MacOS را شبیه سازی می کند. به کنسول بروید و دستور "cat /etc/issue" را در آنجا تایپ کنید، پس از آن پاسخ را خواهید یافت.
چگونه سیستم عامل گوشی هوشمند/تبلت را بفهمیم
قبل از اینکه سیستم عامل دستگاه شما را بشناسیم، ابتدا بیایید بفهمیم سازنده آن کیست. اگر آیفون یا آیپد دارید، پس یکی از نسخه های iOS را دارید (البته این برای صنایع دستی چینی مانند CiPhone با تلویزیون داخلی صدق نمی کند). برای اینکه بدانید کدام سیستم عامل نصب شده است، به "تنظیمات - عمومی - درباره دستگاه" بروید یا به iTunes بروید، جایی که می توانید نسخه سیستم عامل را نیز ببینید.
اگر یک گوشی هوشمند نوکیا دارید، به احتمال زیاد سیستم عامل Symbian را نصب کرده است، که نسخه آن را می توان از توضیحات ویژگی های تلفن هوشمند خود در اسناد یا در وب سایت فروشنده/تولیدکننده پیدا کرد. همچنین زمانی که گوشی هوشمند خود را از طریق Nokia Suite به رایانه خود متصل می کنید، نسخه نمایش داده می شود.
بسیاری از تولیدکنندگان، از جمله نوکیا، نسخه های موبایل ویندوز را روی دستگاه ها نصب می کنند. همچنین می توان آن را با پرچم رنگی معروف شناسایی کرد. می توانید نسخه خاص را از "تنظیمات - جزئیات بیشتر - در مورد دستگاه" پیدا کنید.
یکی از محبوب ترین سیستم عامل های موبایل اندروید است. اگر گزینه های بالا برای شما مناسب نیست، به احتمال زیاد شما این سیستم عامل خاص را دارید. برای اطلاع از نسخه آن، به تنظیمات بروید و "اطلاعات در مورد تلفن (تبلت)" را انتخاب کنید. خط "نسخه اندروید" حاوی مقدار مورد علاقه شما خواهد بود.
که بر روی رایانه نصب شده است، می تواند در موقعیت های مختلفی ایجاد شود. برای مثال در اکثر موارد برای دانلود ابتدا باید نسخه ویندوز خود را مشخص کنید.
اگر در موقعیت مشابهی قرار گرفتید و نسخه ویندوز خود را نمی دانید، این مقاله باید به شما کمک کند. ما چندین راه را به شما پیشنهاد می کنیم تا بفهمید کدام ویندوز روی رایانه شما قرار دارد.
روش شماره 1. ویژگی های کامپیوتر.
اگر روی دسکتاپ شما یکی وجود دارد (یعنی یک نماد، نه میانبر)، سپس می توانید بفهمید که کدام ویندوز روی رایانه شما با استفاده از آن است. برای انجام این کار، بر روی این نماد کلیک راست کرده و گزینه "Properties" را انتخاب کنید.
پس از این، پنجره ای باز می شود که اطلاعات مربوط به رایانه شما را نشان می دهد. نسخه ویندوز و همچنین اطلاعات اولیه در مورد رایانه (نام پردازنده، مقدار RAM) در اینجا نشان داده می شود.

همچنین اطلاعاتی در مورد بیتی بودن سیستم عامل شما وجود دارد. تقریباً در پایین پنجره، روبروی مورد "نوع سیستم".

لازم به ذکر است که اگر نماد کامپیوتر روی دسکتاپ خود ندارید، می توانید با استفاده از کلید ترکیبی Windows + Pause/Break، این پنجره را فراخوانی کنید.
روش شماره 2. دستور WinVer.
راه دوم برای اینکه بفهمید کدام ویندوز روی کامپیوتر شما قرار دارد دستور WinVer است. کلید ترکیبی Windows + R را فشار دهید و دستور WinVer را در منوی ظاهر شده وارد کنید.

پس از این، پنجره ای روی صفحه ظاهر می شود که اطلاعات اولیه در مورد سیستم عامل شما را نشان می دهد. در اینجا می توانید متوجه شوید که کدام ویندوز روی رایانه شما نصب شده است و همچنین نسخه و شماره ساخت آن.

روش شماره 3. دستور Systeminfo.
دستور مفید دیگری که به شما امکان می دهد بفهمید کدام ویندوز روی رایانه شما نصب شده است دستور systeminfo است. برای استفاده از این دستور systeminfo را تایپ کرده و enter را فشار دهید. پس از این، اطلاعات اولیه در مورد کامپیوتر شما بر روی صفحه نمایش ظاهر می شود. در میان این اطلاعات می توانید نسخه ویندوز خود را پیدا کنید.

همچنین می توانید این دستور را به روش دیگری نیز اجرا کنید. برای این کار کلیدهای ترکیبی Windows + R را فشار داده و در پنجره باز شده cmd /k systeminfo را وارد کنید.

در این حالت ابتدا Command Prompt راه اندازی می شود و تنها پس از آن دستور systeminfo در آن اجرا می شود.
روش شماره 4. پنجره اطلاعات سیستم
آخرین روشی که به آن نگاه خواهیم کرد، پنجره System Information است. برای باز کردن این پنجره، کلید ترکیبی Windows + R را فشار دهید و در پنجره ظاهر شده دستور msinfo32 را وارد کنید.

پس از این، پنجره "System Information" در مقابل شما باز می شود که در آن می توانید متوجه شوید که کدام ویندوز روی رایانه شما نصب شده است. یافتن این اطلاعات آسان خواهد بود زیرا بلافاصله در مقابل چشمان شما ظاهر می شود.

اگر در اجرای دستور msinfo32 مشکل دارید، می توانید این پنجره را با جستجو در منوی استارت باز کنید. برای انجام این کار، به سادگی "اطلاعات سیستم" را در جستجو وارد کنید و برنامه یافت شده را باز کنید.