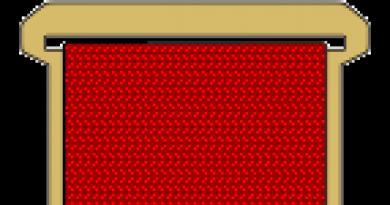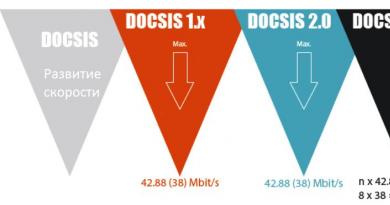رابط وب روتر را از طریق تلفن باز نمی کند. نحوه ورود به رابط وب روتر: تمام جزئیات از بلوند. آدرس IP پیش فرض، نام کاربری و رمز عبور
در انجمن های کامپیوتری، توجه زیادی به تنظیم دقیق روتر می شود که می تواند سرعت و پایداری اتصال آن را به میزان قابل توجهی افزایش دهد. با این حال، بسیاری از کاربران با مشکل ترتیب متفاوتی روبرو هستند - آنها به سادگی نمی توانند برای انتخاب پارامترهای بهینه وارد تنظیمات روتر خود شوند. نیازی به وحشت و رفتن به فروشگاه برای یک دستگاه جدید نیست، زیرا هر کسی می تواند چنین مشکلی را حل کند. اگر رایانه وارد منوی استاندارد سرویس گیرنده وب روتر نمی شود، باید تنظیمات اتصال را تغییر دهید یا به تفاوت های ظریف دیگر توجه کنید.
در صورت عدم دسترسی به تنظیمات روتر، ما به دنبال راهی هستیم.
با تایپ آدرس سرویس گیرنده وب 192.168.1.1 در مرورگر مورد علاقه خود، ممکن است با عدم پاسخگویی روتر به دستور شما مواجه شوید. برای ورود به منوی وب کلاینت، ابتدا دستورالعمل ها را بردارید و بخوانید که سازنده چه آدرسی برای روتر تنظیم کرده است. بسیاری از توسعه دهندگان الکترونیک ترجیح می دهند ترکیب 192.168.0.1 را تنظیم کنند که به شما امکان می دهد آدرس فوق را برای سایر تجهیزات شبکه آزاد کنید. همچنین، اطلاعات مربوط به آدرس پایه ممکن است در پایین دستگاه موجود باشد.
سعی کنید مرورگر وب خود را تغییر دهید - بهترین گزینه برنامه استاندارد Internet Explorer است که از اتصالات مستقیم بدون تغییر مسیر استفاده می کند. با این حال، ممکن است هنگام تلاش برای وارد کردن 192.168.1.1 خطا نیز نمایش داده شود. با استفاده از کابل RJ-45 که همراه روتر شما ارائه می شود، می توانید شانس اتصال موفق را افزایش دهید. مراقب باشید - باید به پورت LAN روی روتر وصل شود و نه کانکتور WAN که اغلب با رنگ آبی مشخص می شود. برای دسترسی نامحدود به منوی 192.168.0.1، حتما آداپتور بی سیمی را که در رایانه خود استفاده می کنید با استفاده از دکمه عملکرد ویژه یا منوی اتصالات شبکه غیرفعال کنید.
تنظیم دقیق
اگر رایانه وارد منوی سرویس گیرنده وب استاندارد نشود، ممکن است خطای اتصال با 192.168.1.1 ناشی از تداخل آدرس در شبکه باشد. اول از همه، باید به کنترل پنل سیستم عامل خود بروید و مورد "گزینه های اینترنت" را در آنجا پیدا کنید که می توان آن را "گزینه های اینترنت" نیز نامید. سپس باید تب "اتصال" را باز کنید و دکمه ای را در پایین پیدا کنید که مسئول پارامترهای شبکه محلی است. در کادر محاوره ای که پس از کلیک روی آن باز می شود، استفاده از پراکسی ها را در شبکه های محلی معمولی و VPN غیرفعال کنید.
با این حال، همیشه امکان برقراری ارتباط با 192.168.0.1 وجود ندارد. شما باید ویژگی های آداپتور شبکه ای را که استفاده می کنید باز کنید - می توانید به سه روش اصلی وارد این منو شوید:
- از طریق "مرکز کنترل شبکه"؛
- از طریق کنترل پنل - ابزار "اتصالات شبکه"؛
- اتصالات شبکه کنترل را در خط فرمان وارد کنید.

از آنجایی که روتر دارای آدرس سرویس گیرنده وب 192.168.1.1 یا جایگزین 192.168.0.1 است، برای اینکه شبکه به درستی کار کند، رایانه الکترونیکی باید IP مشابهی داشته باشد که فقط در رقم آخر متفاوت است. با کلیک راست بر روی نماد آداپتور مورد نیاز خود، ویژگی های آن را باز کنید، در کادر محاوره ای که ظاهر می شود، پروتکل اتصال IPv4 را انتخاب کنید و دوباره روی دکمه "Properties" کلیک کنید.
پارامترهای پروتکل عمومی ممکن است حاوی پاسخی به این باشد که چرا رایانه وارد منوی استاندارد سرویس گیرنده وب روتر نمی شود. IP ممکن است با آیپی که روتر استفاده میکند متفاوت باشد - برای ادامه کار باید آن را تغییر دهید و از همان ابتدای 192.168.1.1 یا 192.168.0.1 استفاده کنید. عدد در انتها باید از 2 تا 254 متغیر باشد تا تضاد آدرس در شبکه محلی ایجاد نشود. البته بهترین گزینه این است که آدرس را به صورت خودکار بر اساس نیاز رایانه تنظیم کنید، اما هر شبکه ای از این ویژگی پشتیبانی نمی کند. فراموش نکنید که دروازه و آدرس سرور DNS را نیز در این برگه تنظیم کنید - در این فیلدها باید بسته به پارامترهای استاندارد روتر اعداد 192.168.0.1 یا ترکیب جایگزین 192.168.1.1 را وارد کنید.

همچنین، گاهی اوقات رایانه به دلیل محدودیت در ترافیک ارسال شده در شبکه محلی ایجاد شده، وارد منوی مورد نیاز شما نمی شود. ممکن است توسط آنتی ویروسی که نصب کرده اید، از باز کردن منوی 192.168.1.1 جلوگیری شود، که کنترل بیش از حدی بر اعمال کاربر ایجاد می کند - به سادگی باید هنگام کار با تنظیمات دستگاه، آن را غیرفعال کنید. دسترسی به آدرس مشخص شده یا 192.168.0.1 اغلب توسط فایروال استاندارد سیستم عامل مسدود می شود - همچنین می توان آن را از طریق کنترل پنل سیستم عامل غیرفعال کرد. پس از انجام مراحل بالا، باید بتوانید به تنظیمات روتر مورد استفاده خود بروید، اما در شرایط خاص، تمام اقدامات کاربر بی اثر است.
اقدامات شدید
اگر رایانه هنوز به سرویس گیرنده وب دستگاه وارد نمی شود، توصیه می شود آن را به طور کامل راه اندازی مجدد کنید - برای این کار، از یک دکمه تنظیم مجدد کوچک استفاده کنید که می تواند در پشت یا در پایین قاب روتر قرار گیرد. باید با یک جسم نازک بلند (مثلا یک گیره کاغذ) فشار داده شود و بسته به مدل دستگاه بی سیم، تقریباً 10 تا 20 ثانیه نگه داشته شود. پس از بازنشانی کامل داده ها، می توانید به تمام تنظیمات پیشرفته دستگاه در آدرس منوی استاندارد 192.168.0.1 و همچنین ترکیب جایگزین 192.168.1.1 دسترسی داشته باشید - این توسط مدل دستگاه تعیین می شود.

این روش همچنین در صورتی مؤثر خواهد بود که دادههای خود را برای دسترسی به وب کلاینت به طور غیرقابل برگشتی از دست داده باشید یا توسط شخص دیگری که دسترسی غیرمجاز به منوی تنظیمات روتر داشته باشد تغییر داده شده باشد. پس از راه اندازی مجدد، باید از لاگین استاندارد و رمز عبور از پیش تعیین شده استفاده کنید که توسط سازنده تجهیزات تنظیم شده است. اغلب شما باید کلمه "admin" را در هر دو خط وارد کنید، اما استثناهایی وجود دارد. برای تعیین دقیق اطلاعات ورود به سیستم برای یک سرویس گیرنده وب استاندارد، دستورالعملهای دستگاه را مرور کنید. مراقب باشید، زیرا پس از راه اندازی مجدد، تمام تنظیمات باید دوباره تنظیم شوند.
اگر پس از تنظیم مجدد پارامترهای روتر، رایانه وارد منوی تنظیمات در آدرس منو 192.168.0.1 یا یک IP جایگزین نشد، دوباره با استفاده از لپ تاپ یا تبلت مدرن دیگری سعی کنید. کاملاً ممکن است عدم دسترسی به 192.168.1.1 به دلیل پیکربندی نادرست کارت شبکه یا آسیب دیدن آن باشد. در مورد اول، باید سعی کنید درایورها را بازیابی کنید یا از توزیع سیستم عامل اختصاصی توسعه دهنده ماشین هوشمند استفاده کنید. در حالت دوم، باید ماژول وایرلس را تغییر دهید.
منبع مشکلات شما نیز ممکن است نقص خود روتر باشد - معمولاً مشکل عدم دسترسی به 192.168.1.1 به سادگی با فلش کردن دستگاه بی سیم حل می شود. به یاد داشته باشید که فقط در صورتی می توانید بدون تداخل وارد منوی سرویس گیرنده وب شوید که نرم افزار را از یک منبع مطمئن دانلود کنید - بهتر است از یک منبع شبکه جهانی یا سرور فایل خود سازنده روتر استفاده کنید. همچنین روتر برای ترکیب 192.168.0.1 و در صورت آسیب کامل به قطعات وارد منوی تنظیمات استاندارد نمی شود. تعویض چنین دستگاهی همیشه راحت تر و ارزان تر از تعمیر آن است. هنگام انتخاب یک دستگاه جدید، با ویژگی های قدرت و بهره آنتن آن و همچنین توانایی کار با انواع خاصی از شبکه ها هدایت شوید.

اگر دستگاه آسیب دیده است، اما باید برای مدت کوتاهی یک شبکه بی سیم ایجاد کنید، می توانید از عملکرد آداپتور مربوطه در رایانه خود استفاده کنید. برای انجام این کار، ارزش نصب نرم افزار مناسب را دارد - Virtual Router Manager گزینه خوبی است. پس از راه اندازی و پیکربندی مناسب، رایانه الکترونیکی به طور مستقل ترافیک را از طریق یک شبکه بی سیم توزیع می کند، اگرچه قابلیت های چنین اتصال محدود خواهد بود. به عنوان مثال قطعا دستیابی به سرعت بالا و برد طولانی عملیات شبکه امکان پذیر نخواهد بود. علاوه بر این، دستگاه شما در این مدت نمیتواند به شبکههای بیسیم دیگر متصل شود.
حل مسئله
آمار ارائه شده توسط مراکز خدمات نشان می دهد که در 90٪ موارد مشکل عدم دسترسی به وب کلاینت را می توان به سادگی با پیکربندی مجدد روتر یا رایانه حل کرد. کاربر باید توجه ویژه ای به پارامترهای شبکه داشته باشد - اغلب علت نقص، تضاد آدرس در محیط رایانه است. همچنین، عدم امکان دسترسی اغلب به دلیل محدودیت ترافیک توسط یک آنتی ویروس یا فایروال استاندارد است، بنابراین توصیه می شود قبل از کار با تنظیمات شبکه بی سیم، چنین برنامه های امنیتی را غیرفعال کنید. با این حال، مشکلات مربوط به خرابی نرم افزار روتر نیز وجود دارد - دستگاه نیاز به راه اندازی مجدد یا سیستم عامل مجدد دارد. در نهایت، ریشه مشکل را باید در نقص خود دستگاه یا آداپتور شبکه رایانه جستجو کرد - متأسفانه، اگر آنها خراب شوند، باید تجهیزات جدیدی خریداری کنید.
کاربرانی که برای اولین بار یک روتر را راه اندازی می کنند اغلب این سوال را دارند که چگونه تنظیمات روتر را وارد کنند. در این مقاله سعی می کنیم با استفاده از روتر ایسوس به عنوان مثال به این سوال پاسخ دهیم.
مرحله شماره 0. روتر را به کامپیوتر وصل کنید.
ابتدا باید روتر را به کامپیوتر خود وصل کنید. اگر روتر شما قبلاً متصل است، می توانید این مرحله را رد کرده و مستقیماً به مرحله شماره 1 بروید.
برای اتصال روتر به رایانه خود، باید یک سر کابل شبکه را به کانکتور رایانه خود و سر دیگر را به یکی از درگاه های LAN روتر وصل کنید.
همچنین باید مطمئن شوید که رایانه شما از دریافت خودکار آدرس IP استفاده می کند. برای این کار ویژگی های اتصال شبکه و سپس ویژگی های پروتکل IP نسخه 4 را باز کنید. در این پنجره باید توابع “به دست آوردن آدرس IP به طور خودکار” و “دریافت آدرس DNS به طور خودکار” انتخاب شوند.

مرحله شماره 1. مرورگر را باز کرده و آدرس IP روتر را وارد کنید.
برای رفتن به تنظیمات روتر ASUS به یک مرورگر نیاز داریم. شما می توانید از هر مرورگری که دوست دارید استفاده کنید. به عنوان مثال، می تواند گوگل کروم، موزیلا فایرفاکس، اپرا یا هر چیز دیگری باشد. مرورگر خود را باز کنید، در نوار آدرس آن تایپ کنید و اینتر را فشار دهید.

اگر نمی دانید روتر شما از چه آدرس IP استفاده می کند، فقط سعی کنید 192.168.1.1 را وارد کنید. اگر این آدرس کار نمی کند، سعی کنید 192.168.0.1 را وارد کنید. به احتمال زیاد، روتر شما از طریق یکی از این آدرس های IP قابل دسترسی خواهد بود.
مرحله شماره 2. نام کاربری و رمز عبور خود را برای دسترسی به روتر وارد کنید.
اگر آدرس IP صحیح را در مرورگر وارد کرده اید، باید پنجره ای برای وارد کردن لاگین و رمز عبور در مقابل شما ظاهر شود. برای ورود به تنظیمات روتر ایسوس باید لاگین و رمز عبور خود را در این پنجره وارد کرده و کلید enter را فشار دهید. اگر ورود / رمز عبور صحیح را نمی دانید، نمی توانید به تنظیمات دسترسی پیدا کنید.

اگر اولین بار است که وارد تنظیمات می شوید و رمز عبور خود را تغییر نداده اید، برای ورود باید نام کاربری و رمز عبور استاندارد خود را وارد کنید. در روترهای ASUS، معمولاً از لاگین استاندارد "admin" و رمز عبور استاندارد "admin" استفاده می شود. اگر این جفت ورود/گذرواژه مناسب نیست، می توانید رمز عبور استاندارد روتر خود را در دستورالعمل ها پیدا کنید. همچنین در برخی موارد، لاگین و رمز عبور استاندارد در قسمت پایین کیس روتر نشان داده شده است.
همانطور که بسیاری از مردم فکر می کنند، روند راه اندازی یک روتر Wi-Fi کاملاً پیچیده نیست. در این مقاله به نکات اصلی این فرآیند می پردازیم.
چگونه یک روتر وای فای راه اندازی کنیم؟
راه اندازی روتر Wi-Fi را می توان به سه مرحله تقسیم کرد. مرحله اول راه اندازی فیزیکی است، مرحله دوم راه اندازی یک اتصال به رابط روتر برای کنترل آن، مرحله سوم تنظیم پارامترهای عملکرد روتر است. در زیر به هر سه مرحله نصب و پیکربندی روتر با جزئیات بیشتری نگاه خواهیم کرد.
نصب فیزیکی و پیکربندی روتر
این مرحله یک مرحله مقدماتی است که در آن روتر را در جای مناسب خود نصب می کنیم. باید روتر را به برق وصل کنید و آن را روشن کنید. همچنین باید کابل شبکه را به روتر وصل کنید. ارائه دهنده شما باید این سیم را در اختیار شما قرار دهد. این سیم باید به کانکتور WAN روی روتر متصل شود. همچنین به دستگاهی نیاز داریم که آداپتور شبکه کار کند. اگر کامپیوتر بود بهتر بود. این کامپیوتر باید با استفاده از یک پچ کورد (کابل شبکه کوتاه با رابط های RJ-45 در انتها) به روتر متصل شود. این سیم باید به هر یک از کانکتورهای LAN متصل شود. علاوه بر این، باید قبلاً با ارائه دهنده دسترسی به اینترنت خود توافق نامه داشته باشید. و این منجر به این واقعیت می شود که برای دسترسی به اینترنت باید نام کاربری و رمز عبور داشته باشید. همچنین می توانید مقالاتی در مورد بهبود کیفیت سیگنال بخوانید.
اتصال به رابط وب روتر
برای نصب و پیکربندی روتر وای فای باید به رابط وب این روتر برسیم. رابط وب در اصل یک وب سایت است که توسط حافظه روتر میزبانی می شود. در صورت ورود می توانید به آن متصل شوید 192.168.0.1 وارد نوار آدرس مرورگر خود شده و Enter را فشار دهید. در برخی از روترها این آدرس باید با آن جایگزین شود 192.168.1.1 (گاهی اوقات روترهایی وجود دارند که رابط وب آنها به عنوان مثال در 192.168.10.1 قرار دارد). همه این آدرس های IP هستند
بنابراین، تنها کاری که باید در مرحله دوم انجام دهیم این است که به رابط وب روتر برویم. اگر کامپیوتر و روتر خود را به یکدیگر متصل کرده اید، هر مرورگری را باز کنید و سعی کنید رابط وب را باز کنید. اجازه دهید یادآوری کنم که برای انجام این کار باید آدرس روتر را در نوار آدرس وارد کنید.
همچنین، گاهی اوقات می توانید بلافاصله به شبکه Wi-Fi روتر متصل شوید. اگر نمی خواهید با سیم سروکار داشته باشید، می توانید اتصال بی سیم را امتحان کنید. برای انجام این کار، شبکهای را که روتر شما ایجاد میکند، در لیست شبکههای موجود بیابید و با استفاده از رمز عبور شبکه روتر متصل شوید. پس از آن سعی کنید به آدرس های بالا بروید. اگر همه چیز خوب است و هیچ خطایی در مقابل خود نمی بینید، به این معنی است که پنجره ای دارید که برای دسترسی به رابط وب، رمز عبور می خواهد (گاهی اوقات این رمز عبور درخواست نمی شود، که امنیت روتر را در خطر). اگر بله، به مرحله سوم راه اندازی روتر بروید. اگر نه، اتصال را دوباره بررسی کنید تا ببینید آیا واقعاً به شبکه بی سیم متصل شده اید یا خیر. اگر همه چیز خوب است، اما رابط وب باز نمی شود، سعی کنید از طریق سیم LAN به روتر متصل شوید.
همه روترهای فعلی که به خود احترام می گذارند بلافاصله یک شبکه بین رایانه و روتر راه اندازی می کنند. اما اگر به طور ناگهانی رایانه شما یک آدرس IP از روتر دریافت نکرد، باید خودتان این کار را انجام دهید. اتصال یک کامپیوتر به یک روتر از طریق یک شبکه محلی مشابه فرآیندی است که در آنجا ما هر دو کامپیوتر را به گونهای پیکربندی کردیم که در یک زیر شبکه باشند. در اینجا باید یک آدرس IP را فقط برای رایانه پیکربندی کنید، زیرا روتر قبلاً آدرس خود را دارد. روتر معمولا یک آدرس دارد 192.168.0.1 یا 192.168.1.1 . اگر اولین گزینه در لیست کار نمی کند، باید هر دو گزینه را بررسی کنیم. می توانید با کمک یا به صورت تصادفی بررسی کنید. در هر صورت، باید پارامترهای زیر را برای پروتکل IP نسخه 4 در ویژگی های اتصال تنظیم کنید:
- آدرس IP - 192.168.0.2
- ماسک زیر شبکه: 255.255.255.0
- دروازه پیش فرض: 192.168.0.1
- سرور DNS ترجیحی: 192.168.0.1
این پارامترها فرض می کنند که آدرس IP روتر است 192.168.0.1 . اگر این پیکربندی کار نمی کند، تنظیمات زیر را امتحان کنید:
- آدرس IP - 192.168.1.2
- ماسک زیر شبکه: 255.255.255.0
- دروازه پیش فرض: 192.168.1.1
- سرور DNS ترجیحی: 192.168.1.1
پس از تنظیم همه تنظیمات و ذخیره آنها، سعی کنید صفحه را با آدرس در مرورگر خود باز کنید 192.168.0.1 یا 192.168.1.1 . اگر پنجره ای را مشاهده کردید که نام کاربری و رمز عبور را درخواست می کند، به مرحله بعدی بروید. در غیر این صورت، باید کاری را که انجام دادید دوباره بررسی کنید و خطا را پیدا کنید.
راه اندازی روتر در رابط وب
بنابراین، در اینجا یک پنجره برای ورود به رابط وب روتر وجود دارد. اگر شما یا شخص دیگری از روتر استفاده کرده اید، رمز عبور و نام کاربری را از آنها بخواهید. و اگر روتر جدید است، اطلاعات ورود به سیستم را می توان در دستورالعمل های روتر یافت. معمولاً این یک نام کاربری ساده (کاربر، مدیر) و یک رمز عبور به همان اندازه ساده است. اینها تنظیمات کارخانه هستند. پس از اولین ورود، توصیه می کنم حداقل رمز عبور این حساب را تغییر دهید، زیرا هر کسی می تواند تنظیمات کارخانه هر روتر را پیدا کند و به آن دسترسی پیدا کند.
رابط وب هر روتر Wi-Fi با بقیه متفاوت است. مواردی وجود دارند که در آنها به تعداد زیادی تنظیمات دسترسی دارید، و مواردی هستند که به سختی می توانید چیزی را سفارشی کنید. اما همه آنها حداقل اجباری دارند - تنظیم نام کاربری و رمز عبور که از طریق آن می توانید کاربر خدمات ارائه دهنده را شناسایی کنید. این تنظیماتی است که باید پیدا کنیم. و سپس فیلدهای مربوطه را با نام و رمز عبوری که ارائه دهنده شما در اختیار شما قرار داده است، پیدا کرده و پر کنید. علاوه بر این، می توانید مقاله را در مورد بخوانید - معنی یکسان است. نکته اصلی هنگام تنظیم یک روتر این است که انتخاب کنید نوع اتصال PPPoE، که توسط اکثر ارائه دهندگان استفاده می شود.
پس از انجام تمام مراحل فوق، روتر وای فای را با موفقیت نصب و پیکربندی کرده اید که اکنون دسترسی به اینترنت را برای همه کسانی که به آن متصل می شوند، فراهم می کند. ارائه خوب را فراموش نکنید
اگر می خواهید روتر وای فای خود را خودتان پیکربندی کنید، رمز عبور، نام شبکه بی سیم یا سایر تنظیمات را تغییر دهید، در هر صورت، ابتدا باید به تنظیمات روتر بروید. در کنترل پنل، جایی که می توانید پارامترهای لازم را تنظیم کنید. می خواهم فوراً بگویم که این اصلاً دشوار نیست. فرقی نمی کند که چه مدل روتری دارید یا چه سازنده ای است (Tp-Link، D-Link، Asus، Linksys، Zyxel و غیره)، به دنبال این دستورالعمل ها می توانید به کنترل پنل بروید. اصل کار همه روترها تقریباً یکسان است، به این معنی که می توانیم با استفاده از دستورالعمل های مشابه به تنظیمات دسترسی پیدا کنیم. بله، تفاوت های ظریف وجود دارد، ما قطعا آنها را در نظر خواهیم گرفت.
روتر یک دستگاه مستقل است که بر روی نرم افزار خود اجرا می شود. و فقط از طریق کابل شبکه قابل دسترسی است (در بیشتر موارد). بسیاری از افراد این سوال را دارند که چه نوع دیسک و درایورهایی همراه روتر قرار می گیرد؟ نه، هیچ راننده ای آنجا نیست. روتر به هیچ وجه به درایور نیاز ندارد. دیسک معمولا حاوی یک ابزار ویژه است که با آن می توانید به سرعت روتر را پیکربندی کنید. اما، من توصیه می کنم روتر را از طریق تنظیمات تنظیم کنید، که از طریق مرورگر قابل دسترسی است. و همانطور که در بالا نوشتم، انجام این کار بسیار آسان است.
ما دو روش را در نظر خواهیم گرفت: دسترسی به کنترل پنل از طریق کابل شبکه از رایانه یا لپ تاپ، و دسترسی به تنظیمات از طریق Wi-Fi از دستگاه های تلفن همراه. (یا همچنین از رایانه). توصیه می کنم برای این کار از کابل شبکه و کامپیوتر استفاده کنید. اما، اگر این امکان پذیر نیست، می توانید برخی از تنظیمات را تغییر دهید یا حتی روتر را به طور کامل از طریق تلفن، تبلت یا لپ تاپ خود از طریق Wi-Fi پیکربندی کنید. اگر می خواهید سیستم عامل را به روز کنید، نمی توانید این کار را از طریق Wi-Fi انجام دهید.
نحوه دسترسی به تنظیمات روتر از رایانه
من مقالات زیادی را دیده ام که در آنها برخی از اقدامات پیچیده را که باید از همان ابتدا انجام شوند، توصیف می کنند (بررسی تنظیمات شبکه، دریافت آدرس IP روتر از طریق خط فرمان). نیازی به این کار نیست، حداقل هنوز. ابتدا باید سعی کنید وارد تنظیمات شوید. اگر به نتیجه نرسید، دلایل احتمالی را بررسی خواهیم کرد. چرا خود را با مزخرفات غیر ضروری اذیت کنید.
اتصال کامپیوتر به روتر
ما یک کابل شبکه می گیریم که معمولاً با روتر همراه است (می توانید از کابل خود استفاده کنید)و یک سر آن را به کانکتور شبکه کامپیوتر دسکتاپ یا لپ تاپ خود وصل کنید. عکس برای وضوح:
انتهای دوم کابل شبکه را به روتر به یکی از 4 کانکتور LAN (معمولاً) متصل می کنیم. آنها زرد هستند. مثلا:

به طور معمول، تنظیمات را می توان در، یا مشاهده کرد. آدرس روتر خاص خود و لاگین و رمز عبوری که بعداً به آن نیاز خواهید داشت را می توانید در خود روتر پیدا کنید. معمولاً در پایین برچسب نوشته می شود. آدرسی مانند . مثلا:

روتر باید روشن باشد. بعد، هر مرورگری را در رایانه خود باز کنید. شما حتی می توانید از اینترنت اکسپلورر استفاده کنید، من از Opera استفاده می کنم. برای رفتن به تنظیمات، باید آدرس IP روتر را در نوار آدرس مرورگر بنویسیم 192.168.1.1 ، یا 192.168.0.1 و با فشار دادن دکمه از آن عبور کنید وارد. پنجره ای ظاهر می شود که نام کاربری و رمز عبور شما را می خواهد. باز هم معمولاً از پیش فرض استفاده می شود مدیرو مدیر. همچنین می توانید این اطلاعات را در پایین دستگاه مشاهده کنید.
اگر برای ورود به تنظیمات لاگین و رمز عبور خود را تغییر دادید (با رمز عبور شبکه وای فای اشتباه نشود)، سپس باید آنها را نشان دهید. و اگر آنها را فراموش کردید، باید انجام دهید (مقاله با استفاده از Tp-Link به عنوان مثال)و دوباره آن را پیکربندی کنید.
اگر نمی توانید آدرس IP، لاگین و رمز عبور روتر خود را پیدا کنید، ابتدا به آدرس 192.168.1.1 و سپس به 192.168.0.1 بروید. ادمین را به عنوان لاگین و رمز عبور خود امتحان کنید. همچنین، سعی کنید قسمت رمز عبور را خالی بگذارید یا 1234 را مشخص کنید.
پارامترهای مورد نیاز را تنظیم کرده و دکمه را فشار دهید وارد شدن، یا به سادگی ورود، مهم نیست خود پنجره شما ممکن است متفاوت به نظر برسد، مهم نیست.

اگر همه چیز خوب باشد، تنظیمات روتر خود را خواهید دید.

اگر نه، اکنون ما سعی خواهیم کرد تا بفهمیم مشکل از کجاست. در زیر اسکرول کنید.
ما از طریق Wi-Fi به کنترل پنل می رویم: از تلفن، تبلت، لپ تاپ
به عنوان مثال، اگر کابل شبکه ندارید یا یک کامپیوتر در دست ندارید، اما باید به تنظیمات روتر بروید، می توانید از اتصال Wi-Fi برای این کار استفاده کنید.
یک نکته مهم: هنگام اتصال از طریق وای فای، و نه از طریق کابل شبکه، می توانید برخی تنظیمات را دقیقاً به همین ترتیب انجام دهید یا حتی یک روتر جدید راه اندازی کنید. اما، تحت هیچ شرایطی نرم افزار روتر خود را به روز نکنید. با این کار می توانید به سادگی آن را بشکنید. فقط در صورت اتصال از طریق کابل فلش کنید. دستورالعمل برای .
در اصل، ما همه چیز را به همان روشی که در بالا توضیح دادم انجام می دهیم، از لحظه ای که مرورگر را راه اندازی می کنیم، به آدرس IP روتر می رویم و غیره. تنها تفاوت این است که ما به شبکه وای فای روتر متصل می شویم. ، که باید آن را پیکربندی کنیم، نه از طریق کابل. تلفن، لپ تاپ یا تبلت خود را برمی داریم و به وای فای وصل می کنیم (اگر متصل نباشد). به عنوان مثال، اگر بخواهید به یک روتر جدید متصل شوید، یک نام استاندارد خواهد داشت و محافظت نمی شود.
مثال ورود به کنترل پنل از تبلت را به شما نشان خواهم داد. درست مانند یک کامپیوتر، هر مرورگری را باز کنید و به IP روتر خود بروید (192.168.0.1 یا 192.168.1.1). اطلاعات ورود خود را مشخص کنید.

تنظیمات باید باز شود.

این همه، همانطور که می بینید، همه چیز بسیار ساده است. اگر چیزی درست نشد، سوالات خود را در نظرات بپرسید.
وارد تنظیمات نمی شود: دلایل و راه حل های احتمالی
من در مقاله با جزئیات بیشتری در مورد این مشکل نوشتم. اما، از آنجایی که مشکل زمانی که تنظیمات روتر باز نمی شود و نمی توانید به آدرس 192.168.0.1 و 192.168.1.1 دسترسی پیدا کنید، بسیار محبوب است، من فکر می کنم که این اطلاعات قطعاً اضافی نخواهد بود. بیایید به محبوب ترین مشکلات نگاه کنیم:
وقتی سعی می کنید به آدرس IP 192.168.0.1 یا 192.168.1.1 بروید، صفحه خطای غیر قابل دسترسی ظاهر می شود یا صفحه باز نمی شود.

این بدان معناست که کامپیوتر نمی تواند به روتر متصل شود. از طریق کابل یا وای فای فرقی نمی کند. اول از همه، بررسی کنید که آیا اتصال وجود دارد یا خیر. به نوار اطلاع رسانی نگاه کنید (گوشه سمت راست پایین)، در مورد وضعیت اتصال. اگر از طریق کابل وصل شده اید، یک کامپیوتر باید در آنجا کشیده شود، ممکن است یک نماد زرد داشته باشد، این طبیعی است. اگر از طریق Wi-Fi متصل می شوید، باید فقط یک شبکه سفید (سطح شبکه) وجود داشته باشد. همچنین ممکن است علامت تعجب زرد داشته باشد.
راه حل ها:
- باید تنظیمات شبکه را در رایانه خود بررسی کنید. شاید آن را در تنظیمات شبکه محلی خود داشته باشید (در صورت اتصال از طریق کابل)، یا بی سیم (اتصال وای فای)، برخی از تنظیمات IP ثابت یا سایر پارامترها مشخص شده است. باید IP و DNS خودکار را تنظیم کنید. قبلاً در این مقاله به تفصیل در این مورد نوشته ام.
- اگر اتصال از طریق کابل است، باید آن را جایگزین کنید. من بیش از یک بار به مواردی برخورد کردم که مشکل از کابل بود. یا از طریق Wi-Fi متصل شوید.
- اگر روی رایانه خود Wi-Fi دارید و از طریق کابل به آن متصل می شوید، باید Wi-Fi را کاملاً خاموش کنید. و بالعکس، هنگام اتصال از طریق شبکه بی سیم، کابل را جدا کنید.
- اگر همه چیز شکست خورد، این کار را انجام دهید، شاید برخی از تنظیمات اتصال غیر استاندارد باشد.
- همچنین، نیازی به رد خرابی خود روتر نیست. گاهی اوقات اتفاق می افتد.
ورود/گذرواژه نامعتبر است. یا بعد از کلیک روی دکمه ورود هیچ اتفاقی نمی افتد.
ممکن است چنین مشکلی وجود داشته باشد. ما به آدرس رفتیم، پنجره ای ظاهر شد که داده ها را می خواهد، شما آن را مشخص کرده اید، اما خطایی ظاهر می شود که اطلاعات ورود به سیستم اشتباه وارد شده است یا صفحه به سادگی بارگیری می شود.
راه حل ها:
- نسخه های مختلف جفت ورود به سیستم/رمز عبور را امتحان کنید. ادمین و مدیر، سعی کنید هر دو قسمت یا فقط رمز عبور را خالی بگذارید. سعی خواهد شد رمز عبور 1234 را مشخص کند.
- سعی کنید از مرورگر دیگری وارد شوید.
- به احتمال زیاد باید تنظیمات روتر خود را بازنشانی کنید (لینک داده شده در بالا).
پس حرف
تولید کنندگان زیادی و حتی مدل های بیشتری از روترهای مختلف وجود دارد. و تقریباً هر کسی تفاوت های ظریف خود را در مورد تنظیمات دارد. اما روند ورود به کنترل پنل تقریبا برای همه یکسان است. امیدوارم این دستورالعمل به شما کمک کرده باشد که وارد تنظیمات روتر خود شوید. اگر مشکلی دارید، در نظرات بنویسید، ما با هم آن را حل خواهیم کرد.
آنها نیازی به مداخله منظم در کار خود ندارند. به عنوان یک قاعده، کافی است یک بار آنها را راه اندازی کنید و بعد از آن می توانند تا زمانی که می خواهید کار کنند. اما گاهی اوقات شرایطی ایجاد می شود که لازم است فوراً تغییراتی در تنظیمات روتر ایجاد کنید، به عنوان مثال، برای تغییر رمز عبور WiFi. در چنین شرایطی، این سوال مطرح می شود که چگونه تنظیمات روتر را باز کنیم. در این مقاله در مورد نحوه دسترسی سریع و آسان به تنظیمات روتر صحبت خواهیم کرد.

یک نام کاربری و رمز عبور برای محافظت از روتر در برابر تغییر تنظیمات توسط اشخاص ثالث مورد نیاز است. ورود و رمز عبور استاندارد در جعبه روتر یا در دستورالعمل های آن نشان داده شده است.
اگر نمی دانید از چه نام کاربری و رمز عبور استفاده کنید، می توانید گزینه های زیر را امتحان کنید:
- ورود: admin، رمز عبور: admin;
- ورود: رمز عبور مدیریت: خط خالی (از رمز عبور استفاده نمی شود، فقط ورود به سیستم).
- ورود: admin، رمز عبور: 1234;
- ورود: admin، رمز عبور: 12345;
- ورود: مدیر، رمز عبور: رمز عبور;
این ترکیبات ورود و رمز عبور اغلب توسط سازندگان روتر به عنوان استاندارد استفاده می شود. به عنوان آخرین راه حل، اگر نمی توانید ورود و رمز عبور خود را برای دسترسی به تنظیمات مرورگر خود به خاطر بسپارید، می توانید اجرا کنید. برای انجام این کار، یک دکمه کوچک داخل کیس در پنل پشتی روتر وجود دارد.
پس از وارد کردن لاگین و رمز عبور، تنظیمات روتر (رابط وب روتر) در مقابل شما باز می شود.