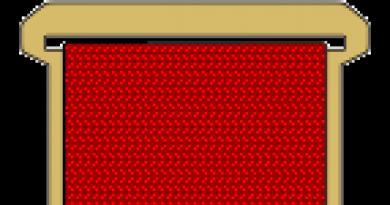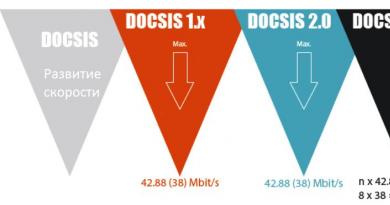اتصال به Akado از طریق روتر. راه اندازی روتر برای مشترکین Akado نحوه ورود به تنظیمات روتر Akado
چگونه به اینترنت آکادو متصل شویم؟
برای اتصال به اینترنت و/یا خدمات تلویزیونی از Akado، باید فرم فوق را با تمام داده ها پر کنید یا در ساعات اداری با ما تماس بگیرید. پس از پر کردن یک درخواست برای اتصال، یک متخصص ظرف چند ساعت با شما تماس میگیرد و زمان مناسبی را برای شما تعیین میکند تا متخصص بیرون بیاید و کار اتصال لازم را انجام دهد.
چگونه اینترنت Akado را راه اندازی کنیم؟
در این مورد، هیچ پاسخ کوتاه روشنی برای این سوال وجود ندارد. راه اندازی اینترنت به اجزای زیر بستگی دارد: مودم، روتر، نوع اتصال، رایانه رومیزی یا لپ تاپ، سیستم عامل و برخی عناصر دیگر. ممکن است چندین ده ترکیب از چنین عناصری وجود داشته باشد، اما نکته اصلی این است که اگر می خواهید تجهیزات خود را برای عملکرد پایدار به درستی پیکربندی کنید، از متخصصان کمک بگیرید.
تجهیزات آکادو را اجاره کنم یا بخرم؟
برای ما، پاسخ واضح است - خرید تجهیزات با کیفیت. چرا؟ در اکثریت قریب به اتفاق موارد، کیفیت تجهیزات و نرمافزارهای ارائهشده توسط ارائهدهندگان اینترنت با تایید آنها، جای بسیار خوبی دارد و هزینهای بسیار بالاتر از قیمت منصفانه بازار دارد. طراحی برخی از محصولات روتر در مقایسه با مارک های باکیفیت، مانند روتر Thomson TCW770 - یک آجر بزرگ سفید، می تواند تکان دهنده باشد.
کدام روتر را برای Akado انتخاب کنم؟
همانطور که در بالا ذکر شد، ارزش آن را دارد که یک روتر با کیفیت (ASUS، Zyxel، D-link) یک بار خریداری کنید و از عملکرد باکیفیت و بدون وقفه آنها استفاده کنید و از آن لذت ببرید. اگر تعرفه پرسرعتی را انتخاب کرده اید، بسیاری از روترهای بی سیم ارزان به سادگی سرعت واقعی تعرفه را نمایش نمی دهند، بلکه آن را کاهش می دهند.
چگونه یک روتر برای Akado تنظیم کنیم؟
ماهیت تنظیمات اتصال به اینترنت از طریق شرکت Akado بسیار ساده است و به یافتن شناسه منحصر به فرد تجهیزات شبکه، به اصطلاح آدرس MAC، برمی گردد که باید در تنظیمات تجهیزات در سمت مشترک وارد شود. و در سمت ارائه دهنده برای اطمینان از امنیت یک شبکه بی سیم، باید شبکه را با استفاده از روش های موجود رمزگذاری کنید.
پشتیبانی فنی برای مشترکین Akado؟
اگر اینترنت شما کار نمی کند، یک روتر جدید خریداری کرده اید و نمی دانید چگونه آن را راه اندازی کنید، یک کامپیوتر جدید دارید که باید متصل شود، به طور خلاصه، به پشتیبانی فنی برای خدمات Akado نیاز دارید، سپس برای راهنمایی با ما تماس بگیرید. .
خدمات کمک کامپیوتری برای مشترکین Akado
علاوه بر راهاندازی دسترسی به شبکههای Akado، ما فهرست تقریباً جامعی از خدمات کمکی رایانهای را ارائه میکنیم که میتواند درخواستکنندهترین مشتری را راضی کند. شما می توانید لیست کامل خدمات کمک کامپیوتری را در صفحات وب سایت ما بیابید.
آکادو به چه دلایلی کار نمی کند؟
دلایل اصلی که ممکن است اینترنت برای شما کار نکند: روتر خراب است، تنظیمات آن از بین رفته است، رایانه شخصی به ویروس آلوده شده است، درایورها به درستی کار نمی کنند، آداپتور Wi-Fi در رایانه شخصی خراب است، وجود ندارد. وجوه در حساب، و خیلی بیشتر. برای کمک با ما تماس بگیرید. متخصص ما ظرف چند ساعت به شما مراجعه می کند، علت کار نکردن اینترنت را پیدا می کند و آن را به درستی تنظیم می کند.
منطقه خدمات
شبکه های Akado تقریباً 100٪ از قلمرو مسکو و تعدادی از شهرهای منطقه مسکو را پوشش می دهند. در مسکو تقریباً هر ساکنی می تواند از خدمات این شرکت استفاده کند.
نمودار اتصال
دستورالعمل های اساسی برای راه اندازی AKADO
- ویندوز 8:تنظیمات خودکار، تنظیمات استاتیک، PPPoE، مک آدرس
- ویندوز 7:
شما نیاز خواهید داشت
- چندین کامپیوتر
- 1 کارت شبکه رایگان در هر کامپیوتر
- آداپتورهای وای فای
- کابل های شبکه
- روتر
دستورالعمل ها
اتصال از طریق Wi-Fi. این روش در صورتی خوب است که سیم های داخل آن را به هیچ وجه تشخیص نمی دهید یا نیاز به اتصال رایانه های بیشتری نسبت به تعداد شبکه های محلی در آن دارید، برای این کار به تعداد مورد نیاز آداپتورهای وای فای بخرید. توصیه می کنیم از آداپتورهای USB استفاده کنید، زیرا زمان کمتری برای اتصال نیاز دارند. آداپتور را در پورت USB قرار دهید، درایورها و نرم افزار موجود در کیت را نصب کنید. پس از آن، به شبکه ارائه شده توسط روتر خود متصل شوید.
اتصال از طریق پورت های LAN برای اطمینان از حداکثر سرعت تبادل اطلاعات بین رایانه ها و دسترسی به آن، توصیه می شود از اتصال کابلی رایانه ها به روتر استفاده کنید. برای انجام این کار، به یک کارت شبکه رایگان در رایانه و یک کابل شبکه با فرمت استاندارد نیاز دارید. کابل را از یک طرف به کارت شبکه و سر دیگر را به یک پورت LAN رایگان روی روتر وصل کنید. کمی صبر کنید تا روتر دستگاه جدید را شناسایی کند.
برای پیکربندی عملکرد صحیح شبکه و اینترنت مراحل زیر را دنبال کنید. به ویژگی های این اتصال شبکه بروید و تنظیمات پروتکل اینترنت نسخه TCP/IPv4 را باز کنید. "دریافت آدرس IP به طور خودکار" و "دریافت آدرس سرور DNS به طور خودکار" را انتخاب کنید. پس از انجام مراحل فوق، روتر قادر خواهد بود آدرس IP و DNS را برای رایانه شما تعیین کند.
ارائه دهنده ای که نام صوتی آکادو دارد یک ویژگی جالب دارد. می تواند از یکی از موارد زیر به عنوان پروتکل اتصال استفاده کند: IP استاتیک، IP پویا، PPPoE و احتمالا چیز دیگری. اما در هر مورد، آدرس MAC دستگاه متصل با مقدار ذخیره شده در پایگاه داده بررسی می شود.
در Akado، راه اندازی یک روتر آسان به نظر می رسد، چیز دیگر این است که همه مدل ها، به عنوان مثال، PPPoE و MAC شبیه سازی را به طور همزمان پشتیبانی نمی کنند. بیایید سعی کنیم این جزئیات را درک کنیم.
لوگوی آکادو
روترهایی وجود دارند که برای اتصالات با استفاده از پروتکل PPPoE گزینه "جعل آدرس MAC" را ندارند. یا بهتر است بگوییم، این حتی در مورد خود دستگاه ها صدق نمی کند، بلکه برای سیستم عامل آنها (این گزینه ممکن است در نسخه نرم افزار جدیدتر اضافه شود). بنابراین، در صورت استفاده از پروتکل اتصال PPPoE ممکن است مشکلاتی ایجاد شود. در تئوری، هیچ کس فرصت تماس با پشتیبانی فنی برای درخواست تغییر مقدار MAC در پایگاه داده را لغو نمی کند. فقط پس از این، اتصال کامپیوتر به کابل شبکه بی فایده خواهد شد: اتصال کار نخواهد کرد. و تنها وسیله ای که می تواند به اینترنت دسترسی داشته باشد روتر خواهد بود.
قبل از راه اندازی روتر خود، بهتر است دو چیز را در نظر بگیرید. ابتدا باید دریابید که از چه پروتکلی برای اتصال استفاده می شود. اگر این یک «کلینت DHCP» (معروف به «IP پویا») یا «IP استاتیک» نیست، باید به سؤال دیگری پاسخ دهید. به این صورت است: آیا این روتر از شبیه سازی MAC با پروتکل مورد نیاز پشتیبانی می کند؟
به عنوان مثال، ما به راه اندازی یک روتر برای پروتکل اتصال PPPoE نگاه خواهیم کرد. نحوه ایجاد یک اتصال در رابط کاربری روترهای DIR-XX D-Link (طراحی آبی و سفید) نشان داده خواهد شد.
راه اندازی یک اتصال PPPoE
اطلاعات زیر باید روی یک کاغذ جداگانه نوشته شود:
- ورود مشترکین Akado
- رمز عبور این مشترک
- آدرس MAC کارت شبکه که به مودم Akado متصل شده است
می توانید آدرس MAC را در رایانه خود به صورت زیر مشاهده کنید: روی نماد اتصال راست کلیک کنید، خط "Status" را انتخاب کنید. بعد، به تب "پشتیبانی" بروید، روی "جزئیات" کلیک کنید. می توانید مقدار MAC را در خط اول مشاهده کنید.
توالی اقدامات مقدماتی
اول از همه، برای اتصال به روتر، باید رایانه خود را به درستی پیکربندی کنید (به طور دقیق تر، کارت شبکه آن). در "خواص" اتصال سیمی، نشان داده شده است که "پروتکل TCP/IP" کار می کند و IP و DNS را به طور خودکار دریافت می کند:

راه اندازی کارت شبکه
در مرحله بعد، با استفاده از یک پچ کورد، هر پورت LAN روتر را به پورت شبکه رایانه شخصی متصل کنید. اما پورت WAN یا اینترنت برای اتصال کابل ارائه دهنده استفاده می شود (در مورد ما، یک سیم پچ که از مودم می آید). در نهایت، برق به روتر تامین می شود و سپس باید یک دقیقه صبر کنید.
اگر علامت تعجب بر روی نماد اتصال در رایانه شما وجود دارد، پس از کلیک راست بر روی نماد، کلمه "Fix" را انتخاب کنید. می توانید به رابط وب روترهای D-Link در آدرس زیر دسترسی داشته باشید: 192.168.0.1. رمز عبور مدیر و ورود به سیستم: admin و admin (یا رمز عبور و admin خالی).
علاوه بر این، توجه داشته باشید که اگر خطای اتصال در عرض یک دقیقه پس از روشن کردن روتر قابل اصلاح نیست، بازنشانی سخت افزاری را انجام دهید. همچنین زمانی که نمی توانید رابط پیکربندی را باز کنید، این کار توصیه می شود. در حالی که روتر روشن و بارگذاری شده است، دکمه ریست را فشار دهید و آن را برای 10-15 ثانیه نگه دارید.
راه اندازی اتصال به Akado در روتر
پس از باز کردن صفحه اول رابط وب، حالت پیکربندی را به صورت دستی انتخاب کنید:

صفحه شروع رابط D-Link
سپس، به تب "شبکه" -> "اتصالات" بروید، روی "افزودن" کلیک کنید:

در صفحه ای که باز می شود، باید پروتکل مورد استفاده را انتخاب کنید (برای ما PPPoE است):

راه اندازی یک اتصال PPPoE (شروع)
فراموش نکنید که فیلد "MAC" در اینجا باید حاوی مقداری باشد که ما از قبل روی کاغذ یادداشت کرده ایم. توالی مورد نیاز کاراکترها را با استفاده از حروف بزرگ لاتین تنظیم کنید.
بیایید به تنظیم اتصال ادامه دهیم:

راه اندازی یک اتصال PPPoE (ادامه دارد)
صفحه ای که می بینیم شامل تمام پارامترهای مورد نیاز است.
شما فقط باید مقادیر برخی از آنها را تنظیم کنید:
- ورود صادر شده توسط Akado
- رمز تایید
- باید کادر "Keep Alive" را علامت بزنید
مقدار MTU در حالت پیشفرض باقی میماند، اما چک باکس "IGMP" را میتوان علامت زد (اگر میخواهید IPTV را پیکربندی کنید)
مهم دانستن است! چک باکس های "NAT" و "Firewall" در هر صورت باید علامت زده شوند!

برگه اتصالات پیکربندی شده
در مرحله آخر مراحل زیر را انجام دهید. در منوی واقع در بالا سمت راست، "System" -> "Save and reboot" را انتخاب کنید. پس از راه اندازی مجدد، اتصال به طور خودکار ایجاد می شود. راه اندازی مبارک!
چگونه روتر را به Akado متصل کنیم؟
پاسخ استاد:
دو راه برای اتصال روتر Wi-Fi به اینترنت Akado وجود دارد: استفاده از روتر DSL یا اتصال روتر LAN به مودم DSL که قبلاً نصب شده است. گزینه دوم مستحق توجه دقیق است.
برای کار به کابل شبکه نیاز دارید.
اگر رایانه از قبل دارای یک مودم DSL پیکربندی شده است که به عنوان دسترسی رایانه به اینترنت عمل می کند، در این حالت کابل شبکه باید از دستگاه جدا شود. به پورت WAN روتر جدید Wi-Fi متصل شوید. با استفاده از کابل شبکه دوم، کامپیوتر رومیزی خود را به کانکتور LAN روتر خود متصل می کنید.
مرورگر اینترنت را راه اندازی کنید و رابط وب را برای تنظیمات روتر Wi-Fi باز کنید. شما باید نام کاربری و رمز عبور خود را وارد کنید و پس از آن می توانید به تنظیمات دسترسی پیدا کنید. منوی WAN را باز کرده و تابع DynamicIP را انتخاب کنید. در قسمت "MAC address" آدرس فیزیکی کارت شبکه کامپیوتری که روتر از آن پیکربندی شده است را وارد کنید. سپس روی دکمه CloneMACAddress کلیک کنید. فیلدهای آدرس DNS باید حاوی مقدار 0.0.0.0 باشند.
با زدن دکمه Apply تنظیمات وارد شده را ذخیره می کنید. با ورود به منوی Wireless، نقطه دسترسی بی سیم را فعال کنید. نوع امنیت مورد نیاز خود را تنظیم کنید. پس از این، باید رمز عبوری را وارد کنید که اتصال به شبکه بی سیم را تضمین می کند. هنگام کار با شبکه Akado، باید عملکرد فایروال را غیرفعال کنید، زیرا فقط تداخل ایجاد می کند. برای این کار باید پارامتر Disable را تنظیم کنید.
پس از ذخیره تمام تنظیمات روتر، باید راه اندازی مجدد شود. پس از آن، با ورود به رابط وب تجهیزات شبکه، منوی وضعیت را باز کنید. مقدار فیلد «MAC address» باید با آدرس فیزیکی کارت شبکه رایانه شخصی مطابقت داشته باشد. اگر فیلد آدرس IP روی 0.0.0.0 تنظیم شده است، باید روی دکمه های DHCP Release و DHCP Renew کلیک کنید. در نسخه روسی سیستم عامل ممکن است "به روز رسانی DHCP" باشد.
نقطه دسترسی بی سیم قبلا ایجاد شده است، اکنون تنها چیزی که باقی می ماند اتصال لپ تاپ به آن است. پس از باز کردن تنظیمات آداپتور شبکه بی سیم، باید پروتکل اینترنت TCP/IP را انتخاب کنید. در کنار موارد «دریافت خودکار آدرس سرور DNS» و «دریافت خودکار آدرس IP» باید کادرها را علامت بزنید. تنظیمات ذخیره می شوند.
بسته به آدرس مشترک، اتصال به Akado Telecom با استفاده از کابل اترنت یا کابل کواکسیال با مودم انجام می شود. برای کسب اطلاعات بیشتر در مورد فناوری موجود در آدرس خود می توانید با ارائه شماره خیابان و منزل با پشتیبانی فنی ارائه دهنده اینترنت خود تماس بگیرید. روتر ارائه شده توسط ارائه دهنده توسط یک جادوگر به صورت رایگان پیکربندی شده است. با پرداخت هزینه اضافی، یک کارمند شرکت به شما کمک می کند تا تجهیزات شبکه شخص ثالث را راه اندازی کنید.
اتصال Akado از طریق مودم کابلی
برای ساکنین خانه هایی که از طریق کابل کواکسیال به ارائه دهنده متصل هستند، دسترسی به اینترنت فقط با استفاده از مودم کابلی امکان پذیر است. ارائه دهنده اینترنت Akado دستگاه هایی از مارک های زیر را برای شبکه با استفاده از فناوری DOCSIS توصیه می کند:
- Technicolor;
- HUMAX;
- موتورولا؛
- UPVEL;
- وب استار;
- SAGEM.
وظیفه یک مودم کابلی تبدیل سیگنال آنالوگ به سیگنال دیجیتال است. داده های تبدیل شده از طریق پورت شبکه ای که کامپیوتر یا روتر WiFi به آن متصل است ارسال می شود. کابل کواکسیال را که وارد خانه یا آپارتمان شما می شود به کانکتور مناسب روی مودم کابلی وصل کنید. کابل روتر وای فای یا کامپیوتر خود را به پورت اترنت وارد کنید. دستگاه را به برق وصل کنید و منتظر بمانید تا بوت شود. پس از آن، اقدام به راه اندازی تجهیزات مورد نظر کنید.

مهم! Akado عملکرد صحیح مودم های خریداری شده از تامین کنندگان شخص ثالث را تضمین نمی کند. برای اینکه بتوانید با پشتیبانی برای راه اندازی تجهیزات خود تماس بگیرید، از دستگاه های ارائه شده توسط ارائه دهنده خود استفاده کنید.
راه اندازی اتصال اترنت
اگر خانه مشترک با استفاده از فناوری اترنت به شبکه متصل باشد، یک کابل شبکه استاندارد به داخل اتاق گذاشته می شود. فقط آن را به روتر، لپ تاپ یا کامپیوتر خود وصل کنید. به لطف سرور DHCP که در سمت ارائه دهنده کار می کند، هر دستگاهی که از طریق کابل متصل شود، پارامترهای اتصال را به طور خودکار دریافت می کند. سیم ها را در کانکتورهای مناسب قرار دهید، روتر را به پریز وصل کنید و در صورت وجود دکمه پاور را فشار دهید.

توجه داشته باشید!کابل Akado را به پورت "اینترنت" یا "WAN" وصل کنید. دستگاه های شبکه محلی باید به کانکتورهای "LAN" متصل شوند.
نحوه راه اندازی وای فای روی روتر
رابط وب روتر را در آدرسی که روی برچسب در پایین دستگاه مشخص شده است باز کنید. نام کاربری و رمز عبور استاندارد خود را وارد کنید، سپس روی دکمه "ورود" کلیک کنید. اگر داده های عادی مناسب نیستند (یک خطای مجوز ظاهر می شود)، تنظیمات کارخانه را بازیابی کنید. برای انجام این کار، دکمه "Reset" را فشار دهید و آن را برای 10-15 ثانیه نگه دارید. سپس سعی کنید دوباره وارد پنل مدیریت شوید.

به "WiFi -> General Settings" بروید. نامی که شبکه بی سیم شما تحت آن نمایش داده می شود را مشخص کنید. نصب خودکار کانال را انتخاب کنید تا مجبور نباشید هر بار محدوده عملیاتی فعلی را تنظیم کنید. در پیوند "تنظیمات امنیتی"، گزینه "WPA-PSK/WPA2-PSK" را در لیست کشویی "احراز هویت شبکه" انتخاب کنید. کلید رمزگذاری PSK را که برای اتصال به شبکه WiFi استفاده می شود، تنظیم کنید. روی «تغییر» در گوشه سمت راست پایین صفحه کلیک کنید، سپس روی «ذخیره» کلیک کنید تا روتر WiFi راه اندازی مجدد شود و با تنظیمات جدید شروع به کار کنید.