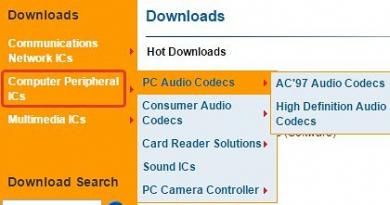Windows 7 ei lataudu Miksi Windows ei lataudu? Tapoja korjata ongelma. Sinun on ehkä asennettava Windows uudelleen
Syyt ja ratkaisut OS:n käynnistämiskyvyttömyyteen määrittävät virheilmoitukset tai niiden puuttuminen. Tärkeimmät tilanteet on lueteltu alla.
Virhelevyn käynnistysvirhe Aseta järjestelmälevy asemaan ja paina Enter
Tämä vähiten kriittinen virhe ja se on helpoin ratkaista. Se johtuu siitä, että järjestelmä ei tunnista käynnistyslevyä BIOSin käynnistyslaitteen järjestysasetusten vuoksi. Riittää alkuun poista CD asemasta ja irrota laitteet, kuten flash-asemat, kortinlukijat, ulkoiset kiintolevyt ja muut USB-asemat. Käynnistääksesi tietokoneen uudelleen. Jos järjestelmä ei käynnisty tai haluat poistaa syyt kokonaan, sinun on käynnistettävä uudelleen ja siirryttävä BIOSiin.
Sinun on korjattava latausjono. Tätä varten sinun ei tarvitse tuntea tietokonetta tai avata sen koteloa. Sinun on noudatettava tietokoneen tai emolevyn valmistajan ohjeita. Yleensä tarvitaan heti paina Del-näppäintä heti kun tietokone käynnistyy. Näyttöön tulee valikko, jossa sinun on määritettävä oikea järjestys.
Jos tämän jälkeen järjestelmä ei halua käynnistyä, sinun on käytettävä asennuslevy Windows. Laita se asemaan ja käynnistä uudelleen. Näyttöön tulee ikkuna, jossa on valittavissa näppäimistöt ja kielet. Napsauta kursoria halutun kohdalla. Jatka näin:
Jos käyttöjärjestelmä ei näe kiintolevyä ollenkaan, sinun on tarkistettava sen yhteys emolevyyn. Tämä on asianmukaista, jos tietokoneellasi ei ole takuuta. Muussa tapauksessa tarkastus tehdään korjaamolla.
Virhe Bootmgr puuttuu
Se johtuu kiintolevyn käynnistystietueen virheellisestä muuttamisesta. Syitä voi olla monia. Hänen virusten vaurioita tai harkitsemattomat käyttäjän toimet, eri ohjelmien toiminta. Mutta vaarallisin syy on median fyysinen vaurioituminen, koska se voi johtaa tärkeiden tietojen menettämiseen.
Tässä tapauksessa tarvitset tarkista levy erityinen apuohjelma. Kätevintä on käyttää Victoria- tai MHDD-tuotteita. Sinun on tehtävä tämä:
- Lataa kuva Voit ladata käynnistyslevyn viralliselta verkkosivustolta;
- Kirjoita ylös se CD:llä;
- Ladata CD-levyltä;
- Tarkista levy.
Jos punaisella korostettuja virheellisiä sektoreita havaitaan, sinun tulee tehdä se välittömästi kopioi tärkeät tiedot ulkoiseen mediaan. Ratkaise seuraavaksi laitteen ongelma.
Jos vaurioita ei havaita, toimi edellisessä kappaleessa kuvatulla tavalla. Voit myös siirtyä komentorivitilaan ja suorittaa komennot bootrec.exe /fixmbr Ja bootrec.exe /fixroot käynnistämällä asennuslevyltä.
NTLDR puuttuu
Viesti tulee näkyviin, kun tietokone on sammutettu virheellisesti virusten tai käynnistyssektorin muutosten vuoksi. Tässä tapauksessa se on välttämätöntä Etsi ntldr-tiedostoja ja tiedosto ntdetect.com. Ne voidaan ottaa muilta \i386-kansion tietokoneilta tai live-cd-levyiltä.
Sitten tehdään seuraava työ:
- Määritetyt tiedostot kopioitu järjestelmälevyn juureen;
- Tietokone minä lataanjanäyttää asennuslevyltä;
- Kun sinua kehotetaan käynnistämään palautuskonsoli R-näppäimellä, käyttäjä napsauttaa sitä.
- Käyttämällä cd c komennot: siirrytään kiintolevyn järjestelmäosioon;
- Seuraavat komennot suoritetaan fixboot Ja fixmbr. Ensimmäinen luo käynnistyssektorin ja toinen kopioi mainitut objektit.
- Jos järjestelmäosio ei ole aktiivinen, se aktivoidaan käyttämällä kiintolevyosioita käsitteleviä ohjelmia, minkä jälkeen sinun on tarkistettava boot.ini-tiedostossa määritetyt käyttöjärjestelmän polut.
Lataus jumissa, kun musta näyttö ja hiiren osoitin tulevat näkyviin
Tämä tapahtuu yleensä viruksen ja sen virheellisen poistamisen seurauksena. Esimerkiksi ransomware-virus.
Anna sitten tietokoneelle seuraavat komennot:
- Kun jumissa, paina Voittaa + R;
- Näkyviin tulee ikkuna Suorittaa;
- Tulosta regedit;
Rekisterieditori tulee näkyviin. Etsi viivoja HKEY_LOCAL_MACHINE/Ohjelmisto/Microsoft/Windows NT/Nykyinen versio/Winlogon/ Ja HKEY_CURRENT_USER/Ohjelmisto/Microsoft/Windows NT/Nykyinen versio/Winlogon/.
Kun olet löytänyt niistä parametrin kuori, muuta sen arvoksi explorer.exe.
Käynnistysongelmia ilmenee, kun muutat tietokoneen asetuksia. Sitten palautusnäyttö tulee näkyviin itsestään tai sinun on painettava F8 ja valittava vianetsintä.
Windows 10 ei käynnisty
Uusi käyttöjärjestelmä voi kieltäytyä toimimasta sellaisista syistä;
- Virhe päivityksen aikana;
- Musta näyttö latauksen aikana;
- Virheellinen toiminta Internet-yhteyslaitteet;
- Kaatuu poistuttaessa horrostilasta;
- Haittaohjelma;
- Virhe vapaata levytilaa;
- Virheet eri ohjelmien tai ohjaimien käytössä.
Päivitysten palautus
Jos päivitys epäonnistuu, sinun on käytettävä vaihtoehtoja palauttaa entisen tilan tässä Microsoft-tuotteessa. Kun käynnistät laitteen, paina F8. Palautusvalikko avautuu.  Sinun täytyy klikata Diagnostiikka, ja sitten päälle Palauttaa. Kaikki palautuu itsestään. Jos se ei onnistu, käytä palautuspistettä napsauttamalla Lisävaihtoehdot. Sitten valitaan sopiva palautuspiste.
Sinun täytyy klikata Diagnostiikka, ja sitten päälle Palauttaa. Kaikki palautuu itsestään. Jos se ei onnistu, käytä palautuspistettä napsauttamalla Lisävaihtoehdot. Sitten valitaan sopiva palautuspiste.
Musta näyttö käynnistyksessä
Järjestelmä herää eloon joko normaalin uudelleenkäynnistyksen tai edellisessä kappaleessa kuvattujen toimintojen jälkeen. Syy latauksen epäonnistumiseen on yleensä haittaohjelma. Tehokkain tapa päästä eroon siitä on alustaminen ja järjestelmän täydellinen uudelleenasentaminen. Kaikki tärkeät tiedot tulee kopioida. Tai tarkista alla kuvatulla tavalla.
Internet-yhteyslaitteet eivät toimi kunnolla ja kaatuvat, kun lepotilasta palataan
Käyttöjärjestelmän käyttäjät ovat jo pitkään huomanneet, että jos käynnistys epäonnistuu, kannattaa yrittää irrota verkkoyhteys ja sammuta Wi-Fi-reitittimien, verkkokorttien, modeemien tai muiden laitteiden virta. Yleensä tämä johtuu käyttöjärjestelmän toimintahäiriöistä. Jos poistut horrostilasta väärin, sinun tarvitsee vain painaa kotelon virtapainiketta ja pitää sitä 3-4 sekuntia ja käynnistää sitten tietokone uudelleen.
Tarkistaa tietokoneesi virusten varalta
Jos haluat sulkea pois laitteen infektion syynä käynnistämisen kieltäytymiseen, sinun on suoritettava virustorjuntatarkistus. Voit tehdä tämän lataamalla Live-CD-levyn virustorjuntaohjelmilla ja tarkistamalla tietokoneesi. On parempi, että se sisältää useita virustorjuntaohjelmia. Riippumattomien laboratorioiden suorittamien testien mukaan on parasta käyttää Kaspersky Internet Securityä, Bitdefenderin tuotetta, ja skannata useilla vastaavilla ohjelmilla.
Vapaan levytilan puute
Laitteiden omistajat, joissa on Windows 10 asennettuna, säästävät usein rahaa asentamalla pienen kapasiteetin kovalevyn tai täyttävät sen ladatuilla elokuvilla, tarpeettomilla peleillä, suurilla tiedostoilla eivätkä valvo vapaan tilan saatavuutta. Siksi käyttöjärjestelmä ei välttämättä käynnisty, koska se on yksinkertaisesti ei tarpeeksi tilaa työtä varten. Voit puhdistaa sen käynnistyslevyille asennetulla ohjelmistolla tai voit yksinkertaisesti poistaa tarpeettomat tarkastelemalla sisältöä tiedostonhallinnan avulla.
Virheitä suoritettaessa ohjelmia tai ohjaimia
Ongelmallisen ohjaimen poistamiseksi sinun on kirjauduttava sisään turva tila. Jos se toimii, ongelma on todennäköisesti jonkin komponentin tai laitteen ajureissa tai jonkin ohjelman toiminnassa. Voit joko poistaa ne tai muokata käynnistystä.
» » » Miksi Windows 7 ei käynnisty ja kuinka voin palauttaa sen käynnistymään?
Miksi Windows 7 ei käynnisty ja kuinka voin palauttaa sen käynnistymään?
Miksi Windows 7 ei käynnisty? Käyttöjärjestelmän lataaminen voi epäonnistua useista syistä: laitteistovian vuoksi, väärin asennetun ohjelmiston takia, viruksista johtuen, mutta useimmiten itse Windowsin ongelmista johtuen. Jotta vian lähteen etsintäprosessin kuvaus olisi selkeämpi, analysoimme ensin seitsemän käynnistysjärjestystä.
Windows 7:n käynnistysvaiheet
Windows 7:n julkaisu on perinteisesti jaettu kolmeen vaiheeseen, jotka on jaettu vaiheisiin.
OSLoader
OSLoader on Windows 7:n latauksen ensimmäinen vaihe, joka alkaa välittömästi BOIS-koodin suorittamisen jälkeen. Tämän vaiheen alussa ladataan pieni joukko perusohjaimia, joita tarvitaan tietojen lukemiseen edelleen kiintolevyltä. Seuraavaksi winload.exe, Windows 7 -lataaja, alustaa ja aloittaa ytimen lataamisen, lataa SYSTEM-rekisteripesän ja seuraavan erän ajureita BOOT_START-käynnistysparametrilla RAM-muistiin.
OSLoader-vaihe kestää 2-3 sekuntia. Kun järjestelmän logo tulee näyttöön, se on jo valmis.
MainPathBoot
MainPathBoot on Windowsin käynnistyksen pää- ja pisin vaihe. Koostuu useista vaiheista. Visuaalisesti tämä vaihe jatkuu järjestelmän logon ilmestymisestä näytölle ja päättyy työpöydän latauksen alkamiseen. Tämän vaiheen kesto voi vaihdella - keskimäärin kymmenestä sekunnista muutamaan minuuttiin.
PreSMSS-vaihe
Tässä vaiheessa Windows 7 -ydin alustetaan kokonaan, plug and play -laitteiston hallinta käynnistetään ja aiemmin käynnissä olevat BOOT_START-ohjaimet ja laitteisto-ohjaimet alustetaan.
Tässä vaiheessa ilmenevät virheet liittyvät usein tietokoneen päälaitteiden tai niiden ohjainten ongelmiin.
SMSSInit-vaihe
Vaihe alkaa siitä hetkestä, kun ohjaus siirretään istunnonhallintaan - SMSS.exe. Tällä hetkellä jäljellä olevat rekisterirakenteet alustetaan ja ohjaimiin ladataan "automaattinen" käynnistysparametri. Vaiheen lopussa ohjaus siirtyy Winlogon.exe-tiedostoon, Windowsin käyttäjän kirjautumisohjelmaan. Visuaalisesti SMSSInitin valmistuminen ilmaistaan kirjautumiskehotteen ilmestymisellä näytölle.
Tämän vaiheen kaatumiset ja hidastukset johtuvat usein video-ohjaimen latauksen viiveistä tai videoalijärjestelmän ongelmista.
WinLogonInit-vaihe
Tämä vaihe alkaa Winlogon.exe-sovelluksen (tervetulonäytön) käynnistyksellä ja päättyy työpöydän lataamiseen - Windows-kuoren alkuun - tiedoston Explorer.exe. Edistyessään järjestelmä lukee ja suorittaa ryhmäkäytäntökomentosarjat ja käynnistää palvelut (järjestelmän ja kolmannen osapuolen). Vaihe voi kestää melko pitkään ja siihen liittyy korkea prosessorin kuormitus.
Tämän vaiheen epäonnistumiset johtuvat usein kolmannen osapuolen sovelluspalveluista, mukaan lukien virustorjunta.
ExplorerInit-vaihe
Se alkaa komentotulkin alusta ja päättyy työpöydän ikkunanhallintaprosessin alkuun. Tämän vaiheen aikana näytölle ilmestyy työpöydän kuvakkeet. Samalla palvelut lanseerataan edelleen, käynnistyssovellukset käynnistyvät, tiedon välimuistiin tallennetaan jne. Kaikkeen tähän liittyy suuri kuormitus laitteistoresursseihin - kovalevy, muisti, prosessori.
Ongelmat ja viiveet ExplorerInitin aikana johtuvat usein riittämättömästä tehosta tai laitteistovioista.
PostBoot
PostBoot-vaihe alkaa työpöydän ilmestymisestä ja päättyy, kun kaikki automaattisessa käynnistyksessä määritetty on ladattu. Tänä aikana suurin osa Windowsin kanssa käynnistetyistä sovelluksista alkaa toimia. Vaiheen päätyttyä järjestelmä menee epäaktiiviseksi.
Viiveet ja virheet PostBoot-vaiheessa liittyvät käynnistysohjelmiin ja joskus virustoimintaan.
Virheet järjestelmän käynnistyksen eri vaiheissa
Kuten jo lyhyesti mainittiin, ongelmat Windows 7:n käynnistyksen eri vaiheissa ilmenevät eri tavoin: toiset liittyvät laitteistoon, toiset ohjaimiin ja toiset järjestelmän rekisteriin tai muihin käynnistyskriittisiin tiedostoihin. Ymmärtämällä, mitä prosesseja tapahtuu kussakin järjestelmän käynnistyksen vaiheessa, voit määrittää mahdollisten ongelmien joukon.
Lyhyesti laitteisto-ongelmista
Emme käsittele laitteisto-ongelmia yksityiskohtaisesti, koska aiheemme koskee Windows 7:ää, mutta joskus voi olla erittäin vaikeaa määrittää, mikä on rikki - fyysinen laite vai järjestelmä.
- Saman ohjaimen toistuva vika Windowsin käynnistysvaiheessa saattaa johtua tämän ohjaimen ohjaaman laitteen toimintahäiriöstä.
- Usein käynnistyksen eri vaiheissa esiintyvien virheiden sarja (kuoleman siniset näytöt) johtuu usein RAM-ongelmista.
- Kuvan tai esineiden puuttuminen näytöltä, kun taas järjestelmän käynnistyksen äänet kuuluvat, voi olla merkki näytönohjaimen ongelmista.
- Jos Windows ei edes aloita latausta tai pysähtyy äkillisesti – "jäätyy" yhteen paikkaan - on mahdollista, että kiintolevy on viallinen.
- Tietokoneen äkilliset sammutukset Windowsin latautuessa osoittavat virtalähteen tai emolevyn ongelmista ja joskus jotain muuta.
Vioittuneet käynnistystiedostot
Windowsin käynnistyksen alkuvaiheessa vauriot tai puuttuvat tärkeät tiedostot voivat tarkoittaa "Bootmgr puuttuu" tai muita virheilmoituksia näytöllä. Mutta tapahtuu, että viestejä ei näytetä, ja käyttäjä näkee vain mustan näytön nuolikursorilla tai ilman sitä.

Bootmgr - Windows 7- ja 8-käyttöjärjestelmien käynnistyslatain, kuten muutkin käynnistyselementit, ei ole käyttäjän käytettävissä - se sijaitsee erillisessä piilossa, eikä sitä voida poistaa vahingossa. Käyttäjä voi kuitenkin tietämättään alustaa tämän osion käynnistämällä sen ulkoisesta tietovälineestä. Silloin Windows ei käynnisty.

Kuvakaappaus näyttää kiintolevyn käynnistysosion, jota käytetään palautusympäristöstä.
Toinen osa latauksen kannalta tärkeistä tiedostoista sijaitsee järjestelmälevyllä C:Windows-hakemistossa ja alihakemistoissa. Myös järjestelmärekisteri sijaitsee siellä.
Rekisterin korruptio
Jos rekisteriä ei voi käyttää tai se on vioittunut, Windows ei välttämättä edes ala latautua.

Järjestelmä itse ilmoittaa sinulle virheestä ja käynnistää automaattisesti sisäänrakennetun ohjatun palautustoiminnon. Se auttaa usein tunnistamaan ja korjaamaan ongelman - rekisteri palautetaan varmuuskopiosta.

Mutta itsestään korjaava Windows 7 -käynnistys ei ole aina mahdollista. Näin ollen sitä ei tapahdu, jos ohjattu palautustoiminto ei löydä varmuuskopioita puuttuvista tai vioittuneista tiedoista. Näissä tapauksissa järjestelmä tarvitsee käyttäjän apua.
Windows 7 käynnistyksen palautus
Palautusympäristö
Windows 7:n käynnistyksen palauttaminen on paljon helpompaa kuin Windows XP, koska seitsemän on varustettu joukolla Windows Recovery Tools (WRT) -työkaluja, jotka ovat saatavilla palautusympäristöstä. Palautusympäristö Windowsin asennuksen aikana asennetaan kiintolevylle erilliseen osioon, ja sillä on oma käynnistyslatain. Siksi se pysyy toiminnassa riippumatta siitä, mitä järjestelmälle tapahtuu.
Pääset palautusympäristöön valitsemalla F8-valikosta "Tietokoneen vianmääritys" (Windows 7:n lisäkäynnistysasetusten valikko).

Palautusvaihtoehtoihin pääsemiseksi järjestelmä pyytää sinua antamaan salasanan. Jos sinulla ei ole järjestelmänvalvojan oikeuksia tai olet unohtanut salasanasi, sinun on suoritettava Windows 7 -palautusympäristö asennuslevyltä.
Kun "Järjestelmän palautusasetukset" -ikkuna avautuu edessäsi, valitse luettelosta ensimmäinen vaihtoehto: "Startup Recovery". Vioittuneet käynnistystiedostot, rekisteri tai yksittäiset käynnistysparametrit palautetaan itsediagnoosin jälkeen.
Tämä työkalu auttaa ratkaisemaan ongelman useimmissa tapauksissa, ja sitä tulisi käyttää, kun et tiedä tarkalleen, miksi Windows ei käynnisty.

Kaksi tapaa palauttaa järjestelmä
Jos virhe tapahtui ohjelman asennuksen jälkeen, virustartunnan tai rekisterimuutosten vuoksi, "Järjestelmän palautus" auttaa palauttamaan seitsemän käynnistymiskyvyn. Mutta siitä on hyötyä vain, jos palautuksen tarkistuspisteet on tallennettu kiintolevylle.

Tämän työkalun toimintatapa on monelle tuttu: valitset sopivan tarkistuspisteen järjestelmän toimiessa normaalisti ja suoritat palautuksen. Kaikki valitun päivämäärän jälkeen tehdyt muutokset katoavat ja voit käynnistää Windowsin normaalisti.
Jos pisteitä ei ole, mutta olet tallentanut järjestelmän varmuuskopion ulkoiselle asemalle, "System Image Restore" -työkalu auttaa. Liitä arkistokuvan sisältävä media tietokoneeseesi ja noudata ohjatun palautustoiminnon ohjeita.

Manuaalinen rekisterin korjaus
Jos yllä olevat käsittelyt eivät auttaneet ja Windows ei tiedä miksi, mutta ei käynnisty, voit yrittää palauttaa rekisterin manuaalisesti varmuuskopiosta. Kopio Windows 7 -rekisteristä luodaan automaattisesti 10 päivän välein ja tallennetaan C:WindowsSystem32configregback-hakemistoon. Järjestelmän palauttamiseksi sinun on kopioitava kaikki 5 tiedostoa yllä olevasta kansiosta C:WindowsSystem32config-kansioon, jossa nykyiset rekisteritiedostot sijaitsevat. On parempi olla poistamatta vanhoja tiedostoja, vaan nimetä ne uudelleen (viimeisenä keinona).
- Valitse vaihtoehtoluettelosta Komentorivi. Avaa se ja käske muistilehtiö Käynnistä Muistio - tarvitset sitä Windowsin Resurssienhallinnan käynnistämiseen.

- Siirry Muistio-ikkunassa "Tiedosto"-valikkoon ja valitse "Avaa" siitä.

- Siirry C:WindowsSystem32config-hakemistoon. Jos haluat nähdä kaiken tässä kansiossa, vaihda tiedostotyypiksi .txt "kaikki tiedostot".
- Tiedostot Default, Sam, Security, System ja Software (ilman laajennusta) ovat nykyinen rekisteri. Nimeä ne uudelleen joksikin – lisää niihin ainakin .old-laajennus.

- Avaa Regback-kansio vaja kopioi ne yksitellen config-kansioon.

- Kun olet kopioinut kaiken, käynnistä tietokone uudelleen. Jos Windows ei latautunut rekisterin vian vuoksi, ongelma ratkeaa.

Uudelleenkäynnistyspainike sijaitsee Palautusasetukset-ikkunan alaosassa.

Tiedostojen palautus
Windowsin oma työkalu suojattujen tiedostojen palauttamiseen, sfc.exe-apuohjelma, voidaan käynnistää onnistuneesti palautusympäristössä. Se käynnistetään yleensä /scannow-parametrilla etsimään ja korjaamaan löydetyt ongelmat automaattisesti. Palautusympäristössä sinun on määritettävä myös lisäparametreja: offline-käynnistyshakemiston sijainti ja offline-Windows-hakemisto (palautusympäristössä Windows-kansio ja asema, jossa se sijaitsee, ovat offline-hakemistoja) Nämä ovat / offbootdir ja /offwindir parametrit.
Täydellinen komento kirjoitetaan kuvan osoittamalla tavalla:

Offbootdirissa sinun on määritettävä polku järjestelmälevylle, ja offwindirissä sinun on määritettävä polku Windows-kansioon. Muista vain, että palautusympäristössä osion kirjaimet eivät välttämättä vastaa niitä, jotka näet Resurssienhallinnassa, kun normaalisti käynnistät Windowsin. "Oikeita" kirjaimia voi tarkastella avaamalla Explorer muistilehtiöstä.
Jos Windows 7 ei vieläkään käynnisty tämän jälkeen, saatat joutua korjaamaan käynnistystiedostot manuaalisesti sekä kirjoittamaan uudelleen kiintolevyn Master Boot Record (MBR) ja järjestelmäosion käynnistyskoodin. Myös Windowsin omat työkalut auttavat sinua tässä.
Jos haluat luoda käynnistystiedostot uudelleen, avaa komentokehote ja suorita seuraava komento: bcdboot.exe C: Windows.Älä sekoita osion kirjainta.

Kirjoita MBR ja VBR (osion käynnistyskoodi) uudelleen suorittamalla seuraavat komennot: bootrec/fixmbr Ja bootrec/fixboot.

Tarkista sen jälkeen lataus.
Ongelma, että Windows ei käynnisty, on melko yleinen huolimatta siitä, että Windows 7 ja Windows 10 ovat erittäin luotettavia käyttöjärjestelmiä ja kaatuvat harvoin. Tietysti tässä on valtava rooli myös laitteilla, jotka ovat kodin järjestelmiin hyvin erilaisia ja joiden vikasietokerroin budjettiratkaisuissa on alhainen.
Useimmissa tapauksissa käyttöjärjestelmän latausvirheet ovat joko käyttäjien itsensä syytä, jotka esimerkiksi sammuttivat tietokoneen väärin tai poistivat vahingossa järjestelmätiedoston, tai kiintolevylle, jolle on muodostunut huono alue. käynnistyssektori.
CHIP suosittelee käyttämään vinkkejämme Windowsin käynnistysongelmien ratkaisemiseen ja järjestelmän toiminnan palauttamiseen.
Yritetään aloittaa
Kun Windows-käyttöjärjestelmän lataaminen on mahdotonta, sinun tulee ensin käynnistää tietokone uudelleen muutaman kerran, koska ongelma voi olla kertaluonteinen. Jos tämä ei auta, yritä sammuttaa tietokoneesta virta kymmeneksi sekunniksi irrottamalla se verkkovirrasta. Tässä tapauksessa sinun on katkaistava virta keskeytymättömästä virtalähteestä, jos sellainen on kytketty, ja jos puhumme kannettavasta tietokoneesta, poista akku.
Ei haittaa myöskään ulkoisten laitteiden väliaikainen irrottaminen: hiiri, näppäimistö, tulostin, irrotettavat asemat, langattomat tietoliikennemoduulit jne. Jos syy on juuri ulkoisissa laitteissa, jokaisen niiden yhdistäminen vuorotellen auttaa määrittämään syyllisen.
Ongelmaa ei tietenkään aina voida ratkaista yksinkertaisimmilla manipuloinneilla, mikä tarkoittaa, että sinun on alettava analysoida tietokoneen käynnistyksen aikana ilmestyneen virheilmoituksen tekstiä.
Käynnistyslatain voi olla vaurioitunut
Jos näet näytöllä viestin, jossa on teksti "BOOTMGR puuttuu", Windows 7 -käyttöjärjestelmän käynnistyslatain on vaurioitunut tai puuttuu. Ongelman ratkaisemiseksi tarvitset Windows 7 -asennuslevyn.
Käynnistä tietokone uudelleen ja avaa BIOS painamalla käynnistyksen ensimmäisten sekuntien aikana toimintonäppäintä. Nämä voivat olla erilaisia näppäimiä eri tietokoneille, kuten ESC, F2 tai F6. F8-näppäimen painaminen Windows 10:ssä tuo esiin valikon erityisistä käynnistysvaihtoehdoista, mukaan lukien vikasietotila. Jos tämä ei auta, pidä Shift-näppäintä painettuna käynnistäessäsi Tensin uudelleen.
 Joten jos pääsit BIOSiin, siirry "Boot device priority" -osioon käyttämällä "+"- tai "PgUp"-näppäintä ja määritä CD/DVD-asema ensimmäiseksi käynnistyslaitteeksi. Käynnistä sitten Windowsin asennuslevyltä ja valitse "Järjestelmän palautus" -valikkokohta. Asennettujen käyttöjärjestelmien luettelosta (jos niitä on useita) sinun on valittava tarvitsemasi käyttöjärjestelmä ja napsautettava "Seuraava" -painiketta.
Joten jos pääsit BIOSiin, siirry "Boot device priority" -osioon käyttämällä "+"- tai "PgUp"-näppäintä ja määritä CD/DVD-asema ensimmäiseksi käynnistyslaitteeksi. Käynnistä sitten Windowsin asennuslevyltä ja valitse "Järjestelmän palautus" -valikkokohta. Asennettujen käyttöjärjestelmien luettelosta (jos niitä on useita) sinun on valittava tarvitsemasi käyttöjärjestelmä ja napsautettava "Seuraava" -painiketta.
 Näyttöön tulevassa "Järjestelmän palautusasetukset" -ikkunassa olemme kiinnostuneita kahdesta kohteesta: "Järjestelmän käynnistyksen palautus" ja "Komentorivi". Ensimmäinen vaihtoehto korjaa automaattisesti ongelman käyttöjärjestelmän käynnistyksessä, ja jos se epäonnistuu, sinun on käännyttävä toisen palveluihin.
Näyttöön tulevassa "Järjestelmän palautusasetukset" -ikkunassa olemme kiinnostuneita kahdesta kohteesta: "Järjestelmän käynnistyksen palautus" ja "Komentorivi". Ensimmäinen vaihtoehto korjaa automaattisesti ongelman käyttöjärjestelmän käynnistyksessä, ja jos se epäonnistuu, sinun on käännyttävä toisen palveluihin.
Kirjoita komentoriville:
"bootrec /rebuildbcd"
paina “Enter” ja hyväksy muutokset käynnistysmääritystietoihin painamalla vuorotellen “Y”- ja “Enter”-näppäimiä. Tämän jälkeen jäljellä on vain luoda uusi käynnistyssektori "Bootrec / FixBoot" -komennolla ja käynnistää tietokone uudelleen.
Ei käynnistyslevyä havaittu?
 Virheilmoitus "No bootable device" ja sen lukuisat muunnelmat ("Käynnistyslaitetta ei löytynyt", "Virheellinen käynnistyslaite", "Ei järjestelmälevy tai levyvirhe" jne.) osoittavat, että tietokone ei ole edes alkanut käynnistää käyttöjärjestelmää , koska se ei näe käynnistyssektoria tai edes kiintolevyä.
Virheilmoitus "No bootable device" ja sen lukuisat muunnelmat ("Käynnistyslaitetta ei löytynyt", "Virheellinen käynnistyslaite", "Ei järjestelmälevy tai levyvirhe" jne.) osoittavat, että tietokone ei ole edes alkanut käynnistää käyttöjärjestelmää , koska se ei näe käynnistyssektoria tai edes kiintolevyä.
Ymmärtääksesi, onko ongelma ohjelmisto- vai laitteistotasolla, siirry BIOSiin jo tuttuihin "Boot device priority" -osioon. Jos kiintolevy (HDD) ei näy ehdotettujen vaihtoehtojen joukossa, ongelma liittyy laitteistoon. On mahdollista, että kiintolevyn datakaapeli tai virtajohto on irronnut tai asema on täysin vanhentunut.
Jos tietokone normaalisti tunnistaa kiintolevyn, syy on ohjelmistoluonteinen ja se on pääkäynnistystietueessa (MBR) - se on vaurioitunut tai puuttuu. Toisin kuin edellä käsitellyt, tämä tilanne koskee sekä Windows 7:tä että XP:tä, mutta se voidaan ratkaista erittäin yksinkertaisesti.
Kun olet käynnistänyt asennuslevyltä, sinun tarvitsee suorittaa vain yksi komento palautuskonsolissa:
bootrec/fixmbr
Blue Screen of Death: Kuljettajan IRQL ei pienempi tai yhtä suuri
Windowsin kriittiset virheilmoitukset, joita kutsutaan "kuoleman sinisiksi näytöiksi" (BSOD, Blue Screen of Death) taustavärin vuoksi, ovat melko yleisiä ongelmia ei vain Windows 7:ssä vaan myös Windows 10:ssä (erityisesti väärän päivityksen asennuksen vuoksi). ). Lisäksi kymmenen parhaan joukossa tämä näyttö voi olla vihreä tai punainen. Kriittisen virheen syy voi olla viallinen laitteisto, esimerkiksi RAM tai joidenkin järjestelmätiedostojen puuttuminen.
 Useimmiten aikaisen käynnistyksen BSOD-viestit ilmestyvät laiteajurien päivityksen jälkeen ja sisältävät tekstin "DRIVER_IRQL_NOT_LESS_OR_EQUAL" sekä tiedostonimen, jonka laajennus on SYS. Voit poistaa ongelmallisen ohjaimen Laitehallinnasta käynnistämällä Windowsin vikasietotilassa, koska se käyttää vain vähän ohjaimia. Voit tehdä tämän painamalla F8-näppäintä, kun lataat käyttöjärjestelmää ja valitsemalla "Vikasietotila".
Useimmiten aikaisen käynnistyksen BSOD-viestit ilmestyvät laiteajurien päivityksen jälkeen ja sisältävät tekstin "DRIVER_IRQL_NOT_LESS_OR_EQUAL" sekä tiedostonimen, jonka laajennus on SYS. Voit poistaa ongelmallisen ohjaimen Laitehallinnasta käynnistämällä Windowsin vikasietotilassa, koska se käyttää vain vähän ohjaimia. Voit tehdä tämän painamalla F8-näppäintä, kun lataat käyttöjärjestelmää ja valitsemalla "Vikasietotila".
Jos saat edelleen sinisen ruudun, kun käynnistät vikasietotilaan, sinun on palautettava ohjaimen aiempaan versioon, jossa ei ollut ongelmia. Tämä voidaan tehdä palautuspisteen avulla, jos sellainen on luotu aiemmin.
 Windows 7:ssä voit tehdä tämän painamalla F8-näppäintä käyttöjärjestelmän latautuessa ja valitsemalla näkyviin tulevasta valikosta "Tietokoneen vianmääritys". Sen jälkeen löydämme itsemme täsmälleen samasta "Palautusasetukset"-valikosta kuin käytettäessä Windowsin asennuslevyä.
Windows 7:ssä voit tehdä tämän painamalla F8-näppäintä käyttöjärjestelmän latautuessa ja valitsemalla näkyviin tulevasta valikosta "Tietokoneen vianmääritys". Sen jälkeen löydämme itsemme täsmälleen samasta "Palautusasetukset"-valikosta kuin käytettäessä Windowsin asennuslevyä.
Tällä kertaa olemme kiinnostuneita "Järjestelmän palautus" -kohdasta, jossa voit valita yhden käytettävissä olevista palautuspisteistä.
Palautetaan kopio järjestelmätiedostosta
Joidenkin tärkeiden järjestelmätiedostojen, pääasiassa SYS-laajennuksella varustettujen ajurien, puuttuminen järjestelmästä löytyy usein Windows 7:stä ja 10:stä. Tehokkain tapa ratkaista ongelma on palauttaa häviö paikoilleen etsimällä siitä kopio Windowsin asennuslevyn lainaamalla sitä toiselta tietokoneelta, jolla on sama käyttöjärjestelmäversio, tai yksinkertaisesti etsimällä Internetin laajoista alueista.
Jos sinulla ei ole toista tietokonetta käsillä, tarvitset tiedostojen etsimiseen, lataamiseen ja kopioimiseen LiveCD:n, jonka käyttöjärjestelmä ei vaadi asennusta, esimerkiksi Kaspersky Rescue Disk 18.
 Yksi kätevimmistä vaihtoehdoista on Puppy Linux -käyttöjärjestelmä, joka on valmis toimimaan alle minuutissa. Tämä käyttöjärjestelmä sisältää ajurit yleisimmille verkkokorttimalleille, mikä tarkoittaa, että Internetiin pääsy ei ole vaikeaa.
Yksi kätevimmistä vaihtoehdoista on Puppy Linux -käyttöjärjestelmä, joka on valmis toimimaan alle minuutissa. Tämä käyttöjärjestelmä sisältää ajurit yleisimmille verkkokorttimalleille, mikä tarkoittaa, että Internetiin pääsy ei ole vaikeaa.
Poikkeuksen muodostavat järjestelmän rekisteritiedostot: System, Software, SAM, Security ja Default, jotka tallennetaan kansioon "C:\windows\system32\config". Niitä ei tietenkään voi korvata kopioilla toisesta tietokoneesta, joten ainoa vaihtoehto on palauttaa palautuspisteeseen, jos se on tehty kerralla.
Windows 10 Bootin palauttaminen
Ja käyttääksesi Windows 10 -palautustyökalua, sinun on avattava lisäkäynnistysmenetelmien valikko (painamalla F8 tietokoneen käynnistämisen jälkeen) ja siirryttävä "Vianmääritys" -osioon.
Mahdollisuus painaa haluttua näppäintä tällä hetkellä (tarkemmin sanottuna F8:n ja Shiftin yhdistelmä) on loistava, jos järjestelmä on asennettu MBR-kiintolevylle ja nopea käynnistystoiminto on poistettu käytöstä. Nopeille SSD-järjestelmäasemille sinun on yritettävä painaa nopeasti tai tarvitset käynnistyslevyn.
Joka tapauksessa tarvitset asennuslevyn Windows 10:llä. Kokemuksemme mukaan Windows 10:n hätäpalautuslevy ei useinkaan pysty palauttamaan järjestelmää. On syytä harkita, että järjestelmäkuvan on oltava sama bittikoko kuin tietokoneellesi asennettu. Lisäksi, jos käytät käynnistettävää flash-asemaa, sen on oltava FAT32-tiedostojärjestelmällä.
Vaihtoehtoisesti voit käyttää ladattavaa MS DaRT 10 -apuohjelmien pakettia (Microsoft Diagnostic and Recovery Toolset for Windows 10). Voit ladata sen Microsoftin viralliselta verkkosivustolta. Windows 10 -kuvat ovat ladattavissa Microsoftin verkkosivustolta.
Windows 10:n käynnistysmedian käyttäminen
Liitä media tietokoneeseen, käynnistä uudelleen, aseta tämä levy ensin BIOS-asetuksiin ja käynnistä siitä. Kun olet käynnistänyt siitä, valitse järjestelmän kieli. Jos venäjä on valittuna, napsauta Seuraava.
 Sitten sinua kehotetaan jatkamaan Windowsin asentamista tai palauttamista. Napsauta Järjestelmän palauttaminen. Napsauta Valitse toiminto -näytössä Vianmääritys.
Sitten sinua kehotetaan jatkamaan Windowsin asentamista tai palauttamista. Napsauta Järjestelmän palauttaminen. Napsauta Valitse toiminto -näytössä Vianmääritys.
Tens käynnistää palautusvaihtoehdot
 Palautusasetukset-osiossa (Lisäasetukset-näyttö) on 5 alaosastoa:
Palautusasetukset-osiossa (Lisäasetukset-näyttö) on 5 alaosastoa:
- Järjestelmän palauttaminen. Kun valitset tämän vaihtoehdon, käynnistetään vakioapuohjelma rstrui.exe, jonka tarkoituksena on palauttaa järjestelmä johonkin tallennetuista tarkistuspisteistä.
- Järjestelmän kuvan palauttaminen. Käynnistää ohjatun Windowsin käyttöönottotoiminnon käyttöjärjestelmän omilla työkaluilla luomasta varmuuskopiosta.
- Käynnistyksen palautus. Korjaa käynnistystiedostojen ja osioiden virheet.
Komentorivi. Voit käyttää erilaisia järjestelmäapuohjelmia. - Palaa edelliseen kokoonpanoon. Palaa takaisin aiemmin asennettuun käyttöjärjestelmän versioon, jos se on päivitetty Windows 10:een.
Korjaa apuohjelmat
Lähes kaikki tässä artikkelissa käsitellyt Windowsin käynnistysongelmat voivat johtua vaurioituneista kiintolevysektoreista (huonoista lohkoista). Vaikka käyttöjärjestelmä palautettiin eloon yhden artikkelissa käsitellyn manipuloinnin avulla, kiintolevyn toimintakuntoa ei ole mahdollista tarkistaa.
 Voit tehdä tämän ilmaisella MHDD-sovelluksella (voit ladata sen), joka voidaan käynnistää suoraan käynnistys-CD:ltä. Ohjelmavalikossa sinun on valittava luettelosta kanava, johon käyttöjärjestelmällä varustettu kiintolevy on kytketty, ilmoittamalla sen numero. Sitten voit tarkastella S.M.A.R.T-tietoja, eräänlaista kiintolevyn "lääketieteellistä karttaa" (F8-näppäin), tai aloittaa sektoreiden virheiden skannauksen (F4-näppäin), kun olet aiemmin sallinut niiden korjaamisen - "Remap | PÄÄLLÄ".
Voit tehdä tämän ilmaisella MHDD-sovelluksella (voit ladata sen), joka voidaan käynnistää suoraan käynnistys-CD:ltä. Ohjelmavalikossa sinun on valittava luettelosta kanava, johon käyttöjärjestelmällä varustettu kiintolevy on kytketty, ilmoittamalla sen numero. Sitten voit tarkastella S.M.A.R.T-tietoja, eräänlaista kiintolevyn "lääketieteellistä karttaa" (F8-näppäin), tai aloittaa sektoreiden virheiden skannauksen (F4-näppäin), kun olet aiemmin sallinut niiden korjaamisen - "Remap | PÄÄLLÄ".
Jos ongelmasektoreita on paljon, toimenpide voi kestää tunteja tai jopa päiviä. Ottaen huomioon, että huonot lohkot keskittyvät yleensä kiintolevyn alkuun, on helpompi siirtää käyttöjärjestelmäosio pois ongelma-alueelta - 2 Gt: n sisennys riittää.
 Käynnistyslevyke, jossa on ilmainen osioeditori MiniTool Partition Wizard FE, sopii tähän tarkoitukseen. Ohjelmavalikossa sinun on turvauduttava toimintoon "Osio | Siirrä/muuta kokoa".
Käynnistyslevyke, jossa on ilmainen osioeditori MiniTool Partition Wizard FE, sopii tähän tarkoitukseen. Ohjelmavalikossa sinun on turvauduttava toimintoon "Osio | Siirrä/muuta kokoa".
Kuten yllä totesimme, BSOD:n syy voi olla RAM, joka ei esimerkiksi pysty toimimaan korkeammilla taajuuksilla. Tällaisissa tapauksissa seuraava teksti saattaa ilmestyä siniselle näytölle: "PAGE_FAULT_IN_NONPAGED_AREA".
Ilmaisen Memtest86-sovelluksen avulla voit testata RAM-moduuleja. Kuten MHDD, Memtest86 voidaan ajaa käynnistys-CD:ltä. Sovellus ei vaadi konfigurointia ja heti käynnistyksen jälkeen se aloittaa diagnosoinnin useilla testeillä. "Hyväksytty" -valikkokohta näyttää suoritettujen testijaksojen määrän, kun taas "Errors" näyttää tallennettujen virheiden määrän.
Käyttäjät kohtaavat usein ongelman, kun he eivät voi käynnistää Windows 7 -käyttöjärjestelmää käyttävää tietokonetta tai kannettavaa tietokonetta normaalitilassa, mutta myös vikasietotilassa. Tämä ongelma voi johtua useista syistä. Järjestelmä- ja laitteistohäiriöt johtavat usein siihen, että käyttöjärjestelmä ei voi käynnistyä tai käynnistyy itsestään uudelleen, tai sininen kuolemanruutu ilmestyy tietokoneen käynnistämisen jälkeen. Mitä tehdä, jos Windows 7 ei siirry vikasietotilaan, kuinka ratkaista tämä ongelma ja palauttaa tietokoneesi toimivuus. Tässä artikkelissa yritämme ratkaista nämä ongelmat.
Mikä on vikasietotila ja miksi sitä tarvitaan?
Turva tila Windows-käyttöjärjestelmässä (Vikasietotila) on käyttöjärjestelmän erityinen diagnostinen toimintatila, jota käytetään tunnistamaan ja poistamaan virheet käyttöjärjestelmän rekisterissä. Jos käytät vikasietotilaa, tarpeettomat järjestelmäkomponentit poistetaan oletusarvoisesti käytöstä. Toisin sanoen, kun käynnistät tietokoneen tai kannettavan tietokoneen tällä vaihtoehdolla, vain laitteen tärkeimmät järjestelmäkomponentit ja tärkeät ohjaimet ladataan.
Jos tietokoneessa, johon Windows 7 on asennettu, ilmenee toimintahäiriöitä sen käynnistämisen jälkeen, voit yrittää käynnistää laitteen vikasietotilassa peruspalveluiden avulla. Kun järjestelmä on käynnistynyt vikasietotilaan, käyttäjä voi suorittaa samat toiminnot kuin tavallisen Windows 7:n käynnistyksen yhteydessä.
Tämä latausmenetelmä auttaa havaitsemaan viruksia, mainosohjelmia ja vakoiluohjelmia järjestelmässä, jotka häiritsevät pöytätietokoneen tai kannettavan tietokoneen normaalia toimintaa.
Jos Windows 7 käynnistyy vikasietotilaan vasta heti tietokoneen käynnistämisen jälkeen, tämä tarkoittaa, että on olemassa ongelma, joka estää käyttöjärjestelmää käynnistymästä normaalisti. Tässä tapauksessa syy on yleensä äskettäin asennetussa ohjelmistossa.
Ongelman ratkaisemiseksi voit yrittää palauttaa järjestelmän. Voit tehdä tämän siirtymällä kohtaan " alkaa» - « Ohjauspaneeli» - « Järjestelmän palauttaminen».

Mutta mitä tehdä, jos Windows 7 -laite ei vain siirry vikasietotilaan, mutta ei halua käynnistyä edes normaalitilassa. Yritetään ymmärtää tämä ongelma.
Syitä, miksi Windows 7 ei voi käynnistyä vikasietotilaan
Kuten jo todettiin, useimmiten tarve siirtyä vikasietotilaan missä tahansa Windows-käyttöjärjestelmän versiossa, mukaan lukien "seitsemän", johtuu tarpeesta tarkistaa ja tarkistaa tietokone virusten ja virusohjelmistojen varalta. Tietenkin, jos tietokone ei käynnisty normaalitilassa.

Huolimatta siitä, että Windows 7 on tällä hetkellä johtavassa asemassa kaikkien esitettyjen käyttöjärjestelmien joukossa, ei voida sanoa, että tämä käyttöjärjestelmän versio on ehdottoman laadun standardi. Valitettavasti Windows 7:ssä on monia omia virheitään ja puutteitaan, jotka vaikuttavat laitteesi vakauteen. Varsinkin jos laiminlyöt lisensoitujen ohjelmistojen asentamisen.
Jos Windows 7:n vikasietotila ei käynnisty, tämä ongelma voi johtua seuraavista syistä:
- virusten, mahdollisesti vaarallisten ohjelmistojen läsnäolo (virusmainonta, ohjelmistot);
- laitteiston virtakatkos;
- tiedostojärjestelmän vaurioituminen;
- teknisiä ongelmia.
Yleensä, jos Windows 7 ei halua käynnistyä vikasietotilassa, asiantuntijoiden mukaan tämä ongelma johtuu "pahojen" virusten läsnäolosta rekisterissä, koska sovellukset ja ohjelmistot asennetaan vahvistamattomista, epäilyttävästä lähteestä. Todennäköisesti muokatun vakoiluohjelman vaikutuksesta järjestelmätiedostojen rekisterihaarat, jotka ovat vastuussa vikasietotilaan siirtymisestä, poistettiin.
Kuinka käynnistää tietokoneesi vikasietotilassa
Kaikki tietävät, että voit käynnistää tietokoneesi vikasietotilassa painamalla F8-näppäintä heti tietokoneen käynnistämisen jälkeen. Mutta tämän näppäimen painaminen ei aina avaa vikasietotilan valikkoa, mikä voi johtua useista ongelmista.

Jos Windows 7 ei käynnisty vikasietotilassa, on olemassa useita tapoja korjata tämä ongelma:
- käyttöjärjestelmän uudelleenasentaminen;
- järjestelmän kokoonpanon muuttaminen;
- käyttämällä erityistä AVZ-apuohjelmaa.
Radikaalisin menetelmä on valmis Käyttöjärjestelmän uudelleenasennus. Ainoa huomionarvoinen asia on, että tämä vaihtoehto sopii vain, jos sinulla on käsilläsi irrotettava tietoväline, jakelusarja tämän käyttöjärjestelmän version kanssa. Eli se, joka oli jo asennettu tietokoneeseen. Tämä vaatii" Järjestelmän palautuspiste" Viimeksi tallennetut järjestelmän palautuspisteet avautuvat erityiseen ikkunaan, kun tämä ominaisuus aktivoidaan.
On syytä huomata, että jos järjestelmässä on tärkeitä tiedostoja ja järjestelmää ei ole mahdollista asentaa asennuslevyltä, tätä vaihtoehtoa ei voida kutsua parhaaksi ratkaisuksi ongelmaan.

Joskus, jos tietokoneen käynnistäminen vikasietotilassa on mahdotonta, voit suorittaa ns. järjestelmän palautus) - prosessi, joka on identtinen käyttöjärjestelmän täydellisen uudelleenasennuksen kanssa, jonka avulla voit tallentaa kaikki aiemmin asennetut tärkeät ohjelmat, sovellukset ja ohjelmistot. Tarvittaessa voit varmuuskopioida tiedot ja tärkeät tiedot tietokoneellesi.
Jos asennat järjestelmän kokonaan uudelleen, voit palauttaa kadonneet rekisteritiedot apuohjelmalla, nimittäin System Restore -sovelluksella. Mutta sinun on muistettava, että tämän konsolin käyttö ei ole tehokasta kaikissa tapauksissa. Varmistaaksemme, että käyttöjärjestelmän käynnistysvaihtoehto palautetaan vikasietotilassa, tarvitsemme REG-palautustiedoston, joka on täysin yhteensopiva tämän käyttöjärjestelmän kanssa.
Paras vaihtoehto, joka auttaa, jos Windows 7 ei halua käynnistyä tai käynnistyä vikasietotilassa, on AVZ-apuohjelma, joka voidaan ladata ilman ongelmia virallisesta verkkoportaalista. Sen lisäksi, että tämä ohjelma palauttaa tietokoneesi toimivuuden, se auttaa poistamaan erilaisia uhkia ja haittaohjelmia kannettavan tietokoneen tai henkilökohtaisen tietokoneesi järjestelmästä. Tätä varten sinun on suoritettava seuraava toimintosarja:

Voit myös yrittää käynnistää Windows 7:n vikasietotilassa muuttaa käyttöjärjestelmän asetuksia. Samanaikaisesti tärkeintä on välttää virheitä toiminnassasi noudattamalla seuraavaa järjestystä:
- Siirry valikkoon " alkaa", klikkaus " Suorittaa».
- Kentällä" Avata"Kirjoitamme msconfig-komennon ja painamme OK-painiketta. Tämän jälkeen näet ikkunan, joka tulee näkyviin " järjestelmän kokoonpano", sekä muut aktiiviset välilehdet yläreunassa. ", jonka jälkeen rivi" Turva tila».
- Valitse ruutu " Turva tila", vahvista toiminto painamalla OK.

Nyt sinun on käynnistettävä tietokoneesi uudelleen ja tarkistettava vikasietotilan toiminta. Voit tehdä tämän painamalla uudelleenkäynnistyksen aikana järjestelmän käynnistyksen alussa ". Nyt sinun on syötettävä uudelleen " järjestelmän kokoonpano» - «» - « Turva tila" Poista valinta ruudusta " Turva tila", napsauta OK.
Kuten näet, jos Windows 7 ei käynnisty vikasietotilassa, voit ratkaista tämän ongelman käyttämällä useita yllä esitetyistä menetelmistä. Tärkeintä on noudattaa vahvistettua järjestystä. Jos järjestelmä on edelleen epävakaa, tietokone ei käynnisty turva- ja normaalitilassa, kun se on päällä, järjestelmä käynnistyy uudelleen spontaanisti, ehkä suurin syy on tekniset viat. Tässä tapauksessa pätevät asiantuntijat auttavat sinua vianmäärityksessä suoritettuaan kannettavan tai PC:n kattavan diagnoosin.
Video aiheesta
Ystävät, monilla teistä on toistuvasti ollut ongelmia käyttöjärjestelmän lataamisessa ja he ovat kysyneet kuinka palauttaa Windows 7 -käynnistys ja saada käyttöjärjestelmä käynnistymään normaalisti. Tässä artikkelissa tarkastellaan yleisimpiä tapoja palauttaa Windows 7 -käynnistyslataus, jotka auttavat useimmissa tapauksissa.
1. Palauta Windows 7 -käynnistys palautustyökalulla
Käynnistä Windows 7 -versiollasi. Tärkeintä on, että järjestelmän bittikoko vastaa (32-bittinen tai 64-bittinen). Lisäksi on toivottavaa, että julkaisu osuu samaan aikaan (Home, Professional, Ultimate).
Valitse asennuksen sijaan Järjestelmän palauttaminen.

Siirry System Recovery Options -ikkunaan ja valitse Startup Repair -työkalu.

Tämän jälkeen palautusohjelma etsii virheitä Windows 7:n käynnistyssektorista ja käynnistysosiosta ja yrittää korjata ne, jos niitä löytyy. Tämän jälkeen sinun on käynnistettävä järjestelmä uudelleen ja Windows 7 voi käynnistyä normaalisti.
Jos et pystynyt palauttamaan käynnistystä käyttämällä Windows 7 -palautustyökalua ensimmäistä kertaa, yritä toistaa tämä prosessi vielä 1-2 kertaa. Tämä auttaa usein, koska korjaustyökalu ei aina pysty korjaamaan useita ongelmia yhdellä kertaa.
2. Palauta Windows 7 -käynnistys komentorivin avulla
Jos et pystynyt palauttamaan Windows 7 -käynnistystä automaattisen korjaustyökalun avulla, yritä käyttää komentoriviä. Käynnistä Windows 7 -versiosi ja valitse asennuksen sijaan Järjestelmän palauttaminen.

Siirry Järjestelmän palautusasetukset -ikkunaan ja valitse Komentorivi-palautustyökalu.

Tämän jälkeen näkyviin tulee mustalla taustalla oleva ikkuna, johon sinun on kirjoitettava useita komentoja.

Anna seuraavat komennot vuorotellen:
| bootrec/fixmbr |
| bootrec/fixboot |
| bootsect /nt60 ALL /force /mbr |
| poistu |
Kielen vaihto tapahtuu näppäinyhdistelmällä “Alt” + “Shift”. Kun olet syöttänyt jokaisen komennon (rivin), sinun on painettava Enter-näppäintä.
Käynnistä sitten tietokone uudelleen.

Tämän jälkeen useimmissa tapauksissa Windows 7:n käynnistyssektoriin ja käynnistyslataimeen liittyvät ongelmat häviävät ja käyttöjärjestelmä käynnistyy normaalisti.
Jos Windows 7 ei vieläkään käynnisty komentorivin käytön jälkeen, yritä uudelleen käyttämällä automaattista käynnistyksen korjaustyökalua, kuten yllä käsittelimme.
3. Palauta Windows 7 -käynnistys asentamalla järjestelmä uudelleen
Jos et pystynyt palauttamaan käyttöjärjestelmän käynnistystä yllä kuvatulla tavalla, sinun on todennäköisesti poistettava osiot.
Ennen kuin asennat Windows 7:n uudelleen, kopioi kaikki tärkeät tiedostot kiintolevyltä tai -kansioon. Tämä voidaan tehdä millä tahansa käynnistettävällä LiveCD-levyllä. Huomaa, että ulkoinen asema tai flash-asema on liitettävä tietokoneeseen ennen käynnistystä LiveCD:ltä, muuten sitä ei ehkä havaita.
Jos et voi asentaa Windows 7:ää uudelleen käynnistysvirheiden vuoksi, poista kaikki osiot levyltä käyttämällä kolmannen osapuolen apuohjelmaa, esimerkiksi Acronis Disk Director -käynnistyslevyä. Yritä sen jälkeen uudelleen luomalla uusia osioita.

Jos asennat Windows 7:ää uudelleen levyn asennusvaiheessa (luodat osioita, valitset osion asennusta varten) tai kun käynnistät tietokoneen uudelleen asennuksen aikana, kohtaat samat käynnistysvirheet, käynnistä komentorivi ja suorita komennot josta keskustelimme edellä.
Latausongelmien estämiseksi tulevaisuudessa sinun on määritettävä, mikä tarkalleen johti ongelmaan, eikä toista näitä virheitä. Jos et pysty palauttamaan Windowsin käynnistystä tai järjestelmän asennuksessa ja käytössä ilmenee muita virheitä, vieraile verkkosivustolla http://esate.ru, josta löydät ohjeet erilaisten käyttöjärjestelmän ongelmien ratkaisemiseen.
ASP900S3 75E120BW F120GBLSB
SSDSC2BW240H601 75E250BW SSDSC2BW240A4K5 7KE256BW