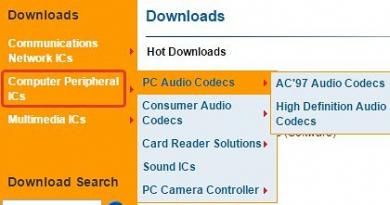Safari on hidas Macissa. Mitä tehdä, jos Safari on hirvittävän hidas? Mitä tehdä iOS:ssä
Safari-selaimen käyttäjät kohtaavat usein ongelmia. Kaikkiin Applen tietokoneisiin esiasennettu selain ei ole täydellinen, joten se voi alkaa hidastua ajoittain. Tämä ei ilmene vain sivujen hitaana lataamisena, vaan myös tekstin syöttämisessä osoitepalkkiin huomattavalla viiveellä. Sovellus voi jopa yksinkertaisesti jäätyä, kuten mikä tahansa muu. On olemassa useita yksinkertaisia ratkaisuja, jotka pääsevät eroon Safarista macOS:ssä.
Cupertinon asukkaat päivittävät säännöllisesti selaimensa poistaen aiempien versioiden puutteet. Valitettavasti kehittäjät eivät aina pysty korjaamaan kaikkia virheitä ja ottamaan huomioon kaikkia pieniä yksityiskohtia.
1. Päivitä ohjelmistosi uusimpaan versioon
Kaikkien tietokoneellesi esiasennettujen ohjelmistojen, mukaan lukien Safari-selain, on oltava ajan tasalla. Uusien päivitysten automaattinen tarkistus toimii melko suurella viiveellä, joten suosittelemme niiden saatavuuden tarkistamista manuaalisesti. Kuinka tämä tehdään, kysyt? Noudata alla olevia ohjeita:
Käynnistä tietokone uudelleen ja jos sen jälkeen Safari jatkaa hidastumistaan, siirry toiseen tapaan ratkaista tämä ongelma.
2. Kirjaudu iCloudiin uudelleen
Vaikka tämä saattaa aluksi tuntua ajanhukkaa, iCloudiin kirjautuminen uudelleen voi vaikuttaa positiivisesti pilvitallennuspalvelua käyttäviin sovelluksiin. Esimerkiksi Safari tallentaa sinne tallennetut kirjautumistunnuksesi ja salasanasi, jolloin ne ovat käytettävissä kaikissa gadgeteissasi.
3. Tyhjennä Safari-historia
Tämä ratkaisu on yksi tehokkaimmista, sillä tietokoneen muistiin tallennetun valtavan web-sivuillakäyntihistorian ohella myös välimuisti ja evästeet tyhjennetään. Välimuistin koko voi viedä useita gigatavuja levytilaa.
Välimuistin tyhjentäminen manuaalisesti:
Jos tämä ei auta, kokeile seuraavaa ratkaisua.
4. Jos käytät Flash Player -laajennusta, poista se
Adobelta tuttua Flash Player -laajennusta ei ole esiasennettu Applen tietokoneisiin pitkään aikaan. Google seurasi esimerkkiä poistamalla laajennuksen Chrome-selaimesta, kuten tekivät monet muut selainkehittäjät. Miljoonat käyttäjät asentavat kuitenkin edelleen Flash Playerin, koska monet Internet-resurssit käyttävät sitä edelleen sisällön toistamiseen. Suosittelemme tämän laajennuksen poistamista lopullisesti, koska se ei ainoastaan altista meidät tietokoneen hakkeroinnin riskille, vaan myös usein hidastaa Safari-selaimen toimintaa.
5. Poista tarpeettomat laajennukset Safarista
Jos sinulla on suuri määrä laajennuksia asennettuna Safariin, saatat kohdata ongelmia sen kanssa. Päästä eroon tarpeettomista ja vanhentuneista lisäosista. joita ei ole päivitetty pitkään aikaan.
6. Päivitä Java uusimpaan versioon
Useimmat nykyaikaiset verkkosivustot käyttävät Java-komponentteja, ja jos et ole päivittänyt niitä tietokoneellesi pitkään aikaan, se saattaa toimia epätyydyttävästi.Kuinka päivittää Java uusimpaan versioon Mac-tietokoneissa

7. Poista Smart Search Box -ominaisuus käytöstä
Jos kohtaat ongelman, jossa Safari hidastuu kirjoittaessasi kyselyä Googleen osoitepalkkiin, käytä tätä tapaa:
8. Määritä DNS-asetukset oikein
DNS-tekniikka muuntaa tavalliselle käyttäjälle tutun osoitteen, kuten verkkosivuston, IP-osoitteeksi. Jos sen parametrit on asetettu oikein asetuksissa, tämä muunnos tapahtuu välittömästi. Jos Safari kokee merkittäviä viiveitä joidenkin sivustojen lataamisessa, sinun tulee määrittää DNS-palvelimesi.DNS-palvelimen asetusten määrittäminen oikein macOS:ssä

Toivomme, että ainakin yksi näistä ratkaisuista auttoi sinua, eikä Macin Safari-selain ole enää hidas. Jos sinulla on kysyttävää, jätä kommentti alle.
Riippumatta siitä, kuinka tehokas Macisi on, se alkaa jonain päivänä hidastua hurjasti. Tämä johtuu ylikuumenemisesta, kieroutuneesta ohjelmistosta, tukkeutuneesta levystä, virheistä ja yksinkertaisesti purkamisesta.
Varmista, että Mac ei ylikuumene
Koska asun lähellä merta ja työskentelen usein kirjaimellisesti rannalla, kohtaan MacBookin ylikuumenemisen hyvin usein.
Ilman ylimääräistä ohjelmistolla, voit määrittää ylikuumenemisen kahdella tavalla:
- tunto - laitteen runko on liian kuuma
- äänen mukaan - tietokoneen sisällä olevat tuulettimet toimivat maksimissaan ja aiheuttavat melua
Mutta on parempi käyttää pientä ilmaista Macs Fan Control -apuohjelmaa. Se näyttää akun, prosessorin, grafiikkasirun ja muiden Macin osien lämpötilan ja mahdollistaa myös tietokoneen tuulettimien nopeuden manuaalisen ohjauksen.
Jos nämä arvot ja yleinen ympäristön lämpötila eivät täytä suosituksia, Mac käyttää kuristus. Se laskee prosessorin ja muiden komponenttien kellotaajuutta normaalin °C-luvun saavuttamiseksi.
- Käytä Macia 10–35 °C:n lämpötiloissa (kosteus 0–95 %)
- Prosessorin ja videosirun lämpötila ei saa ylittää 95 °C
- HDD ei saa kuumeta yli 50 °C, SSD - 70 °C
Ihannetapauksessa lämpötila ei saisi koskaan saavuttaa kriittisiä arvoja.
Yritä käyttää Macia tasaisilla pinnoilla, jotka eivät häiritse jäähdytystä, poista se suoralta auringonvalolta, älä aseta mitään MacBookin näppäimistön päälle, älä tuki tuuletusaukkoja ja käytä vain Applen merkkisiä virtalähteitä.
Macit voivat myös tukkeutua pölystä. Normaalia puhdistusta varten on parempi ottaa yhteyttä asiantuntijoihin, ja erityinen AliExpressin ruuvimeisseli 270 ruplaa, pölynimuri ja vähän kärsivällisyyttä auttavat sinua tekemään sen itse.
Analysoi prosesseja "Järjestelmänvalvonnassa"

Jos lämpötila on hyvä, katso prosesseja System Monitoring -sovelluksessa.
Täällä olet kiinnostunut kaksi välilehteä:"CPU" ja "muisti". Ensimmäinen näyttää prosessorin kuormituksen sovelluksittain ja toinen näyttää RAM-muistin. Lajittele ohjelmistot "%CPU" ja "Memory" mukaan nähdäksesi heti raskaat ohjelmat ja käsitelläksesi niitä.
Nykyään tämä on tärkeämpää kuin koskaan. Esimerkiksi äskettäin Mac App Storeen ilmestyi kaivossovellus, joka käytti hiljaa tietokoneen resursseja Moneron kryptovaluutan louhimiseen ja kuormitti prosessorin 200%.
Mutta usein tavalliset ohjelmistot toimivat väärin. Esimerkiksi viime aikoina Chrome on säännöllisesti työntänyt MacBookin suorittimen äärirajoille vain parilla välilehdellä ja melkein ilman laajennuksia, joten vaihdoin lopulta Safariin.
Suosittelen päästä eroon kaikista vinoista ohjelmistoista, jotka eivät osaa käyttää järjestelmäresursseja oikein. Virhe- Tämä on paljon ohjelmia Windowsille.
Jos huomaat, että prosessori on raskaasti kuormitettu palvelusta mdworker, tarvitset optimoida Spotlight-indeksoinnin.
Voit tehdä tämän siirtymällä kohtaan "Järjestelmäasetukset" > Spotlight, poistamalla sinulle hyödyttömät tiedot "Hakutulokset"-välilehdeltä ja vetämällä kansiot, joissa on suuri määrä pieniä tiedostoja, joita et aio hakea, "Tietosuoja"-välilehdelle. .
Poista tarpeettomat ohjelmistot, puhdista käynnistys

Ensinnäkin, poista kaikki turhat ohjelmistot Finderin Sovellukset-hakemistosta.
Se ei vain vie levytilaa, vaan se käyttää myös muita Mac-resursseja roikkumalla taustalla.
Kokeilen esimerkiksi aktiivisesti uusia sovelluksia macOS:lle, joten siivoan tämän hakemiston vähintään kerran viikossa. Poistan täältä paitsi sen, mistä en pidä, myös ohjelmistot, joita en käytä.
toiseksi, selvitä, kuinka ohjelmisto ladataan automaattisesti järjestelmän käynnistyksen yhteydessä, mikä on piilotettu kohdassa "Järjestelmäasetukset" > "Käyttäjät ja ryhmät" > "Kirjautumisobjektit".
Kaikki taustalla toimivat sovellukset kuluttavat osan prosessori- ja RAM-resursseista. Jotkut niistä saatat tarvita (esimerkiksi pilvet, kuten Dropbox), kun taas toiset ovat hyödyttömiä (esimerkiksi Transmission torrent -asiakas).
Tyhjennä turhat tavarat levyltä, poista välimuisti

Jos tietokoneen kiintolevy on varattu 90 % tai enemmän, macOS:ssä ei ehkä ole tarpeeksi tilaa järjestelmän sisäänrakennettujen ominaisuuksien ja lisäominaisuuksien normaalille toiminnalle. sovellukset. Joten hän alkaa hidastaa.
Voit tarkistaa tämän siirtymällä kohtaan Tietoja tästä Macista > Tallennustila.
Ilmainen alle 10%? Siirry "Hallinnoi"-osioon. Täältä näet selvästi, mitä ja kuinka paljon se vaatii. Käy ensin läpi levyn puhdistussuositukset ja siirry sitten muihin osiin: "Dokumentit", "Ohjelmat", iCloud Drive.
Tarkista levy virheiden varalta, päivitä järjestelmä

Mac-asennusohjelmat on jaettu kahteen tyyppiin: jotkut eivät päivitä macOS:ää, ja niitä ohjaa periaate "Se toimii, älä koske siihen", kun taas toiset asentavat kaikki järjestelmäpäivitykset virheiden ja virheiden korjaamisen toivossa.
Muista myös tarkistaa levyvirheet. Ne näkyvät satunnaisesti sovellusten ja käyttöjärjestelmän päivitysten asennuksen aikana.
Avaa vain Levytyökalu, valitse järjestelmäasema ja napsauta First Aid -painiketta. Mac tarkistaa itsensä virheiden varalta ja yrittää korjata ne.
Liitä vain MacBook ladataksesi

Kun MacBookin akku päästöt alle 5 %, macOS ottaa hätävirransäästötilan käyttöön ja tietokone alkaa toimia hyvin hitaasti. Kytke se laturiin ja kaikki toimii.
Safaria pidetään iOS:n nopeimpana selaimena. Applen Internet-selain toimii erityisen tehokkaasti iPhone 6s:ssa ja iPhone SE:ssä, markkinoiden tehokkaimmissa älypuhelimissa. Todellisten tehtävien suorituskyvyn testeissä, mukaan lukien verkkoselailu, mikään muu vempain ei ole verrattavissa Applen lippulaivoille. Laitteet toimivat Safarin kanssa virheettömästi, selain toimii ilman havaittavia viiveitä tai hidastuksia. Valitettavasti tämä koskee vain uusimpia Apple-laitteita, ja vanhemmat mallit kokevat yleensä hitaamman Safarin suorituskyvyn.
On olemassa useita tapoja auttaa sinua palauttamaan Applen omistaman selaimen suorituskyvyn.
1. Tyhjennä Safari-historia ja Web-sivuston tiedot
Internetissä surffaillessaan Safari jättää väliaikaiset tiedostot muistiin. Ja nyt tulee "kevätsiivouksen" hetki, jolloin tietojen puhdistaminen ei haittaisi. Se on erittäin helppo tehdä. Sinun on siirryttävä Asetukset -> Safari-valikkoon ja napsautettava "Tyhjennä historia ja verkkosivustotiedot" -painiketta. Käyttöjärjestelmä varoittaa, että tämä tyhjentää historiasi, evästeet ja muut selaustietosi.
2. Poista taustasisällön päivitys käytöstä
iOS-sovellukset voivat ladata tietoja taustalla. Toiminto on erittäin hyödyllinen, mutta lisäksi se lataa Internet-kanavan ja hidastaa verkkosivujen latautumista. Siirry kohtaan Asetukset -> Yleiset -> Sisällön päivitys ja poista sovellusten käyttö taustalla. Voit poistaa ominaisuuden kokonaan käytöstä tai rajoittaa sen käyttöä tietyissä sovelluksissa.
3. Sulje kaikki Safari-välilehdet
Jokaisen Safarin kanssa työskentelyn jälkeen suuri määrä välilehtiä jää auki ohjelmassa. Selainta käytettäessä niiden määrä kasvaa yhä enemmän, minkä vuoksi Safari alkaa hidastua. Sulje kaikki avoimet välilehdet käynnistämällä Safari ja napsauttamalla välilehden vaihtopainiketta. Valitse sen jälkeen "Sulje välilehdet" -komento.
4. Tyhjennä offline-luettelo
Safarin viivästetty lukutoiminto kuluttaa vapaata muistia ja vaikuttaa selaimen suorituskykyyn. Toistuvassa käytössä välimuistin määrä kasvaa hyvin nopeasti useisiin gigatavuihin. Tyhjennä tietosi siirtymällä kohtaan Asetukset > Yleiset > Tilastot > Tallennus > Safari, napsauttamalla Muokkaa-painiketta ja poistamalla offline-luettelo. Välimuistin tyhjentäminen ei poista objekteja lukuluettelosta.
5. Palauta verkkoasetukset
Jos verkkoselailu on epävakaa, suorita verkkoasetusten palautus iOS-päävalikon Palauta-osiosta. Voit tehdä tämän siirtymällä kohtaan Asetukset -> Yleiset -> Nollaa -> Palauta verkkoasetukset. Tämä nollaa kaikki verkkoasetukset, mukaan lukien tiedot yhdistetyistä Bluetooth-laitteista, Wi-Fi-salasanat sekä VPN- ja APN-asetukset.
6. Asenna nopeat Google DNS -palvelimet
Jos havaitset ongelmia Internet-yhteytesi nopeudessa tai haluat lisätä web-surffausnopeuttasi, on olemassa helppo tapa. Voit lisätä sivun latausnopeutta käyttämällä nopeita DNS-palvelimia. Tyypillisesti Internet-yhteydellä varustetut tietokonelaitteet käyttävät Internet-palveluntarjoajan DNS-palvelinta. Mutta jos on tarvetta lisätä verkkosivujen latausnopeutta, sinun tulee määrittää erityiset DNS-palvelimet.
Vaihe 1: Avaa Asetukset iPhonessa ja iPadissa, jossa on iOS 8.
Vaihe 2: Siirry Wi-Fi-osioon.
Vaihe 3: Napauta painiketta "i"-kirjaimella sen langattoman verkon nimen vieressä, jolle haluat asettaa mukautettuja palvelimia.
Vaihe 4: Tässä DNS-kentässä sinun on syötettävä Google DNS-palvelimet: 8.8.8.8, 8.8.4.4.
7. Poista JavaScript käytöstä
Voit nopeuttaa sivujen avaamista Safarissa poistamalla JavaScript-moottorin käytöstä. Voit tehdä tämän avaamalla Asetukset ja siirtymällä Safari-osioon, etsi sitten Lisäosat-kohde ja kääntämällä JavaScript-kytkin "Pois"-asentoon. Tämän jälkeen sinun on purettava Safari moniajopaneelista. Kannattaa varautua ottamaan JavaScript uudelleen käyttöön, jos tietyt sivustot eivät lataudu oikein.
8. Poista Apple Payn saatavuuden tarkistus käytöstä
Syy Safarin hitaan suorituskykyyn voi olla iOS 10:n uusi ominaisuus. Uusimman sukupolven käyttöjärjestelmässä selaimen sisäiset ostokset ovat helpottuneet Apple Pay -tuen ansiosta. Kun teet tilauksen verkkokaupassa, napsauta vain sopivaa painiketta ja suorita tilaus Touch ID -sormenjälkitunnistimella. Tällä hetkellä Applen maksujärjestelmä ei toimi IVY-maissa, joten "Tarkista Apple Payn saatavuus" -vaihtoehto, joka pakottaa Safarin tarkistamaan jokaiselta verkkosivulta Apple Pay -tuen, tulisi poistaa käytöstä. Tällä on myönteinen vaikutus selaimen suorituskykyyn. Avaa Asetukset -> Safari ja käännä "Check for Apple Pay" -liukusäädin ei-aktiiviseksi.
Hyvää iltapäivää Parin päivän aikana sain useita valituksia siitä, että Safari ei toimi oikein Macilla, ja käyttöjärjestelmäversiot olivat erilaisia: 10.7 - 10.9. Vietin tunnin tutkiessani ensimmäistä tietokonetta, mutta en silti löytänyt ongelman juurta – minun piti päivittää järjestelmä versioon 10.10. Toisessa Macissa aloin heti päivittämään järjestelmää, ja kuten ensimmäisessä Macissa, kaikki toimi. Ja nyt hieman yksityiskohtaisemmin, mitä tapahtui Safarille OS X:ssä ja kuinka tämä ongelma ratkaistaan.
Joten avaat Safarin Macissasi ja se alkaa jumittua: Safarin sivut eivät lataudu tai latautuu hyvin hitaasti, värillinen pallo jatkaa pyörimistä eikä se mene pidemmälle. Kokeilin eri sivustoja, en jotenkin löytänyt mallia..ru, mail.ru, apple.com, microsoft.com ja muut, ja kaikissa, paitsi e1.ru, havaittiin samanlainen kuva.
Miksi Safari on hidas OS X:ssä?
Valitettavasti en itse päässyt perehtymään ongelmaan perusteellisesti, koska asiakkaat tarvitsivat tietokoneita töihin, eivätkä he voineet antaa niitä pariin päivään. Mitä yritin ja jotka eivät tuottaneet tulosta:
- kirjaudu sisään uutena käyttäjänä;
- tarkista levy virheiden varalta (levy ja rakenne);
- asenna kaikki uusimmat päivitykset nykyiselle OS X:lle;
- kirjautuminen sivustolle IP-osoitteen, ei nimen perusteella - DNS toimii hyvin, mutta tuloksia ei ole;
- jotain muuta, mutta olen jo unohtanut...
Mikä auttaa:
- kolmansien osapuolien selainten käyttö - Firefox, Chrome;
- käynnistys ulkoiselta tietovälineeltä OS X 10.10.5 -käyttöjärjestelmällä;
- avainnipun asetusten muuttaminen.
Joten tunnin käsittelyn jälkeen ensimmäisen "potilaan" kanssa päivitin järjestelmän 10.10:een ja kaikki toimi! Fantastista, ajattelin ja päätin, että kyseessä oli itse järjestelmän vika, mutta puolen tunnin kuluttua istuin toisen asiakkaan kanssa ja näin TÄYSIN SAMAN KUVAN. Safari jäätyy, ei lataa sivuja ja joskus pyörittää moniväristä palloa. Jälleen, en löytänyt kaiken pahan juuria - minulla ei ollut aikaa 🙁
Loppuillan minua ahdisti yksi kysymys: mitä tapahtui kahdelle eri kannettavalle tietokoneelle melkein samana päivänä? Muuten, molemmissa kannettavissa oli järjestelmä 10.9.5, molemmat toimivat toimistoissa ilman kolmansien osapuolien ohjelmia, kuten viruksia, tehostajia ja vastaavia!
Ja sitten seuraavana aamuna näin mielenkiintoisen ystäviltäni ShortCutista (heillä on yksityiskohtainen tekninen kuvaus ongelmasta verkkosivuillaan)! Siitä seurasi, että ongelma oli rakkaassa Roskomnadzorissamme. Niille, jotka ovat unohtaneet, tämä on sama elin, joka estää erilaisia sivustoja ja palveluita, aivan kuten se esti äskettäin joitain suosittuja "aikuisten resursseja", mutta pointti ei tietenkään ole niissä... Kuten kävi ilmi, siellä ovat erityisiä digitaalisia varmennekeskuksia, jotka myöntävät SSL-varmenteita ja joita useat resurssit käyttävät jo tietojen suojaamiseen. Joten RKN esti jotain väärin, ja nyt Safari hylätään, kun se yrittää muodostaa yhteyden sivustoon HTTPS:n kautta! Verkkosivustot latautuvat huonosti myös HTTP-protokollan kautta, jos ne sisältävät verkkosivustoilta HTTPS:n kautta ladattua sisältöä!
Kuvakaappaus osoittaa, että IP-osoite 93.184.220.29, jota Safari käyttää varmenteiden tarkistamiseen, on estetty. Jostain syystä ongelma alkoi kuitenkin ilmetä vasta nyt...
Kuten käy ilmi, Safari vanhemmissa OS X -järjestelmissä käyttää sertifikaatin todennusprotokollaa ja ajaa suljettuun oveen (93.184.220.29), minkä vuoksi päädymme verkkosivustolle, joka ei lataudu tai joka latautuu, mutta jossa on virheitä. Siksi Google Chrome lataa kaiken normaalisti, koska se ei käytä tätä tarkistusta! Tästä syystä OS X:n uudet versiot toimivat hyvin, koska tämä keskus ei ole heille prioriteetti!
Kuinka parantaa Safari
Kuten edellä kirjoitin, on useita tapoja:
Ensimmäinen asia, jonka voit tehdä, on vaihtaa kolmannen osapuolen selaimeen esimerkiksi sama Google Chrome! Tämä menetelmä ei kuitenkaan välttämättä sovellu joillekin, koska tiettyjen sivustojen käynnistäminen on mahdotonta.
Toinen menetelmä on hieman monimutkaisempi: päivitä OS X 10.10:een tai uudempaan. Jos et jostain syystä voi tehdä tätä tai se ei ole vielä mahdollista, se on...
UPD! Kentän uutisten perusteella samanlainen ongelma esiintyy myös macOS Sierrassa... Joten on parempi päivittää versioon 10.10 tai 10.11!
Kolmas tapa: poista varmenteiden tarkistus käytöstä käyttöjärjestelmässäsi. Voit tehdä tämän siirtymällä asetuksiin ja siirtymällä Sertifikaatit-välilehteen. Näet siellä outoja lyhenteitä ja CRL:itä. Joten OCSP on juuri se varmenteen vahvistus, johon Safari törmää!

Sinun on poistettava nämä tarkistukset käytöstä, suljettava Keychain Access ja käynnistettävä Mac uudelleen. Tämän jälkeen kaikki toimii kuten ennenkin!
Kuten näette, ongelma osoittautui ensi silmäyksellä hämmentäväksi ja käsittämättömäksi ja ulottui aina valtion virastoon asti! Toverit Shortcutista ovat jo ottaneet yhteyttä RKN:ään selvittääkseen nykyistä tilannetta, ja on mahdollista, että jonkin ajan kuluttua ongelma häviää itsestään, mutta tämä ei ole tosiasia...
Oho! Näyttää siltä, että olemme ratkaisseet ongelman! Toivon, että tällaisia ongelmia ei tule tulevaisuudessa :) Jos pidit tästä artikkelista ja vielä enemmän, jos se auttoi sinua, jaa se suosikki sosiaaliseen verkostoosi, jotta ystäväsi, tuttavasi ja kollegasi voivat ratkaista ongelman. nykyinen ongelma mahdollisimman nopeasti eikä syntiä enää Mac-tietokoneella :) Jos sinulla on vielä kysyttävää, voit kysyä ne minulta kommenteissa ja myös liittyä ryhmiini
Useimmiten Safari Macissa toimii vakaasti ja luotettavasti, mutta joskus voi ilmetä ongelmia: selain jumiutuu ja lakkaa vastaamasta pyyntöihin. Tähän liittyy lähes aina viesti "Safari Web Content (Not Responding)" System Monitorissa. On olemassa useita tapoja ratkaista tämä ongelma.
Helppo tapa #1: Sulje ja käynnistä Safari uudelleen
Helpoin tapa ratkaista ongelma Mac-käyttäjille on aina ollut yksinkertaisesti käynnistää sovellus uudelleen. Jos sivu ei lataudu, sulje Safari, käynnistä selain uudelleen ja yritä uudelleen.
Helppo tapa #2: Pakota lopettamaan ja käynnistämään Safari uudelleen
Jos Safari ei vastaa toimintoihisi, sinun tulee pakottaa selaimen sulkeminen.
1. Paina Komento + Optio + Esc-näppäimiä samanaikaisesti.
2. Valitse avautuvassa ikkunassa pakottaaksesi lopettamaan ohjelmat, valitsemalla Safari ja napsauttamalla "Lopeta".
3. Odota muutama sekunti, kunnes Safari sulkeutuu ja käynnistää sovelluksen uudelleen.
Kuten yllä todettiin, useimmissa tapauksissa tämä auttaa, ja voit jatkaa sivustojen lataamista ilman ongelmia.
Monimutkaisempi tapa: "tappaa" joutoprosessit yksitellen
Edistyneet Mac-käyttäjät voivat käyttää monimutkaisempaa tapaa ratkaista ongelma.
1. Käynnistä System Monitor, sovellus sijaitsee Ohjelmat -> Apuohjelmat -kansiossa.
2. Etsi "CPU"- tai "Memory"-välilehdeltä Safari-prosessit, jotka on merkitty punaisella "Safari Web Content (Not Responding)".
3. Valitse prosessi ja lopeta se työkalupalkin X-painikkeella.
4. Tee tämä kaikille prosesseille, jotka eivät vastaa.
5. Sulje System Monitor.
Käyttämättömien prosessien "tappaminen" yleensä tappaa ne ja käynnistää sitten selaimen uudelleen, mikä ratkaisee ongelman useimmissa tapauksissa. Mutta joskus ongelma toistuu uudelleen JavaScriptin, laajennuksen tai muistivuodon virheellisen käynnistyksen vuoksi.
Yllä oleva kuvakaappaus osoittaa, että useat Safari-sivut eivät vastaa kerralla, vaikka ne kuluttavat paljon muistia. Tällaisessa tilanteessa nopeampi ratkaisu olisi sammuttaa Safari.
Kuinka ratkaista ongelma kokonaan
Nyt tiedät mitä tehdä, kun Safari lakkaa vastaamasta toimiisi. Mutta olisi mukavaa estää tämän ongelman esiintyminen. On sanottava heti, että selvää ratkaisua ei ole, koska epäonnistuminen tapahtuu täysin eri syistä. On kuitenkin olemassa useita tapoja minimoida virheen esiintymisen todennäköisyys.
Tyhjennä välimuisti ja selainhistoria
Safarin välimuistin ja historian tyhjentäminen yleensä korjaa ongelman, mutta haittapuolena on, että se poistaa myös evästeet sekä tallennetut kirjautumistiedot ja muut iCloud-linketyt tiedot. Siksi ole valmis syöttämään kirjautumistunnuksesi ja salasanasi uudelleen sivustoilla.
1. Siirry Safari-valikkoon ja valitse Tyhjennä historia.
2. Valitse, mistä kohdasta haluat poistaa verkkoselaushistoriasi. Tehokkain vaihtoehto olisi tyhjentää koko historia.
Poista laajennukset ja WebGL käytöstä
Vaikka jotkut Safari-lisäosat voivat olla erittäin mielenkiintoisia ja hyödyllisiä, ne ovat usein syynä selainvirheisiin. Klassinen esimerkki on Adobe Flash Player -laajennus, joka kuluttaa paljon resursseja ja johtaa virheelliseen toimintaan Macissa. Yksinkertainen neuvo: poista kaikki laajennukset käytöstä.
Joskus WebGL voi aiheuttaa järjestelmäongelmia, joten ohjelmistokirjaston poistaminen käytöstä on myös hyödyllistä. Voit tehdä tämän Safarin pääasetusten Suojaus-välilehdessä.
Päivitä Safari ja käyttöjärjestelmä
Varmista, että Maciin on asennettu uusin Safari-versio. Useimmissa tapauksissa selaimen päivittäminen korjaa virheet, joten on erittäin tärkeää varmistaa, että tietokoneessasi on ohjelmiston uusin versio.
1. Siirry Apple-valikkoon ja valitse App Store.
2. Avaa saatavilla olevat päivitykset -välilehti ja asenna kaikki Safariin tai tietoturvapäivityksiin liittyvät asiat.