Windows-ի տեղադրում SSD-ի վրա: Windows-ում SSD սկավառակի կարգավորում՝ աշխատանքը օպտիմալացնելու համար Windows 7-ի տեղադրումը SSD-ի վրա
SSD տեխնոլոգիայի մշակողները երաշխավորում են բարձր բեռնման արագություն և համակարգի ծրագրաշարի շահագործում: Ինչպես նշել են ծրագրավորողները, ովքեր արդեն օգտագործում են նոր կրիչներ, նրանք չեն հայտնաբերել Windows 7-ը SSD-ի վրա տեղադրելու որևէ առանձնահատկություն, որը կարող է խանգարել սովորական օգտագործողին դա անել:
Սկզբում գործընթացը բաժանված է երկու փուլի.
- առաջին փուլը Windows 7-ի համար ինքնին մեդիա կարգավորումն է, ինչը հեշտ է անել՝ օգտագործելով SSD Mini Tweaker 2.1 կոմունալ ծրագիրը.
- Երկրորդ փուլը հենց օպերացիոն համակարգի ուղղակի փոխանցումն է նոր սարքին: Հարկ է նշել, որ չպետք է փորձեք օգտագործել Windows-ի 7-ից ցածր տարբերակները, նույնիսկ XP-ի օգտագործումը որևէ էական տարբերություն չի ցուցադրի HDD-ի կամ SSD-ի վրա դրա աշխատանքի միջև:
Ինչ պետք է հաշվի առնել Windows 7-ը տեղադրելուց առաջ
Նախքան օպերացիոն համակարգի ներբեռնումն ու կազմաձևումը ուղղակիորեն անցնելը, նախ պետք է անջատեք մնացած բոլոր պահեստային կրիչները, օրինակ՝ HDD կրիչները, ստուգեք SSD սկավառակի որոնվածի տարբերակը SSD սկավառակի արտադրողի կայքում և, անհրաժեշտության դեպքում, թարմացնեք: այն, այնուհետև փոփոխություններ կատարեք՝ օգտագործելով BIOS-ը սկավառակի շահագործման ռեժիմում՝ անցնելով IDE ռեժիմից AHCI (Ընդլայնված հյուրընկալող վերահսկիչի միջերես):
Նոր սկավառակի ֆիզիկական տեղադրումը կարող է դժվարություններ առաջացնել միայն այն դեպքերում, երբ այն կօգտագործվի դյուրակիր համակարգիչների վրա, քանի որ մոդելների մեծամասնությունն ունի միայն մեկ միակցիչ՝ սկավառակը մայր տախտակին միացնելու համար: Իրավիճակից ելք կարող է լինել HDD սկավառակի օգտագործումը որպես արտաքին սարք և SSD սկավառակի տեղադրումը իր սովորական տեղում:
Իրավիճակը կարող է առաջանալ նաև, երբ համակարգչի պատյանում տեղ չկա 2,5 դյույմանոց սարքերը միացնելու համար, որի դեպքում դուք պետք է օգտագործեք «2,5 դյույմից մինչև 3,5 դյույմ» ադապտեր, որը հաճախ ներառված է հիմնական SSD սկավառակի հավաքածուում:

Նոր սկավառակը ֆիզիկապես տեղադրելուց հետո բացեք BIOS-ը և հաջորդաբար անցեք նախ «Ընդլայնված» մենյուի ներդիր, այնուհետև «SATA կոնֆիգուրացիա» կետը և դրա մեջ անցեք «Sata ռեժիմի ընտրություն» ենթակետը, որտեղ մենք նշում ենք. AHCI ռեժիմի մոդուլ:

Դրանից հետո սեղմեք F10, որը պահպանում է կատարված բոլոր փոփոխությունները:
Վերը նկարագրված ընթացակարգերը այն ամենն են, ինչ դուք պետք է իմանաք և անեք նախքան ՕՀ-ն ուղղակիորեն տեղադրելը:
ՕՀ-ի տեղադրում
Ավելի լավ է Windows 7-ը տեղադրել ոչ թե համակարգի պատկերը HDD-ից փոխանցելով, այլ անմիջապես տեղադրման սկավառակից, և ՕՀ-ի տեղադրման պահին կոշտ սկավառակը անջատեք մայր տախտակից:
Սկզբում դուք պետք է համոզվեք, որ SSD սկավառակի ֆիզիկական տեղադրումը և միացումը SATA ինտերֆեյսին ճիշտ է արված, և որ BIOS-ը տեսնում է այն և ճիշտ նույնականացնում այն: Անհրաժեշտ տեղեկատվությունը ցուցադրվում է «Տեղեկություն» ցանկի տարրում, որտեղ ցուցադրվում են բոլոր միացված սարքերը:

Համոզվելով, որ միացված սարքերի ցանկում նոր սկավառակ կա, անցեք «Boot» բաժին, որը ցույց է տալիս սարքը (CD կամ DVD), որտեղից բեռնվելու և տեղադրվելու է համակարգը:
Հետագա տեղադրման գործընթացը լիովին նման է կոշտ HDD սկավառակի հետ աշխատելիս կատարվողին և, բացի տեղեկատվության ներբեռնման և պատճենման արագությունից, տարբերություններ չկան: Դուք պետք է գործեք տեղադրման ծրագրի հրահանգներին համապատասխան:

Տեղադրումն ավարտվելուց հետո կրկին պետք է մուտքագրեք BIOS-ը և բեռնման կետը CD-ից (DVD) միացրեք SSD սարքին, որտեղից Windows 7-ն այժմ բեռնվելու է համակարգչում:
Ծրագրաշարի ճիշտ տեղադրումն ակնթարթորեն կազդի ձեր համակարգչի աշխատանքի վրա:
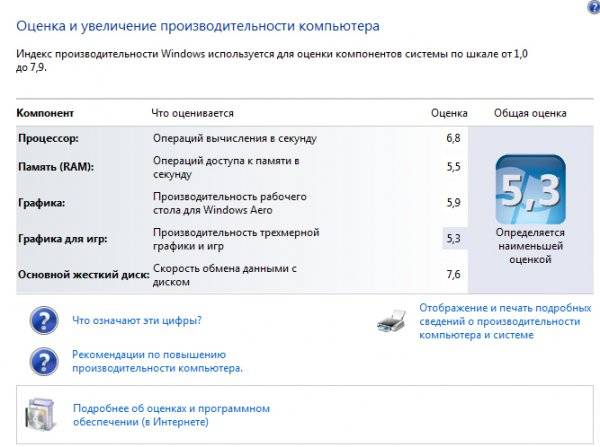
Կարևոր. Նախքան տեղադրումը սկսելը, անհրաժեշտ է հաստատել, որ SSD սկավառակը ֆորմատավորված է NTFS ֆայլային համակարգի համար (New Technology File System - մշակվել է Microsoft Corporation-ի կողմից ՕՀ-ի NT գծի համար):
Ավելի լավ է դա անել ձեռքով` մուտքագրելով համապատասխան հրամանները CMD տողում հետևյալ հաջորդականությամբ.
- «Diskpart» - գործարկում է Windows հրամանի թարգմանիչը.
- «Ցուցակի սկավառակ» - ցուցադրում է բոլոր միացված պահեստային լրատվամիջոցների ցանկը մանրամասն բնութագրերով և տվյալներով.
- «Ընտրեք սկավառակ X» - ընտրեք սարքը ֆորմատավորելու համար, «X» պարամետրը փոխարինվում է վերը նշված ցանկում SSD կրիչի տառով.
- «Ստեղծել բաժանման առաջնային հավասարեցում=1024» - ստեղծելով օֆսեթ պարամետր;
- «Ակտիվ» - բաժնի ակտիվացում;
- «Ելք» - դուրս գալ CMD ռեժիմից:
Տեսանյութ՝ WINDOWS-ի տեղադրում
Համակարգի կարգավորումը SSD-ի վրա
Սկզբում «Յոթը» մշակվել էր HDD կրիչների հետ փոխգործակցելու համար, քանի որ չնայած SSD-ի արտադրության տեխնոլոգիան արդեն հայտնի և ապացուցված էր, այն նախատեսված չէր լայնորեն օգտագործելու՝ չափազանց բարձր գնի պատճառով:
Այս առումով, ՕՀ-ի բոլոր ծառայությունների ճիշտ աշխատանքի համար անհրաժեշտ է օպտիմիզացնել Windows 7-ը, որպեսզի դրա գործառնությունները բարձրացնեն իրենց կատարումը և չհանգեցնեն ներքին կոնֆլիկտների ստեղծմանը SSD սկավառակի հետ շփվելիս:

ՕՀ-ի կոմունալ ծառայությունների կարգավորումը նույնպես անհրաժեշտ է նոր սկավառակի ծառայության ժամկետը մեծացնելու համար, քանի որ պինդ վիճակի կրիչների տեխնոլոգիան ինքնին կարևոր է հաճախակի վերաշարադրումների համար, ինչը մաշում է սկավառակը, որը կառուցվածքով նման է հսկայական «ֆլեշ կրիչին»:
Օպտիմալացման գործընթացին նախորդում է վարորդների բեռնումը և համակարգում միացնելու ընթացակարգը՝ AHCI ռեժիմին աջակցելու համար, և ակտիվացված է ATA ինտերֆեյսի TRIM հրամանը:
Կարևոր. TRIM հրամանը օպտիմիզացնում է պինդ վիճակում գտնվող կրիչների աշխատանքը՝ նրանց տրամադրելով տեղեկություններ չօգտագործված բլոկների մասին համակարգի կողմից, որոնք կարող են օգտագործվել ձայնագրման համար: TRIM ռեժիմի ամբողջական աջակցությունը տրամադրվում է միայն Windows 7/8/Vista-ում, այն չի տրամադրվել ավելի վաղ տարբերակներում:
Միացված AHCI կարգավորիչների առկայությունը ցուցադրվում է «Սարքի կառավարիչ» «Կառավարման վահանակում» «IDE ATA/ATAPI կարգավորիչներ» ներդիրում:
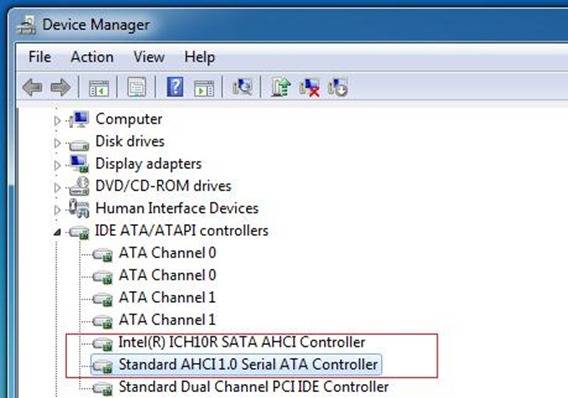
Կարգավիճակի ստուգումը և TRIM ռեժիմի ակտիվացումը կատարվում է ակտիվ հրամանների տողից («START» - «Run» սեղմելու և CMD հրամանը մուտքագրելու հաջորդականությունը), բայց միայն այն դեպքում, եթե դուք ունեք համակարգ մուտք գործելու իրավունք:
Կարգավիճակը ստուգելու CDM հրամանն է «fsutil վարքագծի հարցում DisableDeleteNotify»:
Այն մուտքագրելուց հետո կա երկու հնարավոր պատասխան.

TO TRIM միացնելու հրաման – «fsutil-ի վարքագիծը սահմանել է DisableDeleteNotify 0»:
Այժմ դուք կարող եք ուղղակիորեն անցնել SSD-ի համար ՕՀ-ի օպտիմալացման ընթացակարգին, մասնավորապես.
- paging ֆայլը կամ տեղափոխվում է մեկ այլ սկավառակ կամ անջատված է.
- SSD քեշավորման և ինդեքսավորման գործընթացներն անջատված են.
- SSD սկավառակի դեֆրագմենտացիան արգելված է.
- TEMP թղթապանակը փոխանցվում է HDD և թաքնվում;
- Համակարգի վերականգնման և ձմեռման գործառույթներն անջատված են:
Անջատել ինդեքսավորումը
SSD սարքերի տեղեկատվության փոխանակման արագությունը շատ ավելի բարձր է, քան HDD-ները, որոնց համար մշակվել է Windows 7-ը, ուստի ինդեքսավորման և քեշավորման կարիք չկա: Այս երկու գործառույթների անջատումը միայն կբարձրացնի տեղեկատվության հուսալիությունն ու անվտանգությունը համակարգչի հոսանքի հետ կապված խնդիրների դեպքում:
Ինդեքսավորումն անջատված է SSD սկավառակի հատկությունների ներդիրում՝ հեռացնելով ընտրանքը «Թույլատրել ինդեքսավորումը արագ որոնման համար»(Թույլ տվեք ֆայլերին ինդեքսավորել բովանդակությունը, բացի ֆայլի հատկություններից):

«Ok» սեղմելուց հետո համակարգիչը կարող է դիմադրություն ցույց տալ, բայց դա անելու համար պարզապես սեղմեք «Անտեսել բոլորին»բացվող պատուհանում:
Դեֆրագրման ծառայություն
Windows 8-ն ինքնուրույն հայտնաբերում է մեդիայի տեսակը և ինքնաբերաբար անջատում է SSD սկավառակի դեֆրագրման գործառույթը՝ դրանով իսկ մեծացնելով դրա ծառայության ժամկետը՝ վերացնելով ֆայլերի բլոկները բազմիցս տեղափոխելու անհրաժեշտությունը, որոնց նկատմամբ այն շատ զգայուն է:

Windows 7-ում անջատումն իրականացվում է՝ բացառելով SSD սկավառակը սկավառակների ցանկից, որոնց համար կազմաձևված է այս ռեժիմը:

Վերականգնման կետերի ստեղծում
Ապաակտիվացնելով «Համակարգի պաշտպանություն» գործառույթը (System Restore) օգտատերը նվազագույնի է հասցնում SSD սարքի մուտքերի քանակը գրելու համար և խնայում է դրա տարածքը՝ արգելելով պատճենահանման ֆայլերի ստեղծումը:
Անջատումը տեղի է ունենում «Համակարգչի հատկություններ» թղթապանակում «Համակարգի կազմաձևում» ներդիրում, ստուգելով «Անջատել պաշտպանության համակարգը» տարբերակը:

Օպտիմալացում SSD Mini Tweaker կոմունալով
«SSD Mini Tweaker»- օգտակար օգտակար ծրագիր՝ անվճար բաշխմամբ և փոքր քանակությամբ հիշողության տարածությամբ: Երբ այն գործարկեք, հայտնվում է միայն մեկ պատուհան, որտեղ ցուցադրվում են վերը նկարագրված բոլոր պարամետրերը, որոնց միացնելը կամ անջատելը անհրաժեշտ է ՕՀ-ն SSD սկավառակի հետ համատեղ աշխատելու համար օպտիմալացնելու համար:
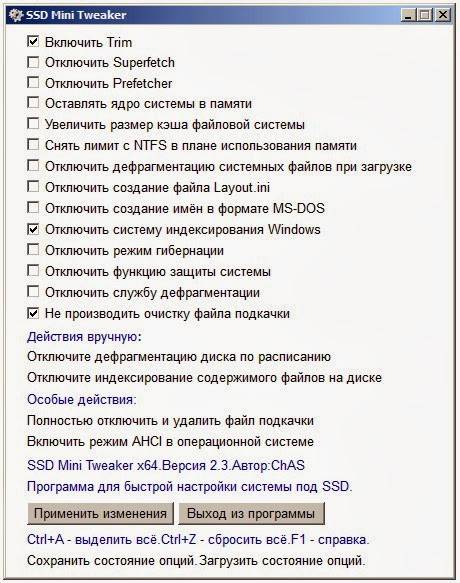
Պարզապես նշեք պահանջվող գործառույթների կողքին գտնվող վանդակները և սեղմեք «Կիրառել փոփոխությունները» և Windows 7 ՕՀ-ի բոլոր գործողությունները ավտոմատ կերպով կկատարվեն:
Նոր տեսակի մեդիայի անցումը լիովին արդարացված է Windows 7 օպերացիոն համակարգի աշխատանքի արդյունավետության բարձրացման առումով և նույնիսկ օգտագործողի նվազագույն հմտություններով բարդություններ չի առաջացնում։
Նույնիսկ շատ հզոր ԱՀ-ներում կոշտ սկավառակները (HDD) երկար ժամանակ մնում էին հիմնական արգելակը: Այս երեւույթի պատճառն այն է, որ նման սկավառակի գործառնական սկզբունքը կապված է spindle-ի պտտման հետ, և պտտման արագությունը չի կարող բարձրացվել որոշակի սահմանից: Սա դրսևորվում է տվյալների հասանելիության ուշացումների տեսքով: Ժամանակակից պինդ վիճակի կրիչներ (SSD) զերծ են այս թերությունից, սակայն SSD կրիչներն առավելագույն արդյունավետություն ստանալու համար պահանջում են որոշակի օպտիմալացում: Հոդվածում քննարկվում են Windows 7-ում աշխատելիս SSD սկավառակի տեղադրման հետ կապված հարցեր:
SSD կրիչների նախատեսված օգտագործումը
Եթե հաշվի առնենք, որ SSD-ների արժեքը դեռևս զգալիորեն բարձր է HDD-ների արժեքից (չնայած դրա նվազման միտում կա), ապա SSD-ների կիրառման հիմնական ոլորտը մնում է այն լրատվամիջոցը, որի վրա գտնվում է օպերացիոն համակարգը։ Տեղադրվել. Համակարգի բաժանման աշխատանքը սովորաբար որոշում է ԱՀ-ի ընդհանուր արագությունը, ներառյալ բեռնման և անջատման արագությունը, ինչպես նաև ԱՀ-ի աշխատանքի ընթացքում ՕՀ-ի գործառույթների մեծ մասի կատարման ժամանակը, որոնք երբեմն նույնիսկ անտեսանելի են օգտագործողի համար: Ավելին, նման հավելվածը չի պահանջում մեծ հզորությամբ SSD, սովորաբար ոչ ավելի, քան 80 ԳԲ-ը բավարար է, և նման սկավառակի գինը մեծապես չի ազդի օգտագործողի դրամապանակի վրա:
SSD-ի օպտիմիզացման անհրաժեշտությունը
Ժամանակակից օպերացիոն համակարգերը, չբացառելով Windows 7-ը, նախագծված էին SSD-ների հետ աշխատելու համար, բայց HDD-ների համար նախատեսված ՕՀ-ի շատ գործառույթներ դեռևս թույլատրվում էին պինդ վիճակի կրիչների համար, թեև դրանք չէին ապահովում կատարողականի բարձրացում, և երբեմն նույնիսկ նվազեցնում էին այն: Սրանք այնպիսի գործառույթներ են, ինչպիսիք են ինդեքսավորումը, դեֆրագրումը, PreFetch, SuperFetch, ReadyBoot և մի քանի այլ գործառույթներ:
SSD-ն, ի տարբերություն HDD-ի, ունի մեծ, բայց սահմանափակ թվով գրելու ցիկլեր, որոնք որոշում են դրա «կյանքի տևողությունը» և ամբողջ համակարգի հուսալիությունը որպես ամբողջություն: Նման սկավառակի առավելագույն էֆեկտի և կյանքի առավելագույն ժամկետի հասնելու համար անհրաժեշտ է օպտիմալացնել (կարգավորել) և՛ SSD-ը, և՛ Windows-ը:
SSD օպտիմիզացում
Նախքան Windows 7-ը SSD-ի վրա տեղադրելը, դուք պետք է կատարեք հետևյալ կարգավորումները.
- Համոզվեք, որ SSD-ն ունի որոնվածի վերջին տարբերակը: Դուք կարող եք պարզել ընթացիկ որոնվածի տարբերակը՝ օգտագործելով CrystalDiskInfo կոմունալը: Այնուհետև դուք պետք է գնաք SSD-ի արտադրողի կայք և համեմատեք ընթացիկ տարբերակը կայքում նշված վերջինի հետ: Եթե հայտնաբերվի որոնվածի թարմացման անհրաժեշտություն, դուք պետք է իմանաք այս մասին նախքան ՕՀ-ն տեղադրելը, հակառակ դեպքում թարմացումից հետո բոլոր տվյալները կկորչեն: Որոնվածը պետք է թարմացվի արտադրողի հրահանգներին համապատասխան.
- Միացրեք SATA սկավառակի կարգավորիչը AHCI ռեժիմի: Այս ռեժիմը թույլ է տալիս օգտագործել նորագույն տեխնոլոգիաները՝ բարելավելու սկավառակի աշխատանքը, մասնավորապես՝ SSD-ները: Այս ռեժիմն աջակցում է այնպիսի տեխնոլոգիաների, ինչպիսիք են.
- Hot Plug, որն ապահովում է «տաք փոխարինում» և սկավառակի տեղադրում (առանց ԱՀ-ն անջատելու);
- NCQ, որն աջակցում է խորը հրամանների հերթեր;
- TRIM, որը զգալիորեն մեծացնում է SSD կրիչների աշխատանքը և դրանց ծառայության ժամկետը:
Այս ռեժիմին անցնելը կատարվում է BIOS-ի միջոցով, բայց դա միայն այն դեպքում, եթե դա անեք նախքան Windows տեղադրելը: AHCI ռեժիմին անցնելը, երբ ՕՀ-ն արդեն տեղադրված է, նշանակում է տհաճ էֆեկտ ստանալ՝ դուք չեք կարողանա բեռնել ՕՀ-ը.
- Այն դեպքերում, երբ «յոթը» արդեն տեղադրված է, կարող եք նաև անցնել այս ռեժիմին, եթե գիտեք, թե ինչպես խմբագրել համակարգի ռեեստրը: Դա անելու համար հարկավոր է հետևել մասնաճյուղին HKEY_LOCAL_MACHINE\System\CurrentControlSet\services\msahci, գտեք Start պարամետրը և դրա արժեքը սահմանեք 0: Այնուհետև վերագործարկեք համակարգիչը, մտեք BIOS և փոխեք SATA կարգավորիչի ռեժիմը AHCI-ի: Վերագործարկվելուց հետո Windows 7-ը կհայտնաբերի նոր սարքը և կտեղադրի այն;
- ՕՀ-ն տեղադրելիս խորհուրդ է տրվում SSD-ի ընդհանուր հզորության մոտ 15-20%-ը թողնել չբաշխված։ Այս տարածքը կօգտագործվի, քանի որ շարժիչը աստիճանաբար մաշվում է:
SSD սկավառակ և Windows 7 ՕՀ-ի օպտիմալացում
Օպտիմիզացնելիս պետք է նկատի ունենալ, որ որոշ գործողություններ կպահանջեն խմբագրել համակարգի ռեեստրը: Հետևաբար, նախքան օպտիմալացում կատարելը, դուք պետք է ստեղծեք վերականգնման կետ կամ ռեեստրի պատճեն: Նաև օպտիմալացումից առաջ խորհուրդ է տրվում որոշել Windows 7-ի կատարողականի ինդեքսը, որպեսզի դրանից հետո տեսնեք կատարված կարգավորումների արդյունքը։
Windows 7-ում աշխատելիս SSD սկավառակի կարգավորումը բաղկացած է հետևյալ քայլերից.
- Անջատել ինդեքսավորումը SSD սկավառակի համար: Դա անելու համար սեղմեք Start - Computer: Այնուհետև աջ սեղմեք համակարգի սկավառակի վրա և ընտրեք Հատկություններ: Բացվող պատուհանում կա «Թույլատրել այս սկավառակի ֆայլերի բովանդակությունը ինդեքսավորել ֆայլի հատկություններից բացի» տարբերակ, դուք պետք է հանեք այն:
- Անջատել SSD սկավառակի ավտոմատ դեֆրագրումը: Դա անելու ամենահեշտ ձևը որոնման տողում «դեֆրագմենտացիա» բառը մուտքագրելն է («Սկսել» կոճակի վրա) և սեղմել OK: Կհայտնվի պատուհան, որում միակ բանը, որ դուք պետք է անեք, հեռացնել «Գործարկել ըստ նախատեսվածի» տարբերակը և սեղմել OK;
- Անջատել NTFS ֆայլային համակարգի գրանցումը: Դա անելու համար սեղմեք «Սկսել» և որոնման տողում մուտքագրեք cmd: Հրամանի տողի պատուհանը կհայտնվի (պահանջվում են ադմինիստրատորի արտոնություններ), որտեղ դուք պետք է մուտքագրեք հրաման, ինչպիսին է fsutil usn deletejournal /D C: (եթե համակարգի դրայվը C:) և սեղմեք Enter;
- Անջատել քնի ռեժիմը: Եթե ՕՀ-ն տեղադրված է SSD սկավառակի վրա, ապա այն շատ արագ կբեռնվի նույնիսկ առանց քնի ռեժիմի, ուստի դրա կարիքը չկա: Դա անելու համար դուք պետք է անեք նույնը, ինչ նախորդ պարբերությունում, բայց այնուհետև մուտքագրեք -powercfg –h off տողը և սեղմեք Enter;
- Անջատեք էջի ֆայլը: Ցանկալի է կատարել այս գործողությունը, եթե ունեք 64-բիթանոց ՕՀ և 4 ԳԲ կամ ավելի օպերատիվ հիշողություն: Դա անելու համար անհրաժեշտ է անցնել Համակարգիչ - Հատկություններ - Ընդլայնված համակարգի կարգավորումներ - Ընդլայնված - Կատարման կարգավորումներ - Ընդլայնված - Վիրտուալ հիշողություն - Փոփոխություն: Անջատեք ավտոմատ չափի ընտրության տարբերակը և նշեք «Առանց էջավորման ֆայլը» տարբերակը;
- Եթե փոխանակման ֆայլը դեռ օգտագործվում է, ապա անջատեք միջուկի և վարորդի կոդերի բեռնաթափումը RAM-ից: Եթե դրանք մնան RAM-ում, SSD-ի վրա մուտքերի քանակը կկրճատվի, և համակարգի արձագանքը օգտվողների գործողություններին կբարելավվի: Դա անելու համար անհրաժեշտ է բացել ռեեստրի բանալին KEY_LOCAL_MACHINE\SYSTEM\CurrentControlSet\Control\Session Manager\Հիշողության կառավարում, դրա մեջ գտեք DisablePagingExecutive պարամետրը և փոխեք դրա արժեքը 1-ի։
Օպտիմիզացում SSD Tweaker-ով
ԱՀ-ի շատ օգտվողներ չունեն բավարար ուսուցում Windows 7-ը SSD-ի համար ձեռքով կարգավորելու համար: SSD Tweaker կոմունալը մշակվել է հատուկ նրանց համար: Այն գոյություն ունի մի քանի տարբերակներով՝ անվճար և վճարովի։ Անվճար տարբերակում որոշ գործառույթներ անջատված են, բայց նույնիսկ առանց դրանց դուք կարող եք հասնել օպտիմալ փոխազդեցության Windows 7-ի և SSD-ի միջև, և դա անել ինչպես ձեռքով, այնպես էլ ավտոմատ կերպով:
Այս հոդվածում մենք կդիտարկենք օպերացիոն համակարգի կարգավորումները SSD-ի օպտիմալ շահագործման համար, Windows ծառայությունների շահագործման առանձնահատկությունները, ինչպես նաև որոշ «հնարքներ» SSD սկավառակի ավելի կայուն շահագործման և դրա ծառայության ժամկետը մեծացնելու համար:
Ներածություն: SSD և HDD կրիչներ
Solid State Drive (SSD)զգալիորեն գերազանցում է դասական կոշտ սկավառակը ( HDD) ֆայլեր կարդալու և գրելու արագության մեջ:
Սա ձեռք է բերվում տեղեկատվության պահպանման բոլորովին նոր տեխնոլոգիայի և այն կարդալու և գրելու մեթոդների շնորհիվ: Միևնույն ժամանակ, պինդ վիճակում գտնվող կրիչներն ունեն սահմանափակումներ՝ կապված իրենց ծառայության ժամկետի հետ, ինչպես նաև ունեն մի շարք գործառնական առանձնահատկություններ, որոնք ազդում են աշխատանքի վրա:
Ինչու են դասական կոշտ սկավառակները (HDD) դանդաղ, և ինչն է ազդում դրանց արագության վրա:
Կոշտ սկավառակի վրա տվյալները պահվում են պտտվող մագնիսական թիթեղների վրա, և ափսեի տարբեր մասերում տեղեկատվության ընթերցման արագությունը տարբեր է: Բացի այդ, ափսեների վրա ֆայլերի տարբեր դասավորությունը պահանջում է ընթերցված գլխի մշտական շարժում, ինչը շատ դանդաղեցնում է մեծ թվով (հատկապես փոքր) ֆայլերի պատճենումը կամ գրելը:
Երբեմն մեկ ֆայլը կարող է հատվածաբար գրվել ափսեի տարբեր մասերում, ինչը նաև կնվազեցնի նման ֆայլի ընթերցման արագությունը. ընթերցման գլուխը պետք է տեղափոխվի նոր դիրք և սպասի, որ մագնիսական ափսեը պտտվի, որպեսզի սկսի կարդալ հաջորդ մասը: ֆայլի։
Ինչու է SSD սկավառակը մի քանի անգամ ավելի արագ և ինչն է որոշում դրա աշխատանքի որակը:
SSD կրիչներում տվյալները պահվում են ֆլեշ հիշողության չիպերի վրա (սովորաբար օգտագործվում է NAND հիշողություն): NAND կարգավորիչը պատասխանատու է բջիջներ մուտք գործելու համար, որոնց առաջադրանքները ներառում են բջիջների ընթերցման և գրելու գործողությունների կատարումը, ինչպես նաև բեռի բաշխումը:
SSD սկավառակի առանձին հիշողության բջիջ մուտք գործելու արագությունը շատ ավելի բարձր է, քան HDD սկավառակի: Բացի այդ, SSD սկավառակի կարգավորիչը կարող է միաժամանակ մեծ թվով գործողություններ կատարել հիշողության բջիջներով, ինչը հնարավորություն է տալիս հետագայում ավելացնել արագության բացը դասական կոշտ սկավառակների նկատմամբ:
Այս տեխնոլոգիայի թերությունն այն է, որ հիշողության բջիջներն ունեն սահմանափակ վերագրման ցիկլ:
Երաշխավորված ռեսուրսը մոտավորապես 300 հազարից 1 միլիոն անգամ է։
Այսպիսով, որակըSSDսկավառակը կախված է ֆլեշ հիշողության տեսակից, ինչպես նաև կարգավորիչի որակից, որը պետք է հավասարակշռի բեռը, որպեսզի բոլոր բջիջները հավասարապես վերագրվեն, ինչպես նաև իրականացնի կառավարման այլ կարևոր խնդիրներ: SSD սկավառակ.
Ինչ օպերացիոն համակարգի կարգավորումներն ու ծառայություններն են ազդում SSD կրիչի կյանքի տևողության վրա:
Սառեցնում է, սառեցնում և մահվան կապույտ էկրանները (BSOD) նոր SSD կրիչ տեղադրելուց հետո:
Եթե նոր SSD կրիչ օգտագործելուց հետո բախվում եք սառեցման (երկրորդ երկարությամբ համակարգչի սառեցման) կամ մահվան հաճախակի կապույտ էկրանների հետ, ապա, ամենայն հավանականությամբ, ձեզ անհրաժեշտ է.
- Տեղադրեք Windows օպերացիոն համակարգի բոլոր վերջին թարմացումները:
- Թարմացրեք SSD որոնվածը:
- Թարմացրեք մայր տախտակի BIOS-ը:
Ինչու՞ է այդքան կարևոր ձեր SSD-ի տարածքի 10-ից 30%-ը թողնել չբաշխված կամ չբաշխված:
Ցանկալի է SSD-ի վրա միշտ ազատ թողնել տարածքի առնվազն 20-30%-ը:
Դա անհրաժեշտ է, որպեսզի NAND կարգավորիչը, որի միջոցով իրականացվում է սկավառակի ֆլեշ հիշողության հետ աշխատելու ողջ տրամաբանությունը, ունենա մեծ թվով անվճար բլոկներ: Այս անվճար բլոկները կարող են ակտիվորեն օգտագործվել աղբահանության, մաշվածության հարթեցման, ինչպես նաև ձախողված ֆլեշ հիշողության բլոկների փոխարինման գործընթացում:
Փաստորեն, պինդ վիճակի կրիչներն ունեն հատուկ պահուստ նման նպատակների համար:
Այն կոչվում է " արգելոցային գոտի» SSD սկավառակ: Այս պահուստային գոտին հասանելի չէ օպերացիոն համակարգին և կարող է մուտք գործել միայն վերահսկիչի կողմից:
Երբ սկավառակի ազատ տարածության մեծ մասը վերանում է, վերահսկիչը պետք է գործողություններ իրականացնի՝ տեղեկատվությունը պահուստային տարածքի ժամանակավոր բլոկներ տեղափոխելու համար:
Դուք հավանաբար նկատել եք, որ SSD սկավառակի հզորությունները տարօրինակ ձևաչափ ունեն. 240 ԳԲփոխարեն 256 ԳԲ. Եվ եթե նայեք առկա տարածքի քանակին, այն էլ ավելի քիչ կլինի, մոտավորապես 222 ԳԲ. Իրականում, ամենայն հավանականությամբ, ձեր սկավառակը հզորություն ունի 256 ԳԲ, և մոտ 8-13% Սկավառակի ֆլեշ հիշողությունն օգտագործվում է որպես «պահուստային գոտի»:
Պահուստային գոտու մեծ ծավալ է անհրաժեշտ SSD սկավառակի աշխատանքի միասնական արագության համար (հատկապես նկատելի է ծանր բեռի դեպքում), ինչպես նաև դրա միատեսակ մաշվածությունը՝ անկախ նրանից, թե որքան տեղ եք զբաղեցնում դրա վրա. 25% կամ 95% .
Բայց բոլոր արտադրողներն այլ կերպ են վարվում՝ ընկերության որոշ թանկարժեք սկավառակներ Intelկարող է ունենալ մինչև 30% պահուստային գոտի(օգտագործողի համար հասանելի ծավալից գերազանցող), մինչդեռ մյուս արտադրողները փորձում են կատարել ծախսերը SSDսկավառակ, որքան հնարավոր է էժան, կտրեք այս տարածքը 6-7%
, կամ նույնիսկ թողարկել որոնվածը, որը թույլ է տալիս օգտվողներին ինքնուրույն փոխել դրա չափը: Օգտագործելով SSD սկավառակի աշխատանքը ստուգելու կոմունալ ծառայությունները, դուք կարող եք ինքնուրույն համեմատել նույն սկավառակի արագության կատարումը մեծ քանակությամբ ազատ տարածության և փոքր քանակությամբ, երբ սկավառակը լիքն է: 95%
.
Միայն շատ բարձրորակ սկավառակները, որոնք ունեն բավարար պահուստային տարածք, չպետք է նվազեցնեն աշխատանքային արագության կայունությունը:
Windows 7-ի ո՞ր ծառայություններն են օգտակար SSD-ի համար, և որոնք են լավագույնս անջատված:
Դեֆրագմենտացիա, ժամանակավոր ֆայլեր, ինդեքսավորում. այս ամենը պահանջում է սկավառակի մեծ մուտք, ինչը շատ անցանկալի է SSD-ների համար՝ սահմանափակ թվով գրելու ցիկլերի առկայության պատճառով, ինչը հաստատ չի լինում HDD-ների դեպքում։
Windows 7-ը չի կարող կարգավորել ծառայությունները SSD կրիչների գործառնական բնութագրերին համապատասխան: Բայց դուք կարող եք ինքնուրույն անջատել որոշ ծառայություններ, որոնք հաստատ չեն օգնում SSD սկավառակի աշխատանքին (և երբեմն նույնիսկ վնասակար են, օրինակ՝ սկավառակի դեֆրագրումը):
Կարող եք նաև որոշել անջատել որոշ ծառայություններ, որոնք ձեզ չեն վերաբերում: Հետագայում հոդվածում դուք կգտնեք Windows 7-ում նման ծառայությունների նկարագրությունը և դրանք անջատելու ալգորիթմը:
Windows 7-ում SSD սկավառակի դեֆրագրման անջատում
Բացարձակապես անհարկի (ավելին, մաշված SSD) գործընթաց, որը վերաբերում է միայն պարզ կոշտ սկավառակի (HDD), փոխանցմանը բեկորներֆայլերը ցրված են սկավառակի վրա տարբեր տարածքներում՝ սկավառակից ընթերցումն արագացնելու համար:
Ֆրագմենտացիան ֆայլերի բնական բաժանումն է կոշտ սկավառակի վրա գտնվող մասերի, որոնք հետագայում գրանցվում են միմյանցից ֆիզիկապես հեռու գտնվող տարածքներում՝ մագնիսական տեղեկատվության պահպանման վրա:
SSD սկավառակը ինքնուրույն բաշխում է տվյալները բլոկների մեջ՝ օգտագործելով վերահսկիչը և կարիք չունի դեֆրագրման:
Եկեք նայենք, թե ինչպես անջատել դեֆրագրման ծառայությունը Windows 7-ում.
Քայլ 1.
Բացեք ընտրացանկը» Սկսել
«→ մուտքագրեք որոնման տողում. defragmentation
« → ընտրեք տարրը» Ձեր կոշտ սկավառակի ապաֆրագմենտավորում»
.  Նկար 1. Գտեք և գործարկեք Hard Disk Defragmenter հավելվածը:
Նկար 1. Գտեք և գործարկեք Hard Disk Defragmenter հավելվածը:
Քայլ 2.
Պատուհանում, որը երևում է, կտտացրեք կոճակին « Սահմանել ժամանակացույցը»
→ հանել « Կատարել ըստ ժամանակացույցի»
→ « լավ
»
→ փակեք երկխոսության տուփը:  Նկար 2. Սկավառակի դեֆրագրման ժամանակացույցի ստեղծման պատուհան:
Նկար 2. Սկավառակի դեֆրագրման ժամանակացույցի ստեղծման պատուհան:
Պատրաստ.
Ուշադրություն. Այս գործողությունն անջատում է համակարգի բոլոր կրիչների դեֆրագրումը, ներառյալ: և HDD: Անհրաժեշտության դեպքում սկսեք գործընթացը ձեռքով:
Windows 7-ում Prefetch ծառայության անջատում:
Այս ծառայությունը բավականին լավ է ազդում կոշտ սկավառակի աշխատանքի վրա՝ մեծացնելով ՕՀ-ի և օգտագործողի ծրագրաշարի բեռնման արագությունը:
Ծառայությունը կուտակում է տվյալներ այն մասին, թե որ ֆայլերն ու ծրագրերն են բացվում ՕՀ-ի բեռնախցիկից և դրա գործարկման առաջին վայրկյաններին՝ նման ֆայլեր մուտք գործելու մեթոդները օպտիմալացնելու համար: Բայց SSD-ն արդեն աշխատում է չափազանց արագ և նման օպտիմալացման կարիք չունի։
Ահա թե ինչու " Նախաբեռնել «Դուք կարող եք ապահով անջատել այն՝ ազատելով սկավառակը անհարկի (թեև փոքր) մաշվածությունից: Դա անելու համար օգտագործեք ռեեստրի խմբագրիչը (regedit):
- « Սկսել «→ մուտքագրեք որոնման մեջ. regedit » → սեղմեք սեղմեք աջ(այսուհետ՝ RMB) գտնված ծրագրով տողում → գործարկել ադմինիստրատորի անունից։Հաջորդը, մենք հիերարխիայում (պատուհանի ձախ կողմում) փնտրում ենք հետևյալ բանալին. « HKEY_LOCAL_MACHINE\SYSTEM\CurrentControlSet\Control\Session Manager\Memory Management\PrefetchParameters».
- Այժմ պատուհանի աջ կողմում մենք գտնում ենք նյութը Միացնել Նախադպրոցական , աջ սեղմեք դրա վրա → « Փոխել… ».
- Փոխեք 3 (կամ 1) արժեքը 0-ի, պահպանեք, փակեք ռեեստրի խմբագրիչը և վերագործարկեք համակարգիչը:
 Նկար 3. Ռեեստրի ստեղնի փոփոխություն՝ Prefetch ծառայությունն անջատելու համար:
Նկար 3. Ռեեստրի ստեղնի փոփոխություն՝ Prefetch ծառայությունն անջատելու համար:Պատրաստված է
Նշում.
Ծառայություններ SuperfetchԵվ Readybootանհրաժեշտ չէ անջատել այն, քանի որ դրանք գործնականում ոչ մի ազդեցություն չունեն SSD-ի վրա, երբեմն գրում են միայն մի քանի մեգաբայթ չափի log ֆայլեր, որոնք օգնում են համակարգին մի փոքր ավելի լավ աշխատել և բեռնել:Այժմ եկեք անցնենք հակասական գործառույթներին, որոնց անջատումը կարող է մի փոքր նվազեցնել ԱՀ-ի աշխատանքը, բայց զգալիորեն երկարացնել պինդ վիճակում գտնվող սկավառակի կյանքը:
Windows 7-ի օգտակար ծառայությունների օպտիմիզացում
Ժամանակավոր ֆայլերի փոխանցում HDD
Բավականին հակասական որոշում. Հետագա գործողությունները թույլ կտան ձեզ փոխանցել.- բրաուզերի քեշը:
- ժամանակավոր ծրագրային ֆայլեր:
- տեղադրում և օժանդակ ֆայլեր:
Այստեղ ընտրությունն ամբողջությամբ ձերն է։
Եթե որոշել եք ժամանակավոր ֆայլեր փոխանցել HDD-ին, ապա ստորև ներկայացված են Windows 7-ի օրինակով հրահանգները.
Քայլ 1.
Կոճակ « Սկսել
« → որոնել. Շրջակա միջավայրի փոփոխականներ
«→ ընտրել» Ընթացիկ օգտագործողի միջավայրի փոփոխականների փոփոխություն»
.
 Նկար 4. Windows 7-ում շրջակա միջավայրի փոփոխականների փոփոխման պատուհան:
Նկար 4. Windows 7-ում շրջակա միջավայրի փոփոխականների փոփոխման պատուհան:
Քայլ 2.
Այժմ մենք փոխում ենք արժեքները փոփոխական սյունակում մեկ առ մեկ՝ սեղմելով « Փոխել…
« Մենք նշում ենք ֆայլերի պահպանման ամբողջական ցանկալի ուղին, սկսած HDD տառով (օրինակ, « Դ
:\...\
Ջերմաստիճանը
«), առաջին դեպքում ԺԱՄԱՆԱԿ, իսկ հետո նույն կերպ TMP.
Պահպանեք արժեքները և փակեք պատուհանը՝ սեղմելով « լավ
».
Զգուշացում.
Ավելի լավ է ժամանակավոր ֆայլերը թողնել իրենց տեղերում, քանի որ SSD-ը գնվում է հենց աշխատանքի ընթացքում հարմարավետությունը բարձրացնելու, այլ ոչ թե դրանից անընդհատ փոշու մասնիկները փչելու համար՝ պաշտպանելով այն «աչքի լույսի պես»։
Իհարկե, ծրագրերը արագ կբացվեն, բայց, օրինակ, բրաուզերում էջերի բեռնումը շատ ավելի երկար կտևի։
Windows 7-ում ինդեքսավորման անջատում
Ինդեքսավորումն արագացնում է ցանկալի ֆայլը սկավառակի վրա գտնելու գործընթացը:
SSD-ի վրա այն ամբողջովին անջատված է, նույնիսկ եթե դուք հաճախ ինչ-որ բան եք որոնում՝ Explorer-ում հարցումներ մուտքագրելով: Ֆայլեր որոնելու համար մի փոքր ավելի շատ ժամանակ կպահանջվի, սակայն սկավառակն այլևս չի գրվի տեղեկամատյաններում, որոնք ստեղծում են լրացուցիչ գրելու գործողություններ, նույնիսկ երբ համակարգը աշխատասեղանին անգործուն է:
Ինդեքսավորումն անջատված է « Հատկություններ » սկավառակ. Եկեք մանրամասն նայենք.
- բացել» Իմ համակարգիչը" , գտեք մեր SSD-ը (հիմնվելով, օրինակ, հիշողության հզորության վրա) → աջ սեղմեք → ընտրեք վերջին տարրը « Հատկություններ ».
 Նկար 5. Տեղական սկավառակի հատկությունների պատուհան:
Նկար 5. Տեղական սկավառակի հատկությունների պատուհան:- Անջատեք « Թույլ տվեք, որ ֆայլի հատկություններից բացի, այս սկավառակի ֆայլերի բովանդակությունը ինդեքսավորվի »
- Փակեք պատուհանը սեղմելով « լավ ».
Այժմ բերենք օպտիմալացման մեթոդների օրինակ, որոնք հայտնաբերված են բազմաթիվ աղբյուրներում, բայց ես կտրականապես խորհուրդ չեմ տալիս դրանք լսել՝ վիրուսային վարակի կամ ապարատային ձախողման դեպքում արժեքավոր համակարգի ֆայլերը պահպանելու համար:
Ամբողջությամբ մի անջատեք paging ֆայլը. տեղափոխեք այն ավելի փոքր հզորությամբ HDD:
Խստորեն խորհուրդ չի տրվում անջատել այս ֆայլը, նույնիսկ եթե կա բավարար օպերատիվ հիշողություն, քանի որ դրա դեպքում համակարգային սխալների մինի-դոմփներ են գրվում: BSOD (մահվան կապույտ էկրան) և ծրագրային ապահովման և սարքավորումների հետ կապված այլ խնդիրներ:
Եվ հենց առանց paging ֆայլի, դուք չեք կարողանա ճշգրիտ իմանալ առաջացած խնդրի ամբողջական էությունը, եթե ՕՀ-ն ինչ-ինչ պատճառներով չի բեռնվում:
Բացի այդ, ծրագրերից կամ ծառայություններից տվյալները կարող են գրվել Windows-ի թարմացումների տեղադրման կամ ծրագրակազմի տեղադրման ժամանակ, որը կպահանջվի համակարգիչը վերագործարկելուց հետո:
Այնուամենայնիվ, ելք կա– թողեք մի փոքր քանակությամբ paging ֆայլ HDD-ի վրա (կանխադրված այն գրված է SSD-ի վրա, ինչպես ցանկացած այլ համակարգի սկավառակ):
Քայլ առ քայլ հրահանգներ, թե ինչպես տեղափոխել էջի ֆայլը մեկ այլ սկավառակ Windows 7-ում:
- Մենյուում « Սկսել " սեղմել մկնիկի աջ կոճակը (RMB) կետի տակ « Համակարգիչ » → հետագա « Հատկություններ » .
- Բացվող պատուհանում մենք գտնում ենք « Ընդլայնված համակարգի կարգավորումներ «(սովորաբար ձախ ձախ մասում) և ընտրեք մկնիկի ձախ սեղմակով:
- Նյութի տակ « Կատարում «Սեղմեք կոճակի վրա» Ընտրանքներ… »
 Նկար 6. «Ընդլայնված» ներդիր՝ Windows 7-ում վիրտուալ հիշողության կարգավորումները փոխելու համար:
Նկար 6. «Ընդլայնված» ներդիր՝ Windows 7-ում վիրտուալ հիշողության կարգավորումները փոխելու համար:- Հաջորդը պատուհանում, որը հայտնվում է « Կատարման ընտրանքներ «ընտրել ներդիրը» Լրացուցիչ «և սեղմեք» Փոփոխություն «կետի տակ» Վիրտուալ հիշողություն «, կբացվի paging ֆայլի պատուհանը:
 Նկար 7. Վիրտուալ հիշողության կարգավորումների պատուհան Windows 7-ում:
Նկար 7. Վիրտուալ հիշողության կարգավորումների պատուհան Windows 7-ում:- Անջատեք « Ավտոմատ կերպով ընտրել էջիջային ֆայլի չափը ».
- Մենք կարգավորում ենք այն՝ հեռացնելով փոխանակման ֆայլը SSD-ից, այնուհետև տեղադրել առաջարկվող « համակարգի ընտրությամբ » HDD-ի վրա: Պահպանեք փոփոխությունները և վերագործարկեք:
Այժմ աղբավայրերը կգրանցվեն առանց որևէ խնդիրների, և պինդ վիճակի սկավառակը կազատվի այս ֆայլի ավելորդ բեռից:
Արդյո՞ք պետք է անջատեմ ձմեռային ռեժիմը և քնի ռեժիմը: Առավելություններն ու թերությունները.
Ձմեռման և քնի ռեժիմի անջատումը կարող է տեղին լինել հետևյալ իրավիճակներում.
- Դուք չեք օգտագործում Windows 7-ի այս հնարավորությունները, բայց միշտ օգտագործեք « անջատել».
- SSD-ն օգտագործելիս դուք սառեցնում եք (համակարգիչը կամ նոութբուքը չեն կարող արթնանալ քնից կամ ձմեռային ռեժիմից): BSOD s (մահվան կապույտ էկրաններ) այս ռեժիմներն օգտագործելիս:
SSD-ի տեղադրումը մի քանի անգամ արագացնում է ՕՀ-ի գործարկումը և անջատումը:
Այսպիսով, «Ձմեռումը», որը ծանոթ և օգտակար է շատերին, դառնում է ավելի քիչ տեղին, քան դանդաղ HDD-ի վրա: Ավելին, երբ Windows-ը ամբողջությամբ չի անջատվում, այն ֆայլերը գրում է ժամանակավոր հիշողությունից (RAM) համակարգային սկավառակի վրա, իսկ երբ միացված է՝ հետ է բեռնաթափում դրանք։
Հետևաբար, ամեն անգամ, երբ ռեժիմն օգտագործվում է, SSD-ն ստիպված է լինում ինքն իրեն գրել մի ֆայլ, որը հասնում է RAM-ի հզորության մոտավորապես 70%-ին: Եվ արդեն խնայել սահմանափակված SSD-ի գրման ցիկլերը, դուք կարող եք ամբողջությամբ (շրջելիորեն) անջատել ձմեռումը (ինչպես նաև «Քնի ռեժիմը»)՝ օգտագործելով ստանդարտ «Անջատումը»:
Այս կերպ մենք կստանանք մի քանի առավելություններ.
Ձմեռման և քնի ռեժիմի անջատման թերությունները.
ԱնբարենպաստությունՕՀ-ի և ծրագրերի լրիվ բեռնման սպասելիս ժամանակի փոքր կորուստ կա, ինչը կարող է ակնթարթորեն անհրաժեշտ լինել, ինչը տեղի է ունենում, տեսնում եք, բավականին հազվադեպ:
Այսպիսով, շատ դեպքերում «Անջատումը» կլինի ամենահաջող լուծումը ԱՀ-ն անջատելիս, և դա միանգամայն հնարավոր է անել առանց «Ձմեռման»՝ գերարագ SSD օգտագործելիս:
"Քնելու ռեժիմ"ոչ մի դեպքում չի գրում ֆայլեր RAM-ում, բայց միայն նվազեցնում է ԱՀ-ի սպառումը` նվազեցնելով դրա շատ ապարատային մասերի էներգիայի մատակարարումը (ժամանակավոր հիշողության մեջ եղած բոլոր տվյալները մնում են այնտեղ):
Այսպիսով, դուք պետք է անջատեք այն միայն BSOD-ի և համակարգի այլ սխալների դեպքում:
Սկավառակների անջատման արգելքը էլեկտրամատակարարման առումով.
Խրված է քնի ռեժիմում:Երբեմն, ըստ պարամետրերի, էներգիայի մատակարարման տախտակը, համակարգիչը կամ նոութբուքը անջատում են կոշտ սկավառակները՝ ռեսուրսները խնայելու համար: Դա կարող է տեղի ունենալ միաժամանակ, երբ քնի ռեժիմը միացված է կամ քնի ռեժիմն արդեն սկսելուց հետո:
Համակարգչի էկրանը դատարկվում է, և անմիջապես կամ ժամանակի ընթացքում պատուհանները կանջատեն կոշտ սկավառակները: SSD կրիչների հին դրայվերները կամ որոնվածը կարող են սխալ վարվել այս իրավիճակում, և համակարգիչը սառչում է, քանի որ... Կոշտ սկավառակը չի սկզբնավորվում հոսանքն անջատելուց հետո:
Այս խնդիրը կարող է սխալմամբ շփոթվել SSD կրիչով համակարգչի հետ, որը սառչում է քնի ռեժիմում:
Դա անելու համար հարկավոր է գնալ մենյու « Սկսել
« → մուտքագրեք որոնման տողում. էլեկտրամատակարարում
 Նկար 8. Գնացեք էներգիայի կարգավորումներ:
Նկար 8. Գնացեք էներգիայի կարգավորումներ:
Հաջորդ սեղմեք «
» → գնալ կետին « Փոխեք հոսանքի առաջադեմ կարգավորումները
«(Նկար 9):

Անջատել քնի ռեժիմը և/կամ ձմեռումը:
4.5.1 Սկսենք քնի ռեժիմից:
Ինչպես վերը նկարագրեցինք, դա անելու համար հարկավոր է գնալ մենյու « Սկսել « → մուտքագրեք որոնման տողում. էլեկտրամատակարարում » → ընտրեք համապատասխան տարրը (Նկար 8):Հաջորդ սեղմեք « Քնի ռեժիմի կարգավորում « (գտնվում է մոտավորապես հայտնվող պատուհանի ձախ կեսում), այնուհետև ընտրեք արժեքը « Երբեք «պարամետրում» Ձեր համակարգիչը դրեք քնի ռեժիմի «(Նկար 11):
 Նկար 11. Անջատեք համակարգիչը քնի ռեժիմի մեջ դնելը:
Նկար 11. Անջատեք համակարգիչը քնի ռեժիմի մեջ դնելը:
Պատրաստ.Քնի ռեժիմն անջատված է:
4.5.2 Եկեք անցնենք ձմեռային ռեժիմի անջատմանը:
Ձմեռումը անջատման ռեժիմ է, որի դեպքում բոլոր գործընթացները հեռացվում են RAM-ից պատճենվածվրաSSD, ձևավորելով ֆայլ hiberfil.sysորը վատնում է պինդ վիճակում գտնվող սկավառակի ռեսուրսները (այս դեպքում վերաշարադրել ցիկլերը): Ձմեռային ռեժիմի անջատումկատարվում է հրամանի տողում հատուկ հրաման մուտքագրելով ( cmd.exe) Նախ անհրաժեշտ է բացել հրամանի տողը, մուտքագրելով « Սկսել «խնդրանք. cmd «և գործարկել այն ադմինիստրատորի անունից(սեղմելով RMB և ընտրելով « Գործարկել որպես ադմինիստրատոր »)Այժմ պատճենեք (կամ մուտքագրեք ձեռքով) հետևյալը տողում.
powercfg.exe -h անջատված է
Ուշադրություն.
Համադրություն Ctrl + Vներսում չի աշխատում cmd.exe. Օգտագործեք ձեր մկնիկը հրաման տեղադրելու համար ( RMB → Կպցնել).
 Նկար 12. Տվյալների մուտքագրում հրամանի տող՝ ձմեռային ռեժիմն անջատելու համար:
Նկար 12. Տվյալների մուտքագրում հրամանի տող՝ ձմեռային ռեժիմն անջատելու համար:Սեղմեք Enter, սպասեք մի քանի վայրկյան, փակեք հրամանի տողը:
ԱՀ-ն վերագործարկելուց հետո ձմեռման ֆայլը կջնջվի մեր SSD-ից, և սկավառակի վրա գրելն այլևս չի կրկնվի, մինչև չմիացնեք գործառույթը (նույն հրամանում «անջատված»-ը փոխեք «on»):Կատարած. Ձմեռային ռեժիմն այլևս չի խանգարի ձեր SSD սկավառակին:
Ինչու չեք կարող անջատել Windows-ի վերականգնման կետը
Դա կանի անհնարինհամակարգային ֆայլերի ամենապարզ ուղղումը ծրագրերի, դրայվերների և այլնի սխալ տեղադրման կամ հեռացման դեպքում։ Անցակետը երբեմն շատ է օգնում, ուստի այն անջատելը անիրագործելի է և նույնիսկ վնասակար:
Ավտոմատ կերպով կարգավորեք SSD սկավառակը՝ օգտագործելով անվճար SSD Mini Tweaker ծրագիրը
Ծրագիր, որը կօգնի ձեզ արագ ավտոմատացնել այստեղ թվարկված որոշ գործողություններ. SSD Մինի Tweaker. Այս ծրագիրը շարժական է, այսինքն. չի պահանջում տեղադրում, և նաև անվճար.
Այս օպտիմիզատոր ծրագրի (V 2.7) պատուհանը առաջարկվող (ունիվերսալ) կարգավորումներով կունենա հետևյալ տեսքը.  Նկար 13. SSD Mini Tweaker ծրագրի պատուհանը SSD սկավառակի օպտիմալացման համար:
Նկար 13. SSD Mini Tweaker ծրագրի պատուհանը SSD սկավառակի օպտիմալացման համար:
Եզրակացություն
Այժմ, ծանոթանալով Windows 7-ի օպտիմիզացման եղանակներին SSD սկավառակի արագ և երկարակյաց շահագործման համար, կարող եք ընտրություն կատարել SSD-ի աշխատանքի և ծառայության ժամկետի ուղղությամբ, կամ կատարել ձեր կարծիքով ամենաճիշտ հավասարակշռությունը:
Ողջույն, սիրելի ընկերներ, այսօր ես կցանկանայի ձեզ պատմել, թե ինչպես տեղադրել Windows-ը SSD սկավառակի վրա և կատարել կարևոր նախնական կարգավորումը:
Պինդ վիճակում գտնվող կրիչներն ամեն օր ավելի ու ավելի տարածված են դառնում՝ շնորհիվ իրենց ֆենոմենալ աշխատանքային արագության՝ համեմատած կոշտ սկավառակների հետ:
Կես տարի առաջ ես ինձ համար հավաքեցի համակարգային միավոր, լավ կատարողական բաղադրիչներով, բայց ես ssd չգնեցի, ինչի համար այժմ ափսոսում եմ:
Հետո դրանք կրկնակի թանկ արժեին, բայց ո՞վ գիտեր, որ ամեն ինչ այսպես է լինելու՝ ռուբլու անկում, գների բարձրացում և այլ քաղաքական ծաղրածուներ, բայց դա հիմա դրա մասին չէ։
Դե, ես չդիմացա և գնեցի ssd, ես չկարողացա դիմադրել գայթակղությանը: Ես որոշեցի օգտագործել այս սկավառակը որպես համակարգային սկավառակ, այսինքն՝ օպերացիոն համակարգը և ծրագրերը տեղադրված են դրա վրա։ Մնացած բոլոր տվյալները պահվում են կոշտ սկավառակի վրա:
Ընկերներ, ես ձեզ կասեմ, սա ռումբն է: Համակարգի բեռնումը միացման կոճակի սեղմումից մինչև աշխատասեղանի բեռնումը տևում է յոթ, տասը վայրկյան, իսկ HDD-ի վրա՝ մեկուկես րոպե:
Ծրագրերը բացվում և աշխատում են շատ ավելի արագ: Photoshop-ը մի փունջ պլագիններով բացվում է մի քանի վայրկյանում, նախկինում պետք էր սպասել մոտ տասը։ Ընդհանուր առմամբ, կան շատ առավելություններ, խորհուրդ եմ տալիս բոլորին:
Windows 7-ի տեղադրում SSD-ի վրա
Առաջին հերթին, միացրեք սկավառակը համակարգչին: Ես ձեզ չեմ ասի, թե ինչպես դա անել, ամեն ինչ պարզ է: Հիմնական բանը այն է, որ ձեր մայր տախտակը աջակցում է SATA III, որին պետք է միանալ, հակառակ դեպքում միացնել SATA IIԴուք լավագույն կատարումը չեք ստանա այս տեսակի սկավառակից:
Հաջորդը, անհրաժեշտ է BIOSսահմանեք մեր SSD-ի գործառնական ռեժիմը AHCI. Քանի որ բոլորի BIOS-ը տարբեր է, կարգավորումները համապատասխանաբար փոքր-ինչ կտարբերվեն: Օրինակ, ես պետք է գնամ ներդիր Կոնֆիգուրացիա, ապա ընտրեք SATA վերահսկիչի աշխատանքային ռեժիմև ընտրեք բացվող ցանկից AHCI. Հաջորդը պետք է սեղմել F10, ձեր փոփոխությունները պահպանելու համար:
Այժմ դուք կարող եք սկսել Windows 7-ի տեղադրումը SSD-ի վրա: Դա նույնն է, ինչ սովորական տեղադրումը, որի մասին ես մանրամասն գրել եմ իմ հոդվածում։
Windows 7-ում SSD-ի տեղադրում
Սկզբունքորեն, տեղադրումից հետո համակարգը նորմալ կաշխատի, բայց մենք պետք է երկարացնենք պինդ վիճակի սկավառակի կյանքը և անջատենք համակարգի որոշ գործառույթներ, որոնք բացասաբար են անդրադառնում հենց SSD-ի աշխատանքի վրա:
Դա անելու համար անհրաժեշտ է ներբեռնել ծրագիրը SSD Mini Tweaker 2.4 x32 և x64 բիթ համակարգերի համար: Գործարկեք ծրագիրը և բացվող պատուհանում նշեք բոլոր վանդակները, ինչպես ստորև նկարում.

SSD-ների վրա պլանավորված դեֆրագրման անջատում

Սեղմեք կոճակի վրա Սահմանեք ժամանակացույց . Կբացվի պարամետրերի պատուհան, որտեղ դուք պետք է սեղմեք կոճակը Ընտրեք սկավառակ:

Պատուհանում, որը հայտնվում է, հանեք մեր SSD սկավառակի նշումը և սեղմեք լավ .

Անջատել ֆայլի բովանդակության ինդեքսավորումը SSD-ի վրա:
Սեղմեք մակագրության վրա Անջատել սկավառակի վրա ֆայլի բովանդակության ինդեքսավորումը . Բացվող պատուհանում հանեք վանդակը և կտտացրեք լավ .

Կհայտնվի ատրիբուտները փոխելու հաստատման պատուհան: Ստուգեք վանդակը, ինչպես ցույց է տրված ստորև և սեղմեք լավ .

Դրանից հետո կարող է հայտնվել հաղորդագրություն, որում նշվում է, որ դուք բավարար իրավունքներ չունեք որոշ ֆայլերի համար այս գործողությունն իրականացնելու համար: Սեղմել Բաց թողնելբոլորի համար! Մի քանի համակարգային ֆայլերի պատճառով ոչինչ չի ստացվի։
Բոլոր վերը նշված կարգավորումները կատարելուց հետո սեղմեք Կիրառել փոփոխությունները , փակեք ծրագիրը և վերագործարկեք համակարգիչը։

Դե, այսքանը, հիմա դուք գիտեք ինչպես տեղադրել Windows-ը SSD-ի վրա, ինչպես նաև կատարել դրա սկզբնական կարգավորումը:
Եթե այս հոդվածի վերաբերյալ որևէ մեկնաբանություն, առաջարկ կամ հարց ունեք, գրեք մեկնաբանություններում, մենք կփորձենք պարզել այն:


