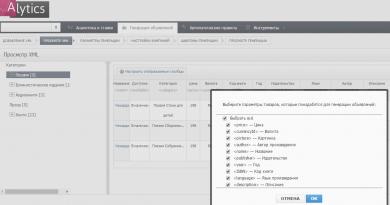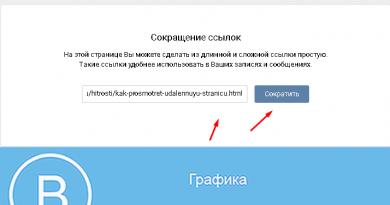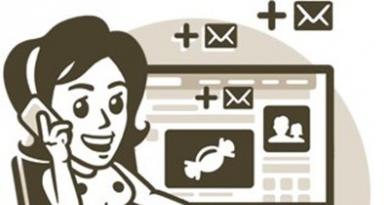Как сделать запись разговора на самсунге j5. Как записать на Андроиде телефонный разговор. Как прослушать, где находится папка с записями разговора на Android. Программы включить запись разговора на самсунге андроид
Как записать телефонный звонок на Android
В вашей жизни может быть или не быть, когда вам нужно записать телефонный звонок. Хотя мы не будем объяснять, почему вы можете это сделать, мы скажем так: это очень просто. Давай сделаем это.
Хотя существует множество способов записи телефонного звонка, мы сосредоточимся на двух разных методах: Google Voice и приложение Call Recorder - ACR.
Как записать телефонный разговор на Android
Является ли право на регистрацию?
Прежде чем мы перейдем к тому, как это сделать, давайте поговорим о возможных юридических проблемах, которые могут возникнуть здесь. Я знаю, я знаю, это то, что вы не хотите слышать, но это важно, и мы должны проявлять должную осмотрительность, чтобы вы знали, что это такое.
Прежде всего, запись телефонных звонков не является законной во всех странах, поэтому вам нужно будет проверить правила в своей области. Чтобы получить немного более подробный характер, он также может варьироваться в зависимости от вашего конкретного состояния в США. Некоторые требуют, чтобы обе стороны знали, что они записываются, в то время как другие требуют, чтобы одна сторона знала, что происходит. Последний может стать немного серым, но предполагая, что вы живете в одном из этих государств и вы знайте, что звонок записывается, вероятно, он безопасен. Тем не менее, всегда запрещено незаконное публичное использование телефонов. Для получения дополнительной информации об этом вы можете проверить Википедию, а также проект Закона о цифровых медиа.
Как записывать телефонные звонки с помощью Google Voice
Если вы пользователь Google Voice, это очень просто. Если нет, вы всегда можете настроить учетную запись Google Voice и стать пользователем Google Voice. Тогда этот метод будет очень легким для вас! Ура.
Прежде чем вы сможете записать вызов, вы должны сначала включить функцию записи звонков. Вы можете сделать это как в Интернете, так и в Android-приложении, и шаги по существу одинаковы в любом случае. Я использую веб-сайт здесь, но я укажу, что что-то другое в приложении для Android.
Сначала запустите Google Voice и откройте меню «Настройки», скользя в меню с левой стороны и выбрав «Настройки».
В Интернете нажмите «Звонки». В приложении Android просто прокрутите страницу вниз до тех пор, пока не увидите раздел «Вызовы».
Последним вариантом в Интернете является «Параметры входящего вызова», в котором вы можете включить функцию записи звонков или начать конференцию. Для этого используйте ползунок.
В Android-приложении вам нужно нажать «Дополнительные параметры вызова», затем включить параметры входящего вызова.
Также стоит упомянуть, что эта функция синхронизирована между устройствами, поэтому вам нужно только сделать это в одном месте или в другом - после включения она будет работать в любом месте. Тем не менее, он будет работать только в том случае, если человек называет вас - вы не можете записать вызов, когда вы тот, кто его инициировал, что, честно говоря, просто странно.
В любом случае, в следующий раз, когда вам нужно записать телефонный звонок, просто нажмите «4» на клавиатуре во время разговора. Звуковое приглашение позволит обоим пользователям узнать, что звонок записывается. Чтобы остановить запись, просто нажмите «4» еще раз - в другой подсказке будет указано, что запись выключена.
Затем аудиофайл будет сохранен на вашем аккаунте Google Voice. Booya.
Как записывать телефонные звонки с помощью ACR
Хотя Google Voice прост и понятен, в нем также отсутствуют некоторые функции, которые требуется многим пользователям, например, автоматически записывать вызовы сразу же после их запуска. Именно здесь и играет ACR: у нее не так много функций, но она не уведомит обоих пользователей, которых они записывают. Поэтому, если вы хотите тайно записывать вызов, это тот инструмент, который вы хотите.
Есть две версии этого приложения: бесплатная и премиальная. Последний удаляет все объявления из приложения, а также добавляет несколько полезных функций, таких как возможность записи по контактам, начало записи в середине разговора, сохранение записей в Dropbox или Google Диске и многое другое. Как всегда, однако, я рекомендую сначала попробовать бесплатную версию, чтобы убедиться, что она соответствует вашим потребностям.
С учетом сказанного, давайте начнем.
Сразу после запуска ACR вам придется принять его условия - довольно длинный список по сравнению с большинством приложений, но по праву. После того, как вы примете условия приложения, вы должны предоставить ему все необходимое для выполнения своей задачи: контакты, микрофон, телефон и память. Там нет ничего необычного для такого приложения, поэтому идите вперед и разрешите это через борт.
Оттуда приложение добавит уведомление в тень, показывающее, что оно включено. Второе, что вы делаете или получаете телефонный звонок, начнет запись. Вы буквально не должны ничего делать - он записывает все вызовы по умолчанию.
Однако, если это не ваш стиль, вы можете изменить это, если у вас есть приложение премиум-класса. Откройте приложение, затем откройте меню слева. Выберите «Настройки», а затем «Запись».
В меню есть много вариантов, но прокрутите вниз до тех пор, пока вы не увидите «Начать запись» и измените его на «Вручную». Готово.
Есть много больше функций под капотом ACR, поэтому я определенно рекомендую копаться в нем, если вы хотите сделать больше, чем просто записывать разговоры. Опять же, имейте в виду, что вам придется платить за более сложные функции, но я думаю, что это легко стоит $ 3 запрашиваемой цены, если это то, что вы будете использовать часто. Кроме того, это действительно хорошо спроектировано, чего трудно найти в магазине, наполненном десятками приложений, которые делают похожие версии одной и той же вещи.
Кэмерон Саммерсон является твердолобым Android-фаном, фанатиком Chicago Bulls, metalhead и велосипедистом. Когда он не стучит по клавишам в HTG, вы можете найти, как он проводит время со своей женой и детьми, крутит ноги на велосипеде, отрывается на 6-струне или разочаровывается в Быках.
Вы знали
Причина, по которой большинство людей рвут, когда тяжелое движение больно, связано с тем, что симптомы болезни движения (головокружение, дезориентация и проблемы с балансом) имитируют симптомы отравления, а организм пытается очистить себя от любых оставшихся попавших в организм токсинов в качестве меры самозащиты.
Бывают такие ситуации, когда, например, разговариваешь с собеседником по телефону, он диктует какой-то номер, а записать некуда, потому что ручка или карандаш под рукой отсутствуют. Или на ваш телефон позвонил хам. Если записать телефонный разговор с ним, то в дальнейшем его можно будет привлечь к административной или уголовной ответственности. Весь вопрос в том — можно ли записать разговор по телефону? На него мы попытаемся найти ответ в этой статье.
Запись средствами ОС "Андроид"
Как записать разговор по телефону? Этим вопросом задавались многие пользователи гаджетов. Некоторые, поискав по просторам Интернета необходимую информацию и попробовав пару-тройку программ, сочтя их не обеспечивающими качества, забрасывали этот вопрос, другие продолжали осуществлять поиск, а третьи начали разрабатывать программы.
Но неужели неизвестно, как записать телефонный разговор на телефон? Известно. Однако нужно учитывать, что некоторые государства запрещают осуществлять запись телефонного разговора на законодательном уровне, что осуществляется с помощью удаления тех драйверов, которые обеспечивают выполнение данной функции. Поэтому, если вы являетесь «счастливым» владельцем такого гаджета, то вам остается только самому устанавливать драйверы, для чего будет необходим рут-доступ.
Запись на диктофон
Как записать разговор по телефону на диктофон? Во время совершения звонка внизу отображаются кнопки. Среди них можно попробовать поискать кнопки «Запись» или «Диктофон». Они могут не отображаться явно, но может присутствовать кнопка «Еще», и в открывшемся меню одна из этих клавиш может присутствовать. Для некоторых моделей нужно открыть меню кнопкой на телефоне и выбрать там соответствующую запись, при этом надо иметь в виду, что запись «Диктофон» может быть сокращена.
Разговоры сохраняются в каталоге Call Recording, расположенном в корневом каталоге. Прослушать запись можно через журнал звонков. Напротив записанного звонка должны быть отображены изображения катушек диктофона, при нажатии на значок которых можно будет прослушать сделанную запись.
Таким образом, мы разобрали самый простой способ, как записать разговор по телефону на "Андроиде".
Запись на телефоне Samsung

Одними из самых популярных телефонов являются модели Samsung. Поэтому возникает резонный вопрос: «Как записать телефонный разговор на телефоне Самсунг?»
Рассмотрим данную возможность на примере телефона S5.
Функция «Включить запись» по умолчанию в этом телефоне деактивирована. Можно пойти по наиболее простому пути, скачав соответствующее приложение, и осуществлять запись через него. При этом нужно осознавать, что использование такого приложения, как и любого другого, на телефоне может быть небезопасно.
Помимо этого, данную запись можно осуществить, активировав скрытую функцию на телефоне. Для этого можно воспользоваться Xposed или приведенной ниже инструкцией.
Нужно, чтобы на телефоне была заводская прошивка и у вас имелись рут-права.
Открываем файловый менеджер.
Открываем или, если такового нет, то /system/csc/others.xml.
Добавляем строку между FeatureSet и /FeatureSet в том месте, которое вам понравится: CscFeature_VoiceCall_ConfigRecording>RecordingAllowed.
Закрываем данный файл, сохраняя изменения.
Таким образом, мы ответили на вопрос: «Как записать разговор на телефоне Samsung?»
Приложение «Запись звонков» для "Андроида"

В Play Market есть достаточно много приложений, которые помогают ответить на вопрос: «Как записать разговор по телефону на "Андроиде"?» Одним из таких приложений является «Запись звонков». Оно было разработано программистом Appliqato, который имеет достаточно высокий рейтинг в "Гугл"-магазине. Через Play Market устанавливаем это приложение. Выбираем понравившуюся тему. Далее отмечаем «Добавить громкость вызова» и при необходимости настраиваем облако для хранения сделанных записей. Это приведет к тому, что любой телефонный разговор будет автоматически записываться. В меню данного приложения совершенную запись можно увидеть, ее можно сохранить, удалить либо повторить звонок, а также прослушать.
Эта программа позволяет записывать любые входящие и исходящие звонки, хранить их на гаджете или же в облаке "Гугла".
Данная программа делает запрос пользователю по окончании беседы о необходимости сохранения записи. При этом можно определить контакты, сохранение записи разговоров с которыми будет осуществляться всегда.
По отзывам, качество записи в данной программе не всегда очень хорошее. Если собеседник будет говорить очень быстро, то понять его может быть затруднительно при прослушивании записи. Смартфоны Lenovo и Samsung могут вообще подвисать.
Поэтому если у вас не наблюдается побочных эффектов от использования этого приложения, то можно остановиться на нем, а мы пойдем искать дальше, как записать разговор по телефону.
Одноименное приложение от другого разработчика

В настройках программы можно выбрать, откуда будет осуществляться запись — это может быть микрофон, голос, линия и т. д. Выбираем качество записи, а также ее формат. В качестве последнего могут выступать mp3 или wav.
Эта программа позволяет сохранять записи не только в диск Google, но и в облако Dropbox. Помимо этого, обеспечивается шифрование записи с помощью пин-кода с целью предотвращения прослушки третьими лицами, для которых данная запись не предназначена.
На каждой странице настроек приложения присутствуют подсказки. Каждая сделанная запись может быть сопровождена текстовым примечанием.
По отзывам пользователей, данное приложение достаточно хорошо справляется с присущими ему функциями.
Приложение Call Recorder
При ответе на вопрос «Как записать разговор по телефону?» нельзя не упомянуть данное приложение. После его установки в настройках можно выбрать синхронизацию, которая может осуществляться с облаками, которые были характерны и для предыдущего рассматриваемого приложения. Здесь запись разговоров обеспечивается автоматическая. Формат сохранения файлов уже возможен один из трех. Запись может осуществляться только одного из голосов людей, переговаривающихся по телефону, или сразу обоих. Запись можно защищать паролем.
Для каждой модели нужно опробовать разные варианты сохранения файлов, записи одного или двух голосов. При разных форматах запись может быть прерывистой. Чтобы этого избежать, нужно экспериментировать с форматами.
Приложение «Запись звонка» от lovekara

Мы рассмотрели уже несколько способов, как записать телефонный разговор на телефон. Как видно из обзора, разработчики не отличаются богатой фантазией на названия, поэтому ориентацию нужно проводить по программистам.
Здесь при установке будет выдано предупреждение, что не все телефоны поддерживают запись звонков. Программа осуществляет при возможности записи последнюю автоматически, она будет отображаться в меню приложения. По отзывам пользователей, программа достаточно хорошо себя зарекомендовала.
CallX - запись звонков/разговоров

Обзором этой программы мы закончим рассмотрение способов, как записать разговор по телефону. Это обусловлено тем, что программ множество и рассмотреть их все в рамках одной статьи невозможно.
В данной программе автоматическую запись можно активировать и деактивировать. Можно играться с форматом и качеством записи. Запись при неизменных настройках расположена в каталоге CallRecords. Можно сохранять ее и в облако. Отзывы о программе в основном положительные.
В заключение
Таким образом, запись телефонного разговора может быть осуществлена как средствами самого телефона, так и с использованием сторонних программ. Приведенные приложения могут помочь пользователю в начальном определении программ, которых гораздо больше описанных в статье, но иные приложения имеют сходный с описанными функционал и нередко одни и те же названия.
Есть множество причин, по которым вы бы хотели записать телефонный разговор. Возможно, вам необходимо запись для вашего подкаста или интервью. Или, пожалуй, вы имеете один шанс пообщаться с какой-нибудь известной личностью и вы желаете запечатлеть этот момент на всю жизнь. Какой бы ни была причина, мы покажем вам как записать телефонный разговор на вашем Android-смартфоне.
Предупреждение: Прежде, чем вы начнете, имейте ввиду, что в некоторых странах это может быть незаконно без разрешения собеседника. Убедитесь, что это не запрещено законом в вашем регионе.
Как записать телефонный разговор на Android
Самым легким способом является установка приложения. Их количество в Google Play Маркете довольно большое, но мы можем порекомендовать Smart Voice Recorder. Утилита простая в использовании и полностью бесплатная.
Данный способ, как мы и говорили, очень простой, и к тому же универсальный. Вы даже можете обойтись без установки стороннего диктофона, если он предустановлен на вашем телефоне.
Некоторым пользователям время от времени требуется записывать телефонные разговоры. Смартфоны Самсунг, как и аппараты других производителей под управлением Android, также умеют вести запись звонков. Сегодня мы расскажем вам, какими методами это можно осуществить.
Как записать разговор на Samsung
Сделать запись звонка на устройстве от Самсунг можно двумя путями: используя сторонние приложения или встроенные средства. К слову, наличие последних зависит от модели и версии прошивки.
Способ 1: Стороннее приложение
Приложения-рекордеры имеют ряд преимуществ перед системными средствами, и самое важное - это универсальность. Так, они работают на большинстве устройств, которые поддерживают запись разговоров. Одна из самых удобных программ такого рода - Call Recorder от Appliqato. На её примере мы и покажем вам, как записывать разговоры с помощью сторонних приложений.
1. После загрузки и установки Колл Рекордер, первым делом следует настроить приложение. Для этого запустите его из меню или рабочего стола.

2. Обязательно ознакомьтесь с условиями лицензионного использования программы!

3. Оказавшись в основном окне Call Recorder, тапните по кнопке с тремя полосками для перехода в главное меню.

Там выберите пункт «Настройки ».

4. Обязательно активируйте переключатель «Включить автоматический режим записи »: он необходим для корректной работы программы на новейших смартфонах Самсунг!

Остальные настройки можете оставить как есть или изменить под себя.
5. После первоначальной настройки оставляйте приложение как есть - оно будет автоматически записывать разговоры в соответствии с заданными параметрами.

6. По окончании звонка можно нажать на уведомление Колл Рекордер, чтобы просмотреть подробности, сделать пометку или удалить полученный файл.

Программа работает превосходно, не требует наличия рут-доступа, однако в бесплатном варианте может хранить только 100 записей. К недостаткам можно отнести и ведение записи с микрофона - даже Pro-версия программы не умеет записывать звонки напрямую с линии. Существуют и другие приложения для записи звонков - некоторые из них богаче по возможностям, чем Call Recorder от Appliqato.
Способ 2: Встроенные средства
Функция записи разговоров присутствует в Android «из коробки». В смартфонах Самсунг, которые продаются в странах СНГ, такая возможность программно заблокирована. Впрочем, есть способ разблокировать эту функцию, однако он требует наличие рута и хотя бы минимальных навыков обращения с системными файлами. Поэтому, если вы неуверены в своих силах - не рискуйте.
Получение Root
Способ зависит конкретно от аппарата и прошивки, но основные из них описаны в статье ниже.
Подробнее: Получаем рут-права на Android
Отметим также, что на устройствах Самсунг проще всего получать Root-привилегии путем использования модифицированного рекавери, в частности, . Кроме того, с помощью новейших версий программы Odin можно установить CF-Auto-Root, который является оптимальным для рядового пользователя вариантом.
Читайте также: Прошивка Android-устройств Samsung через программу Odin
Включение встроенной функции записи разговоров
Поскольку данная опция программно отключена, для её активации понадобится отредактировать один из системных файлов. Это делается так.
1. Скачайте и установите на телефон файловый менеджер с рут-доступом - к примеру, Root Explorer . Откройте его и перейдите по адресу:
root/system/cscПрограмма запросит разрешения использовать рут, так что предоставьте его.

2. В папке csc отыщите файл с именем others.xml . Выделите документ долгим тапом, затем нажмите на 3 точки справа вверху.

В выпадающем меню выберите «Открыть в текстовом редакторе ».

Подтвердите запрос о перемонтировании файловой системы.

3. Пролистайте файл. В самом низу должен присутствовать такой текст:
Над этими строками вставьте вот такой параметр:

4. Сохраните изменения и перезагружайте смартфон.

Запись разговора системными средствами
Откройте встроенное приложение-диалер Самсунг и совершите звонок. Вы заметите, что появилась новая кнопка с изображением кассеты.

Нажатие на эту кнопку запустит запись разговора. Она происходит в автоматическом режиме. Полученные записи хранятся во внутренней памяти, в каталогах «Call » или «Voices ».
Данный способ довольно сложный для рядового пользователя, поэтому мы рекомендуем использовать его лишь в самом крайнем случае.
Подводя итог, отметим, что в целом запись разговоров на девайсах от Samsung ничем принципиальным не отличается от подобной процедуры на других Android-смартфонах.
Потребность в записи телефонных разговоров у пользователей возникает достаточно часто, однако многие даже не подозревают, как это делать. Обычно они обращаются за помощью к стороннему софту, но зачастую делать этого не нужно. Почему? Потому, что большинство моделей смартфонов поддерживает запись разговора с помощью встроенного программного обеспечения. Сегодня мы рассмотрим несколько вариантов записи телефонного разговора.
Запись телефонного разговора с помощью встроенного ПО
Как упоминалось выше, практически все современные модели поддерживают запись разговора, то есть никакие сторонние программы на телефон устанавливать не требуется.
Разумеется, точная схема зависит от модели вашего смартфона, поэтому рассмотрим несколько наиболее часто встречающихся вариантов.
В первом варианте значок «Запись» вы видите прямо на экране своего телефона. Как только абонент берет трубку, нажимаете на кнопку «Запись» и разговор начинает записываться. Очень легко и просто.

Но не всегда все так просто. Иногда кнопка «Запись» или «Диктофон» попросту отсутствует в меню, поэтому можно подумать, что разговор записать невозможно. Но это не так. Вот пример на Android 4.2.2.
Смотрите, вы набираете номер, но ни одна из кнопок не означает запись разговора.

Где же она? На самом деле кнопка разговора спрятана. Когда абонент возьмет трубку, вам нужно будет нажать на кнопку «Меню», что находится под экраном (реже — в нижней части экрана), после чего появится кнопка записи разговора, на которую вы должны будете нажать.

Для смартфонов Samsung Galaxy актуальна такая схема: во время разговора нужно нажать и удерживать кнопку «Меню», что находится под экраном. Появится меню, в котором нужно нажать на кнопку «Диктофон» или «Дикт.». Но обратите внимание, что далеко не во всех телефонах Самсунг (и не только Самсунг) вы найдете такую кнопку — в некоторых странах на уровне законодательства запрещены записи разговоров, поэтому по-умолчанию такая функция заблокирована. В этом нет ничего удивительного.
Запись телефонного разговора с помощью стороннего ПО
Если в своем телефоне вы не нашли встроенную функцию записи разговора, тогда вам прямой путь в Google Play Market. Здесь вы найдете множество приложений для записи разговоров.
Мы рассмотрим пример на основе приложения «Запись звонков» (Automatic Call Recorder).

Устанавливаете и запускаете приложение. Теперь при совершении звонков вы будете видеть красный значок в верхнем баре. Это говорит о том, что началась автоматическая запись разговора, вам ничего не нужно нажимать дополнительно.

После разговора видите запись разговора.


Разумеется, вы можете выбрать любое приложение на свой вкус.