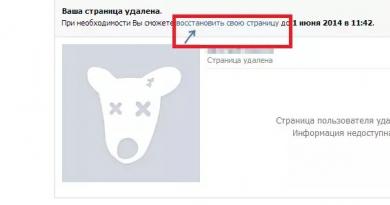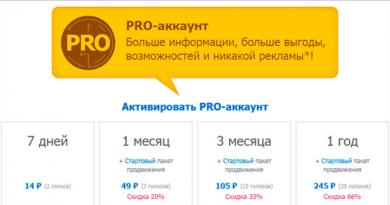Kaip įdiegti Linux Ubuntu? Žingsnis po žingsnio instrukcijos pradedantiesiems. WUBI – „Ubuntu“ diegimas tiesiai iš „Windows“.
Teisingas „Ubuntu“ įdiegimas iš „flash drive“ suteiks galimybę dirbti kompiuteriu ar nešiojamuoju kompiuteriu operacinėje sistemoje, kuri suteikia teisėtą laisvą daugelio programų ir pačios platformos naudojimą, skirtingai nei „Windows“, kuri platinama nemokamai arba naudojant „piratinę“. ” paskirstymus.
Linux turi ir kitų privalumų, kuriuos vartotojas gaus įdiegęs Ubuntu. Ir tai neužims daug laiko ir kelių paprastų rekomendacijų.
Diegimo iš USB atmintinės privalumai
Įdiegęs Ubuntu OS iš „flash drive“, vartotojas gauna daug pranašumų, palyginti su platinimo rinkinio įdiegimu kompaktiniame arba DVD diske:
- Galimybė įdiegti sistemą įrenginyje be disko įrenginio (kuris, pavyzdžiui, gali būti sugedęs arba jo visai nebūti, kaip kai kuriuose šiuolaikiniuose asmeniniuose kompiuteriuose, beveik visuose netube ar nettopuose);
- Didelis diegimo greitis, nes USB 2.0 ir 3.0 atmintinės yra daug greitesnės, palyginti su diskais;
- Jokių problemų pasiekiant informaciją dėl subraižytų disko paviršių.
USB atmintinės sukūrimas Ubuntu įdiegimui
Prieš įdiegdami operacinę sistemą savo kompiuteryje, pirmiausia turėtumėte atsisiųsti jos platinimo rinkinį iš patikimos svetainės ir įdiegti jį į "flash drive", konvertuodami į tinkamą ISO formatą.
Jei jau turite sistemos vaizdą, turėtumėte įrašyti jį į laikmeną.
„Flash“ diske jau esantis platinimo rinkinys dar labiau supaprastins procedūrą, tačiau paprastai jį užimti tik diegimo programa yra neveiksminga - „Ubuntu“ lengviau laikyti kompiuterio standžiajame diske.
Arba toje pačioje laikmenoje, bet sukonfigūruota ne įkelti, o saugoti informaciją - platinimo rinkinys neviršija 2 GB ir gali būti laisvai suformatuotas FAT32 laikmenoje.
1. Atsisiųskite platinimą
Platinimo rinkinio atsisiuntimas neužims daug laiko – daugiau ar mažiau modernių versijų rasite Ubuntu.com arba Ubuntu.ru svetainėse.
Šiandien viena iš naujausių sistemų yra Ubuntu 14.04.
Čia taip pat galite rasti senesnių versijų, tačiau „Linux“ kompiuterio išteklių reikalavimai skirtingoms parinktims nėra tokie skirtingi, kaip „Windows“.
O naujausios platformos turi daugiau funkcijų.
2. Sukurkite įkrovos diską sistemoje Windows
Tada įkiškite įrenginį į USB prievadą, iš naujo paleiskite kompiuterį ir pradėkite diegti.
Kitas variantas yra iškviesti įkrovos meniu, kai kompiuteris paleidžiamas (paspaudus Esc, F2, F8 arba vieną iš kitų viršutinės eilutės funkcinių klavišų) ir pasirinkti įkrovą iš laikmenos.
Atsisiųskite „Ubuntu Live“.
„Ubuntu Desktop“ paskirstymas yra operacinė sistema, kuri paleidžiama tiesioginiu režimu, tai yra, nereikia diegti kompiuteryje.
Tokiu atveju platformos funkcionalumas bus maždaug toks pat.
Tačiau patogiau dirbti sistemoje, kai sistemos failai vis dar yra standžiajame diske.
Iš karto po to, kai automatiškai paleidžiama įkrovos „flash drive“, ekrane pasirodys langas, kuriame pirmiausia prašoma pasirinkti kalbą, kuria vartotojas pageidauja dirbti, o tada – atitinkamą paleidimo arba diegimo režimą:

Pasirinkus antrąją parinktį ir rusų (arba anglų, jei tai patogesnė tam tikriems tikslams, ar bet kurią kitą) kalbą, atsidaro naujas langas pavadinimu „Ruošiamasi įdiegti Ubuntu“.

Čia pamatysite, kiek vietos yra kietojo disko skaidiniuose, kuriuose bus įdiegta sistema, ir ar yra interneto ryšys – dažniausiai jis išjungiamas diegimo metu, tačiau vėliau galima atsisiųsti visus Ubuntu atnaujinimus.
Meniu taip pat siūloma įdiegti trečiosios šalies programinę įrangą, jei ji integruota į platinimą (garso atkūrimo kodekai ir kt.).
Kitas žingsnis yra pasirinkti diegimo parinktį. Tarp jų yra galimybė:
- Įdiekite sistemą, palikdami kompiuteryje jau turimą platformą (pvz., Windows) veikiančią;
- Pakeiskite seną sistemą nauja;
- Atlikite diegimą su galimybe šifruoti įrašus, kad padidintumėte darbo kompiuteriu saugumo lygį;
- Pažymėkite diskus patys, visiškai pakeisdami esamus jų dydžius.

Patarimas! Daugeliu atvejų vartotojams, kurie tik pradeda dirbti su Linux Ubuntu, verta pasirinkti pirmąjį variantą. Patyrusiems vartotojams patariama pasirinkti antrą arba paskutinį meniu elementą.
Kietojo disko skaidinio dydžio pasirinkimas
Pasirinkus diegti dvi operacines sistemas vienu metu, kitame lange rodomi HDD skaidinių dydžiai. Čia galite pasirinkti, kurią dalį jų užims naujoji OS, o kuri liks priskirta senajai.
Ir nors diską galite skaidyti naudodami specialius skaidinių redaktorius, geriau tai padaryti perkeliant skirtuką tarp tomų.

Pateiktame pavyzdyje vienas iš diskų yra 16 GB dydžio. Tuo pačiu didžioji jo dalis (9,5 GB suformatuota NTFS) bus atiduota Windows OS, o 6,5 GB su ext4 failų sistema galės naudoti Ubuntu.
Šiandien pilnavertės ir modernios versijos (14.04) įdiegimas užtruks palyginti nedaug, apie 10 GB.
Tačiau yra sąlyga – diegiant ant Windows, reikia dar 4-5 GB keitimo skirsniui, kuriame Ubuntu veikiant bus laikinai įrašytas RAM turinys.
Be to, Linux, jei paliekama antra sistema, turėtų užimti 2 skaidinius.
Bet fiziniame diske, jau padalintame į 3-4 dalis, tai neįmanoma (loginių diskų skaičius neturi viršyti 4).
Tokiu atveju turėsite sukurti atskirą skaidinį, kad įdiegtumėte operacinę sistemą.
Operacinės sistemos diegimo užbaigimas
Pasirinkus „Įdiegti dabar“, pasirodys įspėjimas apie papildomų skaidinių kūrimą ir senų skaidinių dydžio keitimą.
Visa tai užima gana daug laiko – kuo daugiau pakeitimų, tuo ilgiau užtruks OS įdiegimas.
Baigus diegti, vartotojui siūloma pasirinkti regioninius naujosios sistemos nustatymus, įskaitant kalbą ir išdėstymą, taip pat laiko juostą.
Tai užbaigia Ubuntu perkėlimą iš „flash drive“ į kompiuterį.

Išvada
Pasirinkę vartotojo vardą ir, jei reikia, nustatę slaptažodį, turite iš naujo paleisti kompiuterį.
Ekrane vėl pasirodo įkrovos parinkties pasirinkimo meniu, kuriame reikia įvesti slaptažodį.
O pirmą kartą prisijungus prie sistemos belieka ją pritaikyti sau, prisijungiant prie interneto, įdiegiant reikiamus kodekus, tvarkykles ir programas, atsižvelgiant į sistemos funkcionalumo reikalavimus.
Šiame vadove žingsnis po žingsnio paaiškinamas Ubuntu Linux diegimo procesas. Įdiegti Ubuntu yra labai paprasta ir gana greita. Išleisdami kiekvieną naują Ubuntu versiją, kūrėjai stengiasi kiek įmanoma supaprastinti sistemos diegimo procesą. Šiame vadove paaiškinsiu visą Ubuntu diegimo procesą, kiekvieną veiksmą lydėdamas ekrano kopija ir aprašymas. Paprastai vartotojams didžiausi sunkumai kyla tik suskaidydami diską, visa kita nėra sunkiau nei įdiegti kokią nors programą. Apžvelgsime Ubuntu diegimo procesą tuščiame kietajame diske, taip pat Ubuntu diegimą šalia Windows, tai yra atvejį, kai jau turite įdiegtą Windows operacinę sistemą ir norite šalia jos įdiegti Ubuntu.
- ISO atvaizdo įrašymas į diską – diegimui iš CD/DVD.
„Iso“ vaizdo įrašymas į USB atmintinę (įkrovos „flash drive“ sukūrimas) - „Ubuntu“ diegimui iš „flash drive“. - — šį elementą reikia užpildyti tik tuo atveju, jei jau turite įdiegtą „Windows“ ir norite šalia jo įdiegti „Ubuntu“.
Šiame vadove pateikiama informacija apie Ubuntu 12.04 diegimo procesą. Kitos Ubuntu versijos įdiegiamos lygiai taip pat.
Atnaujinta: Ubuntu 18.04 įdiegiama panašiai. Nedvejodami naudokite šį vadovą.
Pirmiausia atsisiunčiate Ubuntu platinimo rinkinį, tada įrašykite jį į norimą laikmeną (flash drive arba diską). Jei norite įdiegti „Ubuntu“ šalia „Windows“, iš anksto paskirstykite laisvos vietos diske. Tada iš naujo paleiskite kompiuterį, sukonfigūruokite BIOS ir paleiskite iš disko (arba „flash drive“). Galite paleisti į LiveCD sistemą (sistemą, kuri veikia neįdiegus kompiuteryje tiesiai iš disko) arba galite pradėti diegimo procesą neįkeldami LiveCD sistemos. Pažvelkime į visą diegimo procesą žingsnis po žingsnio.
Jei Ubuntu diegiate pirmą kartą ir neturite pakankamai patirties, labai patartina pasidaryti svarbių duomenų atsarginę kopiją (nukopijuoti į kitą laikmeną). Žinoma, tai tiesa, jei nediegiate Ubuntu švariame kompiuteryje.
Pradedamas Ubuntu diegimas
Tarkime, kad jau įdėjote „flash drive“ arba diską ir įjungėte kompiuterį. Diegimo programa turėtų pradėti atsisiųsti. Prieš jus atsiras toks langas (vadinkime jį įjungimo ekranu).
Ne itin informatyvi klaviatūros piktograma ekrano apačioje reiškia, kad jei paspausite bet kurį klaviatūros klavišą, būsite nukreipti į meniu.
Jei nieko nespustelėsite, atsisiuntimas bus tęsiamas ir pasirodys šis langas. Sąrašo kairėje galite pasirinkti kalbą (ši kalba bus naudojama LiveCD sistemoje) – pasirinkite rusų. Toliau galite spustelėti mygtuką Išbandyk Ubuntuįkelti į LiveCD sistemą ir iš ten pradėti diegti, arba iš karto paspauskite mygtuką Įdiekite Ubuntu. Patariu paleisti LiveCD sistemą, todėl spustelėkite mygtuką Išbandyk Ubuntu.
Jei paspausite pasirinktinį klavišą, kai rodomas užsklandos ekranas, bus rodomas kalbos pasirinkimo meniu. Rodyklėmis pasirinkite rusų kalbą ir paspauskite Enter. 
Atsiras meniu, kuriame pasirenkame pirmąjį elementą Paleiskite Ubuntu neįdiegę jos savo kompiuteryje. Taigi, mes paleisime į LiveCD sistemą ir iš ten pradėsime diegimą. Jei dėl kokių nors priežasčių LiveCD sistema nepasileidžia, galite pasirinkti antrą parinktį ir nedelsiant pradėti diegti. 
Kai įkeliate į LiveCD, turite du kartus spustelėti piktogramą darbalaukyje Įdiekite „Ubuntu“ (įdiekite „Ubuntu“).
Kalbos pasirinkimas ir pradiniai nustatymai
Pirmas dalykas, kurį turėsime padaryti, tai pasirinkti būsimos sistemos kalbą (Ubuntu bus įdiegtas ta pačia kalba). Pasirinkite rusų ir paspauskite mygtuką Tęsti.
Kitame lange „Ruošiamasi įdiegti Ubuntu“ jūsų prašoma pažymėti du langelius: „Atsisiųsti naujinimus diegimo metu“ ir „Įdiegti šią trečiosios šalies programinę įrangą“. Jei pasirinksite parinktį „Atsisiųsti naujinimus diegimo metu“, diegimo metu visi naujausi naujinimai bus automatiškai atsisiųsti iš interneto ir įdiegti (taip pat ir lokalizacijos failai). Atkreipiu dėmesį, kad šiuo atveju diegimas užtruks ilgiau. Jei šiuo metu neturite interneto ryšio, įdiegę galite atnaujinti sistemą. Antroji parinktis (varnelė) reiškia, kad sutinkate, kad bus įdiegti kai kurie uždarojo kodo komponentai (pvz., MP3 kodekai ir FLASH). Patariu pažymėti du langelius, tada paspauskite mygtuką Tęsti.
Disko skaidymas
Atėjome į etapą, kuris pradedantiesiems sukelia daugiausiai sunkumų – tai yra standžiojo disko (kietojo disko) skaidymas. Pabandysiu trumpai apibūdinti kai kuriuos pagrindinius standžiojo disko skaidymo principus.
Kiekvieną standųjį diską galima suskirstyti į kelias dalis, šios dalys vadinamos skaidiniais (arba skaidiniais). Pavyzdžiui, jei naudojate Windows, tuomet galite turėti tik vieną skaidinį – savo C diską arba, pavyzdžiui, kietąjį diską galima padalyti į dvi dalis – į du diskus C ir D (į du skaidinius).
„Ubuntu Linux“ turi būti įdiegtas atskirame standžiojo disko skaidinyje. Linux failų sistema turi tam tikrą katalogų struktūrą. Failų sistemos šaknis žymima kaip „/“ (pasvirasis brūkšnys), visi vartotojo duomenys saugomi /home kataloge (jei palyginsime su Windows, tai kažkas panašaus į aplanką Mano dokumentai), įkrovos įkroviklis yra /boot katalogas ir pan. Ir jūs galite įdėti /home į atskirą standžiojo disko skaidinį, /boot į kitą, o likusią „/“ failų sistemą (dar žinomą kaip sistemos skaidinį) į trečią. Paprasčiausiu atveju kietajame diske turite sukurti tik vieną skaidinį šaknies „/“. Taip pat yra specialus standžiojo disko skaidinio tipas, kurį naudoja Linux – apsikeitimo skaidinys. Apsikeitimo skaidinys yra kietojo disko sritis, kurią „Linux“ gali naudoti tais atvejais, kai jame mažai RAM arba reikia išmesti operacinę sistemą (kompiuteris pereina į miego režimą – užmigdymo režimą).
Kaip jau rašiau, paprasčiausiu atveju reikia sukurti tik vieną skyrių. Tačiau geriau sukurti bent tris skaidinius. Pirmasis yra šakninis skaidinys (kurio tūris yra tarp 30–50 GB), antrasis yra /home skaidinys (paprastai yra maksimaliai padidintas tūris), o trečiasis yra mainų skaidinys (tūris paprastai lygus RAM kiekis). Šiame vadove aš sukuriu tiksliai tris skyrius.
Nuoroda: 1 GB = 1024 MB, o ne 1000 MB. Paprastumo dėlei diegimo metu laikau, kad 1000MB yra 1GB, todėl dydžius nurodu kartotiniais 1000. Juos šiek tiek pakoreguoja pats montuotojas.
Yra trijų tipų skaidiniai: pirminis, loginis ir išplėstinis. Išplėstinis skaidinys yra tiesiog kelių loginių skaidinių derinys.
MBR skaidinių lentelėms Kiekviename standžiajame diske gali būti tik 4 pirminiai skaidiniai (įskaitant išplėstinį). Gali būti tik viena išplėstinė dalis. Loginių gali būti tiek, kiek norite. „Windows“ paprastai jau yra įdiegta pirminiame skaidinyje, tačiau „Linux“ skaidinius galima sujungti į vieną išplėstinį skaidinį. Norėdami tai padaryti, diegimo metu tereikia nurodyti, kad kiekvieno skaidinio tipas bus logiškas, tada Ubuntu automatiškai juos įdės į vieną išplėstinį skaidinį.
GPT skaidinių lentelei(GUID skaidinių lentelė) nėra loginių ir išplėstinių skaidinių sąvokos. Diskuose su GPT lentele sukuriami tik pirminiai skaidiniai. Viename GPT diske galite sukurti 128 skaidinius.
„Linux“ standieji diskai vadinami sda, sdb, sdc ir kt. Kiekvienas disko skaidinys pavadintas sda1, sda2 ir kt.
Jei diske naudojama MBR skaidinių lentelė, pirmieji keturi skaitmenys naudojami pirminiams skaidiniams žymėti, o likusieji naudojami loginiams skaidiniams. Pavyzdžiui, diską galite skaidyti taip:
sda1 – pagrindinis skaidinys su „Windows“.
sda2 - išplėstinis skaidinys:
- sda5 - loginis skaidinys /
- sda6 - loginis skaidinys /namai
- sda7 - loginis apsikeitimo skaidinys
Kiekvienas standžiojo disko skaidinys gali būti suformatuotas naudojant tam tikrą failų sistemą. Sistemoje Windows dažniausiai naudojamos Fat32 arba NTFS failų sistemos. Yra kelios „Linux“ failų sistemos, tačiau šio vadovo rašymo metu geriausia yra „Ext4“, todėl visus „Linux“ skaidinius formatuosiu „Ext4“.
Žemiau yra du būdai, kaip įdiegti Ubuntu. Pirmasis būdas yra įdiegti Ubuntu tuščiame standžiajame diske, kai turite visiškai tuščią arba naują standųjį diską. Antrasis būdas yra įdiegti „Ubuntu“ standžiajame diske, kuriame jau įdiegta „Windows“. Antruoju atveju paleidus kompiuterį atsiras meniu (GRUB meniu), kuriame galėsite pasirinkti kurią operacinę sistemą paleisti.
Įdiegimas į naują (švarų) standųjį diską
Įdiegti Ubuntu tuščiame standžiajame diske yra vienas iš paprasčiausių, nes nerizikuojate sugadinti svarbius duomenis ar netyčia suformatuoti esamus disko skaidinius. Jei turite naują ir tuščią standųjį diską, kuriame nėra kitų operacinių sistemų, priešais jus pasirodys šis langas. Galite pasirinkti pirmą elementą, tada montuotojas viską padarys automatiškai, bet antrą elementą pasirinksime ir diską skirstysime patys taip, kaip norime. Taigi, pasirinkite elementą „Kita parinktis“ ir paspauskite mygtuką Tęsti.
Atsidarys langas su diskų ir skaidinių sąrašu. Kadangi naujajame standžiajame diske nėra skaidinių, sąraše tiesiog bus rodomas standusis diskas /dev/sda. Visų pirma, turime sukurti skaidinių lentelę. Atkreipkite dėmesį, kad jūsų skaidinių lentelė jau gali būti sukurta ir galite praleisti šį veiksmą. Spustelėkite mygtuką Nauja skirsnių lentelė.
Pasirodys įspėjimas, spustelėkite mygtuką Tęsti.
Bus sukurta nauja skaidinių lentelė, o disko išdėstymo langas atrodys taip, kaip parodyta toliau esančioje ekrano kopijoje. Atminkite, kad dabar galite matyti esamą disko tūrį (laisva vieta). Dabar sukursime tris skaidinius (root /, home ir swap. Norėdami sukurti naują skaidinį, spustelėkite užrašą " laisva vieta“ ir paspauskite mygtuką Papildyti.
Kaip jau rašiau, sukursime tris skyrius. Pirmasis bus 30 GB dydžio šakninis / skaidinys, antrasis pagrindinis skirsnis - 218 GB, o keičiamasis - 2 GB. Kurdami skaidinius nurodysime, kad visi skirsniai turi būti loginiai. Diegimo programa automatiškai sukurs išplėstinį (išplėstinį) skaidinį ir į jį įdės tris mūsų loginius skaidinius.
Taigi, prieš mus atsivėrė naujos skilties pridėjimo langas. Skyriaus tipą nurodžiau kaip Loginį, dydis megabaitais 30000MB. Atkarpos vietą nurodė Namai. Ext4 failų sistema ir prijungimo taškas / (šakninis skaidinys). Atlikę visus nustatymus, paspauskite mygtuką Gerai.
Dabar lange su disko skaidinių sąrašu bus mūsų šakninis skaidinys. Tuo pačiu metu atitinkamai sumažės laisvos vietos kiekis. Dabar sukurkime namų skyrių. Spustelėkite elementą sąraše laisva vieta ir tada mygtuką Papildyti.
Naujo skaidinio kūrimo lange vėl pasirinkite skaidinio tipą Loginis. Namų skaidinio dydžiui skiriu maksimalią erdvę, todėl, kadangi nusprendžiau palikti 2 GB apsikeitimui, tada namų skaidinio dydį apibrėžiame kaip dabartinę laisvą vietą atėmus 2 GB. Mano atveju tai yra 218 GB. Nurodome vietą Pradėti, Ext4 failų sistema ir prijungimo taškas /namai.
Pagrindinis skyrius bus įtrauktas į skaidinių sąrašą. Belieka sukurti apsikeitimo skaidinį. Pasirinkite elementą iš sąrašo laisva vieta ir paspauskite mygtuką Papildyti.
Skyriaus kūrimo lange dar kartą nurodykite tipą Logiška, dydis 2000 MB (visa likusi laisva vieta), vieta Pradėti. Taške Naudoti kaip pasirinkti: sukeisti skaidinį. Tvirtinimo taško nurodyti nereikia. 
Dėl to kietajame diske liko trys skaidiniai. Dabar tereikia pasirinkti įrenginį, kuriame bus įdiegta įkrovos įkrovos programa (lango apačioje esančiame sąraše „Įrenginys sistemos įkrovos įkrovikliui įdiegti“), mūsų atveju pasirenkame /dev/sda (bus įdiegtas įkrovos įkroviklis mūsų kietajame diske). Tiesą sakant, skaidiniai dar nebuvo sukurti ar suformatuoti, mes tik sudarėme diegimo programos veiksmų sąrašą. Atkreipkite dėmesį, kad varnelės stulpelyje Formatavimas turėtų būti priešais šaknies ir namų pertvaras. Paskutinį kartą patikrinkite, ar viską įvedėte teisingai, ir spustelėkite mygtuką Įdiegti dabar.
Diegimas šalia „Windows“.
Gana dažnai vartotojai įdiegia „Ubuntu“ greta (lygiagrečiai) su „Windows“. Tokiu atveju, kai paleisite kompiuterį, galėsite pasirinkti, kurią sistemą paleisti. Darysime prielaidą, kad jau skyrėte pakankamai vietos standžiajame diske, kad galėtumėte įdiegti Ubuntu. Jei to dar nepadarėte, vadovaukitės instrukcijomis, aprašytomis straipsnyje „Disko paruošimas sistemoje Windows prieš diegiant Ubuntu“.
Mano atveju, nešiojamajame kompiuteryje įdiegta Windows, kuris yra 42 GB skaidinyje ir paskyriau 105 GB laisvos vietos Ubuntu, be to, yra paslėptas 1,5 GB skaidinys, kuriame saugomi Windows atkūrimo failai (nuo nešiojamojo kompiuterio įsigijimo). su iš anksto įdiegta sistema).
Taigi, diegimo programa automatiškai aptiks, kad jau turite įdiegtą „Windows“, ir pasiūlys keletą „Ubuntu“ diegimo parinkčių. Būtent: automatinis diegimas šalia Windows, visiškas Windows pakeitimas Ubuntu ir rankinis diegimas (rankinis disko skaidymas pagal jūsų poreikius). 
Jei pasirinksite antrą parinktį, visi duomenys diske bus ištrinti ir dėl to bus įdiegtas vienas Ubuntu.
Jei pasirinksite pirmąjį elementą, tada pats Ubuntu automatiškai įsidiegs į laisvą vietą, kurią jam skyrėte (man tai yra 105 GB skaidinys). Tokiu atveju diskas bus padalintas tik į du skaidinius: root / ir swap. Štai kaip atrodė mano diskas po šio įdiegimo: 
Patariu naudoti rankinį disko skaidymą, todėl pasirinkite trečiąjį elementą, pažymėtą " Kitas variantas“ ir paspauskite mygtuką Tęsti.
Atsidarys langas, kuriame bus rodoma standžiojo disko (arba diskų, jei turite kelis) struktūra. Tai aiškiai rodo disko skaidinius, jų dydžius, failų sistemas ir užimtą vietą. Žemiau esančioje ekrano kopijoje matote tik ~1,5 GB skaidinį (atkūrimo skaidinį Windows), apie 40 GB naudojama Windows ir daugiau nei 100 GB laisvos vietos, kurią palikome Ubuntu diegimui. Spustelėkite eilutę " laisva vieta“ ir paspauskite mygtuką Papildyti.
Atsidarys naujo skaidinio kūrimo langas. Pirmiausia sukursime šakninį skaidinį „/“. Padalinio tipo pasirinkimas Logiška, įdiegiau tomą ~18GB, vieta " Pradėti", Ext4 failų sistema ir prijungimo taškas "/". 
Pridėjus šakninį skaidinį, disko struktūra atrodys taip. Dar kartą spustelėkite eilutę laisva vieta“ ir paspauskite mygtuką Papildyti.
Dabar sukursime namų skaidinį. Paskyriau jam visą laisvą vietą atėmus 2 gigabaitus, kurie atiteks swap skaidiniui. Nustatymai yra tokie: skaidinio tipas “Logical”, dydis ~93GB, vieta “start”, failų sistema Ext4 ir prijungimo taškas /home. 
Pridėję /home skaidinį, gauname tokią disko struktūrą. Turime tik 2 GB keitimo skaidiniui. Spustelėkite eilutę " laisva vieta“ ir tada mygtuką Papildyti.
Viskas, ką turime padaryti, tai sukurti apsikeitimo skaidinį. Pasirinkite skaidinio tipą Logiška, nustatykite dydį, lygų likusiems 2 GB, vieta Pradėti ir lauke „Naudoti kaip“ nustatykite elementą „ sukeisti skaidinį“, jums nereikia pasirinkti prijungimo taško (laukas bus užrakintas). 
Dėl to gauname tokią standžiojo disko struktūrą. Ir paskutinis dalykas, kurį turėtume patikrinti, yra apatinė parinktis „Įrenginys sistemos įkrovos įkroviklio diegimui“. Išskleidžiamajame sąraše turite nurodyti savo standųjį diską (turiu /dev/sda, kuriame atlikome visą skaidymą), jame bus įdiegta GRUB sistemos įkrovos programa. 
Papildomi nustatymai
Prasidės sistemos diegimo procesas. Tuo pačiu metu jūsų bus paprašyta atlikti kai kuriuos pasirinktinius nustatymus. Pirmame ekrane turite pasirinkti miestą (šalį), kuriame esate: 
Tada pasirinkite klaviatūros išdėstymą ir paspauskite mygtuką Tęsti. Pasirinkau iš dviejų sąrašų rusų.
Tada turite sukurti pagrindinį vartotoją.
Lauke" tavo vardas» įveskite savo vardą ir pavardę.
Lauke" Kompiuterio pavadinimas» nurodykite kompiuterio pavadinimą, pavyzdžiui - mano-namai-kompiuteris.
Lauke" Įveskite savo vartotojo vardą»Nurodykite savo vartotojo vardą (mažomis lotyniškomis raidėmis). Patartina pasirinkti ne itin ilgą ir paprastą vartotojo vardą, o taip vėliau vadinsis jūsų namų katalogas (mano atveju tai yra /home/yuriy).
Žemiau turite įvesti slaptažodį ir slaptažodžio patvirtinimą. Atkreipkite dėmesį, kad šį slaptažodį tuomet įvesite prisijungdami prie sistemos, taip pat atlikdami bet kokius administracinius sistemos nustatymus (pavyzdžiui, atnaujindami ar diegdami programas).
Paspausk mygtuką Tęsti.
Tada jūsų gali būti paprašyta pasirinkti nuotrauką savo vartotojui (avatarą). Kadangi mano nešiojamas kompiuteris turi įmontuotą žiniatinklio kamerą, montuotojas pasiūlė nusifotografuoti (mygtukas „ Nufotografuoti»). ![]()
Tada diegimo programa siūlo importuoti paskyras iš kitų operacinių sistemų. Dėl tam tikrų priežasčių ji nesiūlė importuoti duomenų iš „Windows 7“, bet paprastai galite importuoti kai kuriuos vartotojo duomenis (pavyzdžiui, žymes iš „Windows“, bet aš niekada to nedariau). Taigi mes tiesiog paspaudžiame mygtuką Tęsti.
Failų kopijavimas
Dabar prasidės tolesnis diegimo procesas ir galėsite peržiūrėti tam tikrą sistemos pristatymą (skaidrių demonstraciją). Diegimas užtruks keletą minučių. 
Kompiuterio paleidimas iš naujo
Galiausiai, kai diegimas bus baigtas, pasirodys pranešimas, kuriame prašoma iš naujo paleisti kompiuterį. Kadangi pradėjau diegti iš LiveCD sistemos, taip pat esu paragintas Tęsti pažintį su LiveCD sistema. Paspausk mygtuką Perkraukite. Greičiausiai jūsų taip pat bus paprašyta išimti „flash“ diską (jei įdiegta iš USB) arba išimti diską (arba kompaktinis diskas atsidarys automatiškai), priešingu atveju, kai paleisite iš naujo, pradėsite automatiškai įkelti iš kompaktinio disko / „flash“ vėl važiuoti. 
Pirmas startas
Kai kompiuteris bus paleistas iš naujo, priešais jus atsiras prisijungimo langas. Turite įvesti slaptažodį (kurį nurodėte diegdami Ubuntu) ir paspauskite Enter. 
Ubuntu darbalaukis bus paleistas. Šiuo metu Ubuntu diegimas gali būti laikomas baigtu. Įdiegus, kaip taisyklė, iš karto atsiras langas, kuriame bus prašoma papildomai įdiegti sistemos lokalizacijos failus, taip pat atlikti sistemos atnaujinimą (jei tai nebuvo atlikta diegimo etape). 
Jei skaitote šį straipsnį, norite sužinoti kaip įdiegti Ubuntu prie kompiuterio.
Tikiuosi, kad įsitikinote, kad jūsų kompiuteryje yra laisvas standusis diskas.
Jei Ubuntu įdiegiate standžiajame diske, kuriame įdiegta Windows, gali kilti problemų ir teks iš naujo įdiegti viską. Ir neduok Dieve, žinoma, jei visos per gyvenimą sukauptos nuotraukos ir muzika bus prarasta))…
Straipsnis skirtas vidutinio lygio vartotojams, kurie nelabai supranta, kas yra kietojo disko failų sistema, jos skaidiniai ir pan. Pabandysiu kuo detaliau iliustruoti šios operacinės sistemos diegimo procesą. Ir taip, eime!
Įdiekite „Linux Ubuntu“ savo kompiuteryje
Ir taip... Pirma, prieš diegdami turime turėti pačią operacinę sistemą. Atsisiųskite Ubuntu galite ir turėtumėte oficialios svetainės ubuntu.com skiltyje Atsisiuntimas. Čia reikia pasirinkti architektūrą. 32 bitų arba 64 bitų. Pasirinkite 64 bitų architektūrą, tik jei turite daugiau nei 2 GB RAM:


Pradėkime nuo proceso Ubuntu instaliacijos(Primenu, kad pradedantiesiems geriau naudoti atskirą standųjį diską). Įdėkite platinimo diską į kompiuterio diską. Iš naujo paleiskite kompiuterį BIOS sąrankos režimu. BIOS turite nustatyti įkrovos įrenginio tvarką. Įdėkite savo DVD įrenginį į 1 vietą. Internete raskite informacijos, kaip įvesti BIOS nustatymus.
Išsaugokite BIOS nustatymus. Perkrauname ir matome:

Paspauskite bet kurį klavišą ir pasirinkite kalbą:

Kitame lange galite tiesiog paleisti Ubuntu iš disko. Tai reiškia, kad jūsų kompiuteryje niekas nepasikeis. Ubuntu bus paleistas iš DVD ir viskas. Žinoma, tokioje aplinkoje dirbti nebus įmanoma. Todėl rinkitės 2 variantą. „Įdiegti Ubuntu“:

Pagaliau pasirodo kažkas, kas primena Windows – grafika. Yra langai ir rodyklė. Ura. Čia pasirenkame diegimo programos kalbą. Žinoma rusiškai:

Diegimo programa dabar patikrina, ar atitinkate reikalavimus ir esate prisijungę prie interneto. Jei turite interneto ryšį, pažymėkite 2 žymimuosius laukelius, kad diegimo programa atsisiųstų Ubuntu naujinimus ir įdiegtų papildomus failus:

Kitame lange pasirinkite Ubuntu diegimo metodą. Pirmoji parinktis ištrins visus failus iš jūsų nurodyto standžiojo disko. Ir diegimas bus atliktas ant jo. Dar kartą įsitikinkite, kad kietajame diske neliko svarbių duomenų.

Dabar turite pasirinkti laiko juostą, kurioje esate. Pasirinkite spustelėdami žemėlapį. Spustelėkite, kur gyvenate, ir valdykite laiko juostą apatinėje eilutėje:

Pasirinkite klaviatūros išdėstymą. Tie. kokia kalba bus įvedami simboliai sistemoje...

Išdėstymas pasirinktas. Kitame lange nurodykite savo vardą, kompiuterio pavadinimą ir sistemos vartotojo vardą. Slaptažodis ir slaptažodis kartojasi.
Kai įjungsite kompiuterį, Ubunta paprašys įvesti vartotojo vardą ir slaptažodį. Jei norite, kad Ubuntu būtų paleista iš karto, neįvedant prisijungimo vardo ir slaptažodžio, pažymėkite atitinkamą langelį

Tai viskas. Prasidėjo Ubuntu diegimo procesas prie kompiuterio

Dabar belieka šiek tiek palaukti... Diegimo proceso metu programa atsisiųs atnaujinimus. Greitis tiesiogiai priklauso nuo jūsų interneto ryšio greičio ir kompiuterio greičio. Pabaigoje diegimo programa informuos, kad reikia iš naujo paleisti kompiuterį. Beje. Pirmiausia išimkite DVD iš įrenginio ir tik tada paleiskite kompiuterį iš naujo:

Na, čia yra brangus Ubuntu įkrovos ekranas:

Ir tada pats darbalaukis:

Po kurio laiko sistema praneš, kad kalbos palaikymas nėra visiškai įdiegtas:

Žinoma, jūs patys matote, kad dalis sistemos sąsajos ir kai kurios programos yra anglų kalba.
Spustelėkite „Atlikti šį veiksmą dabar“. Lange „Informacija apie kalbą nėra“ spustelėkite „Atnaujinti“:


Sveikiname! Tu sugebėjai įdiegti Ubuntuį savo kompiuterį!
Norėdami peržiūrėti, įgalinkite „JavaScript“.Šis straipsnis skirtas tiems vartotojams, kurie gerai išmano kompiuterius apskritai ir turi didelę patirtį dirbant su Windows, bet mažai išmano (arba visai išmano) apie Linux. Štai kodėl šiame straipsnyje nebus naudojamas UNIX specifinis žodynas. Įprastos „Linux“ užduotys, tokios kaip standžiojo disko skaidymas, programinės įrangos diegimas ir reikalingų įskiepių prijungimas, bus visiškai išspręstos naudojant grafinę vartotojo sąsają (GUI).
Paruošimas
Aparatūra
Viena patraukliausių Linux savybių yra palyginti žemas techninių reikalavimų lygis net pačioms moderniausioms sistemoms. Minimalūs Ubuntu sistemos reikalavimai yra 512 MB RAM ir 5 GB vietos diske. Todėl „Ubuntu“ idealiai tinka naudoti nešiojamuosiuose kompiuteriuose, kurie nepasižymi „Windows“ našumu.
Kurią versiją turėčiau pasirinkti?
Pirmiausia turite atsisiųsti ISO failą. Visų pirma, jūsų bus paprašyta pasirinkti įprastą versiją ir LTS. Nauja Ubuntu versija pasirodo kas šešis mėnesius, o LTS leidimas išleidžiamas kas dvejus metus. Ubuntu su LTS indeksu palaikomas trejus metus, be to, dvejus metus, per kuriuos ši versija bus paskutinė. Jei nuolat ieškote naujų produktų, pasirinkite įprastą versiją ir atnaujinkite leidimą (žr. versiją) kas šešis mėnesius. Jei norite tinkinti sistemą ir palikti ją ramybėje, pasirinkite LTS ir tada kas dvejus metus atnaujinsite į kitą leidimą, jei norite visada likti LTS leidimuose. Atminkite, kad niekas netrukdo atnaujinti LTS versijos į įprastą kas šešis mėnesius.
Pasirinkite 32 bitų arba 64 bitų
Tada turėsite pasirinkti 32 bitų ir 64 bitų sistemos versijas. Atminkite, kad, kaip ir „Windows“, 64 bitų Ubuntu versija turės daugiau suderinamumo problemų nei 32 bitų atitikmuo. Taip pat gali kilti problemų dėl tvarkyklės palaikymo 64 bitų platformoje. Galų gale, pasirinkimas yra jūsų, 64 bitų versija gali užtikrinti geresnį našumą, tačiau 32 bitų sistemos sukels mažiau rūpesčių, o pradedantiesiems tai labai svarbu. Paklauskite: kaip su palaikymu daugiau nei 4 GB RAM? Atsakymas paprastas – tereikia per grafinių paketų tvarkyklę įdiegti branduolį su indeksu „pae“.
parsisiųsti
Taigi, jūs nusprendėte, kurią Ubuntu versiją naudosite. Spustelėkite nuorodą, kad atsisiųstumėte ubuntu, lauke „Pasirinkite savo skonį“ pasirinkite 32 bitų arba 64 bitų versiją, spustelėkite „Gauti Ubuntu XX.XX“. Galbūt po to jūsų bus paprašyta atsakyti į apklausą, bet dabar tai mūsų nedomina, puslapio pabaigoje spustelėkite „Ne dabar, nukreipkite mane į atsisiuntimą ›“ (vertimas „Ne dabar, pradėkite atsisiųsti ›“) . Po to atsidarys atsisiuntimo puslapis ir atsisiuntimas prasidės po kelių sekundžių. Ubuntu platinimo *.iso vaizdas užima apie 700 MB, todėl rekomenduojama naudoti atsisiuntimų tvarkyklę, kad nutrūkus ryšiui būtų galima atsisiųsti vaizdą.
Įspėjimas: Primygtinai rekomenduojame prieš atliekant šiame vadove nurodytus veiksmus pasidaryti atsarginę visų svarbių duomenų atsarginę kopiją, ypač jei norite įdiegti Ubuntu tame pačiame standžiajame diske kaip ir „Windows“ sistema. Ir taip yra ne todėl, kad Ubuntu gali ką nors sugadinti, o todėl, kad vartotojas dažnai nesąmoningai kai kuriuos veiksmus atlieka neteisingai, nukrypdamas nuo aprašytų vadove. Taip pat rekomenduojame perskaityti visą straipsnį prieš vykdant instrukcijas. Turėsite pakeisti disko skaidinių lentelę, todėl gali būti prarasti duomenys. Turėtumėte žinoti, kaip įrašyti ISO atvaizdą į kompaktinį diską ir kaip sukonfigūruoti BIOS, kad jis būtų paleistas iš optinio įrenginio. Be to, turėsite žinoti kietojo disko skaidymo pagrindus. Jei norite alternatyvaus „Ubuntu“ ir „Windows“ įkrovos, pirmiausia įdiekite „Windows“, nes jei „Ubuntu“ įdiegsite anksčiau nei „Windows“, greičiausiai susidursite su problemomis. Jei nepasitikite skaidytuvu, esančiu Ubuntu diegimo kompaktiniame diske, bet nepasitikite arba tiesiog norite naudoti savo skaidymo sprendimą, jums reikės bent 20 GB nesuskirstytos laisvos vietos, kad Ubuntu vykdytų mūsų nurodymus.
Pradėkime diegimą
Įrašę ISO failą į kompaktinį diską arba USB, atsisiųstą iš oficialios Ubuntu svetainės, galite paleisti iš naujo.
Nepamirškite iš anksto nustatyti BIOS, kad jis būtų paleistas iš CD / DVD.
Įdėję kompaktinį diską, kursoriaus klavišais pasirinkite diegimo kalbą ir paspauskite Enter.
Norėdami pasirinkti elementą, paspauskite klavišą ↓, tada Enter Įdiekite Ubuntu.
1 veiksmas iš 8
Grafinio diegimo vedlio 1 veiksmas apima naujos operacinės sistemos kalbos pasirinkimą. Kairėje srityje pasirinkę savo kalbą, spustelėkite mygtuką Persiųsti.

2 veiksmas iš 8
Tada turėsite pasirinkti savo laiko juostą. Galite tiesiog spustelėti norimą vietą žemėlapyje arba pasirinkti regioną ar pagrindinį miestą, esantį jūsų laiko juostoje. Nustatę laiko juostą, spustelėkite Persiųsti.

3 veiksmas iš 8
Trečias žingsnis yra susijęs su klaviatūros nustatymu. Galite palikti parinktį Siūlomas išdėstymas arba pasirinkite savo nustatymus kairiojoje srityje nurodydami klaviatūros kalbą, o dešinėje – klaviatūros išdėstymą. Pasirinkę, spustelėkite mygtuką Persiųsti.

4 veiksmas iš 8
Šis veiksmas apima dviejų užduočių atlikimą: pirma, paruošimą, kurį sudaro vietos atlaisvinimas Linux skaidiniams ir, antra, Linux skaidinių kūrimas.
Norėdami pradėti, jums bus pateiktos kelios parinktys, atsižvelgiant į tai, kas šiuo metu yra standžiajame diske. Pasirinkite Nustatykite pertvaras rankiniu būdu ir paspauskite Persiųsti, nekreipdamas dėmesio į tai, kas šiuo metu yra diske.

5 veiksmas iš 8
Jei diskas visiškai tuščias arba norite įdiegti Ubuntu antrame standžiajame diske, o pirmame palikti Windows, vadovaukitės instrukcijomis B dalis.
Jei diske įdiegta Windows operacinė sistema ir diske yra nepaskirstytos laisvos vietos, vadovaukitės instrukcijomis C dalys.
Kietojo disko paruošimas A dalis.

Kietojo disko paruošimas B dalis.

Kietojo disko paruošimas C dalis.

6 veiksmas iš 8
Ši diegimo proceso dalis yra labai paprasta, tačiau labai svarbu užsirašyti arba prisiminti čia įvestą informaciją! Viršutiniame lauke įveskite savo vardą. Antrame lauke bus rodomas jūsų vartotojo vardas, kilęs iš jūsų vardo, kurį nurodėte aukščiau. Čia galite pakeisti savo vartotojo vardą, jei nesate patenkinti siūloma parinktimi. Svarbiausia nepamiršti įvesto vartotojo vardo! Vartotojo vardo ir slaptažodžio jums reikės ne tik prisijungimui prie sistemos.

7 veiksmas iš 8
Kitas žingsnis vadinamas Nustatymų perkėlimas iš kitų operacinių sistemų yra palaikymo failų ir nustatymų perkėlimo vedlys. Šis veiksmas bus praleistas, jei jūsų kompiuteryje nėra įdiegtos kitos operacinės sistemos. Jei Ubuntu yra jūsų vienintelė operacinė sistema, pereisite tiesiai prie paskutinio veiksmo. Jei jau turite įdiegtą „Windows“ operacinę sistemą, jūsų bus paprašyta perkelti failus ir nustatymus iš „Windows“ vartotojo abonementų į „Ubuntu“.
8 veiksmas iš 8
Paskutiniame etape rodomas langas, kuriame apibendrinami visi jūsų pasirinkti pakeitimai ir nustatymai.

Mygtukas Papildomai… atidaromas langas su išplėstinėmis GRUB įkrovos parinktys, taip pat tarpinio serverio nustatymai ir kvietimas dalyvauti vartotojų apklausoje. Jei turite kelis standžiuosius diskus, įsitikinkite, kad įkrovos įkroviklis bus įdiegtas kietajame diske, kuris bus paleistas pirmiausia. Numatytoji reikšmė paprastai nurodo pirmąjį standųjį diską įkrovos eilėje. Patvirtinkite savo pasirinkimą mygtuku Gerai. Jei esate pasiruošę, spustelėkite Diegti kad pradėtumėte kopijuoti failus į standųjį diską.

Priklausomai nuo sistemos konfigūracijos, failų kopijavimas gali užtrukti. Kai procesas bus baigtas, būsite paraginti iš naujo paleisti kompiuterį spustelėdami Perkraukite.

Po kurio laiko atsidarys kompaktinių diskų įrenginys ir būsite paraginti išimti diską ir paspausti klavišą Enter.

Įkėlus BIOS, jus pasitiks Ubuntu įkrovos įkroviklis: . Jei Ubuntu yra vienintelė operacinė sistema, tada sistema bus paleista iš karto, jei ne, tada turėsite tris įkrovos parinktis. Pirmoji parinktis yra Ubuntu sistema, kuri automatiškai paleidžiama per 10 sekundžių. Antroji parinktis yra „atkūrimo režimas“, panašus į „saugųjį režimą“ sistemoje „Windows“. Trečioji galimybė – paleisti RAM testą. „Windows“ bus ketvirta parinktis. Galite palaukti 10 sekundžių, kol Ubuntu bus paleistas, arba naudodami žymeklio klavišus rankiniu būdu pasirinkite vieną iš parinkčių ir paspauskite Enter.
Viskas, sistema įdiegta, dabar galite pradėti rusifikaciją, pritaikyti dizainą ir įdiegti papildomas programas, sėkmės!
Įdiekite Ubuntu ir kitos versijos Linux kompiuteriuose su kitomis operacinėmis sistemomis arba visai be jų, tai gana paprasta. Svarbiausia žinoti teisingą visų veiksmų seką.
„Linux“ yra įdomi daugeliu atžvilgių. Bent jau todėl, kad turi prieigą prie užduočių, apie kurias pati „Windows“ niekada net nesvajojo. Tarkime, kad turite priešvandeninio modelio kompiuterį ir, žinoma, senesniems įrenginiams naujos „Windows“ versijos nepasiekiamos. Be to, pasirinkę nemokamą „Linux“, sutaupysite OS diegimui.
Norėdami įdiegti „Linux“, jums nereikia jokių specialių įgūdžių. Tačiau iš pradžių turėtumėte nuspręsti dėl konkrečios versijos. Arch nerekomenduojama pradedantiesiems, nes jo diegimas yra sudėtingesnis nei kitų platinimų. Tačiau dauguma kitų įdiegia lengvai ir greitai; net Windows negali palyginti su Linux diegimo paprastumu ir greičiu.

Pastaba! Prieš diegiant Linux, svarbu tai padaryti atsarginė kopija svarbią informaciją jūsų kompiuteryje. Diegimo metu standusis diskas gali prarasti reikalingus failus. Todėl būtų naudinga duomenis išsaugoti nešiojamame įrenginyje. Tačiau jei griežtai laikysitės toliau pateiktų nurodymų, duomenų prarasti neturėtų. Bet draudimas bet kokiu atveju nepakenks.
Jei jūsų kompiuteryje įdiegtos operacinės sistemos, pvz., „Windows“, „MacOS“ ar net kompiuteris, galite saugiai įdiegti „Linux“. Linux įrašomas kaip pagrindinė OS, taip pat lygiagrečiai darbui su kita sistema. Apskritai, jūs turite nuspręsti, kaip jį naudoti.
1. Atsisiųskite Linux versiją

Nežinote, kuris platinimas jums tinka? Skaitykite, kaip pasirinkti.
Kai nuspręsite dėl pageidaujamos parinkties, turėtumėte eiti į oficialią pasirinkto platinimo svetainę, kurioje eikite į atsisiuntimų skyrių ir pasirinkite versiją, kuri tinka jūsų procesoriaus bitų dydžiui.
Paprastai oficialūs Linux šaltiniai siūlo atsisiųsti pagal du principus, iš kurių galima pasirinkti:
Žinoma, paskutinis būdas yra greičiausias.
2. Įrašykite Linux versiją į nešiojamąjį įrenginį

Atsisiunčiant „Linux“ ISO formatu, ji turi būti įdėta į keičiamąją laikmeną (CD diską, „flash drive“). Informacijos perkėlimas į keičiamąją laikmeną yra paprastas – įprastas įrašymas. Norėdami tai padaryti, dešiniuoju pelės mygtuku spustelėkite pasirinktą elementą ir atsidariusiame lange pasirinkite atitinkamą elementą, funkcija yra "Įrašyti disko vaizdą".
Į įrašyti ISOį „flash drive“, tada:
- Langai – Rufus;
Aukščiau išvardytos programos yra neįtikėtinai lengvai suprantamos.
3. Disko skaidinio paruošimas
Ši procedūra reikalinga, jei norite vienu metu naudoti kelias sistemas. Bet jei Linux yra vienintelė veikianti sistema, šį veiksmą galima praleisti.
Windows

- atidarykite „Disko valdymo įrankį“, kuriame pasirenkame diską arba atskirą skaidinį, kuriame planuojame įrašyti būsimą operacinę sistemą. 10 GB yra pakankamai atminties. Jei jūsų planuose yra kitų failų atsisiuntimas, tuo pačiu dešiniuoju pelės mygtuku turite pasirinkti „Shrink Volume“, tada „Gerai“;
- procesas labai ilgas. Kai baigsite, laikmenoje atsiras tuštuma, paryškinta juodai. Čia reikia įdėti Linux. Jei kada nors pavargote nuo „Linux“, galite pakeisti ją kita operacine sistema taip pat, kaip siūlėme Linux.
macOS

Jei turite „MacOS“, „Linux“ galite rasti vietos naudodami „Disk Utility“ funkciją. Mes pasirenkame savo diską ir spustelėkite „+“, taip sukurdami skaidinį „Linux“. Kaip ir ankstesnėje versijoje, procesas bus ilgas.
4. Įkrovos tvarkyklės paruošimas
Windows
Dabar pokalbis susijęs tik su naujais kompiuteriais, kuriuose įdiegta šios serijos „Windows“: 8; 8.1 arba 10. Šių kompiuterių gudrybė yra ta, kad jie naudoja UEFI įkrovos programą, kuri neįkelia jokios operacinės sistemos, išskyrus „vietinę“ „Windows“.
Tačiau mes žinome, kaip pergudrauti šį principą. Einame į BIOS, išjungiame saugaus įkrovimo funkciją ir paleidžiame iš naujo. Viskas! Dabar kompiuteris paruoštas atsisiųsti ir įdiegti naujas operacines sistemas. Šias operacines sistemas galite įdėti šalia „Windows“.
macOS
Čia turėsite dirbti šiek tiek sunkiau, nes „MacOS“ reikia daug daugiau veiksmų norint įdiegti „Linux“, susietą su „macOS“.
Veiksmų seka yra tokia: išjunkite SIP, perkraukite sistemą, paspauskite Cmd + R. Po to pasirodys atkūrimo meniu, kuriame reikia pasirinkti „Terminalas“ ir įvesti „csrutil“ be kabučių.
išjungti“. Vėl paleidžiame iš naujo. SIP dabar išjungtas.
Pagal numatytuosius nustatymus turite įmontuotą „Boot Camp“, skirtą išskirtinai „Windows“ diegimui. Todėl turime atsisiųsti ir įdiegti rEFlnd. Šios programos dėka galite atsisiųsti reikiamą OS, įskaitant „Linux“.
Tada turite išpakuoti atsisiųstą failą. Norėdami atidaryti jį išpakavus, turite atidaryti „Terminal“ ir įvesti „diskutil“ be kabučių
sąrašas“. Atsidariusiame lange turite rasti reikiamą EFI įkrovos tvarkyklę. Paprastai jis vadinamas /dev/disk0s1. Įveskite „mount /dev/disk0s1“ ir paleiskite „rEFlnd“, perkeldami install.sh iš išpakuoto aplanko į meniu „Terminalas“.
5. Linux paleidimas iš medijos
Visų pirma, reikia perkrauti. Tada pasirinkite mūsų „Linux“ laikmeną. Veiksmai priklauso nuo operacinės sistemos tipo. Jei mes kalbame apie Windows, tada pagrindiniai mūsų padėjėjai yra Esc, F9 arba Bios. Macintosh – ilgai paspauskite Ortion.
6. Pradėkite diegti Linux
Pažvelkime į procesus naudodami Ubuntu kaip pavyzdį. Reikia pridurti, kad dauguma Linux versijų (openSUSE, Mint, Debian, Fedora, Manjaro ir daugelis kitų) diegiamos taip pat, kaip ir Ubuntu. Kai kurioms versijoms reikalinga pseudografinė diegimo programa. Diegimo programos veiksmų skirtumas yra tas, kad naudojant pseudografinę versiją, funkcijas reikia pasirinkti naudojant klavišus. Kitos manipuliacijos atliekamos panašiai.
Taigi, pasirinkite sistemos kalbą ir spustelėkite „Įdiegti“. Tada pažymėkite „Įdiegti trečiosios šalies programinę įrangą“, kad mūsų visiškai naujas „Linux“ galėtų naudoti patentuotas tvarkykles. Tada pasirinkite „Atsisiųsti naujinimus diegimo metu“, kurį galima palikti įjungtą, tačiau tai netaikoma greitam interneto ryšiui.
7. Disko skaidymas
Dabar turite būti kiek įmanoma atsargesni, nes galite ištrinti diską, kuriame išsaugota senoji operacinė sistema. Kas nutiks toliau, priklauso nuo to, ar „Linux“ bus vienintelė veikianti sistema, ar papildoma.
„Linux“ diegimas vietoj dabartinės
Yra du būdai įdiegti „Linux“ kaip vienintelę operacinę sistemą.
automatinis

sukuria naujus skaidinius ir įdiegia sistemą, ištrindama visus ankstesnius duomenis iš disko. Šio metodo pranašumai yra akivaizdūs, nes jums nereikia sukti galvos dėl rankinių veiksmų. Norėdami naudoti šį metodą, turite pasirinkti „Ištrinti diską ir įdiegti Linux“. Pirmiausia rekomenduojama informaciją įrašyti į kitą standųjį diską;
vadovas

Ši parinktis yra geresnė nei ankstesnė, nes jūs savarankiškai nustatote pertvarų dydžius. Norėdami pasirinkti rankinio diegimo režimą, turite spustelėti „Kita parinktis“, tada „Tęsti“.
„Linux“ parodys visus jūsų kompiuterio skaidinius. Juos galite ištrinti ir naudoti savo nuožiūra. Tačiau jokiu būdu nelieskite tų skyrių, kuriuose saugoma jums reikalinga informacija.
Norėdami įdiegti „Linux“ kaip pagrindinę operacinę sistemą, pasirinkite skaidinį su įdiegta OS ir ištrinkite jį naudodami klavišą „-“. Po to laisvose vietose sukuriame šiuos skyrius:

- root - operacinės sistemos sistemos failams saugoti. Kodėl verta rinktis – Ext4 ir /;
- keitimas arba puslapių keitimas reikalingas kaip papildoma RAM. Failų sistemų meniu tereikia pasirinkti „Sukeisti skaidinį“;
- home – failų saugykla. Norėdami pasirinkti šį konkretų skaidinį, spustelėkite Ext4 ir /home.
Baigę spustelėkite „Tęsti“ ir patvirtinkite veiksmus. Programa ištrina jūsų nurodytus skaidinius ir vietoje jų sukuria naujus.
„Linux“ kaip antrosios operacinės sistemos diegimas
„Linux“ kaip kaimyninė operacinė sistema su kita OS, kaip ir ankstesnė versija, įdiegiama automatiškai ir rankiniu būdu.
automatinis

Kalbant apie automatinę konfigūraciją, Linux montuotojai beveik visada mato į kompiuterį įkeltas sistemas, žinoma, jei jos buvo sukurtos. Jei nesukūrėte, pasirinkite „Įdiegti šalia „Windows“. Tada viskas vyksta automatiškai.
vadovas

Rankinis diegimas reikalingas tuo atveju, kai patys norite paskirstyti tiek vietų, kiek laikote reikalinga. Norėdami tai padaryti, pasirinkite „Kita parinktis“, tada „Tęsti“. Po to sistema parodys tuščią vietą, kurią paruošėte Linux. Iš karto sukuriamas šakninis skaidinys. Skyrius „Pagrindinis“ šioje situacijoje nėra būtinas.
Spustelėkite „Tęsti“. Programa neliečia jūsų dokumentų, palikdama juos originaliose vietose. Tuo pačiu atsilaisvinusioje erdvėje sukuriamos naujos. Jūs nuspręsite, kurią OS paleisti paleidžiant.
8. Galutinis etapas

Programa, skirta nustatyti jūsų laiko juostą, gali paklausti apie jūsų vietą, taip pat paprašys pasirinkti kalbą, nurodyti savo vardą ir sugalvoti slaptažodį.

Dabar palaukite, kol baigsis diegimas. Kai diegimo procesas bus baigtas, sistema paragins pašalinti diegimo diską ir paleisti iš naujo. Būtinai išjunkite BIOS, jei ji buvo įjungta.
Po perkrovimo pamatysite įdiegtos sistemos darbalaukį. Galite atlikti visus tuos pačius veiksmus kaip ir kitoje OS.