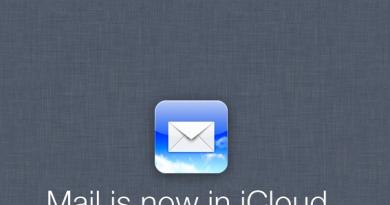Įjungus kompiuterį paleidžiama ilgai: problemos sprendimas. Įjungus kompiuterį paleidžiama ilgai: problemos sprendimas Įjungus Windows 8.1 nešiojamasis kompiuteris ilgai įkeliamas
Šiandien visiems svarbu, kad po ranka esanti įranga veiktų greitai ir patikimai. Kai Windows 7, 8 arba 10 įkeliama labai ilgai, problemą reikia skubiai išspręsti.
Kai kurie veiksniai gali turėti įtakos „Windows“ paleidimo greičiui:
- kompiuterio našumo lygis;
- perkrautas kietasis diskas ir kitos svarbios problemos.
Kuo galingesnis kompiuterio procesorius, tuo greičiau jis įkels sistemos funkcijas. Paprastai asmeninis kompiuteris arba nešiojamasis kompiuteris įsijungia lėčiau, jei standžiajame diske liko mažai vietos. Jei kietasis diskas yra labai apkrautas ir visiškai nėra vietos OS ir laikiniesiems failams, kompiuteris pradeda lėtėti ir užtrunka ilgai. Panagrinėkime keletą šios problemos sprendimo variantų.
Nereikalingų failų pašalinimas
Pirmas dalykas, kurį reikia padaryti, kai sistema paleidžiama ilgai, yra pašalinti nereikalingus failus ir programas, taip pat laikinus sistemos elementus. Dauguma programų (įskaitant pačią OS) neištrina visų naudojamų laikinųjų failų. Jie kaupiasi aplanke C:\Temp, C:\Windows\TEMP. Nepaisant to, kad jie sveria iki kelių kilobaitų, per ilgą laiką gali susikaupti keli gigabaitai nereikalingos informacijos, kuri užima tik vietą. Štai kaip atrodo šis aplankas:

Disko valymas
Defragmentuokite standųjį diską, jei ilgai įkeliama Windows 7, 8, 10. Kietajame diske esantys duomenys suskaidomi, todėl juos sunku rasti ir rūšiuoti. Periodiškai turite atlikti šią procedūrą, kad po atnaujinimo Windows nebūtų įkeltas labai ilgą laiką.
Norėdami tai padaryti, turite atlikti kelis paprastus veiksmus:
- eikite į „Valdymo skydas“;
- toliau – „Sistema ir saugumas“;
- spustelėkite „Administravimas“;
- Atidarykite elementą „Disko optimizavimas“.
Jei jūsų „Windows 8“ operacinės sistemos įkėlimas trunka ilgai, šią problemą gana lengva išspręsti. OS įkrovos laikas priklauso nuo vidinių procesų, vykstančių kompiuteryje. Todėl galite lengvai optimizuoti kompiuterio našumą ir sutrumpinti laiką, per kurį sistema paleidžiama.
Naudojant papildomas programas
Norėdami nustatyti įkėlimo laiką ir nustatyti priežastis, kodėl šis procesas yra lėtas, galite naudoti papildomas paslaugas. Aštuntoje „Microsoft“ OS versijoje sistemoje yra įtaisytas įrankis, kuris mums padės tai padaryti. Jį rasite paspausdami Win+W. Prieš jus atsidarys paieškos variklis, kuriame turėsite įvesti komandą Peržiūrėti įvykių žurnalus.
Šioje programoje galite pamatyti ne tik laiką, praleistą paleidžiant operacinę sistemą, bet ir to priežastis. Priemonė padės nustatyti, kodėl „Windows 8“ neįkeliama arba paleidžiama lėtai. Pavyzdžiui, dažnai priežastis yra ta, kad OS veikia su pasenusia aparatūra. Be to, gali būti, kad paleidžiama per daug programų.
„Windows 8“ paleidimo laiką taip pat galima lengvai patikrinti naudojant užduočių tvarkytuvę. Atidarę programą spustelėkite Daugiau informacijos. Čia turime eiti į skirtuką Startup, kur mus domina parametras Last startup time.
Automatinio paleidimo programų išjungimas
Kaip jau minėta, paleidžiant dažnai yra per daug programų, kurios veikia fone ir yra visiškai nereikalingos vartotojui. Šiuo atveju geriausias sprendimas yra išjungti šias programas. Norėdami tai padaryti, galite naudoti užduočių tvarkyklę. Ją galite iškviesti paspausdami Win + X kombinaciją. Atsidariusiame sąraše spustelėkite nuorodą Task Manager.
Jame mus domina skirtukas Paleistis. Nuėję į jį, pasirinkite tas programas, kurių praktiškai nenaudojate ir spustelėkite Išjungti, ir sužinosite, kaip įjungti paleidimo programas. Būkite atsargūs, jei nežinote, kas yra ši priemonė, geriau jos nelieskite.
Taip pat pabandykite išjungti paslaugas, kurių jums nereikia. Norėdami tai padaryti, iškvieskite meniu Vykdyti paspausdami Win + R mygtukus. Atsidariusiame lange įveskite msconfig ir patvirtinkite mygtuku Gerai. Prieš jus atsidarys sistemos konfigūracijos langas. Jame turėtumėte eiti į skirtuką Paslaugos. Meniu turite spustelėti mygtuką Slėpti paslaugas, tada iš sąrašo pasirinkti tas, kurių jums nereikia dirbant.
Taip pat rekomenduojama periodiškai išvalyti iškarpinę. Norėdami tai padaryti, komandų eilutėje įveskite %temp% ir spustelėkite Gerai. Tada pasirinkite visus laikinuosius failus ir ištrinkite juos. Norėdami tai padaryti, naudokite sparčiuosius klavišus Ctr + A ir Shift + Del. Kitas žingsnis yra įvesti temp į eilutę Vykdyti. Pasirinkite ir ištrinkite visą rodomą failų sąrašą.
Dabar vėl grįžtame į komandų eilutę ir į ją įveskite prefetch. Taip pat viską atrenkame ir ištriname. Po to eikite į skirtuką Mano kompiuteris. Čia dešiniuoju pelės mygtuku spustelėkite diską su operacine sistema. Eikite į Ypatybės. Šiame skirtuke mus domina mygtukas Disko valymas, kuris pašalins jūsų kompiuterį nuo nereikalingų failų.
Naudoję vieną iš aukščiau nurodytų metodų, . Patikrinkite, ar operacinės sistemos paleidimas tapo greitesnis, ar laikui bėgant jis nesikeičia. Norėdami tai padaryti, vėl galite naudoti įmontuotus OS įrankius arba įprastą chronometrą. Kartais ilgas įkėlimo laikas gali reikšti, kad kompiuteryje yra kenkėjiškų programų, todėl tai taip pat būtina. Geros antivirusinės programos įdiegimas padės to išvengti. Tačiau nepamirškite, kad paprastai antivirusinės programos automatiškai registruojamos paleidžiant, o tai vėl turi įtakos sistemos paleidimo laikui.
Daugelis vartotojų mirtinai išsigąsta iš naujo paleisdami kompiuterį.
Šis procesas turėtų būti lengvas ir nuo vartotojo nepriklausomas, tačiau kartais tai gali užtrukti minutę ar dvi arba atrodyti kaip amžinybė.
Tai gana prieštaringa tema, nes didžioji dalis to, kas žinoma apie kompiuterio paleidimą, yra mitas.
Tačiau operacinė sistema neturėtų paleisti ilgiau nei 90 sekundžių. Jei vartotojas yra priverstas ištverti daugiau, verta pradėti imtis veiksmų.

Kompiuterinė diagnostika

Labai dažnai vartotojas nervinasi be jokios priežasties.
Diagnozė užima daug laiko. Nors priežastis gali slypėti dažniausiai pasitaikančiuose dalykuose.
Patarimas: jei dažnai naudojate kompiuterį, galite palikti jį įjungtą arba nustatyti, kad jis išsijungtų, kai paspausite maitinimo mygtuką. Tokiu atveju nėra prasmės jį kiekvieną kartą išjungti. Tada vartotojas atsikrato būtinybės susidoroti su lėtu įkėlimu.
Viskas priklauso nuo organizacinių įgūdžių ir disciplinos. Paimkite šį pavyzdį: labai mažai programinės įrangos reikia reguliariai paleisti iš naujo.
Kai kuriems pakeitimams reikalingas priverstinis perkrovimas, o kiti tiesiog ragina jus paleisti iš naujo dabar arba vėliau.
Ir būkime atviri, kartais vartotojai nori sutaupyti laiko, o tai reiškia, kad jie pasirenka paleisti iš naujo vėliau... o kartais tas „vėliau“ nutinka daug vėliau.
Ir tada keli atnaujinimai, pataisymai ir ignoruojami pakartotinio paleidimo prašymai tiesiog kaupiasi vienas ant kito.
Sistema susipainioja atnaujinimo eilėje ir atsiranda vėlavimų, kurių paprastas vartotojas nepastebi.
Po tokio ilgai laukto perkrovimo įrenginys užtrunka šiek tiek laiko, kad apdorotų visus šiuos pakeitimus. Tai normalu, bet vis tiek gali erzinti daugumą vartotojų.
Daugelis net nelaukia šio būtino atsisiuntimo ir vėl paleidžia nelaimingą įrenginį. Tada visi atnaujinimai nustatomi iš naujo. To padaryti negalima.
Išjungti automatinio paleidimo programas

Programos, kurios įkeliamos paleidžiant, lieka aktyvios atmintyje.
Taigi jie yra viena iš pagrindinių priežasčių, kodėl „Windows“ paleidžiama lėtai. Programų, kurių vartotojas nenaudoja, išjungimas gali veikti.
Norėdami valdyti paleisties programas, galite įdiegti labai įdomų įrankį Mike Lin's Startup Control Panel.
Jos pagalba vartotojas gali nesunkiai pašalinti nenaudojamas programas iš nuolatinių programų ir paleisties programų sąrašo.
Scandisk ir Defrag programa

Naudodami Microsoft Scandisk ir disko defragmentavimą galite įsitikinti, kad standusis diskas veikia be klaidų.
Šios programos taip pat būtinos siekiant užtikrinti, kad duomenys būtų saugomi efektyviausiu būdu.
Net patyrę vartotojai abi šias programas paleidžia bent kartą per kelis mėnesius.
Taip, jas naudoti reikia šiek tiek laiko. Bet geriau išleisti vieną kartą, nei kiekvieną kartą skausmingai laukti atsisiuntimo.
Nepakanka laisvos vietos standžiajame diske

Kad asmeninis kompiuteris veiktų optimaliai, jame turi būti bent 250 MB laisvos vietos standžiajame diske, kuriame įdiegta operacinė sistema.
Jei laisvos vietos yra mažiau, bendras našumas ir įkrovos laikas gali žymiai sutrumpėti.
Pati operacinė sistema užima daug vietos, tačiau papildomai naudojama papildoma vieta laikinai saugoti veikimo metu reikalingus failus.
Laisvos vietos standžiajame diske nustatymas.
Norėdami nustatyti laisvos vietos standžiajame diske, turite atidaryti „Mano kompiuteris“.
Atsidariusiame lange bus stulpelis "Įrenginiai ir diskai", tada reikia dešiniuoju pelės mygtuku spustelėti Disk C. Ir išskleidžiamajame meniu pasirinkite parinktį "Ypatybės".
Naujame ekrane bus rodomas bendras tūris, laisvas tūris ir panaudota vieta. Būtina patikrinti C disko duomenis, nes jame dažniausiai įdiegiama operacinė sistema.
Jei nėra pakankamai laisvos vietos, turite ištrinti laikinus failus, išvalyti sistemą nuo nenaudojamų programų ir dar kartą patikrinti laisvą vietą.
Atnaujinkite tvarkykles ir „Windows“.

Pasirinktinės, neteisingai įdiegtos arba pasenusios tvarkyklės gali sukelti daugybę skirtingų konfliktų.
Būtina reguliariai atnaujinti operacinės sistemos tvarkykles, pačią Windows operacinę sistemą, taip pat atnaujinti įrenginyje naudojamą programinę įrangą.
Tai vienintelis būdas užtikrinti, kad programinės įrangos problemų nekils.
Visos aukščiau išvardytos problemos dar nėra susijusios su aparatūros gedimais. Tai visiškai kitas problemų sluoksnis.
Operacinės sistemos atnaujinimas į naują versiją
Vis dar naudojate „Windows 7“? Naujovinimas į Windows 8 arba 10 labai pagreitins įkrovos laiką.
Ne kiekvienas operacinės sistemos atnaujinimas būtinai bus greitesnis, tačiau šuolis nuo 7 iki 8 buvo didžiulis.
Kaip atnaujinti Windows operacinę sistemą.
Norėdami gauti reikiamus operacinės sistemos naujinimus, turite eiti į valdymo skydelį.
Jei bus rasti reikiami naujinimai, sistema pasiūlys automatiškai įdiegti naujausius naujinimus.
Vartotojas gali tik laukti įdiegtų naujinimų ir iš naujo paleisti įrenginį.
Registro valymas

Jei vartotojas jau laikėsi visų ankstesnių šio sąrašo rekomendacijų, bet ilgai lauktas rezultatas dar nepasiekė, galite išvalyti sistemos registrą. Norėdami tai padaryti, galite įdiegti bet kurią programą iš interneto.
Pats registro valymo procesas retai priklauso nuo vartotojo. Dauguma programų veikia automatiškai.
„Windows“ diegimas iš naujo
Nors tam gali prireikti laiko ir nemokamo keičiamo disko, kad būtų išsaugoti svarbūs failai, tai vienas iš drastiškų sprendimų.
Be to, pats procesas gali būti daug darbo reikalaujantis, todėl reikia visiškai ištrinti visus duomenis ir iš naujo įdiegti „Windows“.
Dėl šio proceso vartotojo kompiuteris veiks taip pat, kaip ir tada, kai jis buvo naujas.
Įrangos modernizavimas

Aparatinės įrangos tobulinimas
Tai aparatinės įrangos metodas problemai išspręsti. Čia yra daugiau finansinių išlaidų nei laiko ir moralinių išlaidų.
Žinoma, tai vienas efektyviausių būdų padidinti našumą ir sutrumpinti įkrovimo laiką.
Jums tereikia paskambinti į bet kurią įmonę, kuri užsiima modernizavimu ar atnaujinimu, ir iš jos užsisakyti atitinkamą paslaugą.
Taip pat galite patys atnaujinti savo kompiuterį, pakeisdami pasenusius komponentus naujais.
RAM pridėjimas
Papildomos atminties (RAM) įdiegimas kompiuteryje padidina bendrą kompiuterio greitį, o kai kuriais atvejais gali kelis kartus sutrumpinti įkrovos laiką.
Jei jūsų įrenginys naudoja mažiau nei du gigabaitus RAM, turėtumėte pagalvoti apie jos atnaujinimą arba išplėtimą.
SSD pridėjimas
Kietojo kūno diskas yra veiksmingiausias būdas pagerinti bendrą sistemos veikimą.
Staliniuose ir nešiojamuosiuose kompiuteriuose „Windows“ galite perkelti iš įprasto standžiojo disko į SSD. Tai žymiai sumažins įkrovimo laiką.
Kietojo kūno diskai yra greitesni, patikimesni, atsparesni ir stabilesni. Šiuo metu tai yra geriausias pasirinkimas tarp kietųjų diskų.
BIOS nustatymų atstatymas

Kai pirmą kartą nustatėte kompiuterį BIOS sąrankoje, administratorius galėjo išjungti kai kuriuos nustatymus.
Norint patikrinti, kas ten išjungta, paleidžiant kompiuterį reikia ilgai spausti del klavišą.
Tai yra labiausiai paplitęs klavišas, kurį pagrindinės plokštės gamintojai priskiria norint patekti į BIOS sąranką.
Jei tai neveikia, turėtumėte ieškoti internete, kad sužinotumėte, kaip įvesti BIOS sąranką pasirinkus konkretų pagrindinės plokštės modelį.
Įėję į BIOS, galite įjungti „greito įkrovos parinkties“ režimą ir perkelti standųjį diską į pirmąją vietą įkrovos prioritetų sąraše. Taip pat kraunant reikia išjungti „Logotipas“.
Taigi, kompiuteris negaiš laiko gražiam paveikslėliui rodyti, o išleis visą savo energiją operacinės sistemos paleidimui.
Išjungti nenaudojamą aparatinę įrangą
Kai pirmą kartą paleidžiate bet kurį kompiuterį, jis įkelia daug tvarkyklių, nors kai kurios iš jų nenaudojamos.
Turite eiti į Įrenginių tvarkytuvę iš meniu Pradėti paieškos juostos.
Ten reikia rasti viską, kas nenaudojama kompiuteryje, pavyzdžiui, „Bluetooth“ ir trečiųjų šalių valdiklius, modemus, virtualius „Wi-Fi“ adapterius ir kitą aparatinę įrangą, kurios nėra sistemoje. Dešiniuoju pelės mygtuku spustelėkite norimą išjungti įrašą ir spustelėkite „išjungti“.
Nepamirškite dar kartą patikrinti, ar visi kiti išoriniai įrenginiai vis dar veikia. Jei kompiuteris yra belaidžio tinklo dalis, virtualūs „Wi-Fi“ adapteriai turėtų likti įjungti.
Antivirusinė programinė įranga
Manoma, kad tai akivaizdus faktas, bet vis tiek verta paminėti atskirai.
Kad kompiuteris veiktų greitai, turite įdiegti gerą antivirusinę programą, nuolat ją atnaujinti ir reguliariai tikrinti.
Tai veikiau prevencinė priemonė, nei tikras ilgo krovimo laiko problemos sprendimas. Tačiau labai dažnai tai yra virusai, dėl kurių kompiuteris užtrunka ilgai.
Be to, bet kuri antivirusinė programa užtikrins, kad jūsų failai liktų nepažeisti.
Nenaudojami šriftai
Nuo neatmenamų laikų papildomų šriftų įkėlimas paleidžiant sulėtino sistemos įkrovos laiką.
Dabar tai yra mažesnė problema nei anksčiau, bet vis tiek gali būti varginantis.
„Windows 7“ paleidžiant įkelia daugiau nei 200 šriftų; dar daugiau, jei įdiegėte „Microsoft Office“.
Tikėtina, kad naudojate labai nedaug šių šriftų, todėl galbūt norėsite juos paslėpti, kad pagreitintumėte procesą.
Jei naudojate „Windows 7“, meniu Pradėti paieškos juostoje turite atidaryti aplanką Šriftai ir patikrinti, ar nėra visų šriftų, kurių jums nereikia. Tada įrankių juostoje spustelėkite mygtuką „slėpti“.
Tokiu būdu, jei norite, galite juos susigrąžinti, tačiau „Windows“ jų neįkelia paleidžiant.
Atminkite, kad tiesiog pašalinę kelis šriftus nepastebėsite pastebimo skirtumo.
Kad rezultatai būtų pastebimi, reikia atsikratyti kelių šimtų nenaudojamų šriftų.
Čia daugiau kantrybės, kai gali pažymėti daugiau nei šimtą šriftų, viskas neatrodys taip juokinga. Ir jūs suprasite, kodėl jie taip sulėtina jūsų operacinės sistemos įkėlimą.
Pagrindinės plokštės keitimas

Pagrindinės plokštės keitimas
Tai vienas iš labai drastiškų sprendimų, nes dažniausiai reikia pakeisti procesorių ir RAM. Tačiau tai labai sumažins kompiuterio įkrovos laiką.
Kartais pagrindinė plokštė vis dar veikia, bet joje esantys šakotuvai jau yra išsipūtę. Tai žymiai sumažina jo veikimo greitį. Ir tik specializuotas specialistas gali nustatyti, ar jį galima taisyti.
Vėlgi, tai nėra vieninteliai dalykai, kuriuos galite padaryti norėdami sutrumpinti kompiuterio įkrovos laiką, tačiau tai yra vieni iš labiausiai žinomų ir patikimiausių būdų.
Svarbu suprasti, kad pagreitindami kompiuterio įkrovos laiką, norite gauti naudos, o ne žalos.
Jei tavo OS Windows 8 arba (8.1) Jis veikia lėtai ir ilgai kraunasi, o tai reiškia, kad yra padidinta apkrova.
Ko reikės norint optimizuoti ir pagreitinti „Windows 8“ (8.1)? Visų pirma, paleidus „Windows“, turėsite sumažinti procesų skaičių, uždaryti visas nereikalingas programas, kurios paleidžiamos ir veikia fone, taip pat išvalyti laikinosios atminties failus. Taigi pirmieji dalykai.
Išjunkite nereikalingų programų ir programų paleidimą
1. Eikime į "Užduočių tvarkytuvę" (Tiems, kurie neprisimena, vienu metu paspauskite Win+X).2. Spustelėkite skirtuką „Paleistis“. Taigi, paleidžiant „Windows“, išjungiame nereikalingas programas. Mes žiūrime į veiklos įtakos įkrovai ir diskui laipsnį (paskutinis stulpelis), jei sakoma „ne“, tada nereikia jo išjungti. Pasirinkite juos ir spustelėkite „Išjungti“. Pastebėjau, kad mano atveju jis gali būti išjungtas.

Laikinų failų ir buferių išvalymas
1. Vienu metu paspauskite „Win+R“, pasirodžiusiame lange įveskite „%temp%“ ir spustelėkite „Gerai“.
2. Naudodami klavišų kombinaciją „Ctr+A“, pasirinkite juos arba spustelėkite mygtuką „Pasirinkti viską“. Žinoma, galite pasirinkti su pele, kuris jums patogesnis. Mes juos ištriname. Kaip matote ekrano kopijoje, ištryniau 36 392 failus, atlaisvindamas beveik 1,5 GB, įsivaizduokite, kiek ten buvo nereikalingų šiukšlių!

3. Pakartokite 2 veiksmą, bet dabar eilutėje įveskite „temp“, tada „OK“.
4. Atsiras failų, kuriuos taip pat ištrinsime, sąrašas. Dėl šio veiksmo diske atlaisvinau dar 739 MB!
5. Kitas „Windows“ optimizavimo punktas yra eiti į „Mano kompiuteris“, pasirinkti diską, kuriame įdiegta sistema, dešiniuoju pelės mygtuku spustelėkite ir iškylančiajame meniu pasirinkite „Ypatybės“.

6. Spustelėkite „Disko valymas“ ir pažymėkite langelius, kad galėtumėte išvalyti. Dėl to aš išlaisvinau savo C diską nuo dar 2,5 GB nereikalingo šlamšto.

Siekdami optimizuoti, išvalome nereikalingas paslaugas
1. Įprastu Win+R paspaudimu atidarykite iššokantįjį langą, įveskite „msconfig“ ir spustelėkite „Gerai“.2. Spustelėkite skirtuką „Paslaugos“, pažymėkite varnelę „Nerodyti Microsoft paslaugų“, pažymėkite, ko jums nereikia darbo metu. Visi spaudžiame mygtuką „Taikyti“.

„Windows 8“ registro nustatymų keitimas
1. Dar kartą paspauskite „Win+R“ ir naudokite komandą „regedit“, kad atidarytumėte registro rengyklę.2. Raskite skirtuką HKEY_CURRENT_USER -> Control Panel -> Mouse.
3. Dešinėje ekrano pusėje ieškokite „MouseHoverTime“, spustelėkite jį ir atsidariusiame lange įveskite 100, spustelėkite „Gerai“.

4. Tada eikite į HKEY_LOCAL_MACHINE -> SYSTEM -> Current Set Control -> Control skirtuką.
5. Viskas yra taip pat, ieškokite „WaitToKillServiceTimeout“ ir pakeiskite į 1000.

Jei atliksite visus šiuos veiksmus, kad optimizuotumėte „Windows 8“, jūsų kompiuteris veiks pastebimai greičiau! Ir atlaisvinkite standųjį diską, kaip mano atveju, 4,739 GB.
Laba diena, mieli tinklaraščio ir kanalo skaitytojai ir prenumeratoriai, prisiminkite, kad ne taip seniai sakiau, kaip išsprendžiau problemą, kad „Windows 7“ ilgai ieškojo atnaujinimų, ir aš aštuoniese pagavau kažką panašaus. Kaip žinia, kiekvieną ketvirtį aš stengiuosi iš naujo surinkti savo agregatus su Microsoft operacinėmis sistemomis, siūdamas į jas naujus atnaujinimus, kad bet kuriuo metu po ranka turėčiau šviežią vaizdą ir negaiščiau laiko atnaujinimams. Taigi aštuntą prieš tai nebuvo jokių nesklandumų su nesibaigiančiu atnaujinimu, bet, matyt, klastingos „Microsoft“ rankos atėjo ir ten, ir šiandien aš jums parodysiu, kaip aš tai išsprendžiau begalinis Windows 8.1 atnaujinimas, pasistengsiu kuo išsamiau aprėpti šią temą, kad visi galėtų įdiegti naujausius saugos pataisymus.
Kodėl „Windows 8.1“ atnaujinama be galo?
Taigi išsiaiškinkime, kodėl „Windows 8.1“ naujinimas be galo ieško naujinių, o tai leidžia tik gaišti laiką ir nervus. Yra keletas priežasčių, kurias mes išsamiai aptarsime toliau:
- Atnaujinimai aplanke C:\Windows\SoftwareDistribution sugadinti
- Microsoft serveriai nepasiekiami
- Problema su „Windows Update 8.1“.
- Netinkamas atnaujinimas
- Naujausia Windows naujinimo priemonė neįdiegta
Aš jums papasakosiu savo istoriją. Kaip rašiau aukščiau, pradėjau rinkti naują „Windows 8.1“ versiją. „Windows 8.1“ įdiegiau švariai ir, žinoma, pirmas dalykas, kurį padariau, buvo „System Update“. Iki šios akimirkos niekada neturėjau problemų su jų atsisiuntimu ir įdiegimu, bet dabar pamačiau labai pažįstamą paveikslėlį, nuolat veikiantį žalią slankiklį. Net dieną laukiau eksperimento grynumo, bet nuotrauka nepasikeitė.

Eksperimento grynumo sumetimais pažiūrėjau į tinklo aktyvumą, jis buvo nulis ir neradau jokių užklausų ar atsisiuntimų iš Microsoft serverių.

Dabar išsiaiškinkime, ką reikia padaryti, kad „Windows 8.1“ naujinys nebeieškotų begalinės naujinimų.
SoftwareDistribution aplanko valymas
Begalinė „Windows 8.1“ naujinimų paieška, galbūt dėl sugadintų naujinimų, kurie buvo atsisiųsti fone arba galėjo būti atsisiųsti anksčiau. Norėdami jų atsikratyti, patariu ištrinti aplanko C:\Windows\SoftwareDistribution turinį.

„Windows 8.1“ naujinimas, skirtas sistemoms, pagrįstoms x64 procesoriais (KB3065988) – https://www.microsoft.com/ru-RU/download/details.aspx?id=47738
„Windows 8.1“ naujinimas, skirtas sistemoms, pagrįstoms x64 procesoriais (KB3138615) – https://www.microsoft.com/ru-RU/download/details.aspx?id=51209
Norėčiau atkreipti dėmesį, kad šie atskiri naujinimo paketai turėtų būti įdiegti tik išjungus „Windows Update“ paslaugą.
Norėdami tai padaryti, paspauskite Win + R ir įveskite paslaugos.msc ir paspauskite Enter.

Dėl to atsidarys paslaugų papildinys, pačiame apačioje raskite „Windows Update“ paslaugą, spustelėkite ją dešiniuoju pelės mygtuku ir pasirinkite „Stop“.

O kad išvengtumėte nesklandumų be galo ieškant papildomų naujinimų, nustatymų nustatymuose nustatykite parinktį „Netikrinkite, ar nėra atnaujinimų“.

Kai tik paslauga baigia savo darbą, galite pradėti diegti naujinimus, kurie ištaisys nesibaigiančią naujinimų paiešką „Windows 8.1 Update“. Pirmiausia įdiekite KB2999226, tada KB317342 ir tik tada KB3172614.

Atnaujinimo neprisijungus diegimo vedlys iš jūsų nieko nereikalaus.

Baigę pamatysite, kad diegimas baigtas.

Tą patį darome su KB3173424

ir su KB3172614, tačiau skirtingai nei kiti, tai yra kaupiamasis 2016 m. liepos mėn. pataisymų paketas.

Įdiegę KB3172614 būsite paraginti iš naujo paleisti, kad pritaikytumėte pataisymus.

Perkrovę grįžkite į Windows 8.1 Update ir pabandykite ieškoti atnaujinimų, mano atveju tai buvo laimėjimas, po minutės man pavyko rasti 189 svarbius atnaujinimus.

Jei diegiant naujinimus atsisiuntimo langas kabo labai ilgai ir nerimaujate, kad nieko nevyksta, tuomet norėdami suprasti, ar atsisiunčiami Windows 8.1 naujinimai, ar ne, galite patikrinti šiuos dalykus.

Atidarykite išteklių stebėjimą, eikite į skirtuką Diskas ir įsitikinkite, kad pasiekiamas aplankas WinSxS, taip pat galite patikrinti, ar aplanke C:\Windows\SoftwareDistribution\downloads neatsirado naujų failų.

Beje, ieškodami naujinimų galite pamatyti klaidą 80244019, aš jau sakiau, kaip ji išspręsta, bet prieš bandydami ten aprašytus metodus patikrinkite tai.

Eikite į nustatymus.

Ir įsitikinkite, kad nustatėte kaip automatiškai įdiegti naujinimus (rekomenduojama)

Jei jau turite šiuos naujinimus arba jų įdiegimas nedavė rezultatų, jums padės mėnesinio kokybiškų Windows 8.1 sistemų saugos pataisų rinkinio įdiegimas su kodu KB4048958, kurį galite atsisiųsti iš nuorodos http://www.catalog. update.microsoft.com /Search.aspx?q=KB4048958 ir KB4057401 http://www.catalog.update.microsoft.com/Search.aspx?q=KB4057401
„Windows Update“ trikčių šalinimas
Kaip žinome iš naujausios „Windows 10 Redstone“ operacinės sistemos, jie toli gražu nėra idealūs. Sistemos trikdžių skaičius per pastaruosius metus labai išaugo, be to, „Microsoft“ visas savo pastangas perkėlė į dešimtuką ir taip pablogino „Windows 7“ ir „Windows 8.1“ palaikymą. Jei aprašyti KB diegimo metodai jums nepadėjo ir sistemoje „Windows 8.1“ naujinimo paieška vykdoma be galo, pabandykite naudoti sistemos trikčių šalinimo įrankį.
Norėdami tai padaryti, eikite į Valdymo skydas > Trikčių šalinimas

Dalyje Sistema ir sauga spustelėkite Trikčių šalinimas naudojant „Windows Update“.


Jūsų operacinė sistema bandys aptikti problemas, dėl kurių galite be galo ieškoti naujinimų sistemoje „Windows 8.1“, ir tuo pat metu ji gali rasti ką nors kita. Apskritai produktas yra labai geras, o kai kuriais atvejais jis gali labai padėti.

Norėdami užbaigti užduotį, trikčių šalinimo įrankis gali paprašyti paleisti ją administratoriaus teisėmis, padarykite tai.

Kai šis įrankis veiks, gausite rezultatą, kas buvo ištaisyta ar nepataisyta, pavyzdžiui, aš turėjau klaidą 0x80070052 ir ji išnyko po šio sistemos nuskaitymo.

Po to nesibaigianti paieška sistemoje „Windows 8.1“ turėtų išnykti.
Kitas būdas išspręsti problemą gali būti iš naujo nustatyti „Windows“ tinklo nustatymus, nes diegiant, pavyzdžiui, tuos pačius antivirusinius sprendimus ar hipervizorius, gali būti paveikta TCP/IP dėklas,
Taip pat patariu pabandyti išjungti antivirusinę programą, kai bandote įdiegti naujinimus, nes tai gali trukdyti pasiekti Microsoft serverius
Tikiuosi, kad aukščiau aprašyti metodai padės panaikinti nesibaigiančią Windows 8.1 naujinimų paiešką ir galėsite uždaryti visas joje esančias saugumo spragas, apskritai tai dar vienas akmuo Microsoft sode, gaila, bendražygiai, atsisakyti savo senų produktų su oficialia parama.