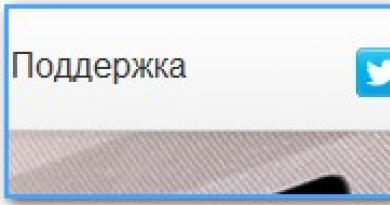Įvairūs būdai atnaujinti Windows rankiniu būdu. Kaip rankiniu būdu įdiegti bet kokius „Windows“ naujinimus Žingsnis po žingsnio kaip įdiegti naujinimus „Windows 7“.
» Kaip įdiegti naujinimą „Windows 7“?
Kaip įdiegti naujinimą „Windows 7“?
„Windows 7“ naujinimų atnaujinimas ir diegimas
„Windows 7“ išleisti naujinimai yra vienas iš pagrindinių operacinės sistemos saugumo, patikimo veikimo ir geriausio veikimo pagrindų.
Šiame straipsnyje bus aptariamos visos galimos naujausių „Windows 7“ naujinimų diegimo parinktys. Pabaigoje bus aptartos galimos klaidos ir jų ištaisymo būdai.
„Windows 7“ pakeitimų paketo diegimas
„Windows 7“ pakeitimų paketas yra svarbus naujinimas, kuriame yra komponentų, užtikrinančių sistemos stabilumą. Jos įdiegimas padės išlaikyti operacinę sistemą atnaujintą kuo ilgiau.
Tikrinama, ar nėra naujinimo paketo
Spustelėkite mygtuką Pradėti, dešiniuoju pelės mygtuku spustelėkite Kompiuteris, pasirinkite Ypatybės.

Jei yra pranešimas 1 pakeitimų paketas (kaip ekrano kopijoje), vadinasi, pakeitimų paketas jau įdiegtas kompiuteryje.
Galimi naujinimo paketo įdiegimo būdai
Iš Microsoft galima užsisakyti diską su atnaujinimo paketu. Norėdami tai padaryti, turėsite nurodyti kompiuteryje naudojamos sistemos versiją (32 bitų arba 64 bitų). Tačiau šis metodas nėra pageidautinas, nes šiandien didelė vartotojų masė jau turi didelės spartos prieigą prie informacijos išteklių. Todėl pereikime prie paprasčiausio ir greičiausio varianto – atnaujinimo paketo atsisiuntimo naudojant Windows Update.
Reikalavimai vietos diske
Visų pirma, turite įsitikinti, kad turite pakankamai laisvos vietos standžiajame diske, nors dauguma atsiųstų failų bus automatiškai ištrinti po įdiegimo.
Minimali laisva vieta:
- 32 bitų sistema (x86): 0,75 GB
- 64 bitų (x64): 1 GB
Pasiruošimas montavimui
Prieš diegiant naujinimo paketą, rekomenduojame atlikti šiuos veiksmus:
- Sukurkite visų svarbių failų atsargines kopijas (pavyzdžiui, išoriniame įrenginyje, pvz., USB, kompaktiniame diske ar DVD diske, arba į tinklo vietą).
- Naudodami mobilųjį įrenginį, pvz., nešiojamąjį kompiuterį ar nešiojamąjį kompiuterį, prijunkite jį prie kintamosios srovės maitinimo šaltinio ir neatjunkite maitinimo laido diegdami ir neperkraukite.
- Kai kuri antivirusinė programinė įranga gali blokuoti naujinimo paketo diegimo procesą arba jį žymiai sulėtinti. Turėtumėte laikinai išjungti arba pašalinti antivirusinę programą. Įdiegę pakeitimų paketą nepamirškite atnaujinti antivirusinės apsaugos.
Jei anksčiau savo darbo vietoje sukonfigūravote automatinius naujinimus, Windows naujinimas paragins įdiegti pakeitimų paketą.
Jei nesate paraginti įdiegti, turite atlikti šiuos veiksmus:
- Patikrinkite, ar kompiuteris prijungtas prie interneto.
- Spustelėkite mygtuką Pradėti, eikite į meniu Visos programos ir „Windows 7“ naujinimas.
- Kairėje lango pusėje pasirinkite Tikrinti, ar nėra naujinimų.
- Jei randate svarbių naujinimų, spustelėkite nuorodą, kad peržiūrėtumėte juos išsamiai. Šiame sąraše pasirinkite „Microsoft Windows“ pakeitimų paketą (KB976932), tada spustelėkite Gerai.
- Spustelėkite Įdiegti naujinimus.

Norint įdiegti paslaugų paketą, reikalingos administratoriaus teisės. Jei būsite paraginti įvesti administratoriaus slaptažodį arba patvirtinti savo teises, įveskite jį arba patvirtinkite esamas administratoriaus teises.
Baigę diegti prisijunkite prie „Windows 7“. Jei naujinimas sėkmingas, pasirodys informacinis pranešimas.
Jei pakeitimų paketo sąraše nėra, prieš diegiant gali reikėti įdiegti kitus saugos naujinimus. Pirmiausia įdiekite visus svarbius naujinimus, tada grįžkite į „Windows 7“ naujinimo puslapį ir dar kartą spustelėkite Tikrinti, ar yra naujinimų.
Atsisiųskite ir įdiekite pakeitimų paketą iš „Microsoft“ atsisiuntimo centro
Jei kyla problemų diegiant naujinimo paketą naudojant Windows 7 naujinimą, nenusiminkite! Jį galima atsisiųsti iš „Microsoft“ svetainės ir įdiegti rankiniu būdu.
- Eikite į „Microsoft“ svetainę, kad atsisiųstumėte „Windows 7“ naujinimo paketą, ir spustelėkite mygtuką Tęsti.
- Pasirinkite 32 bitų (x86) arba 64 bitų (x64) naujinimo paketo versiją (atsižvelgiant į tai, kurią Windows 7 versiją įdiegėte) ir spustelėkite mygtuką Atsisiųsti.
- Norėdami iš karto pradėti diegti naujinimo paketą, spustelėkite mygtuką Atidaryti (arba Vykdyti). Jei naujinimo paketą reikės įdiegti vėliau, spustelėkite mygtuką Išsaugoti ir atsisiųskite diegimo failą į savo kompiuterį. Kai būsite pasiruošę jį įdiegti, dukart spustelėkite jį.
- Diegdami turėtumėte perskaityti ekrane pateikiamas instrukcijas. Kompiuteris gali automatiškai paleisti iš naujo – nėra ko jaudintis.
- Baigę diegti prisijunkite prie operacinės sistemos. Turėtų pasirodyti pranešimas, nurodantis, ar atnaujinimas baigtas.
- Nepamirškite įjungti antivirusinės programinės įrangos, jei prieš atnaujindami ją išjungėte.
Norėdami sužinoti, kokią operacinės sistemos versiją įdiegėte savo kompiuteryje, atidarykite meniu Pradėti, dešiniuoju pelės mygtuku spustelėkite Kompiuteris ir pasirinkite Ypatybės. Eidami į skyrių Sistema, šalia Sistemos tipas galite pamatyti operacinės sistemos tipą.
Dabartinių naujinimų diegimas sistemoje „Windows 7“.
Kad „Windows 7“ automatiškai tikrintų ir įdiegtų naujinimus, kai tik jie bus pasiekiami, turite įjungti automatinius naujinimus.

Svarbūs atnaujinimai suteiks jums reikšmingos naudos, pvz., padidins saugumą ir patikimumą. Taip pat galite nustatyti, kad jis automatiškai įdiegtų rekomenduojamus naujinimus, kurie gali išspręsti nedideles problemas ir pagerinti kompiuterio našumą.

Pasirenkami naujinimai nebus atsisiųsti arba įdiegti automatiškai, nebent pasirinksite.
Įdiekite tik sistemoje naudojamų kalbų kalbų paketus. Kad kai kurie naujinimai baigtų diegti, reikia iš naujo paleisti kompiuterį. Kad neprarastumėte duomenų, uždarykite visas programas ir išsaugokite jas prieš paleisdami iš naujo.
Tvarkyklių diegimas ir pasirenkami naujinimai
Norėdami įdiegti pasirenkamus naujinimus, turite peržiūrėti naujinimų, kuriuos „Windows 7“ parodys jūsų kompiuteryje, sąrašą ir pasirinkti reikiamus. Pasirenkami naujinimai gali būti neįdiegti automatiškai.
- Atidarykite „Windows 7“ naujinimą.
- Kairėje lango pusėje spustelėkite Tikrinti, ar yra naujinimų, ir palaukite, kol bus ieškoma naujausių jūsų darbo vietos naujinimų.
- Jei pasirodo pranešimas apie prieinamumą arba reikia patikrinti, ar nėra pasirenkamų naujinimų, spustelėkite jį, kad peržiūrėtumėte ir pasirinktumėte tuos pasirenkamus naujinimus, kuriuos taip pat reikia įdiegti.
- Norėdami gauti daugiau informacijos apie pasirenkamus naujinimus, pasirinkite juos iš sąrašo spustelėdami. Pažymėkite norimų įdiegti naujinimų langelius ir spustelėkite Gerai.
- Pasirinkimas padarytas. Spustelėkite Įdiegti naujinimus.
Jei būsite paraginti, perskaitykite ir sutikite su licencijos sutarties sąlygomis ir spustelėkite Baigti. Jei būsite paraginti įvesti administratoriaus slaptažodį arba patvirtinti savo teises, įveskite jį arba patvirtinkite esamas administratoriaus teises.
Veiksmai, kurių imamasi iškilus problemoms
Dažniausi naujinimų gavimo būdai yra rankinis naujinimų tikrinimas ir automatiniai naujinimai. Neretai kyla problemų dėl kompiuterio, antivirusinės apsaugos ar interneto ryšio tikrinant ir įdiegiant naujinimus. Tokiais atvejais galite atlikti šiuos veiksmus:

Daugelis vartotojų labai dažnai susiduria su Windows 7 atnaujinimo problemomis. Sistema nuolat rodo pranešimą, kad ieško atnaujinimų, bet nieko neranda.
Yra vienas šios problemos sprendimas. Pakanka rankiniu būdu atsisiųsti ir įdiegti tik vieną paketą iš „Microsoft“, kuris pašalins šią klaidą. Pažiūrėkime, kodėl „Windows 7“ naujinimas neranda naujinimų.
Gana ilgą laiką „Windows 7“ naujinimas kelia rimtų problemų savo vartotojams. Deja, aš pati priklausau tai grupei, kuri savo kailiu susiduria su centru „septynetu“ problemomis. Viename iš mano kompiuterių, kiekvieną kartą, kai bandau, paieška baigiasi begaliniu pranešimu „Ieškant atnaujinimo...“. Iš pradžių maniau, kad sistema ilgai ieško atnaujinimų, tačiau palikus kompiuterį įjungtą per naktį, tai neatnešė norimo rezultato. Ką daryti, jei „Windows 7“ naujinimas neveikia tinkamai?
Paaiškėjo, kad šią problemą galima išspręsti gana lengvai. Žinoma, negarantuoju, kad pasiūlytas būdas išspręs problemą absoliučiai visiems vartotojams, bet man ji akimirksniu buvo išspręsta rankiniu būdu – įdiegus KB3172605 paketą ir atlikus dar kelis paprastus veiksmus. Štai ką reikia padaryti, kad išspręstumėte problemą.
1 veiksmas: atsisiųskite sistemos naujinimą (bet jo neįdiekite)
Pirmas žingsnis yra atsisiųsti KB3172605 paketą tiesiai iš "Microsoft" svetainės naudojant žiniatinklio naršyklę. Žemiau rasite tiesiogines nuorodas į 32 bitų ir 64 bitų versijas.
Turite atsisiųsti paketą, bet jo dar neįdiegti – tai padarysime 4 veiksme. Pirmiausia turite atlikti du paprastus veiksmus.
Svarbu! Jei atlikdami ketvirtą veiksmą susiduriate su problema diegiant aukščiau pateiktą paketą (pavyzdžiui, ekrane rodomas pranešimas apie sistemos nesuderinamumą), tada vietoj to, kas išdėstyta aukščiau, reikia atsisiųsti paketą KB3020369 iš toliau pateiktų nuorodų. Bet tai darykite tik tuo atveju, jei pirmiau minėti naujinimai neveikia.
2 veiksmas: išjunkite interneto prieigą
Atsisiųstus failus reikia įdiegti, kai internetas išjungtas. Jei naudojate „Wi-Fi“, spustelėkite belaidžio tinklo piktogramą pranešimų srityje (apatiniame dešiniajame ekrano kampe) ir išjunkite ryšį. Jei esate prisijungę prie interneto naudodami tinklo kabelį, galite jį atjungti nuo kompiuterio.
Arba dešiniuoju pelės mygtuku spustelėkite tinklo piktogramą, pasirinkite Tinklo ir bendrinimo centras, tada eikite į skirtuką Keisti adapterio nustatymus ir išjunkite tinklo plokštę, kurią naudojate prisijungdami prie interneto.
3 veiksmas: sustabdykite „Windows Update“ paslaugą
Atsijungę nuo interneto turime sustabdyti „Windows Update“ paslaugą. Norėdami tai padaryti, paspauskite „Windows + R“ klavišų kombinaciją, pasirodžiusiame lange „Vykdyti“ įveskite šią komandą ir patvirtinkite jos vykdymą paspausdami Enter:
paslaugos.msc
Atsidarys sistemos paslaugų langas. Sąraše raskite „Windows Update“ paslaugą, tada dešiniuoju pelės mygtuku spustelėkite ją ir pasirinkite „Stop“. Įsitikinkite, kad paslauga sustabdyta, tada uždarykite šį langą.
4 veiksmas: įdiekite paketą KB3172605 (arba KB3020369)
Tik dabar galite pradėti diegti anksčiau atsisiųstą KB3172605 failą savo sistemai. Paleiskite diegimo failą ir patvirtinkite diegimą.
Jei gaunate klaidą, kad naujinimas nesuderinamas su jūsų operacine sistema, įsitikinkite, kad atsisiuntėte tinkamą jūsų sistemos versiją (32 bitų arba 64 bitų). Jei vis tiek rodoma klaida, naudokite alternatyvų paketą nuo pirmojo veiksmo.
Įdiegę būsite paraginti iš naujo paleisti kompiuterį. Patvirtinkite ir palaukite, kol naujinimas bus įdiegtas ir operacinė sistema bus paleista.
Paleidę sistemą, prisijunkite prie interneto ir įjunkite „Windows Update“ paslaugą (dešiniuoju pelės mygtuku spustelėkite ją ir pasirinkite „Vykdyti“).
Dabar eikite į „Windows“ naujinimo langą (pavyzdžiui, naudodami paieškos juostą meniu Pradėti) ir spustelėkite mygtuką „Ieškoti naujinimų“.
Po maždaug 5–10 minučių atsidarys galimų įdiegti naujinimų sąrašas. Mano atveju paieška tęsėsi keletą minučių ir taip galiausiai išsprendė begalinės paieškos Windows naujinimo programoje problemą.
„Windows 7“ atnaujinimas be „Windows Update“.
Kartais Windows 7 naujinimas neatsisiunčia naujinimų, ypač jei jų yra daug. Dažniausiai taip nutinka iš naujo įdiegus sistemą – įdiegėme naują operacinę sistemą ir staiga centre pasirodo pranešimas, kad galima įdiegti kelis šimtus atnaujinimų. Vien jų atsisiuntimas po vieną užima daug laiko, jau nekalbant apie jų įdiegimą. Tai dažnai yra problematiška ir baigiasi pranešimu apie kompiuterio ankstesnių nustatymų atkūrimą, nes tiek daug naujinimų neįmanoma įdiegti (sprendimas yra įdiegti juos mažomis partijomis).
Laimei, po kelerių metų „Microsoft“ nusprendė ką nors padaryti šiai problemai dėl to, kad daugelis vartotojų tinkamai neatnaujina „Seven“ į naujausią versiją. Bendrovė nusprendė „Microsoft“ katalogo svetainėje pateikti kaupiamuosius paketus, kuriuos galima atsisiųsti. Paketai nuolat atnaujinami ir šiuo metu yra prieinami 32 bitų ir 64 bitų Windows 7 ir 64 bitų Windows Server 2008 R2 versijoms.
Didžiulis šios pakuotės pranašumas yra tai, kad mums nereikia atsisiųsti šimtų atskirų paketų per „Windows Update“.
Norint juos įdiegti, „septynioje“ turi būti:
- įdiegtas 1 pakeitimų paketas (SP1);
- paketas KB3020369 nuo 2015 m. balandžio mėn
Kai šios sąlygos bus įvykdytos, galime atsisiųsti paketą, kuris vienu paspaudimu atnaujins mūsų sistemą į naujausią versiją. Norėdami tai padaryti, sekite šią nuorodą naudodami Internet Explorer naršyklę (deja, šis puslapis veikia tik naudojant IE):
Atsisiųskite naujinimų rinkinį, skirtą „Windows 7“ / „Server 2008“.
Kai prisijungiate prie svetainės, bus rodomas rastų atnaujinimų sąrašas. Tris bus galima atsisiųsti:
- skirta „Windows 7“ (tik 32 bitų versijai);
- Win 7 kompiuteriams, pagrįstiems x64 procesoriais (tik 64 bitų versija);
- skirta Windows Server 2008 R2 x64 (tik 64 bitų versijai).
Atsisiųskite paketą, atitinkantį jūsų Windows bitų dydį, ir įdiekite jį kaip standartą paleisdami diegimo failą. Surinkimui reikia mažiausiai 4 GB laisvos vietos diske.
Iš naujo įdiegus sistemą, atsisiųsdamas atskirus komponentus, vartotojas gali susidurti su situacija, kai naujinimai neįdiegti arba jų yra per daug. Norėdami atsisiųsti visus „Windows 7“ naujinimus viename faile, tiesiog įdiekite nemokamą „Windows 7 SP1“ paslaugų paketą „Convenience Rollup Update“ ir per kelias minutes įdiekite failus.
Parengiamasis etapas
„Convenience Rollup Update“ paslaugų programa veikia tik tada, kai įdiegtas 1 pakeitimų paketas. Jei šio paketo nėra, jį reikia atsisiųsti ir įdiegti atskirai. Norėdami patikrinti, ar yra SP1, ir sužinoti „Windows 7“ bitumą, atlikite šiuos veiksmus:
- Spustelėkite „Pradėti“, dešiniuoju pelės mygtuku spustelėkite piktogramą „Kompiuteris“ ir pasirinkite „Ypatybės“.
- Pažiūrėkime, ar SP1 įdiegtas. Mes patikriname sistemos talpą.

Atsisiųskite visus „Windows 7“ naujinimus
Einame į „Microsoft“ svetainę ir atsisiunčiame „April 2015 Service Stack Update for Windows 7 and Windows Sever 2008 R2“ arba kitą paketą, atsižvelgdami į sistemos bitumą.

Atsisiuntę ir įdiegę paketą „Windows 7“, turėtumėte iš naujo paleisti kompiuterį.
Tada atidarykite „Internet Explorer“ ir spustelėkite nuorodą. Atsiras naujinimų katalogo diegimo programa.

Pasirinkite naujinimus iš sąrašo pagal „Windows 7“ bitumą.

Atsisiuntę paketą, pradėkite diegimą. Kai procesas bus baigtas, iš naujo paleiskite kompiuterį ir palaukite, kol bus sukonfigūruoti naujinimai.
Pradėsiu nuo išvadų, o tada bus išsamios instrukcijos, kaip rekomenduoju atnaujinti Windows 7 sistemą, taip pat apie automatinius atnaujinimus, apie naujinimų tikrinimą rankiniu būdu, kaip išjungti naujinimą ir kodėl nereikėtų įjungti juos išjungti. Pirmyn!
Reikia įdiegti naujinimus. Geras būdas tai padaryti yra " Ieškokite naujinimų, bet sprendimas atsisiųsti ir įdiegti priklauso nuo manęs».
Ir kai iš „Windows Update“ pasirodo pranešimai, kad buvo rasti nauji naujinimai, turite skirti laiko atsisiųsti ir įdiegti „Windows“ naujinimus.
Periodiškai galite rankiniu būdu tikrinti, ar yra „Windows“ naujinimų, naudodami parinktį „Ieškoti naujinimų“ (1 pav. 1), nelaukdami, kol šie naujinimai bus aptikti automatiškai. Ir jei naujinimai randami rankiniu būdu, taip pat įdiekite juos savo kompiuteryje.
Taikant šį metodą, „Windows 7“ operacinė sistema yra atnaujinta ir bus maksimaliai apsaugota nuo.
Dabar išsiaiškinkime, kaip nustatyti naujinimus ir kaip juos įdiegti, kad jie liktų naudingi, bet netrukdytų „Windows 7“ naudotojams.
Kur yra „Windows 7“ naujinimo programa?
Ši programa vadinama „Windows Update“. Ją galima rasti
- per paieškos eilutę (mygtukas „Pradėti“ – eilutėje „Ieškoti programų ir failų“ įveskite tekstą be kabučių: „Windows Update“),
- arba per „Valdymo skydą“ (mygtukas „Pradėti“ – „Valdymo skydas“ – „Sistema ir sauga“ – „Windows naujinimas“).
Po to ekrane atsidarys „Windows“ naujinimo langas, kaip parodyta pav. 1:

Ryžiai. 1. Windows naujinimo langas
Šiame lange mus domina dvi parinktys: „Ieškoti atnaujinimų“ (1 pav. numeris 1) ir „Parametrų nustatymas“ (1 pav. numeris 2).
„Windows 7“ naujinimų nustatymas
Norėdami sukonfigūruoti naujinimus, spustelėkite užrašą „Nustatyti parametrai“ (numeris 2 1 pav.). Pasirodys langas, kuriame galėsite pasirinkti, kaip įdiegti „Windows“ naujinimus (2 pav.):

Ryžiai. 2. Windows 7 naujinimų nustatymo langas
Ekrano kopija pav. 2 buvo sukurta „Windows 7 Professional“ operacinėje sistemoje. Kitiems naujinimo langas gali atrodyti kitaip.
Windows 7 kūrėjai šios operacinės sistemos vartotojams siūlo 4 būdus įdiegti naujinimus (2 pav. numeriai 1 – 4).
Jei jus domina klausimas „Kaip įjungti Windows 7 naujinimą?“, turite pasirinkti vieną iš trijų būdų:
- „Automatiškai įdiegti naujinimus (rekomenduojama)“ (2 pav. numeris 1).
- „Atsisiųsti naujinimus, bet sprendimus dėl diegimo priimu aš“ (kiti du, nes 2 pav. yra skaičius 2).
- „Ieškokite naujinimų, bet sprendimą atsisiųsti ir įdiegti priimu aš“ (2 pav. numeris 3).
Klausimas, kaip „išjungti Windows 7 naujinimą“, išspręstas naudojant ketvirtąjį metodą:
Pažvelkime į visus keturis metodus išsamiau.
Taip pat rekomenduočiau šį metodą, jei ne dėl vieno dalyko. Ją sudaro tai, kad „Windows“ naujinimų paieška, atsisiuntimas ir diegimas yra gana sudėtinga ir daug laiko reikalaujanti kompiuterio užduotis. Šis procesas nelieka nepastebėtas vartotojui. Ieškant, atsisiunčiant ir diegiant naujinimus kompiuteris smarkiai apkraunamas ir sulėtina kitų užduočių bei programų vykdymą. O baigus diegti naujinimus, paprastai pradeda reikėti iš naujo paleisti sistemą.
Ir visa tai, kaip taisyklė, nutinka pačiu netinkamiausiu momentu. Kai nėra laiko sustabdyti (pristabdyti) darbą ir paleisti kompiuterį iš naujo.
Kažkodėl čia norėčiau priminti Merfio dėsnį: „Palikti sau, įvykiai linkę vystytis iš blogų į blogesnius“. Štai kodėl nenoriu suteikti operacinei sistemai galimybės pačiai ieškoti, atsisiųsti ir įdiegti naujinimų.
Pažvelkime į antrąjį „Windows 7“ naujinimų diegimo būdą.
2 metodas „Atsisiųskite naujinimus, bet sprendimus dėl diegimo priimu aš“
Suprasdami, kad diegiant naujinimus reikia papildomai įkelti kompiuterį ir paleisti iš naujo, kad galiausiai būtų įdiegtos naujos programos, „Windows“ kūrėjai siūlo mums šią, supaprastesnę nei ankstesnę parinktį („Automatinis naujinimų diegimas“).
Kadangi automatinei naujinimų paieškai ir jų atsisiuntimui taip pat reikia kompiuterio išteklių, tai taip pat nukreipia kompiuterio galią šiems procesams.
Ir tai apsunkina vartotojų darbą, vėlgi pačiu netinkamiausiu momentu, kaip pasisektų. Ir čia norėčiau prisiminti Merfio dėsnius: „Kai viskas klostosi gerai, artimiausioje ateityje kažkas turi įvykti“ ir „Kai viskas klostysis blogai, artimiausiu metu bus dar blogiau“.
Todėl palikime šį „Windows“ naujinimo metodą ir pereikime prie trečiojo metodo.
3 būdas „Ieškokite naujinimų, bet sprendimą atsisiųsti ir įdiegti priimu aš“ arba Kaip išjungti automatinius naujinimus sistemoje „Windows 7“?
Čia matome minimalų kompiuterio išteklių išsiblaškymą. Būtent, ištekliai nukreipiami tik norint rasti „Windows 7“ operacinės sistemos naujinimus internetu.
Rasti naujinimai nebus atsisiunčiami į vartotojo kompiuterį, kol vartotojas nuspręs tai padaryti. Šis metodas ypač patogus tiems, kurie turi riboto srauto internetą. Kadangi naujinimų atsisiuntimas reiškia papildomus megabaitus, atsisiunčiamus iš interneto
Todėl, nepaisant to, kad tai tik trečiasis „Windows“ naujinimų diegimo būdas sąraše, aš rekomenduoju šį metodą kompiuterių vartotojams.
Vėliau apžvelgsime, kaip atsisiųsti ir įdiegti naujinimus, bet dabar pereikime prie ketvirtojo ir paskutinio „Windows“ naujinimų diegimo būdo.
Tai paskutinis, 4-asis būdas atnaujinti „Windows 7“ sistemą.
Ir čia aš sutinku su Windows kūrėjais, kad šis metodas negali būti rekomenduojamas kompiuterių vartotojams.
Kadangi naudodamas šį ketvirtąjį metodą, kompiuterio vartotojas atsisako gauti ir įdiegti bet kokius naujinimus. O dėl to gali padidėti grėsmės saugumui operacinei sistemai ir padidėti jos pažeidžiamumas.
Be „Windows“ naujinimų atsisiuntimo ir diegimo metodo pasirinkimo, „Windows“ naujinimų diegimo būdo pasirinkimo lange pažymėkite šiuos langelius (žr. 2 pav.):
- „Gaukite rekomenduojamus naujinimus taip pat, kaip gaunate svarbius naujinimus“(numeris 5 2 pav.). „Windows“ kūrėjai, norėdami visiškai suklaidinti kompiuterių vartotojus, sugalvojo ne tik svarbius (arba kitaip – privalomus) Windows atnaujinimus, bet ir vadinamuosius rekomenduojamus atnaujinimus. Neįmanoma atskirti vieno nuo kito. Todėl, kad nesusipainiotumėte, reikia pažymėti langelį šalia šio užrašo.
- „Leisti visiems vartotojams įdiegti naujinimus šiame kompiuteryje“(6 skaičius 2 pav.). Kodėl tai? Jei kompiuteryje yra kelios paskyros, kuriose gali dirbti skirtingi vartotojai, arba net vienas vartotojas su skirtingomis paskyromis, šis žymės langelis suteikia teisę visoms atsisiųsti ir įdiegti naujinimus. Žymimasis langelis yra naudingas, nes priešingu atveju galite ilgam pamiršti atnaujinimus, jei dirbate su paskyra, kurioje naujinimai nebus leidžiami. Ir tai gali padidinti kompiuterio pažeidžiamumo grėsmę.
- „Atnaujindami Windows, pateikite naujinimus Microsoft produktams...“(7 numeris 2 pav.). Tai taip pat naudingas žymės langelis, nes jis leidžia gauti ne tik Windows operacinės sistemos failų naujinimus, bet ir taikomųjų programų, tokių kaip Microsoft Office Word ir kt., naujinimus. Šios programos taip pat laikui bėgant tobulėja, o jų naujinimai leidžia turėti naujausias versijas.
- „Rodyti išsamius pranešimus, kai bus pasiekiama nauja Microsoft programinė įranga“(8 skaičius 2 pav.). Neprivalote pažymėti šio langelio, nes tai yra tam tikras sutikimas gauti reklaminę informaciją. Tu gali tai padaryti, blogiau nebus.
Taigi, nustatykime trečiąjį „Windows“ naujinimų diegimo būdą: „Ieškokite naujinimų, bet sprendimą atsisiųsti ir įdiegti priimu aš“. Ir pažymėkite visus aukščiau nurodytus langelius (5-8 numeriai 2 pav.).
Tada spustelėkite mygtuką „Gerai“ (2 pav.). Atsidarys langas, kuriame galėsite pasirinkti, kaip įdiegti „Windows“ naujinimus.
Pereikime prie „Windows 7“ naujinimų diegimo
„Windows Update“ dabar nustatytas nuolat ieškoti naujų naujinimų. Nors naujinimų nėra, Windows naujinimo lange žaliame fone bus rodomas pranešimas „Windows nereikalauja atnaujinimo“, kaip parodyta 3 pav. 1.
Bet kai tik pasirodys nauji naujinimai ir jie bus rasti, pamatysite užrašą „Atsisiųsti ir įdiegti naujinimus“ su geltona juostele (6 pav.), nurodanti, kokia apimtimi reikia atsisiųsti iš interneto. Informacija naudinga, nes tiems, kurių interneto srautas ribotas, jie gali nuspręsti, ar atsisiųsti naujinimus.
Tarkime, jei srautas ribojamas iki 50 megabaitų (pavyzdžiui, naudojant mobilųjį internetą), o jūs turite atsisiųsti 100 megabaitų atnaujinimų, tokia informacija bus įspėjimas, kad tai nėra būtina.
„Windows 7“ naujinimų tikrinimas rankiniu būdu
Atnaujinimus galima patikrinti rankiniu būdu, nelaukiant, kol už mus tai padarys automatinė programa. Norėdami tai padaryti, lange „Windows Update“ spustelėkite užrašą „Ieškoti naujinimų“ (1 pav. 1). Atsiras einanti žalia eilutė „Ieškoti naujinimų“ (numeris 1 3 pav.).

Ryžiai. 3. Rankiniu būdu patikrinkite, ar nėra naujinimų, naudodami „Windows Update“.
Po kurio laiko paieška bus baigta. Paieškos rezultatas gali būti
- atnaujinimų trūkumas,
- rasti pasirenkamų (rekomenduojamų) atnaujinimų arba
- Rasti privalomi (svarbūs) atnaujinimai.
Taip pat vienu metu galima ieškoti ir būtinų (svarbių), ir pasirenkamų (bet rekomenduojamų) naujinimų.
„Windows 7“ naujinimų diegimas
Fig. 4 žemiau rodomas Windows naujinimo langas po atnaujinimų paieškos, kai randamas vienas pasirenkamas (rekomenduojamas) naujinimas.

Ryžiai. 4. Windows naujinimo langas baigus ieškoti naujinimų, kai buvo rastas vienas pasirenkamas (rekomenduojamas) naujinimas
Atsidariusiame lange pažymėkite langelį (skaičius 1 5 pav.), esantį prieš naujinimo pavadinimą (šiuo atveju tai yra programos naujinimas), tada spustelėkite mygtuką „Gerai“ (skaičius 2 5 pav.):

Ryžiai. 5. Pasiruoškite įdiegti pasirenkamą naujinimą
Po to grįšime į Windows Update langą (6 pav.), kuriame pasirodys pranešimas „Atsisiųsti ir įdiegti pasirinktus naujinimus“, nurodantis atsisiuntimo dydį (šiuo atveju tai nedidelis kiekis, tik 417 KB). Čia turėtumėte spustelėti mygtuką „Įdiegti naujinimus“ (6 pav. numeris 1).

Ryžiai. 6. Pasirengimo diegti pasirenkamąjį naujinimą užbaigimas
Iš karto po to prasidės „Windows“ naujinimų diegimas. Lange (7 pav.) pasirodys pranešimas „Diegiami naujinimai...“ (7 pav. numeris 1). Ir po juo bus rodoma diegimo eiga. Atnaujinimų diegimas gali būti nutrauktas bet kuriuo metu paspaudus mygtuką „Sustabdyti diegimą“ (7 pav. numeris 2).
Tačiau apskritai nerekomenduojama nutraukti naujinimų diegimo. Geriau palaukti, kol diegimas bus baigtas, nors kai kuriais atvejais tai gali užtrukti gana ilgai.

Ryžiai. 7. Windows naujinimo diegimo procedūros atlikimas
Kai diegimas bus baigtas, gali pasirodyti pranešimas „Atnaujinimai sėkmingai įdiegti“, kaip parodyta pav. 8. Bet jei atnaujinimų yra daug ir jie sudėtingi, gali tekti iš naujo paleisti operacinę sistemą. Tokiu atveju Windows naujinimo langas paragins paleisti iš naujo. Patartina su tuo sutikti ir iš naujo paleisti operacinę sistemą, kad galiausiai būtų baigtas naujinimų diegimas.

Ryžiai. 8. Windows naujinimo diegimo užbaigimo langas
Iš naujo paleisdami Windows 7 operacinę sistemą įdiegę Windows naujinimus, neturite išjungti kompiuterio, kol nebus baigtas visas sistemos iškrovimo (stabdymo) ir sistemos paleidimo ciklas. Tai taip pat gali užtrukti nemažai laiko, tačiau turite būti kantrūs ir užbaigti šį procesą įprastu būdu, nepertraukiant jo pusiaukelėje.
Be to, perkrovimo metu gali pasirodyti mėlyno ekrano pranešimai, nurodantys „Windows“ naujinimų diegimo eigą. Tai parodys, kiek procentų diegimo baigta.
Paprastai, iškraunant sistemą, naujinimai įdiegiami 30%, po to kompiuteris akimirkai išsijungia ir vėl pradeda paleisti. Atsisiuntimo metu naujinimai jau įdiegti 100%, todėl pranešimai taip pat gali būti rodomi mėlyname ekrane.
Ir vis dėlto, kodėl mums reikia atnaujinimų?
Gaukite naujausius kompiuterinio raštingumo straipsnius tiesiai į gautuosius.
Jau daugiau 3000 prenumeratorių
04.02.2009 06:29
„Windows 7“ diegimas naujinimo režimu skirtas šioms situacijoms:
- kai kompiuteryje įdiegta „Windows Vista“ ir reikia pereiti prie „Windows 7“, išlaikant operacinės sistemos nustatymus ir įdiegtas programas;
- kai kompiuteryje jau įdiegta Windows 7, tačiau ją reikia įdiegti iš naujo, išsaugant nustatymus ir įdiegtas programas.
1. Įjunkite kompiuterį ir palaukite, kol jūsų įdiegta Windows versija bus visiškai įkelta.
2. Įdėkite Windows 7 diegimo diską į DVD įrenginį.
3. Atsidariusiame Windows diegimo puslapyje spustelėkite (Įdiegti dabar).
4. Pasirinkite Prisijunkite prie interneto, kad gautumėte naujausius diegimo programos naujinimus(Gaukite svarbius naujinimus), kad operacinės sistemos naujinimai būtų automatiškai atsisiunčiami prieš įdiegiant (reikalingas interneto ryšys).

5. Kitame puslapyje atidžiai perskaitykite Licencijos sutartį ir, jei sutinkate su jos sąlygomis, pažymėkite langelį Sutinku su licencijos sąlygomis(Sutinku su licencijos sąlygomis) ir spustelėkite Toliau(Kitas), jei norite tęsti „Windows 7“ diegimą.

6. Puslapyje Pasirinkite diegimo tipą(Kokio tipo diegimo norite) pasirinkite Atnaujinti(Patobulinti).

7. Prieš pradėdami diegti, atidžiai peržiūrėkite aparatinės ir programinės įrangos suderinamumo ataskaitą. Atkreipkite dėmesį į diegiamos „Windows 7“ versijos kalbą. Jei bandote įdiegti „Windows 7“ anglų kalba, tai padaryti galėsite tik tuo atveju, jei „Windows“ versija, iš kurios diegiama, taip pat yra anglų kalba. - kalba.
8. Vykdykite tolesnius nurodymus.
9. Kai diegimas bus baigtas, per 30 dienų būtinai suaktyvinkite savo „Windows 7“ versiją naudodami 25 skaitmenų produkto kodą, kitaip ji bus užrakinta. Nenaudokite piratinių aktyvinimo raktų.
Jei dėl kokių nors priežasčių negalite įdiegti „Windows 7“ naujinimo režimu, naudokite šį režimą.