„Windows“ diegimas SSD diske. SSD disko nustatymas sistemoje „Windows“, siekiant optimizuoti našumą „Windows 7“ diegimas SSD diske
SSD technologijos kūrėjai garantuoja didelį krovimosi greitį ir sistemos programinės įrangos veikimą. Kaip pažymėjo programišiai, kurie jau naudoja naujus diskus, jie nenustatė jokių Windows 7 diegimo SSD ypatybių, kurios galėtų sutrukdyti paprastam vartotojui tai padaryti.
Iš pradžių procesas yra padalintas į du etapus:
- pirmasis etapas yra pačios laikmenos nustatymas Windows 7, kurį lengva padaryti naudojant SSD Mini Tweaker 2.1 įrankį;
- Antrasis etapas yra tiesioginis pačios operacinės sistemos perkėlimas į naują įrenginį. Reikėtų pažymėti, kad neturėtumėte bandyti naudoti senesnių nei 7 „Windows“ versijų; net naudojant XP nebus jokių reikšmingų skirtumų tarp jos veikimo HDD ar SSD.
Į ką reikia atsižvelgti prieš diegiant „Windows 7“.
Prieš pradėdami tiesiogiai atsisiųsti ir konfigūruoti operacinę sistemą, pirmiausia turite atjungti visus kitus saugojimo įrenginius, pavyzdžiui, HDD diskus, patikrinti SSD įrenginio programinės įrangos versiją SSD įrenginio gamintojo svetainėje ir, jei reikia, atnaujinti. tada atlikite pakeitimus naudodami BIOS į disko veikimo režimą, pereidami iš IDE režimo į AHCI (Advanced Host Controller Interface) režimą.
Fizinis naujo disko įdiegimas gali sukelti sunkumų tik tais atvejais, kai jis bus naudojamas nešiojamuosiuose kompiuteriuose, nes dauguma modelių turi tik vieną jungtį, skirtą diskui prijungti prie pagrindinės plokštės. Išeitis iš situacijos gali būti naudoti HDD diską kaip išorinį įrenginį ir įdėti SSD diską į įprastą vietą.
Taip pat gali susidaryti situacija, kai kompiuterio korpuse nėra vietos prijungti 2,5 colio įrenginiams, tokiu atveju turėtumėte naudoti adapterį nuo 2,5 colio iki 3,5 colio, kuris dažnai yra pagrindinis SSD disko rinkinys.

Fiziškai įdiegę naują diską, atidarykite BIOS ir paeiliui eikite į meniu skirtuką „Advanced“, tada į „SATA Configuration“ elementą ir jame eikite į „Sata režimo pasirinkimas“, kuriame pažymime AHCI režimo modulis.

Po to paspauskite F10, kuris išsaugos visus atliktus pakeitimus.
Aukščiau aprašytos procedūros yra viskas, ką turite žinoti ir atlikti prieš tiesiogiai diegdami OS.
OS diegimas
Geriausia Windows 7 diegti ne perkeliant sistemos atvaizdą iš HDD, o tiesiai iš diegimo disko, o patį standųjį diską atjungti nuo pagrindinės plokštės OS diegimo metu.
Iš pradžių reikia įsitikinti, kad fizinis SSD įrenginio įdiegimas ir prijungimas prie SATA sąsajos atliktas teisingai, o BIOS jį mato ir teisingai identifikuoja. Reikiama informacija rodoma meniu punkte „Informacija“, kuriame rodomi visi prijungti įrenginiai.

Įsitikinę, kad prijungtų įrenginių sąraše yra naujas diskas, eikite į skyrių „Įkrovimas“, kuriame nurodomas įrenginys (CD arba DVD), iš kurio bus įkelta ir įdiegta sistema.
Tolesnis diegimo procesas yra visiškai panašus į tą, kuris atliekamas dirbant su kietuoju HDD disku, ir, be padidėjusio informacijos atsisiuntimo ir kopijavimo greičio, nėra jokių skirtumų. Turite veikti pagal diegimo programos nurodymus.

Baigę diegti, vėl turite įvesti BIOS ir perjungti įkrovos tašką iš CD (DVD) į SSD įrenginį, iš kurio dabar į kompiuterį bus įkelta Windows 7.
Teisingas programinės įrangos įdiegimas akimirksniu paveiks jūsų kompiuterio našumą.
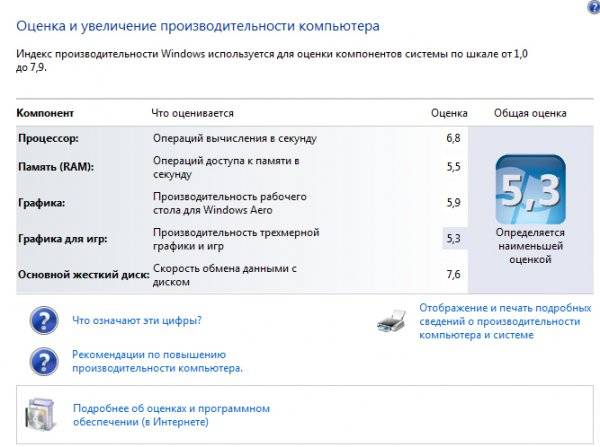
Svarbu! Prieš pradedant diegti, būtina patvirtinti, kad SSD diskas suformatuotas NTFS failų sistemai (New Technology File System – sukurta Microsoft Corporation NT OS linijai).
Geriausia tai padaryti rankiniu būdu, CMD eilutėje įvesdami atitinkamas komandas tokia seka:
- „Diskpart“ - paleidžia „Windows“ komandų interpretatorių;
- „Sąrašo diskas“ - rodomas visų prijungtų laikmenų sąrašas su išsamiomis charakteristikomis ir duomenimis;
- „Pasirinkti diską X“ - pasirinkite įrenginį, kurį norite formatuoti, parametras „X“ pakeičiamas SSD disko raidės žymėjimu aukščiau esančiame sąraše;
- „Sukurti skaidinį pirminis lygiavimas=1024“ – poslinkio parametro kūrimas;
- „Aktyvus“ - sekcijos aktyvinimas;
- „Išeiti“ - išeiti iš CMD režimo.
Vaizdo įrašas: WINDOWS diegimas
Sistemos nustatymas SSD
Iš pradžių „Seven“ buvo sukurtas sąveikai su HDD diskais, nes nors SSD gamybos technologija jau buvo žinoma ir įrodyta, ji nebuvo skirta plačiai naudoti dėl per didelių sąnaudų.
Atsižvelgiant į tai, norint tinkamai veikti visas OS paslaugas, būtina optimizuoti „Windows 7“, kad jos operacijos padidintų jų našumą ir nesukeltų vidinių konfliktų sąveikaujant su SSD disku.

OS komunalinių paslaugų koregavimas taip pat būtinas norint pailginti naujo disko tarnavimo laiką, nes pati kietojo kūno diskų technologija yra labai svarbi dažnam perrašymui, dėl kurio susidėvi diskas, kuris struktūriškai panašus į didžiulį „flash drive“.
Prieš optimizavimo procesą įkeliamos ir įjungiamos sistemoje tvarkyklės, kurios palaiko AHCI režimą, ir suaktyvinama ATA sąsajos komanda TRIM.
Svarbu! Komanda TRIM optimizuoja kietojo kūno diskų veikimą, pateikdama jiems informaciją apie sistemos nepanaudotus blokus, kuriuos galima naudoti įrašymui. Visiškas TRIM režimo palaikymas teikiamas tik Windows 7/8/Vista; ankstesnėse versijose jis nebuvo teikiamas.
Įjungtų AHCI valdiklių buvimas rodomas skirtuke „IDE ATA/ATAPI valdikliai“ esančiame „Control Panel“ esančiame „Įrenginių tvarkytuvėje“.
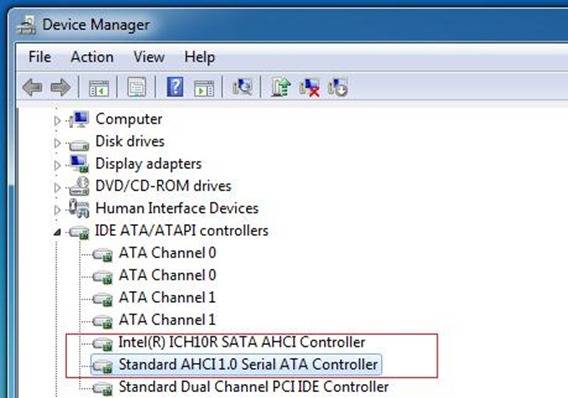
Būsenos patikrinimas ir TRIM režimo įjungimas atliekamas iš aktyvių komandų eilutės (paspaudimo „START“ - „Vykdyti“ ir CMD komandos įvedimo seka), tačiau tik tuo atveju, jei turite administracinės prieigos teises prie sistemos.
Būsenos tikrinimo CDM komanda yra „fsutil elgesio užklausa DisableDeleteNotify“.
Įvedus jį, yra du galimi atsakymai:

KAM TRIM įgalinimo komanda – „fsutil elgesio rinkinys DisableDeleteNotify 0“.
Dabar galite pereiti tiesiai prie SSD OS optimizavimo procedūros, būtent:
- ieškos failas perkeliamas į kitą diską arba išjungiamas;
- SSD talpyklos ir indeksavimo procesai išjungti;
- SSD disko defragmentavimas draudžiamas;
- aplankas TEMP perkeliamas į HDD ir paslėptas;
- Sistemos atkūrimo ir užmigdymo funkcijos išjungtos.
Išjungti indeksavimą
SSD įrenginių informacijos apsikeitimo greitis yra daug didesnis nei HDD, kuriems buvo sukurta Windows 7, todėl nereikia indeksuoti ir kaupti talpykloje. Šių dviejų funkcijų išjungimas tik padidins informacijos patikimumą ir saugą kompiuterio maitinimo problemų atveju.
Indeksavimas išjungtas SSD disko ypatybių skirtuke panaikinus parinkties žymėjimą „Leisti indeksuoti greitai paieškai“(Leisti ne tik failo ypatybes, bet ir indeksuoti failų turinį).

Spustelėjus „Gerai“, kompiuteris gali parodyti pasipriešinimą, tačiau norėdami tai padaryti, tiesiog spustelėkite "Ignoruoti viską" išskleidžiamajame lange.
Defragmentavimo paslauga
„Windows 8“ savarankiškai aptinka laikmenos tipą ir automatiškai išjungia SSD disko defragmentavimo funkciją, taip padidindama jo tarnavimo laiką, nes nebereikia pakartotinai perkelti failų blokų, kuriems ji yra labai jautri.

„Windows 7“ išjungimas atliekamas išskiriant SSD diską iš diskų, kuriems sukonfigūruotas šis režimas, sąrašo.

Atkūrimo taškų kūrimas
Išjungęs funkciją „Sistemos apsauga“ (Sistemos atkūrimas), vartotojas sumažina prieigų prie SSD įrenginio skaičių rašymui ir taupo jame vietą, uždrausdamas kopijuoti failus.
Išjungimas įvyksta aplanke „Kompiuterio ypatybės“, esančiame skirtuke „Sistemos konfigūracija“, pažymint parinktį „Išjungti apsaugos sistemą“.

Optimizavimas naudojant SSD Mini Tweaker įrankį
"SSD Mini Tweaker"- naudinga programa su nemokamu platinimu ir nedideliu atminties kiekiu. Ją paleidus pasirodo tik vienas langas, kuriame rodomi visi aukščiau aprašyti nustatymai, juos įjungti arba išjungti būtina norint optimizuoti OS darbui kartu su SSD disku.
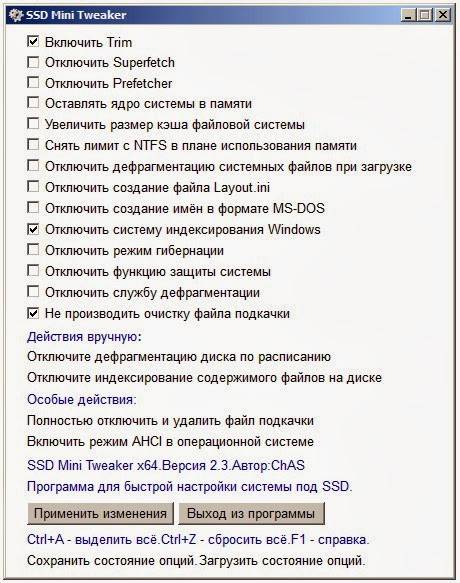
Tiesiog pažymėkite langelius šalia reikalingų funkcijų ir spustelėkite „Taikyti pakeitimus“ ir visi veiksmai „Windows 7“ operacinėje sistemoje bus atlikti automatiškai.
Perėjimas prie naujo tipo laikmenų yra visiškai pagrįstas, nes padidina „Windows 7“ operacinės sistemos našumą ir net turint minimalius vartotojo įgūdžius nesukelia komplikacijų.
Net ir labai galinguose kompiuteriuose kietieji diskai (HDD) ilgą laiką išliko pagrindiniu stabdžiu. Šio reiškinio priežastis yra ta, kad tokio disko veikimo principas yra susijęs su veleno sukimu, o sukimosi greitis negali būti padidintas virš tam tikros ribos. Tai pasireiškia vėlavimais pasiekiant duomenis. Šiuolaikiniai kietojo kūno diskai (SSD) neturi šio trūkumo, tačiau norint pasiekti maksimalų našumą, SSD diskus reikia šiek tiek optimizuoti. Straipsnyje aptariamos problemos, susijusios su SSD disko nustatymu dirbant sistemoje Windows 7.
Numatytas SSD diskų naudojimas
Jei atsižvelgsime į tai, kad SSD kaina vis dar yra žymiai didesnė už HDD kainą (nors yra tendencija, kad jos mažės), tada pagrindinė SSD taikymo sritis išlieka laikmena, kurioje yra operacinė sistema. įdiegta. Sistemos skaidinio našumas paprastai lemia bendrą kompiuterio greitį, įskaitant įkrovos ir išjungimo greitį, ir daugumos OS funkcijų vykdymo laiką kompiuteriui veikiant, kurios kartais net nepastebimos vartotojui. Be to, tokiai programai nereikia didelės talpos SSD, paprastai užtenka ne daugiau nei 80 GB, o tokio disko kaina neturės didelės įtakos vartotojo piniginei.
SSD optimizavimo poreikis
Šiuolaikinės operacinės sistemos, išskyrus „Windows 7“, buvo sukurtos dirbti su SSD, tačiau daugelis OS funkcijų, skirtų HDD, vis tiek buvo leidžiamos kietojo kūno diskams, nors jos nepadidino našumo, o kartais net sumažino. Tai yra tokios funkcijos kaip indeksavimas, defragmentavimas, PreFetch, SuperFetch, ReadyBoot ir kai kurios kitos.
SSD, skirtingai nei HDD, turi didelį, bet ribotą rašymo ciklų skaičių, o tai lemia jo „eksploatavimo laiką“ ir visos sistemos patikimumą. Norint pasiekti maksimalų efektą ir maksimalų tokio disko tarnavimo laiką, būtina optimizuoti (sureguliuoti) ir patį SSD, ir „Windows“.
SSD optimizavimas
Prieš diegdami „Windows 7“ SSD diske, turite atlikti šiuos nustatymus:
- Įsitikinkite, kad SSD yra naujausia programinės įrangos versija. Dabartinę programinės įrangos versiją galite sužinoti naudodami CrystalDiskInfo įrankį. Tada turite eiti į SSD gamintojo svetainę ir palyginti dabartinę versiją su naujausia svetainėje pateikta versija. Jei aptinkamas programinės aparatinės įrangos atnaujinimo poreikis, apie tai turite žinoti prieš diegdami OS, kitaip po atnaujinimo visi duomenys bus prarasti! Programinė įranga turi būti atnaujinta pagal gamintojo instrukcijas;
- Perjunkite SATA disko valdiklį į AHCI režimą. Šis režimas leidžia naudoti naujausias technologijas, kad pagerintumėte disko, ypač SSD, našumą. Šis režimas palaiko tokias technologijas kaip:
- Hot Plug, kuris suteikia „karštą pakeitimą“ ir disko įdiegimą (neišjungiant kompiuterio);
- NCQ, kuri palaiko gilias komandų eiles;
- TRIM, kuris žymiai padidina SSD diskų našumą ir jų tarnavimo laiką.
Perjungimas į šį režimą atliekamas per BIOS, bet tai tik tuo atveju, jei tai darote prieš diegdami „Windows“. Perjungimas į AHCI režimą, kai OS jau įdiegta, reiškia nemalonų efektą – negalėsite įkelti OS;
- Tais atvejais, kai „septyni“ jau yra įdiegta, taip pat galite perjungti į šį režimą, jei žinote, kaip redaguoti sistemos registrą. Norėdami tai padaryti, turite sekti šaką HKEY_LOCAL_MACHINE\System\CurrentControlSet\services\msahci, suraskite parametrą Pradėti ir nustatykite jo reikšmę į 0. Tada iš naujo paleiskite kompiuterį, eikite į BIOS ir pakeiskite SATA valdiklio režimą į AHCI. Po perkrovimo „Windows 7“ aptiks naują įrenginį ir jį įdiegs;
- Diegiant OS patartina nepaskirstyti apie 15-20% visos SSD talpos. Ši sritis bus naudojama, nes pavara palaipsniui susidėvės.
SSD diskas ir Windows 7 OS optimizavimas
Optimizuodami turite nepamiršti, kad kai kuriems veiksmams reikės redaguoti sistemos registrą. Todėl prieš atlikdami optimizavimą turėtumėte sukurti atkūrimo tašką arba registro kopiją. Taip pat prieš optimizavimą patartina nustatyti „Windows 7“ našumo indeksą, kad po jo matytumėte atliktų nustatymų rezultatą.
SSD disko nustatymas dirbant sistemoje „Windows 7“ susideda iš šių veiksmų:
- Išjungti SSD disko indeksavimą. Norėdami tai padaryti, spustelėkite Pradėti - Kompiuteris. Tada dešiniuoju pelės mygtuku spustelėkite sistemos diską ir pasirinkite Ypatybės. Pasirodžiusiame lange yra parinktis „Leisti indeksuoti failų turinį šiame diske, be failo ypatybių“; turite atžymėti;
- Išjunkite automatinį SSD disko defragmentavimą. Paprasčiausias būdas tai padaryti – paieškos juostoje (mygtuko „Pradėti“) įvesti žodį „defragmentavimas“ ir spustelėti Gerai. Atsidarys langas, kuriame vienintelis dalykas, kurį jums reikia padaryti, yra panaikinti parinkties „Vykdyti pagal grafiką“ žymėjimą ir spustelėkite Gerai;
- Išjungti NTFS failų sistemos registravimą. Norėdami tai padaryti, spustelėkite „Pradėti“ ir paieškos juostoje įveskite cmd. Atsiras komandų eilutės langas (reikalingos administratoriaus teisės), kuriame reikia įvesti tokią komandą kaip fsutil usn deletejournal /D C: (jei sistemos diskas yra C:) ir paspausti Enter;
- Išjungti miego režimą. Jei OS yra SSD diske, ji labai greitai įsikraus net ir be miego režimo, todėl to nereikia. Norėdami tai padaryti, turite padaryti tą patį, kaip ir ankstesnėje pastraipoje, bet tada įveskite eilutę -powercfg –h off ir paspauskite Enter;
- Išjungti puslapio failą. Šį veiksmą patartina atlikti, jei turite 64 bitų OS ir 4 GB ar daugiau RAM. Norėdami tai padaryti, turite sekti kelią Kompiuteris - Ypatybės - Išplėstiniai sistemos nustatymai - Išplėstinė - Našumo nustatymai - Išplėstinė - Virtuali atmintis - Keisti. Panaikinkite automatinio dydžio pasirinkimo parinktį ir pažymėkite parinktį „Nėra puslapių failo“;
- Jei apsikeitimo failas vis dar naudojamas, išjunkite branduolio ir tvarkyklės kodų iškrovimą iš RAM. Jei jie liks RAM, SSD įrašų skaičius sumažės, o sistemos reakcija į vartotojo veiksmus pagerės. Norėdami tai padaryti, turite atidaryti registro raktą KEY_LOCAL_MACHINE\SYSTEM\CurrentControlSet\Control\Session Manager\Memory Management, suraskite jame parametrą DisablePagingExecutive ir pakeiskite jo reikšmę į 1.
Optimizavimas naudojant SSD Tweaker
Daugelis kompiuterių vartotojų nėra pakankamai išmokyti rankiniu būdu konfigūruoti „Windows 7“ SSD. SSD Tweaker programa buvo sukurta specialiai jiems. Yra kelios versijos - nemokama ir mokama. Nemokamoje versijoje kai kurios funkcijos yra išjungtos, tačiau net ir be jų galite pasiekti optimalią „Windows 7“ ir SSD sąveiką ir tai padaryti rankiniu būdu ir automatiškai.
Šiame straipsnyje apžvelgsime operacinės sistemos parametrus optimaliam SSD veikimui, „Windows“ paslaugų veikimo ypatybes, taip pat keletą „gudrybių“, kaip stabiliau veikti SSD diską ir pailginti jo tarnavimo laiką.
Įvadas: SSD ir HDD diskai
Kietojo kūno diskas (SSD)žymiai pranašesnis už klasikinį kietąjį diską ( HDD) failų skaitymo ir rašymo greičiu.
Tai pasiekiama dėl visiškai naujos informacijos saugojimo technologijos ir jos skaitymo bei rašymo metodų. Tuo pačiu metu kietojo kūno diskai turi apribojimų, susijusių su jų tarnavimo laiku, taip pat turi daugybę veikimo funkcijų, kurios turi įtakos našumui.
Kodėl klasikiniai standieji diskai (HDD) yra lėti ir kas turi įtakos jų greičiui?
Kietajame diske duomenys saugomi besisukančiose magnetinėse plokštelėse, o informacijos nuskaitymo greitis įvairiose plokštelės dalyse yra skirtingas. Be to, dėl skirtingo failų išdėstymo lėkštelėse reikia nuolat judėti skaitymo galvutei, todėl daug (ypač mažų) failų kopijavimas ar rašymas yra labai lėtas.
Kartais vienas failas gali būti parašytas dalimis skirtingose lėkštelės dalyse, o tai taip pat sumažins tokio failo skaitymo greitį: skaitymo galvutė turi persikelti į naują padėtį ir palaukti, kol magnetinė plokštelė pasisuks, kad pradėtų skaityti kitą dalį. failo.
Kodėl SSD diskas yra kelis kartus greitesnis ir kas lemia jo darbo kokybę?
SSD diskuose duomenys saugomi „flash“ atminties lustuose (dažniausiai naudojama NAND atmintis). NAND valdiklis yra atsakingas už prieigą prie langelių, kurių užduotys apima langelių skaitymo ir rašymo operacijas, taip pat apkrovos paskirstymą.
Prieigos prie atskiros SSD disko atminties ląstelės greitis yra daug didesnis nei HDD disko. Be to, SSD disko valdiklis vienu metu gali atlikti daugybę operacijų su atminties ląstelėmis, o tai leidžia dar labiau padidinti greičio skirtumą, palyginti su klasikiniais standžiaisiais diskais.
Šios technologijos trūkumas yra tas, kad atminties ląstelės turi ribotą perrašymo ciklą.
Garantuojamas išteklius yra maždaug nuo 300 tūkstančių iki 1 milijono kartų.
Taigi kokybėSSD diskas priklauso nuo „flash“ atminties tipo, taip pat nuo valdiklio kokybės, kuris turi subalansuoti apkrovą, kad visos ląstelės būtų perrašomos tolygiai, taip pat įgyvendinti kitus svarbius valdymo klausimus. SSD diskas.
Kokie operacinės sistemos nustatymai ir paslaugos turi įtakos SSD disko eksploatavimo trukmei.
Įdiegus naują SSD diską, užšąla, užšąla ir pasirodo mėlyni mirties ekranai (BSOD).
Jei pradėjus naudoti naują SSD diską užšąla (kompiuteris užstringa antrą kartą) arba dažnai pasirodo mėlyni mirties ekranai, greičiausiai jums reikės:
- Įdiekite visus naujausius „Windows“ operacinės sistemos naujinimus.
- Atnaujinkite SSD programinę-aparatinę įrangą.
- Atnaujinkite pagrindinės plokštės BIOS.
Kodėl taip svarbu palikti 10–30 % vietos SSD diske nepaskirstytą arba nepaskirstytą?
Patartina visada palikti bent 20-30% laisvos vietos SSD diske.
Tai būtina, kad NAND valdiklis, per kurį įgyvendinama visa darbo su disko „flash“ atmintimi logika, turėtų daug laisvų blokų. Šiuos nemokamus blokus galima aktyviai naudoti renkant šiukšles, išlyginant nusidėvėjimą, taip pat keičiant sugedusius „flash“ atminties blokus.
Tiesą sakant, kietojo kūno diskai turi specialų rezervą tokiems tikslams.
Tai vadinama " rezervinė zona» SSD diskas. Ši rezervinė zona nepasiekiama operacinei sistemai ir ją gali pasiekti tik valdiklis.
Kai nebelieka didžiosios dalies laisvos vietos diske, valdiklis turi atlikti operacijas, skirtas perkelti informaciją į laikinus rezervinės srities blokus.
Tikriausiai pastebėjote, kad SSD disko talpa yra keisto formato: pvz. 240 GB vietoj 256 GB. Ir jei pažvelgsite į laisvos vietos kiekį, tai bus dar mažiau, apie 222 GB. Tiesą sakant, greičiausiai jūsų diskas turi talpą 256 GB, ir apie 8-13% Disko „flash“ atmintis naudojama kaip „rezervinė zona“.
Didelis rezervinės zonos tūris reikalingas vienodam SSD disko veikimo greičiui (ypač pastebimam esant didelei apkrovai), taip pat vienodam jo susidėvėjimui, nepaisant to, kiek vietos jame užimate - 25% arba 95% .
Tačiau visi gamintojai elgiasi skirtingai: kai kurie brangūs įmonės diskai Intel gali turėti iki 30% rezervo zona(viršijant vartotojui prieinamą apimtį), o kiti gamintojai bando padaryti išlaidas SSD diską kiek įmanoma pigiau, supjaustykite šią sritį iki 6-7%
, arba net išleisti programinę-aparatinę įrangą, leidžiančią vartotojams patiems pakeisti jos dydį. Naudodami SSD disko našumo tikrinimo priemones, galite savarankiškai palyginti to paties disko greičio našumą su dideliu laisvos vietos kiekiu ir nedideliu kiekiu, kai diskas pilnas. 95%
.
Tik labai kokybiški diskai su pakankamu rezerviniu plotu neturėtų sumažinti darbo greičio stabilumo.
Kurios „Windows 7“ paslaugos naudingos SSD, o kurias geriausia išjungti?
Defragmentavimas, laikini failai, indeksavimas – visa tai reikalauja didelės prieigos prie disko, o tai SSD diskams labai nepageidautina dėl riboto rašymo ciklų skaičiaus, ko HDD tikrai nebūna.
„Windows 7“ negali tiksliai suderinti paslaugų pagal SSD diskų veikimo charakteristikas. Bet jūs galite savarankiškai išjungti kai kurias paslaugas, kurios tikrai nepadeda SSD disko veikimui (o kartais net yra kenksmingos, pavyzdžiui, disko defragmentavimas).
Taip pat galite nuspręsti išjungti kai kurias paslaugas, kurios jums nėra svarbios. Toliau straipsnyje rasite tokių paslaugų „Windows 7“ aprašymą ir jų išjungimo algoritmą.
SSD disko defragmentavimo išjungimas sistemoje „Windows 7“.
Visiškai nereikalingas (be to, senstantis SSD) procesas, aktualus tik paprastam kietajam diskui (HDD), perkėlimas fragmentai failai, išsibarstę visame diske įvairiose srityse, kad pagreitintų skaitymą iš disko.
Suskaidymas yra natūralus failų padalijimas į dalis standžiajame diske, kuris vėliau įrašomas magnetinėje informacijos saugykloje fiziškai nutolusiose viena nuo kitos srityse.
SSD diskas savarankiškai paskirsto duomenis į blokus naudodamas valdiklį ir jo nereikia defragmentuoti.
Pažiūrėkime, kaip išjungti defragmentavimo paslaugą „Windows 7“:
1 žingsnis.
Atidarykite meniu " Pradėti
"→ paieškos juostoje įveskite: " defragmentavimas
" → pasirinkite elementą " Kietojo disko defragmentavimas"
.  1 pav. Raskite ir paleiskite programą Hard Disk Defragmenter.
1 pav. Raskite ir paleiskite programą Hard Disk Defragmenter.
2 žingsnis.
Atsidariusiame lange spustelėkite mygtuką „ Sudarykite tvarkaraštį"
→ panaikinti žymėjimą Vykdyti pagal grafiką"
→ « Gerai
»
→ uždarykite dialogo langą.  2 pav. Disko defragmentavimo tvarkaraščio nustatymo langas.
2 pav. Disko defragmentavimo tvarkaraščio nustatymo langas.
Paruošta.
Dėmesio! Šis veiksmas išjungia visų sistemos diskų defragmentavimą, įskaitant. ir HDD. Jei reikia, paleiskite procesą rankiniu būdu.
Išankstinės iškvietimo paslaugos išjungimas sistemoje „Windows 7“.
Ši paslauga turi gana gerą poveikį kietojo disko veikimui, padidindama OS ir vartotojo programinės įrangos įkėlimo greitį.
Paslauga kaupia duomenis apie tai, kurie failai ir programos atidaromi paleidžiant OS ir pirmąsias jos veikimo sekundes, kad būtų optimizuoti tokių failų prieigos būdai. Bet SSD jau veikia itin greitai ir tokio optimizavimo nereikia.
Štai kodėl " Iš anksto gauti „Galite jį saugiai išjungti, išlaisvindami diską nuo nereikalingo (nors ir nedidelio) susidėvėjimo. Norėdami tai padaryti, naudokite registro rengyklę (regedit):
- « Pradėti "→ įveskite paieškoje: " regedit » → spustelėkite dešiniuoju pelės mygtuku spustelėkite(toliau RMB) eilutėje su rasta programa → paleiskite administratoriaus vardu. Tada hierarchijoje (lango kairėje) ieškome šio rakto: « HKEY_LOCAL_MACHINE\SYSTEM\CurrentControlSet\Control\Session Manager\Memory Management\PrefetchParameters».
- Dabar dešinėje lango pusėje randame elementą Įgalinti Pirmininkas , dešiniuoju pelės mygtuku spustelėkite jį → « Keisti… ».
- Pakeiskite reikšmę 3 (arba 1) į 0, išsaugokite, uždarykite registro rengyklę ir paleiskite kompiuterį iš naujo.
 3 pav. Registro rakto keitimas, kad išjungtumėte prefetch paslaugą.
3 pav. Registro rakto keitimas, kad išjungtumėte prefetch paslaugą.Pagamintas!
Pastaba.
Paslaugos Superfetch Ir Paruošta paleisti jo išjungti nebūtina, nes jie praktiškai neturi jokios įtakos SSD, kartais įrašo tik kelių megabaitų dydžio žurnalo failus, kurie padeda sistemai veikti ir šiek tiek geriau paleisti. Dabar pereikime prie prieštaringų funkcijų, kurių išjungimas gali šiek tiek sumažinti kompiuterio našumą, tačiau žymiai pailginti kietojo kūno disko tarnavimo laiką.
Naudingų „Windows 7“ paslaugų optimizavimas
Laikinųjų failų perkėlimas į HDD
Gana prieštaringas sprendimas. Tolesni veiksmai leis jums perkelti:- naršyklės talpykla.
- laikinieji programinės įrangos failai.
- diegimo ir pagalbiniai failai.
Čia pasirinkimas yra visiškai jūsų.
Jei nuspręsite perkelti laikinuosius failus į HDD, toliau pateikiamos instrukcijos, kaip pavyzdys naudojant Windows 7:
1 žingsnis.
Mygtukas " Pradėti
" → ieškoti: " aplinkos įvairovė
"→ pasirinkite" Dabartinio vartotojo aplinkos kintamųjų keitimas"
.
 4 pav. „Windows 7“ aplinkos kintamųjų keitimo langas.
4 pav. „Windows 7“ aplinkos kintamųjų keitimo langas.
2 žingsnis.
Dabar kintamojo stulpelio reikšmes keičiame po vieną spustelėdami „ Keisti…
“ Mes nurodome visą norimą failų saugojimo kelią, pradedant raide HDD (pavyzdžiui, " D
:\...\
Temp
“), pirmiausia tuo atveju TEMP, o paskui panašiai TMP.
Išsaugokite reikšmes ir uždarykite langą spustelėdami „ Gerai
».
Įspėjimas.
Laikinus failus geriau palikti jų vietose, nes SSD perkamas būtent tam, kad darbo metu būtų patogumas, o ne nuolat išpūstų nuo jo dulkių daleles, apsaugodamas jį „kaip akies obuolį“.
Žinoma, programos atsidarys greitai, bet, pavyzdžiui, puslapių įkėlimas į naršyklę užtruks daug ilgiau.
Indeksavimo išjungimas sistemoje windows 7
Indeksavimas pagreitina norimo failo radimą diske.
SSD diske jis visiškai išjungtas, net jei dažnai ieškote ko nors įvesdami užklausas į naršyklę. Failų paieška užtruks šiek tiek daugiau laiko, tačiau diskas nebebus įrašomas į žurnalus, kurie sukuria papildomas rašymo operacijas net tada, kai sistema neveikia darbalaukyje.
Indeksavimas išjungtas „ Savybės » diskas. Pažvelkime atidžiau:
- Atviras " Mano kompiuteris" , suraskite mūsų SSD (pavyzdžiui, pagal atminties talpą) → dešiniuoju pelės mygtuku spustelėkite → pasirinkite paskutinį elementą “ Savybės ».
 5 pav. Vietinio disko ypatybių langas.
5 pav. Vietinio disko ypatybių langas.- Atžymėti " Leiskite ne tik failo ypatybes, bet ir indeksuoti šio disko failų turinį »
- Uždarykite langą spustelėdami " Gerai ».
Dabar pateiksime pavyzdį optimizavimo metodų, kurie randami daugelyje šaltinių, tačiau labai nerekomenduoju jų klausytis, kad būtų išsaugoti vertingi sistemos failai virusinės infekcijos ar aparatinės įrangos gedimo atveju.
Neišjunkite ieškos failo visiškai – perkelkite jį į mažesnės talpos HDD.
Primygtinai nerekomenduojama išjungti šio failo, net jei yra pakankamai RAM, nes į jį įrašomi nedideli sistemos klaidų išrašai, jei BSOD (mėlynas mirties ekranas) ir kitos programinės ir techninės įrangos problemos.
Ir būtent be ieškos failo negalėsite tiksliai žinoti visos iškilusios problemos esmės, jei OS dėl kokių nors priežasčių nepasileidžia.
Taip pat į jį galima įrašyti duomenis iš programų ar paslaugų diegiant Windows naujinimus arba diegiant programinę įrangą, kurios bus prašoma iš naujo paleidus kompiuterį.
Tačiau išeitis yra– palikite nedidelį ieškos failo kiekį HDD (pagal numatytuosius nustatymus jis įrašomas į SSD, kaip ir bet kuris kitas sistemos diskas).
Žingsnis po žingsnio instrukcijos, kaip perkelti puslapio failą į kitą diską sistemoje „Windows 7“.
- meniu“ Pradėti » spustelėkite dešinįjį pelės mygtuką (RMB) punkte " Kompiuteris » → toliau " Savybės » .
- Pasirodžiusiame lange randame „ Išplėstiniai sistemos nustatymai "(paprastai viduryje kairėje) ir pasirinkite kairiuoju pelės paspaudimu.
- Po elementu " Spektaklis "Spustelėkite mygtuką" Galimybės… »
 6 pav. Skirtukas „Išplėstinė“, skirtas virtualiosios atminties parametrams keisti sistemoje „Windows 7“.
6 pav. Skirtukas „Išplėstinė“, skirtas virtualiosios atminties parametrams keisti sistemoje „Windows 7“.- Kitas rodomame lange „ Našumo parinktys "pasirinkite skirtuką" Papildomai “ ir spustelėkite „ Keisti "po preke" Virtuali atmintis “, atsidarys ieškos failo langas.
 7 pav. Virtualios atminties nustatymų langas sistemoje Windows 7.
7 pav. Virtualios atminties nustatymų langas sistemoje Windows 7.- Atžymėti " Automatiškai pasirinkti puslapių failo dydį ».
- Mes jį sukonfigūruojame pašalindami apsikeitimo failą iš SSD, tada įdiekite rekomenduojamą " pagal sistemos pasirinkimą » HDD. Išsaugokite pakeitimus ir paleiskite iš naujo.
Dabar sąvartynai bus įrašyti be jokių problemų, o kietojo kūno diskas bus išlaisvintas nuo nereikalingo šio failo įkėlimo.
Ar man reikia išjungti užmigdymo ir miego režimus? Privalumai ir trūkumai.
Užmigdymo ir miego režimo išjungimas gali būti aktualus šiose situacijose:
- Jūs nenaudojate šių „Windows 7“ funkcijų, bet visada naudojate „ išjungti».
- Kai naudojate SSD, užšąlate (kompiuteris ar nešiojamasis kompiuteris negali pabusti iš miego arba užmigdymo režimo). BSOD’s (mėlyni mirties ekranai), kai naudojate šiuos režimus.
SSD įdiegimas kelis kartus pagreitina OS paleidimą ir išjungimą.
Taigi daugeliui pažįstamas ir naudingas „užmigdymo režimas“ tampa mažiau aktualus nei naudojant lėtą HDD. Be to, kai Windows visiškai neišsijungia, ji įrašo failus iš laikinosios atminties (RAM) į sistemos diską, o įjungus juos iškrauna atgal.
Todėl kiekvieną kartą, kai naudojamas režimas, SSD yra priverstas įrašyti į save failą, kuris pasiekia maždaug 70% RAM talpos. Ir jau sutaupyti ribotas SSD įrašymo ciklai, galite visiškai (grįžtamai) išjungti užmigdymo režimą (taip pat ir „miego režimą“) naudodami standartinį „Išjungimą“.
Taip įgausime tam tikrų pranašumų:
Užmigdymo ir miego režimo išjungimo trūkumai.
Trūkumas yra nedidelis laiko praradimas laukiant kol pilnai pasikraus OS ir programos, ko gali prireikti akimirksniu, kas nutinka, matote, gana retai.
Taigi daugeliu atvejų „Išjungimas“ bus sėkmingiausias sprendimas išjungiant kompiuterį, o naudojant didelės spartos SSD diską visiškai įmanoma išsiversti be „užmigdymo“.
"Miegojimo rezimas" negali būti neįrašo failų į RAM, bet tik sumažina kompiuterio sąnaudas sumažindamas daugelio jo techninės įrangos dalių maitinimą (ten lieka visi duomenys, kurie buvo laikinojoje atmintyje).
Taigi jį reikia išjungti tik BSOD ir kitų sistemos klaidų atveju.
Draudimas išjungti diskus dėl maitinimo šaltinio.
Įstrigo miego režime.Kartais, atsižvelgiant į nustatymus, maitinimo plokštė, kompiuteris ar nešiojamas kompiuteris išjungia standžiuosius diskus, kad taupytų išteklius. Tai gali įvykti tuo pačiu metu, kai įjungiamas miego režimas arba jau įsijungus miego režimui.
Kompiuterio ekranas ištuštėja, o tada iš karto arba laikui bėgant „Windows“ išjungs standžiuosius diskus. Esant tokiai situacijai, senos SSD diskų tvarkyklės ar programinė įranga gali veikti netinkamai, o kompiuteris užšąla, nes... Išjungus maitinimą, standusis diskas neįsijungia.
Šią problemą galima supainioti su kompiuteriu, kurio SSD diskas užšąla miego režimu.
Norėdami tai padaryti, turite eiti į meniu " Pradėti
" → paieškos juostoje įveskite: " maitinimo šaltinis
 8 pav. Eikite į maitinimo nustatymus.
8 pav. Eikite į maitinimo nustatymus.
Toliau spustelėkite „
» → eiti į elementą « Pakeiskite išplėstinius maitinimo nustatymus
“ (9 pav.).

Išjungti miego režimą ir (arba) užmigdymo režimą.
4.5.1 Pradėkime nuo miego režimo.
Kaip aprašėme aukščiau, norėdami tai padaryti, turite eiti į meniu " Pradėti " → paieškos juostoje įveskite: " maitinimo šaltinis » → pasirinkite atitinkamą elementą (8 pav.).Toliau spustelėkite „ Miego režimo nustatymas " (esantis maždaug kairiajame rodomo lango viduryje), tada pasirinkite reikšmę " Niekada " parametre " Įjunkite kompiuterį į miego režimą “ (11 pav.).
 11 pav. Išjungti kompiuterio įjungimą į miego režimą.
11 pav. Išjungti kompiuterio įjungimą į miego režimą.
Pasiruošę! Miego režimas išjungtas.
4.5.2 Pereikime prie užmigdymo režimo išjungimo.
Hibernacija yra išjungimo režimas, kai visi procesai pašalinami iš RAM nukopijuotaįjungtaSSD, formuojant failą hiberfil.sys kuris eikvoja kietojo kūno disko išteklius (šiuo atveju perrašymo ciklus). Užmigdymo režimo išjungimas atliekama įvedant konkrečią komandą komandų eilutės konsolėje ( cmd.exe). Pirmiausia turite atidaryti komandų eilutę įvesdami „ Pradėti “ prašymas: “ cmd “ ir paleiskite administratoriaus vardu(paspausdami RMB ir pasirinkdami " Vykdykite kaip administratorius »)Dabar nukopijuokite (arba įveskite rankiniu būdu) į eilutę:
powercfg.exe -h išjungtas
Dėmesio!
Derinys Ctrl + V neveikia cmd.exe. Naudokite pelę, kad įterptumėte komandą ( RMB → Įklijuoti).
 12 pav. Duomenų įvedimas į komandų eilutę norint išjungti užmigdymo režimą.
12 pav. Duomenų įvedimas į komandų eilutę norint išjungti užmigdymo režimą.Paspauskite Enter, palaukite kelias sekundes, uždarykite komandų eilutę.
Paleidus kompiuterį iš naujo, užmigdymo failas bus ištrintas iš mūsų SSD, o įrašymas į diską nepasikartos, kol vėl neįjungsite funkcijos (toje pačioje komandoje pakeiskite „off“ į „on“). Padaryta. Užmigdymo režimas nebevargins jūsų SSD disko.
Kodėl negalite išjungti „Windows“ atkūrimo taško
Tai tiks neįmanomas paprasčiausias sistemos failų taisymas netinkamai įdiegus ar pašalinus programinę įrangą, tvarkykles ir pan. Patikrinimo taškas kartais labai padeda, todėl jį išjungti nepraktiška ir net žalinga.
Automatiškai sukonfigūruokite SSD diską naudodami nemokamą SSD Mini Tweaker programą
Programa, kuri padės greitai automatizuoti kai kuriuos čia išvardytus veiksmus – SSD Mini Tweaker. Ši programinė įranga yra nešiojama, t.y. nereikalauja montavimo, taip pat Laisvas.
Šios optimizavimo programos (V 2.7) langas su rekomenduojamais (universaliais) nustatymais atrodys taip:  13 pav. SSD Mini Tweaker programos langas SSD diskui optimizuoti.
13 pav. SSD Mini Tweaker programos langas SSD diskui optimizuoti.
Išvada
Dabar, susipažinę su būdais, kaip optimizuoti „Windows 7“, kad SSD diskas veiktų greitai ir patvariai, galite pasirinkti SSD našumo ir eksploatavimo trukmės kryptį arba, jūsų nuomone, nustatyti tinkamiausią balansą.
Sveiki, brangūs draugai, šiandien norėčiau jums pasakyti, kaip įdiegti „Windows“ SSD diske ir atlikti svarbią pradinę sąranką.
Kietojo kūno diskai kasdien tampa vis populiaresni dėl savo fenomenalaus veikimo greičio, palyginti su standžiaisiais diskais.
Prieš pusmetį susirinkau sau sisteminį bloką su gerais našumo komponentais, bet ssd nenusipirkau, dėl ko dabar gailiuosi!
Tada jie kainavo dvigubai brangiau, bet kas žinojo, kad viskas taip pasisuks, rublio kritimas, kainų kilimas ir kita politinė klounada, bet dabar ne apie tai.
Na, neatsispyriau ir nusipirkau ssd, neatsispyriau pagundai. Nusprendžiau šį diską naudoti kaip sistemos diską, tai yra, jame įdiegta operacinė sistema ir programos. Visi kiti duomenys yra saugomi kietajame diske.
Draugai, aš jums pasakysiu, tai yra bomba! Sistemos paleidimas nuo maitinimo mygtuko paspaudimo iki darbalaukio įkėlimo užtrunka septynias, dešimt sekundžių, o HDD – pusantros minutės.
Programos atsidaro ir veikia daug greičiau. „Photoshop“ su krūva įskiepių atsidaro per porą sekundžių, anksčiau tekdavo laukti apie dešimt. Apskritai privalumų yra daug, rekomenduoju visiems!
„Windows 7“ diegimas SSD diske
Pirmiausia prijunkite diską prie kompiuterio. Aš jums nesakysiu, kaip tai padaryti, viskas paprasta! Svarbiausia, kad jūsų pagrindinė plokštė palaiko SATA III, prie kurio reikia prisijungti, kitu atveju įjungta SATA II Su tokio tipo diskais nepasieksite geriausio našumo.
Toliau būtina BIOS nustatykite mūsų SSD veikimo režimą AHCI. Kadangi kiekvieno BIOS yra skirtinga, nustatymai atitinkamai šiek tiek skirsis. Pavyzdžiui, man reikia eiti į skirtuką Konfigūracija, tada pasirinkite SATA valdiklio darbo režimas ir išskleidžiamajame sąraše pasirinkite AHCI. Toliau turėtumėte spustelėti F10, kad išsaugotumėte pakeitimus.
Dabar galite pradėti diegti „Windows 7“ SSD diske. Tai tas pats, kas įprastas diegimas, apie kurį išsamiai rašiau savo straipsnyje.
SSD nustatymas naudojant „Windows 7“.
Iš esmės po įdiegimo sistema veiks normaliai, tačiau turime pratęsti kietojo kūno disko tarnavimo laiką ir išjungti kai kurias sistemos funkcijas, kurios neigiamai veikia paties SSD veikimą.
Norėdami tai padaryti, turite atsisiųsti programą SSD Mini Tweaker 2.4 x32 ir x64 bitų sistemoms. Paleiskite programą ir atsidariusiame lange pažymėkite visus langelius, kaip parodyta paveikslėlyje žemiau:

Suplanuoto defragmentavimo išjungimas SSD diskuose

Spustelėkite mygtuką Sudarykite tvarkaraštį . Atsidarys nustatymų langas, kuriame turėsite spustelėti mygtuką Pasirinkite diską:

Pasirodžiusiame lange panaikinkite mūsų SSD disko žymėjimą ir spustelėkite Gerai .

Išjungti SSD failo turinio indeksavimą.
Spustelėkite užrašą Išjungti failo turinio indeksavimą diske . Atsidariusiame lange panaikinkite žymėjimą ir spustelėkite Gerai .

Atsiras atributų keitimo patvirtinimo langas. Pažymėkite langelį, kaip parodyta toliau, ir spustelėkite Gerai .

Po to gali pasirodyti pranešimas, nurodantis, kad neturite pakankamai teisių atlikti šią kai kurių failų operaciją. Spustelėkite Praleisti visiems! Dėl kelių sistemos failų nieko neatsitiks.
Atlikę visus aukščiau nurodytus nustatymus, spustelėkite Taikyti pakeitimus , uždarykite programą ir iš naujo paleiskite kompiuterį.

Na, tai viskas, dabar tu žinai kaip įdiegti Windows į SSD, taip pat atlikti pradinę sąranką.
Jei turite kokių nors pastabų, pasiūlymų ar klausimų dėl šio straipsnio, rašykite komentaruose, mes pasistengsime tai išsiaiškinti.


