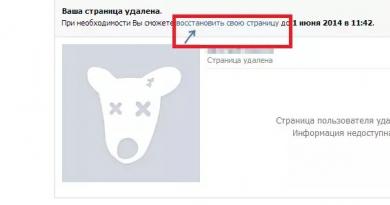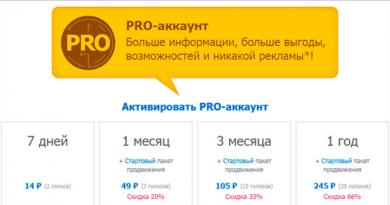Kā instalēt Linux Ubuntu? Soli pa solim instrukcijas iesācējiem. WUBI — Ubuntu instalēšana tieši no Windows
Pareiza Ubuntu instalēšana no zibatmiņas diska nodrošinās iespēju strādāt ar datoru vai klēpjdatoru operētājsistēmā, kas nodrošina likumīgu brīvu lielāko daļu programmu un pašas platformas izmantošanu, atšķirībā no Windows, kas tiek izplatīta bez maksas vai izmantojot "pirātisku". ” sadales.
Linux ir arī citas priekšrocības, ko lietotājs saņems pēc Ubuntu instalēšanas. Un tas neaizņems daudz laika un ievērojot dažus vienkāršus ieteikumus.
Instalēšanas no USB diska priekšrocības
Instalējot Ubuntu OS no zibatmiņas diska, lietotājs saņem vairākas priekšrocības salīdzinājumā ar izplatīšanas komplekta instalēšanu kompaktdiskā vai DVD diskā:
- Iespēja instalēt sistēmu ierīcē bez diskdziņa (kas, piemēram, var būt bojāta vai vispār nav, kā dažos mūsdienu personālajos datoros, gandrīz visos netube vai tīkla datoros);
- Liels instalēšanas ātrums, jo USB 2.0 un 3.0 zibatmiņas diski ir daudz ātrāki, salīdzinot ar diskiem;
- Nav problēmu piekļūt informācijai saskrāpētu diska virsmu dēļ.
USB zibatmiņas diska izveide Ubuntu instalēšanai
Pirms operētājsistēmas instalēšanas datorā vispirms lejupielādējiet tās izplatīšanas komplektu no uzticamas vietnes un instalējiet to zibatmiņas diskā, pārveidojot to piemērotā ISO formātā.
Ja jums jau ir sistēmas attēls, ierakstiet to datu nesējā.
Zibatmiņas diskā jau pieejamais izplatīšanas komplekts vēl vairāk vienkāršos procedūru, taču parasti tā aizņemšana tikai ar instalēšanas programmu ir neefektīva - Ubuntu ir vieglāk uzglabāt datora cietajā diskā.
Vai arī tajā pašā datu nesējā, bet konfigurēts nevis ielādei, bet gan informācijas glabāšanai - izplatīšanas komplekta izmērs nepārsniedz 2 GB, un to var brīvi novietot uz FAT32 formatēta datu nesēja.
1. Lejupielādējiet izplatīšanu
Izplatīšanas komplekta lejupielāde neaizņems daudz laika - vairāk vai mazāk modernas versijas varat atrast vietnēs Ubuntu.com vai Ubuntu.ru.
Mūsdienās viena no jaunākajām sistēmām ir Ubuntu 14.04.
Šeit varat atrast arī vecākas versijas, taču Linux datora resursu prasības dažādām opcijām nav tik atšķirīgas kā Windows.
Un jaunākajām platformām ir vairāk funkcionalitātes.
2. Sistēmā Windows izveidojiet sāknēšanas disku
Pēc tam ievietojiet ierīci USB portā, restartējiet datoru un sāciet instalēšanu.
Vēl viena iespēja ir izsaukt sāknēšanas izvēlni, kad dators sāk sāknēties (nospiežot Esc, F2, F8 vai kādu no citiem augšējās rindas funkciju taustiņiem) un atlasīt boot from media.
Lejupielādējiet Ubuntu Live
Ubuntu Desktop izplatīšana ir operētājsistēma, kas sāknējas tiešraides režīmā, tas ir, bez nepieciešamības instalēt datorā.
Šajā gadījumā platformas funkcionalitāte būs aptuveni tāda pati.
Tomēr ir ērtāk strādāt sistēmā, kad sistēmas faili joprojām atrodas cietajā diskā.
Tūlīt pēc sāknējamā zibatmiņas diska automātiskas palaišanas ekrānā parādīsies logs, kurā vispirms jāizvēlas valoda, ar kuru lietotājs vēlas strādāt, un pēc tam atbilstošs palaišanas vai instalēšanas režīms:

Pēc otrās opcijas un krievu (vai angļu, ja tas ir ērtāk dažiem mērķiem, vai jebkurai citai) valodas izvēles, tiek atvērts jauns logs ar nosaukumu “Sagatavošanās Ubuntu instalēšanai”.

Šeit jūs redzēsiet, cik daudz vietas ir cietā diska nodalījumos, kur sistēma tiks instalēta, un vai ir interneta pieslēgums - parasti tas tiek izslēgts instalēšanas laikā, bet visus Ubuntu atjauninājumus var lejupielādēt vēlāk.
Izvēlne arī iesaka instalēt trešās puses programmatūru, ja tā ir iebūvēta izplatīšanā (kodeki skaņas atskaņošanai utt.).
Nākamais solis ir izvēlēties instalēšanas opciju. Starp tiem ir iespēja:
- Instalējiet sistēmu, atstājot datorā jau pieejamo platformu (piemēram, Windows) funkcionējošu;
- Nomainiet veco sistēmu ar jaunu;
- Veikt instalāciju ar iespēju šifrēt ierakstus, lai paaugstinātu datora darba drošības līmeni;
- Marķējiet diskus pats, pilnībā mainot to esošos izmērus.

Padoms! Vairumā gadījumu lietotājiem, kuri tikko sāk strādāt ar Linux Ubuntu, ir vērts izvēlēties pirmo iespēju. Pieredzējušiem lietotājiem ieteicams izvēlēties otro vai pēdējo izvēlnes vienumu.
Cietā diska nodalījuma izmēra izvēle
Izvēloties instalēt divas operētājsistēmas vienlaikus, nākamajā logā tiek parādīti HDD nodalījumu izmēri. Šeit jūs varat izvēlēties, kuru daļu no tiem aizņems jaunā OS un kura paliks piešķirta vecajai.
Un, lai gan disku var sadalīt, izmantojot īpašus nodalījumu redaktorus, labāk to izdarīt, pārvietojot atdalītāju starp sējumiem.

Parādītajā piemērā vienam no diskiem ir 16 GB lielums. Tajā pašā laikā lielākā daļa (9,5 GB formatēti NTFS) tiks atdota Windows OS, un 6,5 GB ar ext4 failu sistēmu varēs izmantot Ubuntu.
Šodien pilnvērtīgas un modernas versijas (14.04) instalēšana prasīs salīdzinoši maz, aptuveni 10 GB.
Tomēr ir nosacījums - instalējot virs Windows, vēl 4-5 GB ir nepieciešami mijmaiņas nodalījumam, kur Ubuntu darbojoties īslaicīgi tiks ierakstīts RAM saturs.
Turklāt Linux, ja ir atstāta otrā sistēma, vajadzētu aizņemt 2 nodalījumus.
Bet fiziskajā diskā, kas jau sadalīts 3-4 daļās, tas nav iespējams (loģisko disku skaits nedrīkst pārsniegt 4).
Šajā gadījumā operētājsistēmas instalēšanai būs jāizveido atsevišķs nodalījums.
Operētājsistēmas instalēšanas pabeigšana
Pēc “Instalēt tūlīt” izvēles parādīsies brīdinājums par papildu nodalījumu izveidi un veco nodalījumu izmēru maiņu.
Tas viss aizņem diezgan daudz laika – jo vairāk izmaiņu, jo ilgāks laiks būs nepieciešams OS instalēšanai.
Kad instalēšana ir pabeigta, lietotājam tiek piedāvāta jaunās sistēmas reģionālo iestatījumu izvēle, tostarp valoda un izkārtojums, kā arī laika josla.
Tas pabeidz Ubuntu pārsūtīšanu no zibatmiņas diska uz datoru.

Secinājums
Pēc lietotājvārda izvēles un, ja nepieciešams, paroles iestatīšanas, dators ir jārestartē.
Ekrānā atkal tiek parādīta sāknēšanas opciju izvēles izvēlne, kurā jāievada parole.
Un pēc pirmās pieteikšanās sistēmā atliek tikai to pielāgot sev, izveidojot savienojumu ar internetu, instalējot nepieciešamos kodekus, draiverus un programmas, atkarībā no sistēmas funkcionalitātes prasībām.
Šajā rokasgrāmatā soli pa solim ir aprakstīts Ubuntu Linux instalēšanas process. Ubuntu instalēšana ir ļoti vienkārša un diezgan ātra. Izlaižot katru jaunu Ubuntu versiju, izstrādātāji cenšas pēc iespējas vienkāršot sistēmas instalēšanas procesu. Šajā rokasgrāmatā es iepazīstināšu jūs ar visu Ubuntu instalēšanas procesu, katrai darbībai pievienojot ekrānuzņēmumu un aprakstu. Parasti lietotājiem ir vislielākās grūtības tikai ar diska sadalīšanu, viss pārējais nav sarežģītāks par kādas programmas instalēšanu. Apskatīsim Ubuntu instalēšanas procesu tukšā cietajā diskā, kā arī Ubuntu instalēšanu blakus Windows, tas ir, gadījumu, kad jums jau ir instalēta Windows operētājsistēma un vēlaties tai blakus instalēt Ubuntu.
- Iso attēla ierakstīšana diskā - instalēšanai no CD/DVD.
Iso attēla rakstīšana USB diskdzinī (sāknējama zibatmiņas diska izveide) - Ubuntu instalēšanai no zibatmiņas diska. - — šis vienums ir jāaizpilda tikai tad, ja jums jau ir instalēta sistēma Windows un vēlaties tai blakus instalēt Ubuntu.
Šajā rokasgrāmatā ir sniegta informācija par Ubuntu 12.04 instalēšanas procesu. Citas Ubuntu versijas tiek instalētas tieši tādā pašā veidā.
Atjaunināts: Ubuntu 18.04 instalē līdzīgi. Izmantojiet šo rokasgrāmatu.
Pirmkārt, jūs lejupielādējat Ubuntu izplatīšanas komplektu, pēc tam ierakstiet to vajadzīgajā datu nesējā (zibatmiņas diskā vai diskā). Ja vēlaties instalēt Ubuntu blakus sistēmai Windows, iepriekš piešķiriet brīvu vietu diskā. Pēc tam restartējiet datoru, konfigurējiet BIOS un sāknējiet no diska (vai zibatmiņas diska). Varat palaist vai nu LiveCD sistēmā (sistēmā, kas darbojas bez instalēšanas datorā tieši no diska), vai arī varat sākt instalēšanas procesu, neielādējot LiveCD sistēmu. Apskatīsim visu instalēšanas procesu soli pa solim.
Ja Ubuntu instalējat pirmo reizi un jums nav pietiekamas pieredzes, ļoti ieteicams dublēt svarīgos datus (kopēt tos uz citu datu nesēju). Protams, tas ir taisnība, ja neinstalējat Ubuntu tīrā datorā.
Ubuntu instalēšanas sākšana
Pieņemsim, ka esat jau ievietojis zibatmiņas disku vai disku un ieslēdzis datoru. Instalēšanas programmai vajadzētu sākt lejupielādi. Jūsu priekšā parādīsies šāds logs (sauksim to par uzplaiksnījumu).
Ne pārāk informatīvā tastatūras ikona uzplaiksnījuma ekrāna apakšā nozīmē, ka, nospiežot jebkuru tastatūras taustiņu, tiksiet novirzīts uz izvēlni.
Ja neko nenoklikšķināsit, lejupielāde turpināsies un tiks parādīts šāds logs. Kreisajā pusē sarakstā varat izvēlēties valodu (šī valoda tiks izmantota LiveCD sistēmā) - izvēlieties krievu valoda. Tālāk varat noklikšķināt uz pogas Izmēģiniet Ubuntu lai startētu LiveCD sistēmā un sāktu instalēšanu no turienes, vai nekavējoties nospiediet pogu Instalējiet Ubuntu. Iesaku ielādēt LiveCD sistēmu, tāpēc noklikšķiniet uz pogas Izmēģiniet Ubuntu.
Ja nospiežat patvaļīgu taustiņu, kamēr tiek parādīts uzplaiksnījuma ekrāns, tiks parādīta valodas izvēles izvēlne. Izmantojiet bultiņas, lai atlasītu krievu valodu, un nospiediet taustiņu Enter. 
Parādīsies izvēlne, kurā mēs atlasām pirmo vienumu Palaidiet Ubuntu, neinstalējot to savā datorā. Tādējādi mēs sāksim LiveCD sistēmu, un no turienes mēs sāksim instalēšanu. Ja kāda iemesla dēļ LiveCD sistēma nesākas, varat izvēlēties otro opciju un nekavējoties sākt instalēšanu. 
Sāknējot LiveCD, jums ir jāveic dubultklikšķis uz ikonas darbvirsmā Instalējiet Ubuntu (instalējiet Ubuntu).
Valodas izvēle un sākotnējie iestatījumi
Pirmā lieta, kas mums būs jādara, ir izvēlēties nākamās sistēmas valodu (Ubuntu tiks instalēts tajā pašā valodā). Izvēlieties krievu valoda un nospiediet pogu Turpināt.
Nākamajā logā “Sagatavošanās Ubuntu instalēšanai” jums tiek lūgts atzīmēt divas izvēles rūtiņas: “Lejupielādēt atjauninājumus instalēšanas laikā” un “Instalēt šo trešās puses programmatūru”. Ja atlasāt opciju “Lejupielādēt atjauninājumus instalēšanas laikā”, instalēšanas laikā visi jaunākie atjauninājumi tiks automātiski lejupielādēti no interneta un instalēti (kā arī lokalizācijas faili). Es atzīmēju, ka šajā gadījumā instalēšana prasīs ilgāku laiku. Ja jums pašlaik nav interneta savienojuma, varat atjaunināt sistēmu pēc instalēšanas. Otrā opcija (atzīme) nozīmē, ka piekrītat, ka tiks instalēti daži slēgtā avota komponenti (piemēram, MP3 kodeki un FLASH). Iesaku atzīmēt divas izvēles rūtiņas un pēc tam nospiest pogu Turpināt.
Diska sadalīšana
Mēs esam nonākuši līdz stadijai, kas iesācējiem sagādā vislielākās grūtības - tā ir cietā diska (cietā diska) sadalīšana. Mēģināšu īsi aprakstīt dažus cietā diska sadalīšanas pamatprincipus.
Katru cieto disku var sadalīt vairākās daļās, šīs daļas sauc par nodalījumiem (vai nodalījumiem). Piemēram, ja izmantojat Windows, tad jums var būt tikai viens nodalījums - jūsu C disks, vai, piemēram, cieto disku var sadalīt divās daļās - divos diskos C un D (divos nodalījumos).
Ubuntu Linux ir jāinstalē atsevišķā cietā diska nodalījumā. Linux failu sistēmai ir noteikta direktoriju struktūra. Failu sistēmas sakne ir apzīmēta kā “/” (slīpsvītra), visi lietotāja dati tiek glabāti direktorijā /home (ja mēs zīmējam analoģiju ar Windows, tas ir kaut kas līdzīgs mapei Mani dokumenti), sāknēšanas ielādētājs atrodas mapē /boot direktoriju un tā tālāk. Un jūs varat ievietot /home atsevišķā cietā diska nodalījumā, /boot citā, bet pārējo failu sistēmu “/” (aka sistēmas nodalījumu) varat ievietot trešajā. Vienkāršākajā gadījumā cietajā diskā ir jāizveido tikai viens nodalījums saknei “/”. Ir arī īpašs cietā diska nodalījuma veids, ko izmanto Linux - mijmaiņas nodalījums. Mijmaiņas nodalījums ir cietā diska apgabals, ko Linux var izmantot gadījumos, kad tajā ir maz RAM vai ir nepieciešams izmest operētājsistēmu (dators pāriet miega režīmā - pārziemot).
Kā jau rakstīju, vienkāršākajā gadījumā jāizveido tikai viena sadaļa. Tomēr labāk ir izveidot vismaz trīs nodalījumus. Pirmais ir saknes nodalījums (ar apjomu kaut kur no 30 līdz 50 GB), otrais ir /home nodalījums (sējums parasti tiek palielināts līdz maksimālajam) un trešais ir mijmaiņas nodalījums (sējums parasti tiek uzskatīts par vienādu ar RAM apjoms). Šajā rokasgrāmatā es izveidoju tieši trīs sadaļas.
Uzziņai: 1 GB = 1024 MB, nevis 1000 MB. Vienkāršības labad instalēšanas laikā uzskatu, ka 1000MB ir 1GB, tāpēc izmērus norādu reizinātos ar 1000. Pats uzstādītājs tos nedaudz koriģē.
Ir trīs veidu nodalījumi: primārie, loģiskie un paplašinātie. Paplašināts nodalījums ir vienkārši vairāku loģisku nodalījumu kombinācija.
MBR nodalījumu tabulai Katram cietajam diskam var būt tikai 4 primārie nodalījumi (ieskaitot paplašināto). Var būt tikai viena paplašināta sadaļa. Loģisko var būt tik daudz, cik vēlaties. Windows parasti jau ir instalēts primārajā nodalījumā, bet Linux nodalījumus var apvienot vienā paplašinātā nodalījumā. Lai to izdarītu, instalēšanas laikā jums vienkārši jānorāda, ka katra nodalījuma veids būs loģisks, tad Ubuntu automātiski ievietos tos vienā paplašinātā nodalījumā.
GPT nodalījumu tabulai(GUID nodalījumu tabula) nav loģisko un paplašināto nodalījumu koncepcijas. Diskos ar GPT tabulu tiek izveidoti tikai primārie nodalījumi. Vienā GPT diskā varat izveidot 128 nodalījumus.
Cietie diski operētājsistēmā Linux tiek saukti par sda, sdb, sdc utt. Katrs diska nodalījums tiek nosaukts sda1, sda2 utt.
Ja diskā tiek izmantota MBR nodalījuma tabula, tad pirmie četri cipari tiek izmantoti primāro nodalījumu apzīmēšanai, bet pārējie tiek izmantoti loģiskajiem nodalījumiem. Piemēram, varat sadalīt disku šādi:
sda1 - primārais nodalījums ar Windows
sda2 — paplašinātais nodalījums:
- sda5 - loģiskais nodalījums /
- sda6 - loģiskais nodalījums /mājas
- sda7 - loģiskais mijmaiņas nodalījums
Katru cietā diska nodalījumu var formatēt ar noteiktu failu sistēmu. Operētājsistēmā Windows parasti tiek izmantotas Fat32 vai NTFS failu sistēmas. Linux ir vairākas failu sistēmas, taču šīs rokasgrāmatas rakstīšanas laikā labākā ir Ext4, tāpēc es formatēšu visus Linux nodalījumus Ext4.
Tālāk ir norādīti divi veidi, kā instalēt Ubuntu. Pirmā metode ir Ubuntu instalēšana tukšā cietajā diskā, ja jums ir pilnīgi tukšs vai jauns cietais disks. Otrā metode ir Ubuntu instalēšana cietajā diskā, kurā jau ir instalēta sistēma Windows. Otrajā gadījumā, startējot datoru, parādīsies izvēlne (GRUB izvēlne), kurā varēsiet izvēlēties, kuru operētājsistēmu palaist.
Uzstādīšana uz jauna (tīra) cietā diska
Ubuntu instalēšana tukšā cietajā diskā ir viena no vienkāršākajām, jo jūs neriskējat sabojāt svarīgus datus vai nejauši formatēt esošās diska nodalījumus. Ja jums ir jauns un tukšs cietais disks, kurā nav citu operētājsistēmu, tad jūsu priekšā parādīsies šāds logs. Jūs varat izvēlēties pirmo vienumu, tad instalētājs visu izdarīs automātiski, bet mēs izvēlēsimies otro un sadalīsim disku paši, kā mēs vēlamies. Tātad, atlasiet vienumu “Cita opcija” un nospiediet pogu Turpināt.
Parādīsies logs ar disku un nodalījumu sarakstu. Tā kā jaunajā cietajā diskā nav nodalījumu, sarakstā vienkārši tiks parādīts jūsu cietais disks /dev/sda. Pirmkārt, mums ir jāizveido nodalījuma tabula. Lūdzu, ņemiet vērā, ka jūsu nodalījuma tabula, iespējams, jau ir izveidota, un jūs varat izlaist šo darbību. Noklikšķiniet uz pogas Jauna nodalījumu tabula.
Parādīsies brīdinājums, noklikšķiniet uz pogas Turpināt.
Tiks izveidota jauna nodalījuma tabula, un diska izkārtojuma logs izskatīsies tā, kā parādīts zemāk esošajā ekrānuzņēmumā. Lūdzu, ņemiet vērā, ka tagad varat redzēt pašreizējo diska apjomu (brīvā vieta). Tagad mēs izveidosim trīs nodalījumus (root /, home un swap. Lai izveidotu jaunu nodalījumu, noklikšķiniet uz uzraksta " brīva vieta" un nospiediet pogu Pievienot.
Kā jau rakstīju, veidosim trīs sadaļas. Pirmais būs saknes / nodalījums 30 GB liela, otrais mājas nodalījums 218 GB un mijmaiņas nodalījums ar 2 GB lielumu. Veidojot nodalījumus, norādīsim, ka visiem nodalījumiem jābūt loģiskiem. Instalēšanas programma automātiski izveidos paplašināto (paplašināto) nodalījumu un ievietos tajā trīs mūsu loģiskos nodalījumus.
Tātad mūsu priekšā ir atvēries logs jaunas sadaļas pievienošanai. Norādīju nodalījuma veidu kā Loģisks, izmērs megabaitos ir 30000MB. Posma atrašanās vietu norādīja Mājas. Ext4 failu sistēma un pievienošanas punkts / (saknes nodalījums). Pēc visu iestatījumu iestatīšanas nospiediet pogu labi.
Tagad logā ar diska nodalījumu sarakstu būs mūsu saknes nodalījums. Tajā pašā laikā attiecīgi samazināsies brīvās vietas apjoms. Tagad izveidosim mājas sadaļu. Noklikšķiniet uz vienuma sarakstā brīva vieta un pēc tam pogu Pievienot.
Jauna nodalījuma izveides logā vēlreiz atlasiet nodalījuma veidu Loģisks. Mājas nodalījuma izmēram es piešķiru maksimālo vietu, tāpēc, tā kā es nolēmu atstāt 2 GB mijmaiņai, mēs definējam mājas nodalījuma lielumu kā pašreizējo brīvo vietu mīnus 2 GB. Manā gadījumā tas ir 218 GB. Mēs norādām atrašanās vietu Sākt, Ext4 failu sistēma un pievienošanas punkts /mājas.
Sākuma sadaļa tiks pievienota nodalījumu sarakstam. Atliek tikai izveidot mijmaiņas nodalījumu. Sarakstā atlasiet vienumu brīva vieta un nospiediet pogu Pievienot.
Sadalījuma izveides logā vēlreiz norādiet veidu Loģiski, izmērs 2000 MB (visa atlikušā brīvā vieta), atrašanās vieta Sākt. Punktā Izmantot kā izvēlēties: mijmaiņas nodalījums. Nav nepieciešams norādīt stiprinājuma punktu. 
Tā rezultātā cietajā diskā tika izveidoti trīs nodalījumi. Tagad mums vienkārši jāizvēlas ierīce, kurā tiks instalēts sāknēšanas ielādētājs (sarakstā “Ierīce sistēmas sāknēšanas ielādēja instalēšanai” loga apakšā), mūsu gadījumā mēs atlasām /dev/sda (tiks instalēts sāknēšanas ielādētājs mūsu cietajā diskā). Faktiski nodalījumi vēl nav izveidoti vai formatēti, mēs esam tikai apkopojuši instalētāja darbību sarakstu. Lūdzu, ņemiet vērā, ka atzīmes kolonnā Formatēšana jābūt pretī saknes un mājas nodalījumiem. Pēdējo reizi pārbaudiet, vai esat ievadījis visu pareizi, un noklikšķiniet uz pogas Instalēt tagad.
Instalēšana blakus Windows
Diezgan bieži lietotāji Ubuntu instalē līdzās (paralēli) ar Windows. Šajā gadījumā, sāknējot datoru, jūs varēsiet izvēlēties, kuru sistēmu palaist. Mēs pieņemsim, ka esat jau atvēlējis pietiekami daudz vietas cietajā diskā, lai instalētu Ubuntu. Ja vēl neesat to izdarījis, izpildiet norādījumus, kas aprakstīti rakstā “Diska sagatavošana operētājsistēmā Windows pirms Ubuntu instalēšanas”.
Manā gadījumā manā klēpjdatorā ir instalēta Windows, kas atrodas 42 GB nodalījumā un esmu atvēlējis 105 GB brīvas vietas Ubuntu, kā arī ir slēpts 1,5 GB nodalījums, kurā tiek glabāti Windows atkopšanas faili (kopš klēpjdatora iegādes ar iepriekš instalētu sistēmu).
Tātad, instalētājs automātiski noteiks, ka jums jau ir instalēta sistēma Windows, un piedāvās vairākas Ubuntu instalēšanas iespējas. Proti: automātiska instalēšana blakus Windows, pilnīga Windows aizstāšana ar Ubuntu un manuāla instalēšana (diska manuāla sadalīšana jūsu vajadzībām). 
Ja izvēlaties otro opciju, tad visi diskā esošie dati tiks dzēsti un rezultātā tiks instalēts viens Ubuntu.
Ja izvēlaties pirmo vienumu, tad pats Ubuntu automātiski instalēs sevi brīvajā vietā, kuru tam atvēlējāt (man tas ir 105 GB nodalījums). Šajā gadījumā disks tiks sadalīts tikai divos nodalījumos: root / un mijmaiņas nodalījumā. Pēc šīs instalēšanas mans disks izskatījās šādi: 
Es iesaku izmantot manuālu diska sadalīšanu, tāpēc atlasiet trešo vienumu ar nosaukumu “ Vēl viens variants"un nospiediet pogu Turpināt.
Tiks atvērts logs, kurā parādīta jūsu cietā diska (vai disku, ja jums ir vairāki) struktūra. Tas skaidri parāda diska nodalījumus, to izmērus, failu sistēmas un aizņemto vietu. Zemāk esošajā ekrānuzņēmumā varat redzēt tikai ~ 1,5 GB nodalījumu (atkopšanas nodalījums operētājsistēmai Windows), aptuveni 40 GB tiek izmantots operētājsistēmai Windows un vairāk nekā 100 GB brīvas vietas, ko atstājām Ubuntu instalēšanai. Noklikšķiniet uz līnijas " brīva vieta" un nospiediet pogu Pievienot.
Tiks atvērts logs jauna nodalījuma izveidei. Pirmkārt, mēs izveidosim saknes nodalījumu “/”. Sadalījuma veida izvēle Loģiski, Instalēju apjomu ~18GB, atrašanās vieta " Sākt", Ext4 failu sistēma un pievienošanas punkts "/". 
Pēc saknes nodalījuma pievienošanas diska struktūra izskatīsies šādi. Vēlreiz noklikšķiniet uz līnijas brīva vieta"un nospiediet pogu Pievienot.
Tagad mēs izveidosim mājas nodalījumu. Es tam atvēlēju visu pieejamo vietu mīnus 2 gigabaiti, kas nonāks mijmaiņas nodalījumā. Iestatījumi ir sekojoši: nodalījuma tips “Logical”, izmērs ~93GB, atrašanās vieta “sākt”, failu sistēma Ext4 un mount point /home. 
Pēc /home nodalījuma pievienošanas mēs iegūstam šādu diska struktūru. Mums ir palikuši tikai 2 GB mijmaiņas nodalījumam. Noklikšķiniet uz līnijas " brīva vieta" un pēc tam pogu Pievienot.
Viss, kas mums jādara, ir izveidot mijmaiņas nodalījumu. Izvēlieties nodalījuma veidu Loģiski, iestatiet izmēru, kas vienāds ar atlikušajiem 2 GB, atrašanās vieta Sākt un laukā “Izmantot kā” iestatiet vienumu “ mijmaiņas nodalījums", jums nav jāizvēlas stiprinājuma punkts (lauks tiks bloķēts). 
Rezultātā mēs iegūstam šādu cietā diska struktūru. Un pēdējā lieta, kas mums jāpārbauda, ir apakšējā opcija “Ierīce sistēmas sāknēšanas ielādēja instalēšanai”. Nolaižamajā sarakstā jānorāda jūsu cietais disks (man ir /dev/sda, kurā mēs veicām visu nodalījumu), tajā tiks instalēts GRUB sistēmas sāknēšanas ielādētājs. 
Papildu iestatījumi
Sāksies sistēmas instalēšanas process. Tajā pašā laikā jums tiks lūgts veikt dažus pielāgotus iestatījumus. Pirmajā ekrānā jāizvēlas pilsēta (valsts), kurā atrodaties: 
Pēc tam atlasiet tastatūras izkārtojumu un nospiediet pogu Turpināt. Esmu izvēlējies no diviem sarakstiem krievu valoda.
Pēc tam jums ir jāizveido primārais lietotājs.
Laukā " Tavs vārds» ievadiet savu pilno vārdu.
Laukā " Datora nosaukums» norādiet datora nosaukumu, piemēram - mans-mājas-pc.
Laukā " Ievadiet savu lietotājvārdu»Norādiet savu lietotājvārdu (ar maziem latīņu burtiem). Vēlams izvēlēties ne pārāk garu un vienkāršu lietotājvārdu, un šādi vēlāk tiks saukts jūsu mājas direktorijs (manā gadījumā tas ir /home/yuriy).
Zemāk jāievada parole un paroles apstiprinājums. Lūdzu, ņemiet vērā, ka pēc tam jūs ievadīsiet šo paroli, piesakoties sistēmā, kā arī veicot administratīvos sistēmas iestatījumus (piemēram, atjauninot vai instalējot programmas).
Nospiediet pogu Turpināt.
Pēc tam jums var lūgt izvēlēties attēlu savam lietotājam (iemiesojumam). Tā kā manā klēpjdatorā ir iebūvēta tīmekļa kamera, instalētājs man ieteica nofotografēt sevi (poga “ Fotogrāfēt»). ![]()
Pēc tam instalētājs piedāvā importēt kontus no citām operētājsistēmām. Kādu iemeslu dēļ tas nepiedāvāja importēt datus no operētājsistēmas Windows 7, taču parasti jūs varat importēt dažus lietotāja datus (piemēram, grāmatzīmes no Windows), taču es to nekad neesmu darījis. Tāpēc mēs vienkārši nospiežam pogu Turpināt.
Failu kopēšana
Tagad sāksies tālākais instalēšanas process un varēsiet apskatīt kādu sistēmas prezentāciju (slaidrādi). Instalēšana prasīs dažas minūtes. 
Datora restartēšana
Visbeidzot, kad instalēšana ir pabeigta, tiks parādīts ziņojums ar aicinājumu restartēt datoru. Tā kā es sāku instalēšanu no LiveCD sistēmas, man arī tiek prasīts Turpināt iepazīšanos ar LiveCD sistēmu. Nospiediet pogu Reboot. Visticamāk, jums tiks lūgts arī noņemt zibatmiņas disku (ja instalēšana tika veikta no USB) vai noņemt disku (vai arī CD-ROM tiks atvērts automātiski), pretējā gadījumā, pārstartējot, jūs sāksit automātisko ielādi no kompaktdiska/flash. brauc vēlreiz. 
Pirmais starts
Pēc datora restartēšanas jūsu priekšā parādīsies pieteikšanās logs. Jums jāievada parole (ko norādījāt, instalējot Ubuntu) un nospiediet taustiņu Enter. 
Ubuntu darbvirsma tiks sāknēta. Šajā brīdī Ubuntu instalāciju var uzskatīt par pabeigtu. Pēc instalēšanas, kā likums, nekavējoties tiks parādīts logs ar aicinājumu papildus instalēt sistēmas lokalizācijas failus, kā arī veikt sistēmas atjaunināšanu (ja tas netika izdarīts instalēšanas posmā). 
Ja jūs lasāt šo rakstu, tad vēlaties uzzināt kā instalēt Ubuntu uz jūsu datoru.
Ceru, ka esat pārliecinājies, ka jūsu datoram ir brīvs cietais disks.
Ja instalējat Ubuntu cietajā diskā, kurā ir instalēta sistēma Windows, var rasties problēmas un viss būs jāinstalē no jauna. Un nedod Dievs, protams, ja visas dzīves laikā uzkrātās fotogrāfijas un mūzika tiek pazaudēta))…
Raksts ir paredzēts vidēja līmeņa lietotājiem, kuri īsti nesaprot, kas ir cietā diska failu sistēma, tās nodalījumi utt. Es centīšos pēc iespējas detalizētāk ilustrēt šīs operētājsistēmas instalēšanas procesu. Un tā, iesim!
Instalējiet Linux Ubuntu savā datorā
Un tā... Pirmkārt, pirms tās instalēšanas mums ir jābūt pieejamai pašai operētājsistēmai. Lejupielādēt Ubuntu jūs varat un vajadzētu oficiālās vietnes ubuntu.com sadaļā Lejupielādēt. Šeit jums jāizvēlas arhitektūra. 32 bitu vai 64 bitu. Atlasiet 64 bitu arhitektūru tikai tad, ja jums ir instalēta vairāk nekā 2 GB RAM:


Sāksim ar procesu Ubuntu instalācijas(Atgādinu, ka iesācējiem labāk izmantot atsevišķu cieto disku). Ievietojiet izplatīšanas disku datora diskdzinī. Restartējiet datoru BIOS iestatīšanas režīmā. BIOS jums jāiestata sāknēšanas ierīču secība. Novietojiet savu DVD disku pirmajā vietā. Atrodiet internetā informāciju par to, kā ievadīt BIOS iestatījumus.
Saglabājiet BIOS iestatījumus. Mēs pārstartējam un redzam:

Nospiediet jebkuru taustiņu un izvēlieties valodu:

Nākamajā logā varat vienkārši palaist Ubuntu no diska. Tas nozīmē, ka jūsu datorā nekas nemainīsies. Ubuntu sāks darboties no DVD, un viss. Protams, šādā vidē strādāt nebūs iespējams. Tāpēc izvēlieties otro iespēju. "Instalēt Ubuntu":

Beidzot parādās kaut kas, kas atgādina Windows - grafika. Ir logi un bulta. Urrā. Šeit mēs izvēlamies instalēšanas programmas valodu. protams krieviski:

Tagad instalētājs pārbauda, vai atbilstat prasībām un vai ir izveidots savienojums ar internetu. Ja jums ir interneta savienojums, atzīmējiet 2 izvēles rūtiņas, lai instalēšanas programma lejupielādētu Ubuntu atjauninājumus un arī instalētu papildu failus:

Nākamajā logā atlasiet Ubuntu instalēšanas metodi. Pirmā opcija izdzēsīs visus failus no jūsu norādītā cietā diska. Un uzstādīšana tiks veikta uz tā. Vēlreiz pārliecinieties, vai cietajā diskā nav palikuši svarīgi dati.

Tagad jums ir jāizvēlas laika josla, kurā atrodaties. Izvēlieties, noklikšķinot uz kartes. Noklikšķiniet uz dzīvesvietas un kontrolējiet laika joslu apakšējā rindā:

Izvēlieties tastatūras izkārtojumu. Tie. kādā valodā rakstzīmes tiks ievadītas sistēmā...

Izkārtojums ir izvēlēts. Nākamajā logā norādiet savu vārdu, datora nosaukumu un sistēmas lietotājvārdu. Parole un parole atkārtojas.
Ieslēdzot datoru, Ubunta lūgs ievadīt lietotājvārdu un paroli. Ja vēlaties, lai Ubuntu palaistu nekavējoties, neievadot pieteikumvārdu un paroli, atzīmējiet atbilstošo rūtiņu

Tas ir viss. Ir sācies Ubuntu instalēšanas process uz jūsu datoru

Tagad atliek tikai nedaudz pagaidīt... Instalēšanas procesa laikā programma lejupielādēs atjauninājumus. Ātrums ir tieši atkarīgs no interneta savienojuma ātruma un datora ātruma. Beigās instalēšanas programma informēs, ka dators ir jārestartē. Starp citu. Vispirms izņemiet DVD no diskdziņa un tikai pēc tam restartējiet datoru:

Šeit ir vērtīgais Ubuntu sāknēšanas ekrāns:

Un tad pati darbvirsma:

Pēc kāda laika sistēma jūs informēs, ka valodas atbalsts nav pilnībā instalēts:

Protams, jūs paši redzat, ka daļa sistēmas saskarnes un dažas programmas ir angļu valodā.
Noklikšķiniet uz "Veikt šo darbību tūlīt". Logā "Informācija par valodu nav pieejama" noklikšķiniet uz "Atjaunināt":


Apsveicam! Jūs varējāt instalēt Ubuntu uz savu datoru!
Lūdzu, iespējojiet JavaScript, lai skatītuŠis raksts ir paredzēts tiem lietotājiem, kuri pārvalda datorus kopumā un kuriem ir liela pieredze darbā ar Windows, bet kuriem ir maz zināšanu (vai vispār nav zināšanu) par Linux. Tāpēc šajā rakstā netiks izmantota UNIX specifiskā vārdnīca. Parastie Linux uzdevumi, piemēram, cietā diska sadalīšana, programmatūras instalēšana un nepieciešamo spraudņu pievienošana, tiks pilnībā atrisināti, izmantojot grafisko lietotāja interfeisu (GUI).
Sagatavošana
Aparatūra
Viena no Linux pievilcīgākajām īpašībām ir salīdzinoši zemais tehnisko prasību līmenis pat vismodernākajām sistēmām. Minimālās sistēmas prasības Ubuntu ir 512 MB RAM un 5 GB diska vietas. Tāpēc Ubuntu ir ideāli piemērots lietošanai netbook datoros, kas neizceļas ar Windows veiktspēju.
Kuru versiju man izvēlēties?
Vispirms jums jālejupielādē ISO fails. Pirmkārt, jums tiks lūgts izvēlēties starp parasto versiju un LTS. Jauna Ubuntu versija parādās ik pēc sešiem mēnešiem, un LTS izlaidums tiek izdots ik pēc diviem gadiem. Ubuntu ar LTS indeksu atbalsta trīs gadus, papildus diviem gadiem, kuru laikā šī versija būs pēdējā. Ja jūs vienmēr meklējat jaunus produktus, izvēlieties parasto versiju un atjauniniet laidienu (skatiet versiju) ik pēc sešiem mēnešiem. Ja vēlaties pielāgot sistēmu un atstāt to mierā, izvēlieties LTS un pēc tam ik pēc diviem gadiem jaunināsiet uz nākamo versiju, ja vēlaties vienmēr palikt pie LTS laidieniem. Lūdzu, ņemiet vērā, ka nekas neliedz jums ik pēc sešiem mēnešiem atjaunināt LTS versiju uz parasto.
Izvēlieties 32 bitu vai 64 bitu
Tālāk jums būs jāizvēlas starp 32 bitu un 64 bitu sistēmas versiju. Atcerieties, ka, tāpat kā Windows, Ubuntu 64 bitu versijai būs vairāk saderības problēmu nekā tās 32 bitu versijai. Var rasties arī problēmas ar draivera atbalstu 64 bitu platformā. Galu galā izvēle ir jūsu ziņā, 64 bitu versija var nodrošināt labāku veiktspēju, bet 32 bitu sistēmām būs mazāk problēmu, un kā iesācējam tas ir ļoti svarīgi. Jautājiet: kā ar atbalstu vairāk nekā 4 GB RAM? Atbilde ir vienkārša - jums vienkārši jāinstalē kodols ar indeksu “pae”, izmantojot grafisko pakotņu pārvaldnieku.
Lejupielādēt
Tātad, jūs esat izlēmis, kuru Ubuntu versiju izmantosit. Sekojiet saitei, lai lejupielādētu ubuntu, laukā "Izvēlieties savu garšu" atlasiet 32 bitu vai 64 bitu versiju, noklikšķiniet uz "Iegūt Ubuntu XX.XX". Iespējams, pēc tam jums tiks lūgts atbildēt uz aptauju, bet tagad tas mūs neinteresē, lapas beigās noklikšķiniet uz “Ne tagad, ved mani uz lejupielādi ›” (tulkojums “Ne tagad, sāciet lejupielādi ›”) . Pēc tam tiks atvērta lejupielādes lapa, un lejupielāde sāksies pēc dažām sekundēm. Ubuntu izplatīšanas *.iso attēls aizņem apmēram 700 MB, tāpēc ieteicams izmantot lejupielādes pārvaldnieku, lai, ja savienojums zūd, varētu lejupielādēt attēlu.
Brīdinājums: Pirms šajā rokasgrāmatā norādīto darbību veikšanas mēs ļoti iesakām dublēt visus svarīgos datus, īpaši, ja vēlaties instalēt Ubuntu tajā pašā cietajā diskā, kurā atrodas Windows sistēma. Un tas nav tāpēc, ka Ubuntu var kaut ko sabojāt, bet gan tāpēc, ka lietotājs bieži vien neapzināti veic dažas darbības nepareizi, atkāpjoties no rokasgrāmatā aprakstītajām. Pirms instrukciju izpildes iesakām izlasīt visu rakstu. Jums būs jāveic izmaiņas diska nodalījuma tabulā, tāpēc var rasties datu zudumi. Jums jāzina, kā ierakstīt ISO attēlu kompaktdiskā un kā konfigurēt BIOS, lai tā palaistu no optiskā diskdziņa. Turklāt jums būs jāzina cietā diska sadalīšanas pamati. Ja vēlaties alternatīvu Ubuntu un Windows sāknēšanu, vispirms instalējiet Windows, jo, ja Ubuntu instalējat pirms Windows, jūs, iespējams, saskarsities ar problēmām. Ja neuzticaties Ubuntu instalācijas kompaktdiskā iekļautajam nodalījumam, bet nevēlaties vai vienkārši vēlaties izmantot savu sadalīšanas risinājumu, jums būs nepieciešami vismaz 20 GB nesadalītas brīvas vietas, lai Ubuntu varētu izpildīt mūsu norādījumus.
Sāksim instalēšanu
Kad esat ierakstījis ISO failu kompaktdiskā vai USB, kas lejupielādēts no oficiālās Ubuntu vietnes, varat restartēt.
Neaizmirstiet iepriekš iestatīt BIOS palaišanai no CD/DVD.
Pēc kompaktdiska ielādes izmantojiet kursora taustiņus, lai atlasītu instalācijas valodu, un nospiediet taustiņu Enter.
Nospiediet taustiņu ↓ un pēc tam Enter, lai atlasītu vienumu Instalējiet Ubuntu.
1. darbība no 8
Grafiskās instalēšanas vedņa 1. darbība ietver valodas atlasi jaunajai operētājsistēmai. Kad jūsu valoda ir atlasīta kreisajā rūtī, noklikšķiniet uz pogas Pārsūtīt.

2. darbība no 8
Tālāk jums būs jāizvēlas sava laika josla. Varat vienkārši noklikšķināt uz vajadzīgās atrašanās vietas kartē vai atlasīt reģionu vai lielāko pilsētu, kas atrodas jūsu laika joslā. Kad esat iestatījis savu laika joslu, noklikšķiniet uz Uz priekšu.

3. darbība no 8
Trešais solis ir saistīts ar tastatūras iestatīšanu. Jūs varat atstāt opciju Ieteicamais izkārtojums vai izvēlieties savus iestatījumus, norādot tastatūras valodu kreisajā rūtī un tastatūras izkārtojumu labajā rūtī. Kad esat izdarījis izvēli, noklikšķiniet uz pogas Uz priekšu.

4. darbība no 8
Šis solis ietver divu uzdevumu veikšanu: pirmkārt, sagatavošanu, kas sastāv no vietas atbrīvošanas Linux nodalījumiem un, otrkārt, Linux nodalījumu izveidošanu.
Vispirms jums tiks piedāvātas vairākas iespējas atkarībā no tā, kas pašlaik atrodas jūsu cietajā diskā. Izvēlieties Iestatiet nodalījumus manuāli un nospiediet Uz priekšu, nepievēršot uzmanību tam, kas pašlaik atrodas diskā.

5. darbība no 8
Ja disks ir pilnīgi tukšs vai vēlaties instalēt Ubuntu otrajā cietajā diskā un atstāt Windows pirmajā cietajā diskā, izpildiet norādījumus B daļa.
Ja diskā ir instalēta operētājsistēma Windows un diskā ir nepiešķirta brīva vieta, izpildiet norādījumus C daļas.
Cietā diska sagatavošana A daļa.

Cietā diska sagatavošana B daļa.

Cietā diska sagatavošana C daļa.

6. darbība no 8
Šī instalēšanas procesa daļa ir ļoti vienkārša, taču ir ļoti svarīgi pierakstīt vai atcerēties šeit ievadīto informāciju! Augšējā laukā ievadiet savu vārdu. Otrajā laukā tiks parādīts jūsu lietotājvārds, kas atvasināts no jūsu iepriekš norādītā vārda. Šeit jūs varat mainīt savu lietotājvārdu, ja jūs neapmierina piedāvātā opcija. Galvenais neaizmirst ievadīto lietotājvārdu! Jums būs nepieciešams lietotājvārds un parole, lai ne tikai pieteiktos sistēmā.

7. darbība no 8
Nākamais solis tiek saukts Iestatījumu pārsūtīšana no citām operētājsistēmām ir atbalsta failu un iestatījumu pārsūtīšanas vednis. Šī darbība tiks izlaista, ja datorā nav instalētas citas operētājsistēmas. Ja Ubuntu ir jūsu vienīgā operētājsistēma, jūs pāriesit tieši uz pēdējo darbību. Ja jums jau ir instalēta Windows operētājsistēma, jums tiks lūgts pārsūtīt failus un iestatījumus no Windows lietotāju kontiem uz Ubuntu.
8. darbība no 8
Pēdējā darbībā tiek parādīts logs, kurā apkopotas visas jūsu atlasītās izmaiņas un iestatījumi.

Poga Papildus… atver logu ar papildu opcijām GRUB sāknēšanas ielādētājam, kā arī starpniekservera iestatījumiem un uzaicinājumu piedalīties lietotāju aptaujā. Ja jums ir vairāki cietie diski, pārliecinieties, vai sāknēšanas ielādētājs ir instalēts cietajā diskā, kas tiks palaists pirmais. Noklusējuma vērtība parasti norāda uz pirmo cieto disku sāknēšanas rindā. Apstipriniet savu izvēli ar pogu labi. Ja esat gatavs, noklikšķiniet Uzstādīt lai sāktu failu kopēšanu uz cieto disku.

Atkarībā no sistēmas konfigurācijas failu kopēšana var aizņemt kādu laiku. Kad process būs pabeigts, jums tiks piedāvāts restartēt datoru, noklikšķinot uz Reboot.

Pēc kāda laika tiks atvērts CD diskdzinis, un jums tiks piedāvāts izņemt disku un nospiest taustiņu Enter.

Pēc BIOS ielādes jūs sagaidīs Ubuntu sāknēšanas ielādētājs: . Ja Ubuntu ir vienīgā operētājsistēma, tad sistēma sāks darboties nekavējoties, ja nē, tad jums būs trīs sāknēšanas opcijas. Pirmā iespēja ir Ubuntu sistēma, kas automātiski sāksies pēc 10 sekundēm. Otrā iespēja ir “atkopšanas režīms”, kas ir līdzīgs “drošajam režīmam” sistēmā Windows. Trešā iespēja ir palaist RAM testu. Windows būs ceturtā iespēja. Varat gaidīt 10 sekundes, līdz Ubuntu sāk sāknēties, vai izmantot kursora taustiņus, lai manuāli atlasītu kādu no opcijām, un nospiediet taustiņu Enter.
Tas arī viss, sistēma ir instalēta, tagad varat sākt rusifikāciju, pielāgot dizainu un instalēt papildu lietojumprogrammas, lai veicas!
Instalējiet Ubuntu un citas versijas Linux datoros ar citām operētājsistēmām vai bez tām, tas ir diezgan vienkārši. Galvenais ir zināt pareizo visu darbību secību.
Linux ir interesants daudzos veidos. Vismaz tāpēc, ka tai ir pieejami uzdevumi, par kuriem pati Windows nekad nav pat sapņojusi. Pieņemsim, ka jums ir pirms ūdenslīduma modeļa dators un, protams, vecākām ierīcēm nav pieejamas jaunas Windows versijas. Turklāt, izvēloties bezmaksas Linux, jūs ietaupāt uz OS instalēšanu.
Lai instalētu Linux, jums nav nepieciešamas īpašas prasmes. Tomēr sākotnēji vajadzētu izlemt par konkrētu versiju. Arch nav ieteicama iesācējiem, jo tā uzstādīšana ir sarežģītāka nekā citi izplatījumi. Bet vairums citu instalējiet viegli un ātri; pat Windows nevar salīdzināt ar Linux instalēšanas vieglumu un ātrumu.

Piezīme! Pirms Linux instalēšanas ir svarīgi to izdarīt dublējums svarīga informācija jūsu datorā. Instalēšanas laikā cietais disks var zaudēt nepieciešamos failus. Tāpēc būtu lietderīgi saglabāt datus portatīvajā ierīcē. Lai gan, ja stingri ievērojat tālāk sniegtos norādījumus, datu zudums nedrīkst notikt. Bet apdrošināšana jebkurā gadījumā nekaitēs.
Ja datorā ir instalētas operētājsistēmas, piemēram, Windows, macOS vai pat tukšs dators, varat droši instalēt Linux. Linux tiek ierakstīts kā galvenā OS, kā arī paralēlai darbībai ar citu sistēmu. Kopumā tas ir jūsu ziņā, kā to izmantot.
1. Lejupielādējiet Linux versiju

Jūs nezināt, kura izplatīšana jums ir piemērota? Izlasiet, kā izvēlēties.
Kad esat izlēmis par vēlamo opciju, jums vajadzētu doties uz izvēlētā izplatīšanas oficiālo vietni, kur dodieties uz lejupielāžu sadaļu un atlasiet versiju, kas ir piemērota jūsu procesora bitu izmēram.
Parasti oficiālie Linux avoti piedāvā lejupielādi saskaņā ar diviem principiem, no kuriem izvēlēties:
Protams, pēdējā metode ir ātrākā.
2. Ierakstiet Linux versiju portatīvajā ierīcē

Lejupielādējot Linux ISO formātā, tam jābūt uzstādītam uz noņemamā datu nesēja (CD disks, zibatmiņas disks). Informācijas pārsūtīšana uz noņemamo datu nesēju ir vienkārša - regulāra ierakstīšana. Lai to izdarītu, ar peles labo pogu noklikšķiniet uz atlasītā elementa un atvērtajā logā atlasiet atbilstošo vienumu, funkcija ir “Ierakstīt diska attēlu”.
Uz ierakstīt ISO uz zibatmiņas disku, pēc tam:
- Logi - Rufus;
Iepriekš uzskaitītās programmas ir neticami viegli saprotamas.
3. Diska nodalījuma sagatavošana
Šī procedūra ir nepieciešama, ja vēlaties vienlaikus izmantot vairākas sistēmas. Bet, ja Linux ir vienīgā strādājošā sistēma, tad šo soli var izlaist.
Windows

- atveriet "Diska pārvaldības rīku", kurā mēs izvēlamies disku vai atsevišķu nodalījumu, kurā plānojam rakstīt nākotnes operētājsistēmu. 10 GB ir pietiekams atmiņas apjoms. Ja jūsu plānos ir iekļauta citu failu lejupielāde, tad ar to pašu peles labo pogu jāizvēlas “Shrink Volume” un pēc tam “OK”;
- process ir ļoti garš. Kad esat pabeidzis, datu nesējā parādīsies tukšums, kas iezīmēts melnā krāsā. Šeit ir jāievieto Linux. Ja jums kādreiz apniks Linux, varat to aizstāt ar citu operētājsistēmu tādā pašā veidā, kā mēs ierosinājām Linux.
macOS

Ja jums ir macOS, varat atrast vietu Linux, izmantojot funkciju Disk Utility. Mēs izvēlamies savu disku un noklikšķiniet uz “+”, tādējādi izveidojot nodalījumu Linux. Tāpat kā iepriekšējā versijā, process būs ilgs.
4. Bootloader sagatavošana
Windows
Tagad saruna attiecas tikai uz jauniem datoriem, kuros ir instalēta šādas sērijas Windows: 8; 8.1 vai 10. Šo datoru viltība ir tāda, ka tie izmanto UEFI sāknēšanas ielādētāju, kas neielādē nevienu operētājsistēmu, izņemot “native” Windows.
Bet mēs zinām, kā šo principu pārspēt. Mēs ieejam BIOS, atspējojam funkciju Secure Boot un restartējam. Visi! Dators tagad ir gatavs jaunu operētājsistēmu lejupielādei un instalēšanai. Šīs operētājsistēmas varat novietot blakus sistēmai Windows.
macOS
Šeit jums būs jāstrādā nedaudz vairāk, jo MacOS prasa daudz vairāk darbību, lai instalētu Linux pārī ar macOS.
Darbību secība ir šāda: izslēdziet SIP, restartējiet sistēmu, nospiediet Cmd + R. Pēc tam parādīsies izvēlne Atkopšana, kurā jums jāizvēlas “Termināls” un jāievada “csrutil” bez pēdiņām.
atspējot". Mēs atsāknējam vēlreiz. SIP tagad ir atspējots.
Pēc noklusējuma jums ir iebūvēta Boot Camp, kas ir paredzēta tikai Windows instalēšanai. Tāpēc mums ir jālejupielādē un jāinstalē rEFlnd. Pateicoties šai lietojumprogrammai, varat lejupielādēt nepieciešamo operētājsistēmu, tostarp Linux.
Pēc tam jums ir jāizpako lejupielādētais fails. Lai to atvērtu pēc izpakošanas, jāatver “Termināls” un jāievada “diskutil” bez pēdiņām
saraksts". Parādītajā logā jāatrod nepieciešamais EFI sāknēšanas ielādētājs. Parasti tā nosaukums ir /dev/disk0s1. Ievadiet “mount /dev/disk0s1” un palaidiet rEFlnd, pārvietojot install.sh no neizpakotas mapes uz izvēlni “Termināls”.
5. Linux palaišana no multivides
Pirmkārt, jums ir jāpārstartē. Pēc tam atlasiet mūsu Linux multividi. Darbības ir atkarīgas no operētājsistēmas veida. Ja mēs runājam par Windows, tad mūsu galvenie palīgi ir Esc, F9 vai Bios. Operētājsistēmā Macintosh — turiet nospiestu Ortion.
6. Sāciet instalēt Linux
Apskatīsim procesus, izmantojot Ubuntu kā piemēru. Jāpiebilst, ka lielākā daļa Linux versiju (openSUSE, Mint, Debian, Fedora, Manjaro un daudzas citas) instalē tāpat kā Ubuntu. Dažām versijām ir nepieciešams pseidografiskais instalētājs. Atšķirība instalētāja darbībās ir tāda, ka pseidografiskajā versijā funkcijas ir jāizvēlas, izmantojot taustiņus. Citas manipulācijas tiek veiktas līdzīgi.
Tātad, izvēlieties sistēmas valodu un noklikšķiniet uz "Instalēt". Pēc tam atzīmējiet “Instalēt trešās puses programmatūru”, lai mūsu pavisam jaunais Linux varēs izmantot patentētus draiverus. Pēc tam atlasiet “Lejupielādēt atjauninājumus instalēšanas laikā”, ko var atstāt iespējotu, taču tas neattiecas uz ātru interneta savienojumu.
7. Diska sadalīšana
Tagad jums jābūt pēc iespējas uzmanīgākam, jo varat izdzēst disku, kurā ir saglabāta vecā operētājsistēma. Tālākais ir atkarīgs no tā, vai Linux būs vienīgā strādājošā sistēma vai papildu sistēma.
Linux instalēšana pašreizējā vietā
Ir divi veidi, kā instalēt Linux kā vienīgo operētājsistēmu.
auto

izveido jaunus nodalījumus un instalē sistēmu, dzēšot visus iepriekšējos datus no diska. Šīs metodes priekšrocības ir acīmredzamas, jo jums nav jāraizējas par manuālām darbībām. Lai izmantotu šo metodi, jums jāizvēlas “Dzēst disku un instalēt Linux”. Ieteicams vispirms saglabāt informāciju citā cietajā diskā;
rokasgrāmata

Šī opcija ir labāka par iepriekšējo, jo jūs neatkarīgi nosakāt starpsienu izmērus. Lai izvēlētos manuālo instalēšanas režīmu, jānoklikšķina uz “Cita opcija”, pēc tam uz “Turpināt”.
Linux parādīs visus jūsu datora nodalījumus. Tos var dzēst un izmantot pēc saviem ieskatiem. Taču nekādā gadījumā nedrīkst pieskarties tām sadaļām, kurās tiek glabāta vajadzīgā informācija.
Lai instalētu Linux kā galveno operētājsistēmu, atlasiet nodalījumu ar instalēto OS un izdzēsiet to, izmantojot taustiņu “-”. Pēc tam brīvajās vietās veidojam šādas sadaļas:

- root - operētājsistēmas sistēmas failu glabāšanai. Kāpēc izvēlēties – Ext4 un /;
- mijmaiņas vai peidžeru maiņa ir nepieciešama kā papildu RAM. Failu sistēmu izvēlnē jums vienkārši jāizvēlas “Apmainīt nodalījumu”;
- mājas lapa — failu krātuve. Lai atlasītu šo konkrēto nodalījumu, noklikšķiniet uz Ext4 un /home.
Pēc pabeigšanas noklikšķiniet uz "Turpināt" un apstipriniet darbības. Programma izdzēš jūsu norādītos nodalījumus un to vietā izveido jaunus.
Linux kā otrās operētājsistēmas instalēšana
Linux kā blakus esošā operētājsistēma ar citu OS, tāpat kā iepriekšējā versija, tiek instalēta automātiski un manuāli.
auto

Runājot par automātisko konfigurāciju, Linux instalētāji gandrīz vienmēr redz datorā ielādētas sistēmas, protams, ja tās ir izveidotas. Ja tas nav izveidots, atlasiet “Instalēt blakus Windows”. Tad viss notiek automātiski.
Rokasgrāmata

Manuāla instalēšana ir nepieciešama gadījumā, ja jūs pats vēlaties piešķirt vietu skaitu, ko uzskatāt par nepieciešamu. Lai to izdarītu, atlasiet “Cita opcija”, pēc tam “Turpināt”. Pēc tam sistēma parādīs tukšo vietu, kuru sagatavojāt Linux. Saknes nodalījums tiek nekavējoties izveidots. Sadaļa Sākums šajā situācijā nav nepieciešama.
Noklikšķiniet uz "Turpināt". Programma nepieskaras jūsu dokumentiem, atstājot tos sākotnējās vietās. Tajā pašā laikā tas rada jaunus atbrīvotajā telpā. Jūs izlemjat, kuru OS palaist startēšanas laikā.
8. Noslēguma posms

Programma, kas nosaka jūsu laika joslu, var jautāt par jūsu atrašanās vietu, kā arī lūgs jums izvēlēties valodu, norādīt jūsu vārdu un piedāvāt paroli.

Tagad pagaidiet, līdz instalēšana tiks pabeigta. Kad instalēšanas process būs pabeigts, sistēma liks noņemt instalācijas disku un restartēt. Noteikti atspējojiet BIOS, ja tā bija iespējota.
Pēc atsāknēšanas jūs redzēsit instalētās sistēmas darbvirsmu. Varat veikt visas tās pašas darbības kā citā OS.