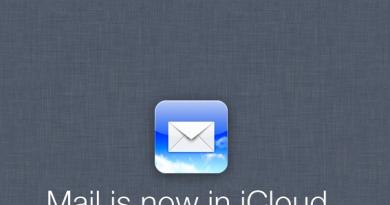Datora sāknēšana prasa ilgu laiku, kad tas ir ieslēgts: problēmas risināšana. Ieslēdzot datoru, nepieciešams ilgs palaišanas laiks: Problēmas risināšana Klēpjdatora ielādei ir nepieciešams ilgs laiks, kad ieslēdzat operētājsistēmu Windows 8.1
Mūsdienās ikvienam ir svarīgi, lai pie rokas esošais aprīkojums darbotos ātri un uzticami. Ja operētājsistēmas Windows 7, 8 vai 10 ielāde prasa ļoti ilgu laiku, problēma ir steidzami jānovērš.
Windows palaišanas ātrumu var ietekmēt vairāki faktori:
- datora veiktspējas līmenis;
- pārslogots cietais disks un citas svarīgas problēmas.
Jo jaudīgāks ir datora procesors, jo ātrāk tas ielādēs sistēmas funkcijas. Parasti personālais dators vai klēpjdators sāks darboties lēnāk, ja cietajā diskā ir atlicis maz vietas. Ja cietais disks ir ļoti noslogots un OS un pagaidu failiem nav vietas, dators sāk palēnināties un sāknēšana prasa ilgu laiku. Apsvērsim vairākas iespējas šīs problēmas risināšanai.
Nevajadzīgo failu noņemšana
Pirmā lieta, kas jādara, ja sistēmas palaišana prasa ilgu laiku, ir noņemt nevajadzīgos failus un programmas, kā arī pagaidu sistēmas elementus. Lielākā daļa programmu (tostarp pati OS) neizdzēš visus izmantotos pagaidu failus. Tie uzkrājas mapē C:\Temp, C:\Windows\TEMP. Neskatoties uz to, ka tie sver līdz pat vairākiem kilobaitiem, ilgākā laika periodā var uzkrāties vairāki gigabaiti nevajadzīgas informācijas, kas aizņem tikai vietu. Šī mape izskatās šādi:

Diska tīrīšana
Defragmentējiet cieto disku, ja Windows 7, 8, 10 ielāde prasa ilgu laiku. Dati cietajā diskā kļūst sadrumstaloti, apgrūtinot to atrašanu un kārtošanu. Periodiski šī procedūra ir jāveic, lai pēc atjaunināšanas Windows netiktu ielādēts ļoti ilgu laiku.
Lai to izdarītu, jums jāveic dažas vienkāršas darbības:
- dodieties uz "Vadības panelis";
- tālāk – “Sistēma un drošība”;
- noklikšķiniet uz "Administrēšana";
- Atveriet vienumu "Diska optimizācija".
Ja operētājsistēmas Windows 8 ielāde prasa ilgu laiku, šo problēmu ir diezgan viegli novērst. OS sāknēšanas laiks ir atkarīgs no datorā notiekošajiem iekšējiem procesiem. Tādējādi jūs varat viegli optimizēt datora veiktspēju un samazināt laiku, kas nepieciešams sistēmas palaišanai.
Papildu programmu izmantošana
Lai noteiktu ielādes laiku un iemeslus, kāpēc šis process ir lēns, varat izmantot papildu utilītas. Astotajā Microsoft OS versijā sistēmā ir iebūvēts rīks, kas mums palīdzēs. To var atrast, nospiežot Win+W. Jūsu priekšā atvērsies meklētājprogramma, kurā jāievada komanda Skatīt notikumu žurnālus.
Šajā programmā jūs varat ne tikai redzēt laiku, kas pavadīts operētājsistēmas palaišanai, bet arī tā iemeslus. Lietderība palīdzēs noteikt, kāpēc Windows 8 netiek ielādēts vai sākas lēni. Piemēram, bieži vien iemesls ir tas, ka OS darbojas ar novecojušu aparatūru. Turklāt ir iespējams, ka tiek palaists pārāk daudz programmu.
Startēšanas laiku operētājsistēmā Windows 8 var arī viegli pārbaudīt, izmantojot uzdevumu pārvaldnieku. Pēc programmas atvēršanas noklikšķiniet uz Sīkāka informācija. Šeit mums jāiet uz cilni Startup, kur mūs interesē parametrs Last startup time.
Automātiskās palaišanas programmu atspējošana
Kā jau minēts, startēšanas laikā bieži vien ir pārāk daudz programmu, kas darbojas fonā un ir absolūti nevajadzīgas lietotājam. Šajā gadījumā labākais risinājums ir atspējot šīs lietojumprogrammas. Lai to izdarītu, varat izmantot uzdevumu pārvaldnieku. To var izsaukt, nospiežot kombināciju Win+X. Atvērtajā sarakstā noklikšķiniet uz saites Uzdevumu pārvaldnieks.
Tajā mūs interesē cilne Startēšana. Pēc tam atlasiet tās programmas, kuras jūs praktiski neizmantojat, un noklikšķiniet uz Atspējot, un jūs uzzināsit, kā iespējot startēšanas programmas. Esiet piesardzīgs, ja nezināt, kas ir šī utilīta, labāk tai nepieskarties.
Tāpat mēģiniet atspējot pakalpojumus, kas jums nav vajadzīgi. Lai to izdarītu, atveriet izvēlni Palaist, nospiežot taustiņus Win+R. Parādītajā logā ievadiet msconfig un apstipriniet ar pogu Labi. Jūsu priekšā tiks atvērts sistēmas konfigurācijas logs. Tajā jums jāiet uz cilni Pakalpojumi. Izvēlnē jānoklikšķina uz pogas Slēpt pakalpojumus un pēc tam sarakstā atlasiet tos, kas jums nav nepieciešami, strādājot.
Ieteicams arī periodiski notīrīt starpliktuvi. Lai to izdarītu, komandrindā ievadiet %temp% un noklikšķiniet uz Labi. Pēc tam atlasiet visus pagaidu failus un izdzēsiet tos. Lai to izdarītu, izmantojiet īsinājumtaustiņus Ctr+A un Shift+Del. Nākamais solis ir ievadīt temp rindā Run. Atlasiet un izdzēsiet visu parādīto failu sarakstu.
Tagad mēs atkal atgriežamies komandrindā un ievadiet tajā prefetch. Mēs arī visu atlasām un izdzēšam. Pēc tam dodieties uz cilni Mans dators. Šeit mēs ar peles labo pogu noklikšķiniet uz diska ar operētājsistēmu. Dodieties uz Properties. Šajā cilnē mūs interesē poga Diska tīrīšana, kas atbrīvos jūsu datoru no nevajadzīgiem failiem.
Kad esat izmantojis kādu no iepriekš minētajām metodēm, . Pārbaudiet, vai operētājsistēmas startēšana ir kļuvusi ātrāka, vai arī tā laika gaitā paliek nemainīga. Lai to izdarītu, atkal varat izmantot iebūvētos OS rīkus vai parasto hronometru. Dažreiz ilgs ielādes laiks var liecināt par ļaunprātīgas programmatūras klātbūtni datorā, tāpēc tas ir arī nepieciešams. Laba pretvīrusu instalēšana palīdzēs no tā izvairīties. Bet neaizmirstiet, ka parasti pretvīrusu programmas tiek automātiski reģistrētas startēšanas laikā, kas atkal ietekmē sistēmas palaišanas laiku.
Daudzi lietotāji nobiedē līdz nāvei, pārstartējot datoru.
Šim procesam ir jābūt vienkāršam un no lietotāja neatkarīgam, taču dažreiz tas var aizņemt minūti vai divas vai šķist, ka tas ir vesela mūžība.
Šī ir diezgan pretrunīga tēma, jo liela daļa no tā, kas ir zināms par datora palaišanu, ir mīts.
Tomēr operētājsistēmai nevajadzētu sāknēties ilgāk par 90 sekundēm. Ja lietotājs ir spiests paciest vairāk, ir vērts sākt rīkoties.

Datordiagnostika

Ļoti bieži lietotājs kļūst nervozs bez iemesla.
Diagnoze aizņem daudz laika. Lai gan iemesls var būt visizplatītākajās lietās.
Padoms. Ja datoru izmantojat bieži, varat atstāt to ieslēgtu vai iestatīt pārziemot, kad nospiežat barošanas pogu. Šajā gadījumā nav jēgas to katru reizi izslēgt. Tad lietotājs atbrīvojas no nepieciešamības nodarboties ar lēnu ielādi.
Tas viss ir saistīts ar organizatoriskām prasmēm un disciplīnu. Ņemiet vērā šo piemēru: ļoti nedaudzām programmatūras instalācijām ir nepieciešama regulāra atsāknēšana.
Dažām izmaiņām ir nepieciešama piespiedu atsāknēšana, savukārt citas vienkārši liek jums atsāknēt tūlīt vai vēlāk.
Un būsim godīgi, dažreiz lietotāji vēlas ietaupīt laiku, kas nozīmē, ka viņi izvēlas atsāknēšanu vēlāk... un dažreiz tas “vēlāk” notiek daudz vēlāk.
Un tad vairāki atjauninājumi, ielāpi un ignorēti pārstartēšanas pieprasījumi vienkārši sakrājas viens virs otra.
Sistēma tiek sajaukta atjaunināšanas secībā, un rodas aizkave, kas parastajam lietotājam nav redzama.
Pēc tik ilgi gaidītās atsāknēšanas ierīcei ir nepieciešams zināms laiks, lai apstrādātu visas šīs izmaiņas. Tas ir normāli, taču joprojām var būt kaitinoši lielākajai daļai lietotāju.
Daudzi pat negaida šo nepieciešamo lejupielādi un atkārtoti restartē nelaimīgo ierīci. Pēc tam visi atjauninājumi tiek atiestatīti. To nevar izdarīt.
Atspējot automātiskās palaišanas programmas

Programmas, kas tiek ielādētas startēšanas laikā, paliek aktīvas atmiņā.
Tādējādi tie ir viens no galvenajiem iemesliem, kāpēc Windows sāk darboties lēni. Var darboties, atspējojot programmas, kuras lietotājs neizmanto.
Lai pārvaldītu startēšanas programmas, varat instalēt ļoti interesantu rīku Maika Lina startēšanas vadības panelis.
Ar tās palīdzību lietotājs var viegli noņemt neizmantotās programmas no rezidentu programmu un startēšanas programmu saraksta.
Scandisk un Defrag programma

Izmantojot Microsoft Scandisk un diska defragmentēšanu, varat pārliecināties, vai cietais disks darbojas bez kļūdām.
Šīs programmas ir nepieciešamas arī, lai nodrošinātu, ka dati tiek uzglabāti visefektīvākajā veidā.
Pat pieredzējuši lietotāji abas šīs programmas palaiž vismaz reizi dažos mēnešos.
Jā, to izmantošana prasa kādu laiku. Bet labāk to iztērēt vienu reizi, nekā katru reizi sāpīgi gaidīt lejupielādi.
Cietajā diskā nepietiek brīvas vietas

Lai personālais dators darbotos optimāli, tam ir jābūt vismaz 250 MB brīvas vietas cietajā diskā, kurā ir instalēta operētājsistēma.
Ja brīvas vietas ir mazāks, kopējā veiktspēja un sāknēšanas laiks var ievērojami samazināties.
Pati operētājsistēma aizņem daudz vietas, taču papildus tiek izmantota papildu vieta, lai īslaicīgi uzglabātu darbības laikā nepieciešamos failus.
Brīvas vietas noteikšana cietajā diskā.
Lai noteiktu brīvas vietas pieejamību cietajā diskā, jums jāatver “Mans dators”.
Atvērtajā logā būs kolonna “Ierīces un diski”, pēc tam ar peles labo pogu noklikšķiniet uz diska C. Un nolaižamajā izvēlnē atlasiet opciju “Properties”.
Jaunajā ekrānā tiks parādīts kopējais apjoms, brīvais apjoms un izmantotā vieta. Ir jāpārbauda dati diskā C, jo tajā visbiežāk tiek instalēta operētājsistēma.
Ja nav pietiekami daudz brīvas vietas, jums ir jāizdzēš pagaidu faili, jāiztīra sistēma no neizmantotajām programmām un vēlreiz jāpārbauda brīvā vieta.
Atjauniniet draiverus un Windows

Pielāgoti, nepareizi instalēti vai novecojuši draiveri var izraisīt dažādus konfliktus.
Nepieciešams regulāri atjaunināt operētājsistēmas draiverus, pašu Windows operētājsistēmu, kā arī atjaunināt ierīcē izmantoto programmatūru.
Tas ir vienīgais veids, kā garantēt, ka programmatūras problēmas neradīsies.
Visas iepriekš uzskaitītās problēmas vēl nav saistītas ar aparatūras kļūmēm. Tas ir pavisam cits problēmu slānis.
Operētājsistēmas atjaunināšana uz jaunu versiju
Joprojām darbojas operētājsistēma Windows 7? Jaunināšana uz Windows 8 vai 10 ievērojami paātrinās sāknēšanas laiku.
Ne katrs operētājsistēmas atjauninājums noteikti būs ātrāks, taču lēciens no 7 uz 8 bija milzīgs.
Kā atjaunināt Windows operētājsistēmu.
Lai iegūtu nepieciešamos operētājsistēmas atjauninājumus, jums jādodas uz vadības paneli.
Ja nepieciešamie atjauninājumi tiks atrasti, sistēma piedāvās automātiski instalēt jaunākos atjauninājumus.
Lietotājs var tikai gaidīt instalētos atjauninājumus un restartēt ierīci.
Reģistra tīrīšana

Ja lietotājs jau ir ievērojis visus iepriekšējos ieteikumus no šī saraksta, bet ilgi gaidītais rezultāts vēl nav pienācis, varat iztīrīt sistēmas reģistru. Lai to izdarītu, varat instalēt jebkuru programmu no interneta.
Pats reģistra tīrīšanas process reti ir atkarīgs no lietotāja. Lielākā daļa programmu darbojas automātiski.
Windows pārinstalēšana
Lai gan tas var prasīt laiku un bezmaksas noņemamo disku, lai saglabātu svarīgus failus, tas ir viens no radikālākajiem risinājumiem.
Turklāt pats process var būt nedaudz darbietilpīgs, tāpēc jums ir pilnībā jāizdzēš visi dati un jāpārinstalē sistēma Windows.
Šī procesa rezultātā lietotāja dators darbosies tāpat kā jauns dators.
Iekārtu modernizācija

Aparatūras uzlabošana
Šī ir aparatūras metode problēmas risināšanai. Šeit ir vairāk finansiālo izmaksu nekā laika un morālās izmaksas.
Protams, tas ir viens no efektīvākajiem veidiem, kā palielināt veiktspēju un samazināt ielādes laiku.
Jums vienkārši jāpiezvana jebkuram uzņēmumam, kas nodarbojas ar modernizāciju vai jauninājumiem, un jāpasūta atbilstošs serviss.
Varat arī jaunināt datoru pats, nomainot novecojušas sastāvdaļas ar jaunām.
RAM pievienošana
Papildu atmiņas (RAM) instalēšana datoram palīdz palielināt kopējo datora ātrumu un dažos gadījumos var vairākas reizes samazināt sāknēšanas laiku.
Ja jūsu ierīce darbojas ar mazāk nekā diviem gigabaitiem RAM, jums vajadzētu padomāt par tās jaunināšanu vai paplašināšanu.
SSD pievienošana
Cietvielu disks ir visefektīvākais veids, kā uzlabot sistēmas vispārējo veiktspēju.
Galddatoros un klēpjdatoros Windows var pārvietot no parastā cietā diska uz SSD. Tas ievērojami samazinās ielādes laiku.
Cietvielu diskdziņi ir ātrāki, uzticamāki, izturīgāki un stabilāki. Šobrīd šī ir labākā izvēle starp cietajiem diskiem.
BIOS iestatījumu atiestatīšana

Kad pirmo reizi iestatījāt datoru BIOS iestatījumos, administrators, iespējams, ir atspējojis dažus iestatījumus.
Lai pārbaudītu, kas tur ir atspējots, startējot datoru, ilgi jānospiež taustiņš del.
Šī ir visizplatītākā atslēga, ko mātesplates ražotāji piešķir, lai ievadītu BIOS iestatījumus.
Ja tas nedarbojas, jums vajadzētu meklēt internetā, lai uzzinātu, kā ievadīt BIOS iestatījumu, izvēloties konkrētu mātesplates modeli.
Kad esat BIOS, varat iespējot "ātrās sāknēšanas opcijas" režīmu un pārvietot cieto disku uz pirmo vietu sāknēšanas prioritāšu sarakstā. Arī ielādes laikā ir jāizslēdz "Logo".
Tādējādi dators netērēs laiku skaista attēla parādīšanai, bet gan tērēs visu savu enerģiju operētājsistēmas palaišanai.
Atspējojiet neizmantoto aparatūru
Pirmoreiz startējot datoru, tas ielādē daudz draiveru, lai gan daži no tiem netiek izmantoti.
No izvēlnes Sākt meklēšanas joslas ir jāatver ierīces pārvaldnieks.
Tur jāatrod viss, kas netiek izmantots datorā, piemēram, Bluetooth un trešo pušu kontrolleri, modemi, virtuālie Wi-Fi adapteri un cita aparatūra, kas sistēmā nav. Ar peles labo pogu noklikšķiniet uz ieraksta, kuru vēlaties atspējot, un noklikšķiniet uz "atspējot".
Neaizmirstiet vēlreiz pārbaudīt, vai visas pārējās perifērijas ierīces joprojām darbojas. Ja dators ir daļa no bezvadu tīkla, virtuālajiem Wi-Fi adapteriem jābūt iespējotiem.
Pretvīrusu programmatūra
Tas tiek uzskatīts par acīmredzamu faktu, taču tas joprojām ir vērts atzīmēt atsevišķi.
Lai dators darbotos ātri, ir jāinstalē laba pretvīrusu programma, jāatjaunina un regulāri jāveic skenēšana.
Tas drīzāk ir preventīvs pasākums, nevis reāls ilgā iekraušanas laika problēmas risinājums. Bet ļoti bieži vīrusi izraisa datora sāknēšanu.
Turklāt jebkura pretvīrusu programma nodrošinās, ka faili paliek neskarti.
Nelietoti fonti
Kopš neatminamiem laikiem papildu fontu ielāde startēšanas laikā ir palēninājusi sistēmas sāknēšanas laiku.
Tagad tā ir mazāka problēma nekā agrāk, taču tā joprojām var būt nomākta.
Windows 7 startēšanas laikā ielādē vairāk nekā 200 fontu; vēl vairāk, ja jums ir instalēts Microsoft Office.
Iespējams, ka izmantojat ļoti maz no šiem fontiem, tāpēc, lai paātrinātu procesu, ieteicams tos paslēpt.
Operētājsistēmā Windows 7 ir jāatver mape Fonti no izvēlnes Sākt meklēšanas joslas un jāpārbauda visi nevajadzīgie fonti. Pēc tam rīkjoslā noklikšķiniet uz pogas "slēpt".
Tādā veidā, ja vēlaties tos, varat tos atgūt, taču Windows tos neielādē startēšanas laikā.
Lūdzu, ņemiet vērā, ka, vienkārši noņemot dažus fontus, jūs nepamanīsit ievērojamas atšķirības.
Lai rezultāti būtu pamanāmi, jāatbrīvojas no vairākiem simtiem neizmantotu fontu.
Šeit vairāk ir pacietības faktors, kad varat atzīmēt vairāk nekā simts fontus, viss nešķitīs tik smieklīgi. Un jūs sapratīsit, kāpēc tie tik ļoti palēnina jūsu operētājsistēmas ielādi.
Mātesplates nomaiņa

Mātesplates maiņa
Šis ir viens no ļoti drastiskajiem lēmumiem, jo tas visbiežāk nozīmē procesora un RAM nomaiņu. Bet tas ievērojami samazinās datora sāknēšanas laiku.
Dažreiz mātesplate joprojām darbojas, bet rumbas uz tās jau ir pietūkušas. Kas ievērojami samazina tā darbības ātrumu. Un tikai specializēts speciālists var noteikt, vai to var salabot.
Atkal, šīs nav vienīgās lietas, ko varat darīt, lai samazinātu datora sāknēšanas laiku, bet tās ir dažas no vispazīstamākajām un uzticamākajām metodēm.
Ir svarīgi saprast, ka, paātrinot datora sāknēšanas laiku, jūs vēlaties gūt labumu, nevis kaitējumu.
Ja tavs Operētājsistēma Windows 8 vai (8.1) Tas darbojas lēni un prasa ilgu laiku, lai ielādētu, kas nozīmē, ka tas ir pakļauts palielinātai slodzei.
Kas būs nepieciešams, lai optimizētu un paātrinātu Windows 8 (8.1)? Pirmkārt, jums būs jāsamazina procesu skaits, startējot Windows, jāaizver visas nevajadzīgās programmas, kas tiek startētas un darbojas fonā, kā arī jāiztīra pagaidu atmiņas faili. Tātad pirmās lietas vispirms.
Atspējojiet nevajadzīgu lietojumprogrammu un programmu palaišanu
1. Dosimies uz "Uzdevumu pārvaldnieku" (tiem, kas neatceras, vienlaikus nospiediet Win+X).2. Noklikšķiniet uz cilnes “Startup”. Tādējādi Windows sāknēšanas laikā mēs atspējojam nevajadzīgās programmas. Mēs aplūkojam darbības ietekmes pakāpi uz sāknēšanas un diska (pēdējā kolonna), ja tas saka nē, tad jums tas nav jāatspējo. Atlasiet tos un noklikšķiniet uz "Atspējot". Es atzīmēju, ka manā gadījumā to var atspējot.

Pagaidu failu un buferu dzēšana
1. Vienlaicīgi nospiediet taustiņu kombināciju Win+R, parādītajā logā ievadiet "%temp%" un noklikšķiniet uz "OK".
2. Izmantojot taustiņu kombināciju “Ctr+A”, atlasiet tos vai noklikšķiniet uz pogas “Atlasīt visu”. Jūs, protams, varat izvēlēties ar peli, kurš jums ir ērtāk. Mēs tos izdzēšam. Kā redzat ekrānuzņēmumā, es izdzēsu 36 392 failus, atbrīvojot gandrīz 1,5 GB, iedomājieties, cik daudz tur bija nevajadzīgu atkritumu!

3. Atkārtojiet 2. darbību, bet tagad rindā ievadiet “temp” un pēc tam “OK”.
4. Parādīsies to failu saraksts, kurus mēs arī izdzēšam. Šīs darbības rezultātā es diskā atbrīvoju vēl 739 MB!
5. Nākamais Windows optimizācijas punkts ir doties uz “Mans dators”, atlasīt disku, kurā ir instalēta sistēma, ar peles labo pogu noklikšķiniet un uznirstošajā izvēlnē atlasiet “Properties”.

6. Noklikšķiniet uz "Diska tīrīšana" un atzīmējiet izvēles rūtiņas tīrīšanai. Rezultātā es atbrīvoju savu C disku no vēl 2,5 GB nevajadzīga atkritumu.

Lai optimizētu, mēs iztīrām nevajadzīgos pakalpojumus
1. Izmantojot parasto taustiņu Win+R, atveriet uznirstošo logu, ievadiet “msconfig” un noklikšķiniet uz “OK”.2. Noklikšķiniet uz cilnes "Pakalpojumi", atzīmējiet izvēles rūtiņu "Nerādīt Microsoft pakalpojumus", atzīmējiet to, kas jums nav nepieciešams darba laikā. Mēs visi nospiežam pogu “Lietot”.

Izmaiņu veikšana Windows 8 reģistra iestatījumos
1. Vēlreiz nospiediet “Win+R” un izmantojiet komandu “regedit”, lai atvērtu reģistra redaktoru.2. Atrodiet cilni HKEY_CURRENT_USER -> Control Panel -> Mouse.
3. Ekrāna labajā pusē atrodiet “MouseHoverTime”, noklikšķiniet uz tā un atvērtajā logā ievadiet 100, noklikšķiniet uz “OK”.

4. Pēc tam dodieties uz HKEY_LOCAL_MACHINE -> SYSTEM -> Current Set Control -> Control cilni.
5. Viss ir pa vecam, meklējiet “WaitToKillServiceTimeout” un mainiet uz 1000.

Ja veiksit visas šīs darbības, lai optimizētu Windows 8, jūsu dators darbosies ievērojami ātrāk! Un atbrīvojiet savu cieto disku, kā manā gadījumā ar 4,739 GB.
Labdien, dārgie emuāra un kanāla lasītāji un abonenti, atcerieties, ka ne tik sen es jums teicu, kā es atrisināju problēmu, ka Windows 7 ilgu laiku meklēja atjauninājumus, un tāpēc es pamanīju kaut ko līdzīgu astoņniekā. Kā zināms, katru ceturksni cenšos pārmontēt savus komplektus ar Microsoft operētājsistēmām, šujot tajās jaunus atjauninājumus, lai jebkurā brīdī pa rokai būtu svaigs attēls un netērētu laiku atjauninājumiem. Tātad astoņos pirms tam nebija nekādu kļūmju ar nebeidzamu atjaunināšanu, taču acīmredzot tur ieradās arī mānīgās Microsoft rokas, un šodien es jums parādīšu, kā es to atrisināju. bezgalīgs atjauninājums Windows 8.1, es centīšos šo tēmu aptvert pēc iespējas detalizētāk, lai ikviens varētu instalēt jaunākos drošības ielāpus.
Kāpēc Windows 8.1 tiek atjaunināts bezgalīgi?
Noskaidrosim, kāpēc Windows 8.1 atjaunināšana nebeidzami meklē atjauninājumus, kā vien lieki tērēt laiku un nervus. Ir vairāki iemesli, kurus mēs sīkāk apspriedīsim tālāk:
- Atjauninājumi mapē C:\Windows\SoftwareDistribution ir bojāti
- Microsoft serveri nav pieejami
- Problēma ar Windows atjauninājumu 8.1
- Neveiksmīgs atjauninājums
- Jaunākā Windows atjaunināšanas aģenta versija nav instalēta
Es jums pastāstīšu savu stāstu. Kā jau rakstīju iepriekš, es sāku montēt jaunu Windows 8.1 būvējumu. Es veicu tīru Windows 8.1 instalēšanu un, protams, pirmais, ko izdarīju, bija sistēmas atjaunināšana. Līdz šim brīdim man nekad nebija bijušas problēmas ar to lejupielādi un instalēšanu, bet tagad ieraudzīju ļoti pazīstamu bildi, mūždien skrienoša zaļa slīdņa formā.. Pat dienu gaidīju eksperimenta tīrību, bet bilde nemainījās.

Eksperimenta tīrības labad es paskatījos uz tīkla aktivitāti, tā bija nulle un es neatradu nevienu pieprasījumu vai lejupielādi no Microsoft serveriem.

Tagad izdomāsim, kas jādara, lai jūsu Windows 8.1 atjauninājums neļautu bezgalīgi meklēt atjauninājumus.
SoftwareDistribution mapes tīrīšana
Nebeidzama Windows 8.1 atjauninājumu meklēšana, iespējams, bojātu atjauninājumu dēļ, kas tika lejupielādēti fonā vai varētu būt lejupielādēti iepriekš. Lai no tiem atbrīvotos, iesaku izdzēst mapes C:\Windows\SoftwareDistribution saturu.

Atjauninājums operētājsistēmai Windows 8.1 sistēmām, kuru pamatā ir x64 procesori (KB3065988) - https://www.microsoft.com/ru-RU/download/details.aspx?id=47738
Atjauninājums operētājsistēmai Windows 8.1 sistēmām, kuru pamatā ir x64 procesori (KB3138615) - https://www.microsoft.com/ru-RU/download/details.aspx?id=51209
Vēlos atzīmēt, ka šīs savrupās atjaunināšanas pakotnes ir jāinstalē tikai tad, kad ir izslēgts Windows atjaunināšanas pakalpojums.
Lai to izdarītu, nospiediet taustiņu kombināciju Win+R un ievadiet pakalpojumi.msc un nospiediet taustiņu Enter.

Rezultātā tiks atvērts pakalpojumu papildinājums, pašā apakšā atrodiet pakalpojumu Windows Update, ar peles labo pogu noklikšķiniet uz tā un atlasiet Apturēt.

Un, lai izvairītos no kļūmēm ar nebeidzamu papildu atjauninājumu meklēšanu, iestatījumu iestatījumos iestatiet opciju “Nepārbaudīt atjauninājumus”.

Tiklīdz pakalpojums pabeidz darbu, varat sākt instalēt atjauninājumus, kas izlabos nebeidzamo atjauninājumu meklēšanu Windows 8.1 atjauninājumā. Vispirms instalējiet KB2999226, pēc tam KB317342 un tikai pēc tam KB3172614.

Bezsaistes atjaunināšanas instalēšanas vednis no jums neko neprasīs.

Kad esat pabeidzis, jūs redzēsit, ka instalēšana ir pabeigta.

Mēs darām to pašu ar KB3173424

un ar KB3172614, taču atšķirībā no citiem šī ir kumulatīvā labojumu pakotne 2016. gada jūlijam.

Kad KB3172614 ir instalēts, jums tiks piedāvāts atsāknēt, lai lietotu labojumus. Dariet to.

Pēc pārstartēšanas atgriezieties pie Windows 8.1 Update un mēģiniet meklēt atjauninājumus, manā gadījumā tas bija laimests, pēc minūtes es varēju atrast 189 svarīgus atjauninājumus.

Ja, instalējot atjauninājumus, lejupielādes logs karājas ļoti ilgu laiku un jūs uztraucaties, ka nekas nenotiek, tad, lai saprastu, vai Windows 8.1 atjauninājumi tiek lejupielādēti vai nē, varat pārbaudīt tālāk norādītās lietas.

Atveriet resursu uzraudzību, dodieties uz cilni Disk un pārliecinieties, vai tiek piekļūts mapei WinSxS, kā arī varat pārbaudīt, vai mapē C:\Windows\SoftwareDistribution\downloads ir parādījušies jauni faili.

Starp citu, meklējot atjauninājumus, var tikt parādīta kļūda 80244019, es jau teicu, kā tā tiek atrisināta, taču, pirms izmēģināt tur aprakstītās metodes, pārbaudiet to.

Dodieties uz Iestatījumi.

Un noteikti iestatiet to uz Instalēt atjauninājumus automātiski (ieteicams)

Ja jums jau ir šie atjauninājumi vai to instalēšana nedeva rezultātus, tad jums palīdzēs ikmēneša kvalitatīvu drošības ielāpu komplekta instalēšana Windows 8.1 sistēmām ar kodu KB4048958, kuru varat lejupielādēt no saites http://www.catalog. update.microsoft.com /Search.aspx?q=KB4048958 un KB4057401 http://www.catalog.update.microsoft.com/Search.aspx?q=KB4057401
Windows atjaunināšanas problēmu novēršana
Kā mēs zinām no jaunākās Windows 10 Redstone operētājsistēmas, tie ir tālu no ideāla. Sistēmas kļūmju skaits pēdējā gada laikā ir ievērojami pieaudzis, turklāt Microsoft ir novirzījis visus savus centienus uz labāko desmitnieku, tādējādi pasliktinot atbalstu operētājsistēmām Windows 7 un Windows 8.1. Ja aprakstītās KB instalēšanas metodes jums nepalīdzēja un operētājsistēmā Windows 8.1 atjauninājumu meklēšana tiek veikta bezgalīgi, mēģiniet izmantot sistēmas problēmu risinātāju.
Lai to izdarītu, dodieties uz Vadības panelis > Traucējummeklēšana

Sadaļā Sistēma un drošība noklikšķiniet uz Problēmu novēršana, izmantojot Windows atjaunināšanu.


Jūsu operētājsistēma mēģinās atklāt problēmas, kuru dēļ jūs varat bezgalīgi meklēt atjauninājumus operētājsistēmā Windows 8.1, un tajā pašā laikā tā var atrast kaut ko citu. Kopumā produkts ir ļoti labs, un dažos gadījumos tas var ļoti palīdzēt.

Lai pabeigtu uzdevumu, problēmu risinātājs var lūgt palaist to ar administratora tiesībām. Dariet to.

Kad šis rīks darbosies, jūs iegūsit laboto vai neizlaboto rezultātu, piemēram, man bija kļūda 0x80070052, un pēc šīs sistēmas skenēšanas tā pazuda.

Pēc tam bezgalīgajai meklēšanai operētājsistēmā Windows 8.1 vajadzētu pazust.
Vēl viena problēmas novēršanas metode var būt Windows tīkla iestatījumu atiestatīšana, jo, piemēram, instalējot tos pašus pretvīrusu risinājumus vai hipervizorus, var tikt ietekmēts TCP/IP steks,
Es arī iesaku mēģināt atspējot pretvīrusu, mēģinot instalēt atjauninājumus, jo tas var liegt piekļuvi Microsoft serveriem.
Es ceru, ka iepriekš aprakstītās metodes var palīdzēt jums novērst nebeidzamo Windows 8.1 atjauninājumu meklēšanu un jūs varat aizvērt visas drošības nepilnības tajā, kopumā tas ir kārtējais akmens Microsoft dārzā, kauns, biedri, atteikties no saviem vecajiem produktiem ar oficiālu atbalstu.