Windows instalēšana SSD. SSD diskdziņa iestatīšana operētājsistēmā Windows, lai optimizētu veiktspēju. Windows 7 instalēšana SSD
SSD tehnoloģijas izstrādātāji garantē augstu ielādes ātrumu un sistēmas programmatūras darbību. Kā atzīmēja programmētāji, kuri jau izmanto jaunos diskus, viņi nav identificējuši nevienu Windows 7 instalēšanas funkciju SSD, kas varētu traucēt parastam lietotājam to darīt.
Sākotnēji process ir sadalīts divos posmos:
- pirmais posms ir paša multivides iestatīšana operētājsistēmai Windows 7, ko ir viegli izdarīt, izmantojot SSD Mini Tweaker 2.1 utilītu;
- Otrais posms ir pašas operētājsistēmas tieša pārsūtīšana uz jaunu ierīci. Jāatzīmē, ka jums nevajadzētu mēģināt izmantot Windows versijas, kas ir vecākas par 7; pat izmantojot XP, netiks parādītas būtiskas atšķirības starp tā darbību HDD vai SSD.
Lietas, kas jāņem vērā pirms Windows 7 instalēšanas
Pirms pāriet tieši uz operētājsistēmas lejupielādi un konfigurēšanu, vispirms ir jāatvieno visi pārējie atmiņas diskdziņi, piemēram, HDD diski, jāpārbauda SSD diskdziņa programmaparatūras versija SSD diskdziņa ražotāja vietnē un, ja nepieciešams, jāatjaunina. pēc tam veiciet izmaiņas, izmantojot BIOS, diska darbības režīmā, pārejot no IDE režīma uz AHCI (Advanced Host Controller Interface) režīmu.
Jauna diskdziņa fiziska instalēšana var radīt grūtības tikai gadījumos, kad tas tiks izmantots klēpjdatoros, jo lielākajai daļai modeļu ir tikai viens savienotājs diskdziņa savienošanai ar mātesplati. Izeja no situācijas var būt HDD diska izmantošana kā ārēja ierīce un SSD diska ievietošana parastajā vietā.
Var rasties arī situācija, kad datora korpusā nav vietas 2,5 collu ierīču pieslēgšanai, tādā gadījumā jāizmanto adapteris no “2,5 collas līdz 3,5 collām”, kas bieži vien ir iekļauts pamata SSD diskdziņa komplektā.

Pēc jaunā diska fiziskas instalēšanas atveriet BIOS un pēc tam vispirms dodieties uz izvēlnes cilni "Papildu", pēc tam uz vienumu "SATA konfigurācija" un tajā dodieties uz apakšvienumu "Sata režīma izvēle", kurā atzīmējam AHCI režīma modulis.

Pēc tam nospiediet taustiņu F10, kas saglabā visas veiktās izmaiņas.
Iepriekš aprakstītās procedūras ir viss, kas jums jāzina un jādara pirms tiešas OS instalēšanas.
OS instalēšana
Vislabāk ir instalēt Windows 7, nevis pārsūtot sistēmas attēlu no HDD, bet tieši no instalācijas diska, un OS instalēšanas laikā atvienot cieto disku no mātesplates.
Sākotnēji ir jāpārliecinās, vai SSD diskdziņa fiziskā instalēšana un pievienošana SATA interfeisam ir veikta pareizi un vai BIOS to redz un pareizi identificē. Nepieciešamā informācija tiek parādīta izvēlnes punktā “Informācija”, kur tiek parādītas visas pievienotās ierīces.

Pārliecinoties, ka pievienoto ierīču sarakstā ir jauns disks, dodieties uz sadaļu “Sāknēšana”, kas norāda ierīci (CD vai DVD), no kuras sistēma tiks ielādēta un instalēta.
Turpmākais instalēšanas process ir pilnīgi līdzīgs tam, kas tiek veikts, strādājot ar cieto HDD disku, un, ja neskaita palielināto informācijas lejupielādes un kopēšanas ātrumu, atšķirību nav. Jums jārīkojas saskaņā ar instalēšanas programmas uzvednēm.

Kad instalēšana ir pabeigta, jums atkal jāievada BIOS un jāpārslēdz sāknēšanas punkts no CD (DVD) uz SSD ierīci, no kuras tagad datorā tiks ielādēta Windows 7.
Pareiza programmatūras instalēšana uzreiz ietekmēs jūsu datora veiktspēju.
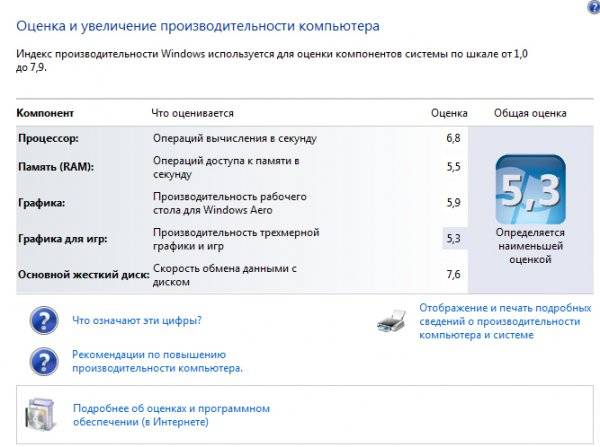
Svarīgs! Pirms instalēšanas ir jāpārliecinās, ka SSD disks ir formatēts NTFS failu sistēmai (New Technology File System — Microsoft Corporation izstrādājusi OS NT līnijai).
Vislabāk to izdarīt manuāli, CMD rindā ievadot atbilstošās komandas šādā secībā:
- “Diskpart” - palaiž Windows komandu tulku;
- “Saraksta disks” - parāda visu pievienoto datu nesēju sarakstu ar detalizētiem parametriem un datiem;
- “Atlasīt disku X” - atlasiet formatējamo ierīci, parametrs “X” tiek aizstāts ar SSD diskdziņa burtu apzīmējumu iepriekš minētajā sarakstā;
- “Izveidot nodalījumu primāro align=1024” - nobīdes parametra izveide;
- “Aktīvs” - sadaļas aktivizēšana;
- “Iziet” - iziet no CMD režīma.
Video: Windows instalēšana
Sistēmas iestatīšana SSD
Sākotnēji “Seven” tika izstrādāts, lai mijiedarbotos ar HDD diskdziņiem, jo, lai gan SSD ražošanas tehnoloģija jau bija zināma un pārbaudīta, to nebija paredzēts plaši izmantot pārāk augsto izmaksu dēļ.
Šajā sakarā, lai pareizi darbotos visi OS pakalpojumi, ir nepieciešams optimizēt Windows 7, lai tās darbības palielinātu to veiktspēju un neizraisītu iekšēju konfliktu veidošanos, mijiedarbojoties ar SSD disku.

OS utilītu pielāgošana ir nepieciešama arī, lai palielinātu jauna diska kalpošanas laiku, jo pati cietvielu disku tehnoloģija ir ļoti svarīga biežai pārrakstīšanai, kas nolieto disku, kas pēc struktūras ir līdzīgs milzīgam “zibatmiņas diskam”.
Pirms optimizācijas procesa tiek ielādēti un iespējoti sistēmā draiveri, lai atbalstītu AHCI režīmu, un tiek aktivizēta ATA saskarnes komanda TRIM.
Svarīgs! Komanda TRIM optimizē cietvielu disku veiktspēju, nodrošinot tiem informāciju par sistēmas neizmantotajiem blokiem, kurus var izmantot ierakstīšanai. Pilns TRIM režīma atbalsts tiek nodrošināts tikai operētājsistēmā Windows 7/8/Vista; iepriekšējās versijās tas netika nodrošināts.
Iespējoto AHCI kontrolleru klātbūtne tiek parādīta cilnes “IDE ATA/ATAPI kontrolleri” “Vadības paneļa” sadaļā “Ierīču pārvaldnieks”.
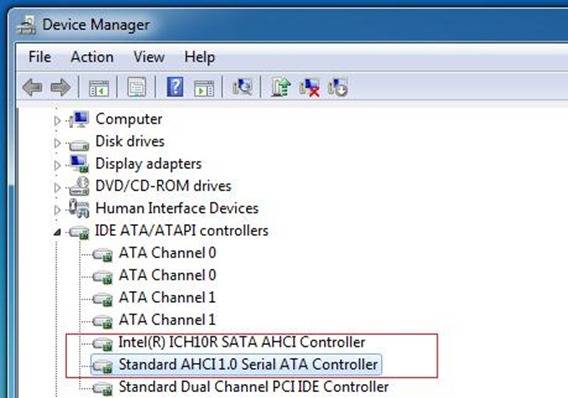
Statusa pārbaude un TRIM režīma aktivizēšana tiek veikta no aktīvo komandu rindas (nospiežot “START” - “Run” un ievadot komandu CMD), bet tikai tad, ja jums ir administratīvās piekļuves tiesības sistēmai.
CDM komanda statusa pārbaudei ir “fsutil uzvedības vaicājums DisableDeleteNotify”.
Pēc tā ievadīšanas ir divas iespējamās atbildes:

UZ TRIM iespējošanas komanda - “fsutil uzvedības komplekts DisableDeleteNotify 0”.
Tagad varat pāriet tieši uz SSD OS optimizēšanas procedūru, proti:
- peidžeru fails tiek pārvietots uz citu disku vai atspējots;
- SSD kešatmiņas un indeksēšanas procesi ir izslēgti;
- SSD diska defragmentēšana ir aizliegta;
- mape TEMP tiek pārsūtīta uz HDD un paslēpta;
- Sistēmas atkopšanas un hibernācijas funkcijas ir atspējotas.
Atspējot indeksēšanu
SSD ierīču informācijas apmaiņas ātrums ir daudz lielāks nekā HDD, kuriem tika izstrādāta operētājsistēma Windows 7, tāpēc nav nepieciešama indeksēšana un kešatmiņa. Šo divu funkciju atspējošana tikai palielinās informācijas uzticamību un drošību datora jaudas problēmu gadījumā.
Indeksēšana ir atspējota SSD diska rekvizītu cilnē, noņemot atzīmi no opcijas "Atļaut indeksēšanu ātrai meklēšanai"(Atļaut failiem papildus faila rekvizītiem indeksēt saturu).

Pēc noklikšķināšanas uz “Ok” dators var izrādīt pretestību, taču, lai to izdarītu, vienkārši noklikšķiniet "Ignorēt visu" nolaižamajā logā.
Defragmentēšanas pakalpojums
Windows 8 neatkarīgi nosaka multivides veidu un automātiski atspējo SSD diskdziņa defragmentēšanas funkciju, tādējādi pagarinot tā kalpošanas laiku, novēršot nepieciešamību atkārtoti pārvietot failu blokus, pret kuriem tas ir ļoti jutīgs.

Operētājsistēmā Windows 7 atspējošana tiek veikta, izslēdzot SSD disku no to disku saraksta, kuriem šis režīms ir konfigurēts.

Atjaunošanas punktu izveide
Deaktivizējot funkciju “Sistēmas aizsardzība” (Sistēmas atjaunošana), lietotājs samazina SSD ierīces piekļuves skaitu rakstīšanai un ietaupa tajā vietu, aizliedzot kopiju failu izveidi.
Atspējošana notiek cilnes “Sistēmas konfigurācija” mapē “Datora rekvizīti”, atzīmējot opciju “Atspējot aizsardzības sistēmu”.

Optimizācija ar SSD Mini Tweaker utilītu
"SSD Mini Tweaker"- noderīga utilīta ar bezmaksas izplatīšanu un nelielu atmiņas apjomu. Palaižot to, tiek parādīts tikai viens logs, kurā tiek parādīti visi iepriekš aprakstītie iestatījumi, kuru iespējošana vai atspējošana ir nepieciešama, lai optimizētu OS darbam kopā ar SSD disku.
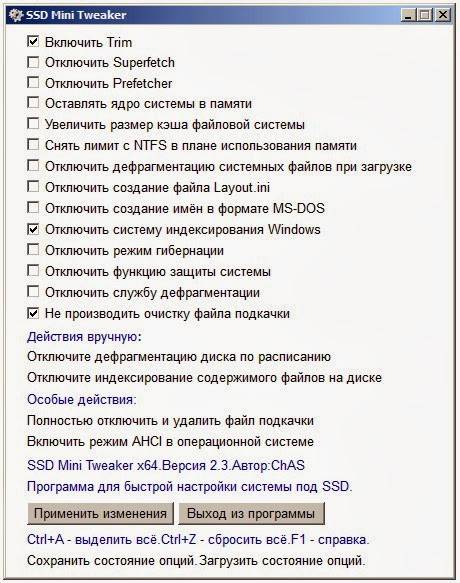
Vienkārši atzīmējiet izvēles rūtiņas blakus nepieciešamajām funkcijām un noklikšķiniet uz “Lietot izmaiņas”, un visas darbības operētājsistēmā Windows 7 tiks veiktas automātiski.
Pāreja uz jauna veida datu nesēju ir pilnībā pamatota operētājsistēmas Windows 7 veiktspējas palielināšanas ziņā un pat ar minimālām lietotāja prasmēm nerada sarežģījumus.
Pat ļoti jaudīgos personālajos datoros cietie diski (HDD) ilgu laiku palika kā galvenā bremze. Šīs parādības iemesls ir tāds, ka šāda diska darbības princips ir saistīts ar vārpstas griešanos, un rotācijas ātrumu nevar palielināt virs noteiktas robežas. Tas izpaužas kā aizkave, piekļūstot datiem. Mūsdienu cietvielu diskdziņiem (SSD) nav šī trūkuma, taču SSD diskdziņiem ir nepieciešama zināma optimizācija, lai nodrošinātu maksimālu veiktspēju. Rakstā aplūkotas problēmas, kas saistītas ar SSD diska iestatīšanu, strādājot operētājsistēmā Windows 7.
Paredzēta SSD disku izmantošana
Ja ņemam vērā, ka SSD izmaksas joprojām ir ievērojami augstākas par HDD izmaksām (lai gan tām ir tendence samazināties), tad galvenā SSD pielietojuma joma joprojām ir datu nesējs, uz kura atrodas operētājsistēma. uzstādīta. Sistēmas nodalījuma veiktspēja parasti nosaka datora kopējo ātrumu, ieskaitot sāknēšanas un izslēgšanas ātrumu, kā arī vairuma OS funkciju izpildes laiku, kamēr dators darbojas, kas dažreiz ir lietotājam pat neredzams. Turklāt šādai lietojumprogrammai nav nepieciešams lielas ietilpības SSD, parasti pietiek ar ne vairāk kā 80 GB, un šāda diska cena īpaši neietekmēs lietotāja maku.
Nepieciešamība pēc SSD optimizācijas
Mūsdienu operētājsistēmas, neizslēdzot operētājsistēmu Windows 7, bija paredzētas darbam ar SSD, taču daudzas OS funkcijas, kas paredzētas HDD, joprojām bija atļautas cietvielu diskdziņiem, lai gan tās nenodrošināja veiktspējas pieaugumu un dažreiz pat samazināja to. Tās ir tādas funkcijas kā indeksēšana, defragmentēšana, PreFetch, SuperFetch, ReadyBoot un dažas citas.
SSD atšķirībā no HDD ir liels, bet ierobežots rakstīšanas ciklu skaits, kas nosaka tā “darba ilgumu” un visas sistēmas uzticamību kopumā. Lai sasniegtu maksimālu šāda diskdziņa efektu un maksimālo kalpošanas laiku, ir nepieciešams optimizēt (noregulēt) gan pašu SSD, gan Windows.
SSD optimizācija
Pirms operētājsistēmas Windows 7 instalēšanas SSD diskā ir jāveic šādi iestatījumi:
- Pārliecinieties, vai SSD ir jaunākā programmaparatūras versija. Pašreizējo programmaparatūras versiju varat uzzināt, izmantojot utilītu CrystalDiskInfo. Pēc tam jums jāiet uz SSD ražotāja vietni un jāsalīdzina pašreizējā versija ar jaunāko, kas norādīta vietnē. Ja tiek atklāta programmaparatūras atjaunināšanas nepieciešamība, jums par to jāzina pirms OS instalēšanas, pretējā gadījumā pēc atjaunināšanas visi dati tiks zaudēti! Programmaparatūra ir jāatjaunina saskaņā ar ražotāja norādījumiem;
- Pārslēdziet SATA diska kontrolleri uz AHCI režīmu. Šis režīms ļauj izmantot jaunākās tehnoloģijas, lai uzlabotu diska veiktspēju, jo īpaši SSD. Šis režīms atbalsta tādas tehnoloģijas kā:
- Hot Plug, kas nodrošina "karsto nomaiņu" un diska uzstādīšanu (neizslēdzot datoru);
- NCQ, kas atbalsta dziļas komandu rindas;
- TRIM, kas ievērojami palielina SSD disku veiktspēju un to kalpošanas laiku.
Pārslēgšanās uz šo režīmu tiek veikta, izmantojot BIOS, taču tas notiek tikai tad, ja to darāt pirms Windows instalēšanas. Pārslēgšanās uz AHCI režīmu, kad OS jau ir instalēta, nozīmē iegūt nepatīkamu efektu - jūs nevarēsit ielādēt OS;
- Gadījumos, kad "septiņi" jau ir instalēti, varat arī pārslēgties uz šo režīmu, ja zināt, kā rediģēt sistēmas reģistru. Lai to izdarītu, jums jāievēro filiāle HKEY_LOCAL_MACHINE\System\CurrentControlSet\services\msahci, atrodiet parametru Sākt un iestatiet tā vērtību uz 0. Pēc tam restartējiet datoru, ieejiet BIOS un mainiet SATA kontrollera režīmu uz AHCI. Pēc pārstartēšanas Windows 7 atklās jauno ierīci un instalēs to;
- Instalējot OS, vēlams atstāt nepiešķirtus aptuveni 15-20% no kopējās SSD ietilpības. Šī zona tiks izmantota, jo disks pakāpeniski nolietojas.
SSD disks un Windows 7 OS optimizācija
Veicot optimizāciju, jāpatur prātā, ka dažām darbībām būs jārediģē sistēmas reģistrs. Tāpēc pirms optimizācijas ir jāizveido atjaunošanas punkts vai reģistra kopija. Tāpat pirms optimizācijas vēlams noteikt Windows 7 veiktspējas indeksu, lai pēc tā varētu redzēt veikto iestatījumu rezultātu.
SSD diska iestatīšana, strādājot operētājsistēmā Windows 7, ietver šādas darbības:
- Atspējot SSD diska indeksēšanu. Lai to izdarītu, noklikšķiniet uz Sākt - Dators. Pēc tam ar peles labo pogu noklikšķiniet uz sistēmas diska un atlasiet Rekvizīti. Parādītajā logā ir opcija “Papildus faila rekvizītiem atļaut indeksēt šajā diskā esošo failu saturu”; jums ir jānoņem atzīme;
- Atspējojiet SSD diska automātisko defragmentēšanu. Vienkāršākais veids, kā to izdarīt, ir meklēšanas joslā (pogā "Sākt") ierakstīt vārdu "defragmentēšana" un noklikšķiniet uz Labi. Parādīsies logs, kurā vienīgais, kas jums jādara, ir noņemiet atzīmi no izvēles rūtiņas “Palaist kā plānots” un noklikšķiniet uz Labi;
- Atspējot NTFS failu sistēmas reģistrēšanu. Lai to izdarītu, noklikšķiniet uz "Sākt" un meklēšanas joslā ievadiet cmd. Parādīsies komandrindas logs (nepieciešamas administratora tiesības), kurā jāievada komanda, piemēram, fsutil usn deletejournal /D C: (ja sistēmas disks ir C:) un nospiediet taustiņu Enter;
- Atspējot miega režīmu. Ja OS atrodas uz SSD diska, tad tā ļoti ātri sāksies arī bez miega režīma, tāpēc nav vajadzības. Lai to izdarītu, jādara tas pats, kas iepriekšējā rindkopā, bet pēc tam ievadiet rindiņu -powercfg –h off un nospiediet taustiņu Enter;
- Atspējojiet lapas failu. Šo darbību ieteicams veikt, ja jums ir 64 bitu operētājsistēma un RAM apjoms ir 4 GB vai vairāk. Lai to izdarītu, jums jāseko ceļam Dators - Rekvizīti - Sistēmas papildu iestatījumi - Papildu - Veiktspējas iestatījumi - Papildu - Virtuālā atmiņa - Mainīt. Noņemiet atzīmi no automātiskās izmēra izvēles opcijas un atzīmējiet opciju “Nav peidžeru faila”;
- Ja mijmaiņas fails joprojām tiek izmantots, atspējojiet kodola un draivera kodu izkraušanu no RAM. Ja tie paliks RAM, SSD ierakstu skaits tiks samazināts un sistēmas reakcija uz lietotāja darbībām uzlabosies. Lai to izdarītu, jums ir jāatver reģistra atslēga KEY_LOCAL_MACHINE\SYSTEM\CurrentControlSet\Control\Session Manager\Memory Management, atrodiet tajā parametru DisablePagingExecutive un mainiet tā vērtību uz 1.
Optimizācija ar SSD Tweaker
Daudzi datoru lietotāji nav pietiekami apmācīti, lai manuāli konfigurētu Windows 7 SSD. SSD Tweaker utilīta tika izstrādāta tieši viņiem. Tas pastāv vairākās versijās - bezmaksas un maksas. Bezmaksas versijā dažas funkcijas ir atspējotas, taču pat bez tām jūs varat sasniegt optimālu mijiedarbību starp Windows 7 un SSD, un to darīt gan manuāli, gan automātiski.
Šajā rakstā mēs apskatīsim operētājsistēmas iestatījumus SSD optimālai darbībai, Windows pakalpojumu darbības iezīmes, kā arī dažus “trikus” SSD diska stabilākai darbībai un tā kalpošanas ilguma palielināšanai.
Ievads: SSD un HDD diskdziņi
Cietvielu disks (SSD) ievērojami labāks par klasisko cieto disku ( HDD) failu lasīšanas un rakstīšanas ātrumā.
Tas tiek panākts, pateicoties pilnīgi jaunai informācijas glabāšanas tehnoloģijai un tās lasīšanas un rakstīšanas metodēm. Tajā pašā laikā cietvielu diskdziņiem ir ierobežojumi, kas saistīti ar to kalpošanas laiku, un tiem ir arī vairākas darbības funkcijas, kas ietekmē veiktspēju.
Kāpēc klasiskie cietie diski (HDD) ir lēni un kas ietekmē to ātrumu?
Cietajā diskā dati tiek glabāti uz rotējošām magnētiskām plāksnēm, un informācijas nolasīšanas ātrums dažādās plāksnes daļās ir atšķirīgs. Turklāt dažādais failu izvietojums uz šķīvjiem prasa pastāvīgu lasīšanas galviņas kustību, kas ļoti lēni padara daudzu (īpaši mazu) failu kopēšanu vai rakstīšanu.
Dažreiz viens fails var tikt uzrakstīts pa daļām uz dažādām šķīvja daļām, kas arī samazinās šāda faila lasīšanas ātrumu: lasīšanas galviņai ir jāpārvietojas jaunā pozīcijā un jāgaida, līdz magnētiskā plate pagriežas, lai sāktu lasīt nākamo daļu. no faila.
Kāpēc SSD disks ir vairākas reizes ātrāks un kas nosaka tā darba kvalitāti?
SSD diskos dati tiek glabāti zibatmiņas mikroshēmās (parasti tiek izmantota NAND atmiņa). NAND kontrolleris ir atbildīgs par piekļuvi šūnām, kuru uzdevumos ietilpst šūnu lasīšanas un rakstīšanas operāciju veikšana, kā arī slodzes sadale.
Piekļuves ātrums atsevišķai SSD diska atmiņas šūnai ir daudz lielāks nekā HDD diskam. Turklāt SSD diska kontrolleris vienlaikus var veikt lielu skaitu darbību ar atmiņas šūnām, kas ļauj vēl vairāk palielināt ātruma starpību salīdzinājumā ar klasiskajiem cietajiem diskiem.
Šīs tehnoloģijas trūkums ir tāds, ka atmiņas šūnām ir ierobežots pārrakstīšanas cikls.
Garantētais resurss ir aptuveni 300 tūkstoši līdz 1 miljons reižu.
Tātad kvalitāteSSD disks ir atkarīgs no zibatmiņas veida, kā arī no kontroliera kvalitātes, kuram jāsabalansē slodze, lai visas šūnas tiktu pārrakstītas vienmērīgi, kā arī jāīsteno citi svarīgi pārvaldības jautājumi SSD disks.
Kādi operētājsistēmas iestatījumi un pakalpojumi ietekmē SSD diska kalpošanas laiku.
Pēc jauna SSD diska instalēšanas sasalst, sasalst un parādās zili nāves ekrāni (BSOD).
Ja pēc jauna SSD diska lietošanas sākšanas jūs saskaraties ar sasalšanu (datora sastingšanu otrreiz ilgu laiku) vai bieži parādās zili nāves ekrāni, visticamāk, jums ir jāveic šādas darbības:
- Instalējiet visus jaunākos Windows operētājsistēmas atjauninājumus.
- Atjauniniet SSD programmaparatūru.
- Atjauniniet mātesplates BIOS.
Kāpēc ir tik svarīgi atstāt 10 līdz 30% vietas SSD diskā nepiešķirtu vai nepiešķirtu?
Ieteicams SSD diskā vienmēr atstāt brīvu vismaz 20-30% vietas.
Tas ir nepieciešams, lai NAND kontrollerim, caur kuru tiek īstenota visa loģika darbam ar diska zibatmiņu, būtu liels skaits brīvu bloku. Šos bezmaksas blokus var aktīvi izmantot atkritumu savākšanai, nodiluma izlīdzināšanai, kā arī bojātu zibatmiņas bloku nomaiņai.
Faktiski cietvielu diskdziņiem ir īpaša rezerve šādiem nolūkiem.
Tas tiek saukts " rezerves zona» SSD disks. Šī rezerves zona nav pieejama operētājsistēmai, un tai var piekļūt tikai kontrolieris.
Kad lielākā daļa brīvās vietas diskā ir pazudusi, kontrolierim ir jāveic darbības, lai pārvietotu informāciju uz rezerves zonas pagaidu blokiem.
Droši vien esat pamanījuši, ka SSD diska ietilpībai ir dīvains formāts: piemēram, 240 GB tā vietā 256 GB. Un, ja paskatās uz pieejamās vietas daudzumu, tas būs vēl mazāks, apmēram 222 GB. Patiesībā, visticamāk, jūsu diskam ir ietilpība 256 GB, un apmēram 8-13% Diska zibatmiņa tiek izmantota kā “rezerves zona”.
Liels rezerves zonas apjoms ir nepieciešams vienmērīgam SSD diska darbības ātrumam (īpaši pamanāmam lielas slodzes gadījumā), kā arī tā vienmērīgam nodilumam neatkarīgi no tā, cik daudz vietas tajā aizņemat - 25% vai 95% .
Bet visi ražotāji rīkojas atšķirīgi: daži dārgi diskdziņi no uzņēmuma Intel var būt līdz 30% rezerves zona(pārsniedzot lietotājam pieejamo apjomu), savukārt citi ražotāji cenšas padarīt izmaksas SSD disku pēc iespējas lētāk, sagrieziet šo apgabalu līdz 6-7%
, vai pat izlaidiet programmaparatūru, kas ļauj lietotājiem pašiem mainīt tās izmēru. Izmantojot utilītas SSD diska veiktspējas pārbaudei, varat neatkarīgi salīdzināt tā paša diska ātruma veiktspēju ar lielu brīvas vietas daudzumu un nelielu daudzumu, kad disks ir pilns. 95%
.
Tikai ļoti kvalitatīvi diski ar pietiekamu rezerves laukumu nedrīkst samazināt darba ātruma stabilitāti.
Kuri Windows 7 pakalpojumi ir noderīgi SSD un kurus vislabāk atspējot?
Defragmentēšana, pagaidu faili, indeksēšana – tas viss prasa lielu piekļuvi diskam, kas SSD diskiem ir ļoti nevēlami, jo ir ierobežots rakstīšanas ciklu skaits, kas HDD noteikti nenotiek.
Windows 7 nevar precīzi noregulēt pakalpojumus atbilstoši SSD disku darbības īpašībām. Bet jūs varat patstāvīgi atspējot dažus pakalpojumus, kas noteikti nepalīdz SSD diska darbībai (un dažreiz ir pat kaitīgi, piemēram, diska defragmentēšana).
Varat arī izlemt atspējot dažus pakalpojumus, kas jums nav aktuāli. Tālāk rakstā atradīsit šādu pakalpojumu aprakstu operētājsistēmā Windows 7 un to atspējošanas algoritmu.
SSD diska defragmentēšanas atspējošana operētājsistēmā Windows 7
Absolūti nevajadzīgs (turklāt nolietojas SSD) process, kas attiecas tikai uz vienkāršu cieto disku (HDD), pārsūtīšana fragmenti faili ir izkaisīti pa visu disku dažādās vietās, lai paātrinātu nolasīšanu no diska.
Sadrumstalotība ir dabiska failu sadalīšana daļās cietajā diskā, kas pēc tam tiek ierakstītas vietās, kas atrodas fiziski tālu viena no otras magnētiskās informācijas krātuvē.
SSD disks neatkarīgi sadala datus blokos, izmantojot kontrolleri, un tam nav nepieciešama defragmentēšana.
Apskatīsim, kā atspējot defragmentēšanas pakalpojumu sistēmā Windows 7:
1. darbība.
Atveriet izvēlni " Sākt
"→ meklēšanas joslā ievadiet: " defragmentēšana
" → atlasiet vienumu " Cietā diska defragmentēšana"
.  1. attēls. Atrodiet un palaidiet lietojumprogrammu Hard Disk Defragmenter.
1. attēls. Atrodiet un palaidiet lietojumprogrammu Hard Disk Defragmenter.
2. darbība.
Parādītajā logā noklikšķiniet uz pogas " Iestatiet grafiku"
→ noņemiet atzīmi " Izpildīt pēc grafika"
→ « labi
»
→ aizveriet dialoglodziņu.  2. attēls. Logs diska defragmentēšanas grafika iestatīšanai.
2. attēls. Logs diska defragmentēšanas grafika iestatīšanai.
Gatavs.
Uzmanību! Šī darbība atspējo defragmentēšanu visiem sistēmas diskdziņiem, t.sk. un HDD. Ja nepieciešams, sāciet procesu manuāli.
Iepriekšējas ielādes pakalpojuma atspējošana operētājsistēmā Windows 7.
Šis pakalpojums diezgan labi ietekmē cietā diska darbību, palielinot OS un lietotāja programmatūras ielādes ātrumu.
Pakalpojums uzkrāj datus par to, kuri faili un programmas tiek atvērti operētājsistēmas sāknēšanas laikā un tās darbības pirmajās sekundēs, lai optimizētu šādu failu piekļuves metodes. Bet SSD jau darbojas ārkārtīgi ātri un tam nav nepieciešama šāda optimizācija.
Tāpēc " Iepriekš ielādēt "Varat to droši izslēgt, atbrīvojot disku no nevajadzīga (kaut arī neliela) nolietojuma. Lai to izdarītu, izmantojiet reģistra redaktoru (regedit):
- « Sākt "→ ievadiet meklēšanā: " regedit » → noklikšķiniet ar peles labo pogu noklikšķiniet(turpmāk RMB) rindā ar atrasto programmu → palaist administratora vārdā. Pēc tam hierarhijā (loga kreisajā pusē) meklējam šādu atslēgu: « HKEY_LOCAL_MACHINE\SYSTEM\CurrentControlSet\Control\Session Manager\Memory Management\PrefetchParameters».
- Tagad loga labajā pusē mēs atrodam vienumu Iespējot Prefetcher , ar peles labo pogu noklikšķiniet uz tā → « Mainīt… ».
- Mainiet vērtību 3 (vai 1) uz 0, saglabājiet, aizveriet reģistra redaktoru un restartējiet datoru.
 3. attēls. Reģistra atslēgas maiņa, lai atspējotu pakalpojumu Prefetch.
3. attēls. Reģistra atslēgas maiņa, lai atspējotu pakalpojumu Prefetch.Izgatavots!
Piezīme.
Pakalpojumi Superfetch Un Readyboot nav nepieciešams to atslēgt, jo tiem praktiski nav ietekmes uz SSD, dažkārt ierakstot tikai dažu megabaitu lielumu žurnālfailus, kas palīdz sistēmai darboties un sāknēties nedaudz labāk. Tagad pāriesim pie strīdīgām funkcijām, kuru atspējošana var nedaudz samazināt datora veiktspēju, bet ievērojami pagarināt cietvielu diska kalpošanas laiku.
Noderīgu Windows 7 pakalpojumu optimizēšana
Pagaidu failu pārsūtīšana uz HDD
Diezgan strīdīgs lēmums. Turpmākās darbības ļaus jums pārsūtīt:- pārlūkprogrammas kešatmiņa.
- pagaidu programmatūras faili.
- instalācijas un palīgfaili.
Šeit izvēle ir pilnībā jūsu.
Ja nolemjat pārsūtīt pagaidu failus uz HDD, tālāk ir sniegti norādījumi, kā piemēru izmantojot operētājsistēmu Windows 7:
1. darbība.
Poga " Sākt
" → meklēt: " Vides mainīgie
"→ izvēlieties " Pašreizējā lietotāja vides mainīgo maiņa"
.
 4. attēls. Logs vides mainīgo mainīšanai sistēmā Windows 7.
4. attēls. Logs vides mainīgo mainīšanai sistēmā Windows 7.
2. darbība.
Tagad mēs mainām mainīgā kolonnas vērtības pa vienam, noklikšķinot uz “ Mainīt…
" Mēs norādām pilnu vēlamo failu glabāšanas ceļu, sākot ar burtu HDD (piemēram, “ D
:\...\
Temp
"), vispirms gadījumā TEMP, un pēc tam līdzīgi TMP.
Saglabājiet vērtības un aizveriet logu, noklikšķinot uz " labi
».
Brīdinājums.
Pagaidu failus labāk atstāt savās vietās, jo SSD tiek pirkts tieši tādēļ, lai palielinātu komfortu darba laikā, nevis nepārtraukti izpūstu no tā putekļu daļiņas, pasargājot to “kā acs ābolu”.
Protams, programmas atvērsies ātri, taču, piemēram, lapu ielāde pārlūkprogrammā prasīs daudz ilgāku laiku.
Indeksēšanas atspējošana operētājsistēmā Windows 7
Indeksēšana paātrina vajadzīgā faila atrašanu diskā.
SSD diskā tas ir pilnībā atspējots, pat ja jūs bieži kaut ko meklējat, pārlūkprogrammā Explorer ierakstot vaicājumus. Failu meklēšana prasīs nedaudz vairāk laika, taču disks vairs netiks ierakstīts žurnālos, kas rada papildu rakstīšanas darbības pat tad, kad sistēma darbvirsmā ir dīkstāvē.
Indeksēšana ir atspējota sadaļā " Īpašības » disks. Apskatīsim tuvāk:
- Atvērt " Mans dators" , atrodiet mūsu SSD (pamatojoties, piemēram, uz atmiņas ietilpību) → ar peles labo pogu noklikšķiniet → atlasiet pēdējo vienumu " Īpašības ».
 5. attēls. Lokālā diska rekvizītu logs.
5. attēls. Lokālā diska rekvizītu logs.- Noņemiet atzīmi " Ļaujiet šajā diskā esošo failu saturu indeksēt papildus faila rekvizītiem »
- Aizveriet logu, noklikšķinot uz " labi ».
Tagad sniegsim piemēru par optimizācijas metodēm, kas ir atrodamas daudzos avotos, taču es stingri neiesaku tajās klausīties, lai saglabātu vērtīgus sistēmas failus vīrusa infekcijas vai aparatūras kļūmes gadījumā.
Neatspējojiet peidžeru failu pilnībā — pārvietojiet to uz cieto disku ar mazāku ietilpību.
Stingri nav ieteicams atspējot šo failu pat tad, ja ir pietiekami daudz RAM, jo tajā tiek ierakstītas sistēmas kļūdu mini izgāztuves. BSOD (zilais nāves ekrāns) un citas problēmas ar programmatūru un aparatūru.
Un tieši bez peidžeru faila jūs nevarēsit precīzi zināt visas problēmas būtību, kas radusies, ja OS kāda iemesla dēļ netiek sāknēts.
Tāpat tajā var ierakstīt datus no programmām vai pakalpojumiem, instalējot Windows atjauninājumus vai instalējot programmatūru, kas tiks pieprasīta pēc datora restartēšanas.
Tomēr ir izeja– atstājiet nelielu daļu peidžeru faila cietajā diskā (pēc noklusējuma tas tiek ierakstīts SSD, tāpat kā jebkurš cits sistēmas disks).
Soli pa solim sniegti norādījumi par lapas faila pārvietošanu uz citu disku operētājsistēmā Windows 7.
- Izvēlnē " Sākt " klikšķis peles labo pogu (RMB) zem pozīcijas " Dators » → tālāk " Īpašības » .
- Parādītajā logā mēs atrodam " Sistēmas papildu iestatījumi "(parasti vidū kreisajā pusē) un atlasiet ar peles kreiso klikšķi.
- Zem vienuma " Performance "Noklikšķiniet uz pogas" Iespējas… »
 6. attēls. Cilne “Papildu” virtuālās atmiņas iestatījumu mainīšanai operētājsistēmā Windows 7.
6. attēls. Cilne “Papildu” virtuālās atmiņas iestatījumu mainīšanai operētājsistēmā Windows 7.- Nākamais logā, kas tiek parādīts " Veiktspējas opcijas "izvēlieties cilni" Turklāt "un noklikšķiniet uz" Mainīt "zem vienuma" Virtuālā atmiņa ", tiks atvērts peidžeru faila logs.
 7. attēls. Virtuālās atmiņas iestatījumu logs operētājsistēmā Windows 7.
7. attēls. Virtuālās atmiņas iestatījumu logs operētājsistēmā Windows 7.- Noņemiet atzīmi " Automātiski atlasīt peidžeru faila lielumu ».
- Mēs to konfigurējam, noņemot mijmaiņas failu no SSD, pēc tam instalējiet ieteicamo " pēc sistēmas izvēles » uz HDD. Saglabājiet izmaiņas un restartējiet.
Tagad izgāztuves tiks ierakstītas bez problēmām, un cietvielu disks tiks atbrīvots no nevajadzīgas šī faila slodzes.
Vai man ir jāatspējo hibernācijas un miega režīmi? Priekšrocības un trūkumi.
Hibernācijas un miega režīma atspējošana var būt svarīga tālāk norādītajās situācijās.
- Jūs neizmantojat šos Windows 7 līdzekļus, bet vienmēr izmantojat " izslēgt».
- Lietojot SSD, rodas sasalšana (dators vai klēpjdators nevar pamosties no miega vai hibernācijas režīma). BSOD’s (zili nāves ekrāni), izmantojot šos režīmus.
SSD instalēšana vairākas reizes paātrina OS palaišanu un izslēgšanu.
Tātad daudziem pazīstamā un noderīga “Hibernation” kļūst mazāk aktuāla nekā lēnā HDD. Turklāt, ja sistēma Windows netiek pilnībā izslēgta, tā ieraksta failus no pagaidu atmiņas (RAM) sistēmas diskā un, kad tas ir ieslēgts, tos izlādē atpakaļ.
Līdz ar to katru reizi, kad tiek izmantots režīms, SSD ir spiests ierakstīt sev failu, kas sasniedz aptuveni 70% no RAM ietilpības. Un jau ietaupīt ierobežots SSD rakstīšanas ciklos, jūs varat pilnībā (atgriezeniski) atspējot hibernāciju (kā arī “miega režīmu”), izmantojot standarta “Shutdown”.
Tādā veidā mēs iegūsim dažas priekšrocības:
Hibernācijas un miega režīma atspējošanas trūkumi.
Trūkums gaidot OS un programmu pilnu ielādi ir neliels laika zudums, kas var būt vajadzīgs momentāni, kas notiek, redz, diezgan reti.
Tātad vairumā gadījumu “Shutdown” būs visveiksmīgākais risinājums, izslēdzot datoru, un, izmantojot ātrgaitas SSD, ir pilnīgi iespējams iztikt bez “hibernācijas”.
"Miega režīms" nevar būt neieraksta failus RAM, bet tikai samazina datora patēriņu, samazinot strāvas padevi daudzām tā aparatūras daļām (tur paliek visi dati, kas bija pagaidu atmiņā).
Tāpēc tas ir jāatspējo tikai BSOD un citu sistēmas kļūdu gadījumā.
Aizliegums izslēgt diskus barošanas avota ziņā.
Iestrēdzis miega režīmā.Dažreiz saskaņā ar iestatījumiem barošanas bloks, dators vai klēpjdators izslēdz cietos diskus, lai taupītu resursus. Tas var notikt tajā pašā laikā, kad tiek ieslēgts miega režīms, vai pēc tam, kad miega režīms jau ir sācies.
Datora ekrāns kļūst tukšs, un pēc tam uzreiz vai laika gaitā Windows izslēgs cietos diskus. Šajā situācijā vecie draiveri vai programmaparatūra SSD diskdziņiem var darboties nepareizi, un dators sasalst, jo... Pēc strāvas izslēgšanas cietais disks netiek inicializēts.
Šo problēmu var sajaukt ar datoru, kura SSD diskdzinis sasalst miega režīmā.
Lai to izdarītu, jums jāiet uz izvēlni " Sākt
" → meklēšanas joslā ievadiet: " enerģijas padeve
 8. attēls. Pārejiet uz barošanas iestatījumiem.
8. attēls. Pārejiet uz barošanas iestatījumiem.
Tālāk noklikšķiniet uz "
» → doties uz vienumu « Mainiet papildu jaudas iestatījumus
"(9. attēls).

Atspējot miega režīmu un/vai hibernāciju.
4.5.1. Sāksim ar miega režīmu.
Kā mēs aprakstījām iepriekš, lai to izdarītu, jums jāiet uz izvēlni " Sākt " → meklēšanas joslā ievadiet: " enerģijas padeve » → atlasiet atbilstošo vienumu (8. attēls).Tālāk noklikšķiniet uz " Miega režīma iestatīšana " (atrodas aptuveni parādītā loga kreisajā vidū), un pēc tam atlasiet vērtību " Nekad " parametrā " Ievietojiet datoru miega režīmā "(11. attēls).
 11. attēls. Atspējojiet datora pārslēgšanu miega režīmā.
11. attēls. Atspējojiet datora pārslēgšanu miega režīmā.
Gatavs! Miega režīms ir atspējots.
4.5.2. Pāriesim pie hibernācijas režīma atspējošanas.
Hibernācija ir izslēgšanas režīms, kurā visi procesi tiek noņemti no RAM nokopēts ieslēgtsSSD, veidojot failu hiberfil.sys kas tērē cietvielu diska resursus (šajā gadījumā pārrakstīšanas ciklus). Hibernācijas atspējošana tiek darīts, komandrindas konsolē ievadot noteiktu komandu ( cmd.exe). Vispirms jums ir jāatver komandrinda, ievadot " Sākt "pieprasījums:" cmd "un palaist to administratora vārdā(nospiežot RMB un izvēloties “ Izpildīt kā administratoram »)Tagad iekopējiet (vai ievadiet manuāli) rindā:
powercfg.exe -h izslēgts
Uzmanību!
Kombinācija Ctrl+V nedarbojas iekšā cmd.exe. Izmantojiet peli, lai ievietotu komandu ( RMB → Ielīmēt).
 12. attēls. Datu ievadīšana komandrindā, lai atspējotu hibernāciju.
12. attēls. Datu ievadīšana komandrindā, lai atspējotu hibernāciju.Nospiediet Enter, pagaidiet dažas sekundes, aizveriet komandrindu.
Pēc datora pārstartēšanas hibernācijas fails tiks dzēsts no mūsu SSD, un ierakstīšana diskā vairs nenotiks, kamēr neaktivizēsit funkciju (tajā pašā komandā mainiet “off” uz “on”). Gatavs. Hibernācija vairs neapgrūtinās jūsu SSD disku.
Kāpēc jūs nevarat atspējot Windows atjaunošanas punktu
Tas derēs neiespējami vienkāršākā sistēmas failu labošana gadījumā, ja tiek nepareizi instalēta vai noņemta programmatūra, draiveri utt. Kontrolpunkts dažkārt ļoti palīdz, tāpēc tā atspējošana ir nepraktiska un pat kaitīga.
Automātiski konfigurējiet SSD disku, izmantojot bezmaksas SSD Mini Tweaker programmu
Programma, kas palīdzēs ātri automatizēt dažas no šeit uzskaitītajām darbībām - SSD Mini Tweaker. Šī programmatūra ir pārnēsājama, t.i. nav nepieciešama uzstādīšana, un arī bezmaksas.
Šīs optimizētāja programmas (V 2.7) logs ar ieteicamajiem (universālajiem) iestatījumiem izskatīsies šādi:  13. attēls. SSD Mini Tweaker programmas logs SSD diskdziņa optimizēšanai.
13. attēls. SSD Mini Tweaker programmas logs SSD diskdziņa optimizēšanai.
Secinājums
Tagad, iepazinies ar veidiem, kā optimizēt Windows 7 ātrai un ilgstošai SSD diska darbībai, varat izdarīt izvēli SSD veiktspējas un kalpošanas laika virzienā vai, jūsuprāt, izveidot vispareizāko līdzsvaru.
Sveiki, dārgie draugi, šodien es vēlos jums pastāstīt, kā instalēt Windows SSD diskdzinī un veikt svarīgo sākotnējo iestatīšanu.
Cietvielu diskdziņi katru dienu kļūst arvien populārāki, pateicoties to fenomenālajam darbības ātrumam salīdzinājumā ar cietajiem diskiem.
Pirms pusgada es saliku sev sistēmas bloku ar labiem veiktspējas komponentiem, bet nenopirku ssd, ko tagad nožēloju!
Toreiz tie maksāja divreiz dārgāk, bet kurš gan zināja, ka viss iznāks šādi, rubļa kritums, cenu kāpums un cita politiskā klaunāde, bet ne par to tagad.
Nu, es nevarēju pretoties un nopirku ssd, es nevarēju pretoties kārdinājumam. Es nolēmu izmantot šo disku kā sistēmas disku, tas ir, tajā ir instalēta operētājsistēma un programmas. Visi pārējie dati tiek glabāti cietajā diskā.
Biedri, es jums teikšu, šī ir bumba! Sistēmas palaišana no barošanas pogas nospiešanas līdz darbvirsmas ielādei aizņem septiņas, desmit sekundes, un cietajā diskā tas bija pusotra minūte.
Programmas tiek atvērtas un darbojas daudz ātrāk. Photoshop ar spraudņu gūzmu atveras pāris sekundēs, iepriekš bija jāgaida kādi desmit. Kopumā ir daudz priekšrocību, iesaku visiem!
Windows 7 instalēšana SSD
Pirmkārt, pievienojiet disku datoram. Es jums neteikšu, kā to izdarīt, tas viss ir vienkārši! Galvenais ir tas, ka jūsu mātesplate atbalsta SATA III, kuram nepieciešams izveidot savienojumu, pretējā gadījumā ieslēgts SATA II Izmantojot šāda veida disku, jūs nesaņemsiet vislabāko veiktspēju.
Tālāk ir nepieciešams BIOS iestatiet mūsu SSD darbības režīmu AHCI. Tā kā katra BIOS ir atšķirīga, iestatījumi attiecīgi nedaudz atšķirsies. Piemēram, man ir jāiet uz cilni Konfigurācija, pēc tam atlasiet SATA kontrollera darba režīms un nolaižamajā sarakstā atlasiet AHCI. Tālāk jums vajadzētu noklikšķināt F10, lai saglabātu izmaiņas.
Tagad jūs varat sākt instalēt Windows 7 SSD. Tas ir tāds pats kā parastā instalācija, par kuru es detalizēti rakstīju savā rakstā.
SSD iestatīšana operētājsistēmā Windows 7
Principā pēc instalēšanas sistēma darbosies normāli, taču mums ir jāpagarina cietvielu diska kalpošanas laiks un jāatspējo dažas sistēmas funkcijas, kas negatīvi ietekmē paša SSD darbību.
Lai to izdarītu, jums ir jālejupielādē programma SSD Mini Tweaker 2.4 x32 un x64 bitu sistēmām. Palaidiet programmu un atvērtajā logā atzīmējiet visas izvēles rūtiņas, kā parādīts attēlā:

Plānotās defragmentēšanas atspējošana SSD

Noklikšķiniet uz pogas Iestatiet grafiku . Tiks atvērts iestatījumu logs, kurā jums jānoklikšķina uz pogas Izvēlieties disku:

Parādītajā logā noņemiet atzīmi no mūsu SSD diska un noklikšķiniet uz labi .

Atspējot SSD faila satura indeksēšanu.
Noklikšķiniet uz uzraksta Atspējot faila satura indeksēšanu diskā . Parādītajā logā noņemiet atzīmi no izvēles rūtiņas un noklikšķiniet uz labi .

Tiks parādīts apstiprinājuma logs atribūtu maiņai. Atzīmējiet izvēles rūtiņu, kā parādīts zemāk, un noklikšķiniet uz labi .

Pēc tam var tikt parādīts ziņojums, ka jums nav pietiekamu tiesību, lai veiktu šo darbību dažiem failiem. Klikšķis Izlaist visiem! Dažu sistēmas failu dēļ nekas nenotiks.
Pēc visu iepriekš minēto iestatījumu pabeigšanas noklikšķiniet uz Lietot izmaiņas , aizveriet programmu un restartējiet datoru.

Nu tas arī viss, tagad tu zini kā instalēt Windows SSD, kā arī veikt tā sākotnējo iestatīšanu.
Ja jums ir kādi komentāri, ieteikumi vai jautājumi par šo rakstu, rakstiet komentāros, mēs centīsimies to izdomāt.


