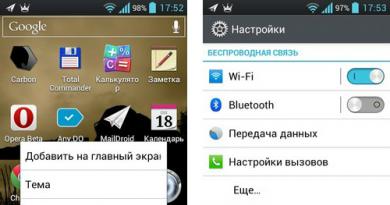Hva kan slettes fra stasjon C og hva kan ikke? Hvilke Windows-filer og -mapper kan slettes for å frigjøre diskplass Hvilke unødvendige ting kan slettes fra en disk
I denne artikkelen vil vi se på forskjellige måter å rydde opp i disken og frigjøre plass på den i et hvilket som helst operativsystem Windows XP, 7, 8.1, 10.
1. Hvor blir diskplassen av?
Under prosessen med datamaskindrift, systemoppdateringer, installasjon av programmer, besøk på nettsteder og andre handlinger, samler det seg mange unødvendige filer på disken, som ofte kalles søppel eller søppel. I tillegg laster vi ofte ned noen filer selv, og så, når de ikke lenger er nødvendige, glemmer vi dem.
Ekstra filer tar ikke bare opp diskplass, men reduserer også systemytelsen. Disken bruker lengre tid på å finne de nødvendige filene, og noen av dem kan ta opp plass i RAM og bruke prosessorressurser. I tillegg liker virus ofte å leve i midlertidige filer.
For stabil, rask og pålitelig drift av datamaskinen må du holde disken ren og ryddig. I dag er problemet med mangel på plass på SSD-stasjoner, hvis volum er svært begrenset, også relevant.
I denne artikkelen vil vi prøve å løse problemet med mangel på diskplass. For å oppnå gode resultater anbefaler vi at du leser hele artikkelen og følger alle tipsene i den rekkefølgen de presenteres.
2. Fjerne unødvendige programmer og spill
Først av alt, fjern alle programmer og spill som du ikke lenger trenger. Dette vil ikke bare frigjøre diskplass, men vil også øke hastigheten på systemet.
Trykk på "Win+R" tastekombinasjonen, skriv inn "appwiz.cpl" og trykk "Enter" eller bruk snarveien "Avinstaller programmer" fra " "-delen.
I vinduet som åpnes, gå nøye gjennom listen over installerte programmer og spill og fjern alt du neppe kommer til å bruke i nær fremtid.

For å fjerne et program, høyreklikk på det og velg "Slett".
Ikke slett noe hvis formålet du ikke forstår eller hvis du er usikker.
Etter det, finn og slett lagringsmappene til de slettede spillene manuelt, da de kan ta opp mye plass. Du kan enkelt finne ut hvor lagringene til et bestemt spill er ved å søke på Internett.
Mange nettspill beholder også sine distribusjoner (installasjonspakker) under oppdateringer, som ikke lenger er nødvendige, men som samtidig tar mye plass. Mail.Ru-spillsenteret lagrer for eksempel distribusjoner i "Disrib"-mappen, og "World of Tanks"-spillet - i undermappen "Oppdateringer". Filer i slike mapper kan oppta titalls gigabyte og kan trygt slettes.
3. Finn og slett unødvendige filer
Det hender ofte at noen gamle unødvendige filer tar opp mye diskplass, men vi har glemt dem og vet ikke hvor de er. For å finne dem anbefaler jeg å bruke "TreeSize Free"-verktøyet, som du kan laste ned i ""-delen.
Etter oppstart vil programmet skanne disken din, bestemme størrelsen på filer og mapper og sortere dem etter størrelse.

På denne måten kan du enkelt finne ut hvilken mappe som inneholder filene som tar opp mest plass. Slett alle filer du ikke lenger trenger. Hvis du tror du fortsatt trenger noen av dem, brenn dem til disk. Valg av disken som skal skannes (C, D, etc.) gjøres i "Skann"-menyen.
4. Overføring av brukerfiler og mapper
Hvis du har en annen disk eller partisjon (for eksempel disk "D"), overfører du først og fremst alle filer fra skrivebordet og brukermapper som "Mine dokumenter", "Min musikk", "Mine videoer", osv. ., siden de alle er fysisk plassert på "C"-stasjonen.
Du kan flytte filer manuelt ved å opprette mapper for dem på en annen stasjon eller partisjon på forhånd. Men det er mer riktig å endre plasseringen til brukerens mapper ved å bruke operativsystemet. Da vil alle nye filer som du eller eventuelle programmer lagrer på skrivebordet og i brukermapper, automatisk havne på en annen diskpartisjon, uten å få systempartisjonen til å flyte over.
4.1. Overfør brukermapper til Windows 7, 8.1, 10
Gå til mappen "C:\Users\Name".

Høyreklikk på "Mine dokumenter"-mappen og gå til fanen "Plassering".

Erstatt stasjonsbokstaven med den du vil flytte mappen til (for eksempel "D") og klikk OK.

Godta å flytte filene, og gjenta deretter alle trinnene for skrivebordsmappen og andre brukermapper.
4.2. Overfør brukermapper i Windows XP
I Windows XP er det ingen funksjon for automatisk flytting av brukermapper, og vi vil bruke et spesialverktøy "XP Tweaker", som du kan laste ned i ""-delen.
Installer verktøyet og kjør det. Velg deretter delen "Windows XP" i venstre rute og gå til kategorien "Systemmapper".

Velg mappen "Mine dokumenter" med musen, endre stasjonsbokstaven til den du vil flytte mappen til (for eksempel "D") og klikk på "Endre"-knappen.

Følg de samme trinnene for "Mine bilder", "Min musikk", "Desktop"-mappene.
Etter det, gå til mappen "C:\Documents and Settings\Name".

Og flytt mappene "Mine dokumenter" og "Desktop" manuelt til den nye plasseringen "D:\Documents and Settings\Name".

5. Diskopprydding med Windows
Alle versjoner av Windows har en funksjon for diskopprydding. Ved å bruke den kan du rydde opp i hvilken som helst partisjon på disken (C, D, etc.), men det er mest effektivt for å rense systempartisjonen (stasjon "C"), siden det er her de fleste midlertidige filene er lagret.
Høyreklikk på stasjon "C" og velg "Egenskaper".

Klikk på Diskopprydding-knappen.

Klikk på "Rydd opp i systemfiler"-knappen (Windows 7, 8.1, 10).

Kryss av i alle boksene og du vil se hvor mye plass som blir frigjort når du sletter midlertidige filer.

Volumet av midlertidige filer kan nå 5-10 GB. Klikk på "OK"-knappen og alle midlertidige filer vil bli slettet.
6. Sletter dvalefilen
Dvalefilen (hiberfil.sys), som kan være nær størrelsen på mengden RAM, er plassert på "C"-stasjonen og brukes til hvilemodus. Hvis du ikke bruker denne modusen, men slår datamaskinen av og på på vanlig måte hver gang, så kan denne filen trygt slettes, siden den tar opp mye plass.
Systemet vil ikke tillate deg å manuelt slette denne filen, og selv om du gjør dette ved å bruke et spesielt verktøy for å slette filer, vil systemet opprette den på nytt. Derfor, for å slette dvalefilen på riktig måte, må du deaktivere hvilemodus.
Start kommandoprompt som administrator og kjør følgende kommando:
Powercfg -h av
Etter dette vil systemet selv slette denne filen og vil ikke lenger opprette den.
Hvis du ikke vet hvordan du jobber med kommandolinjen eller ikke vil bry deg, kan du laste ned kommandofilen "Slette en dvalefil" i ""-delen.
Alt du trenger å gjøre er å høyreklikke på den og kjøre den som administrator (unntatt for Windows XP).

7. Deaktiver eller endre sidefilstørrelsen
Personsøkingsfilen (pagefile.sys), som kan være halvannen ganger så stor som RAM, ligger på stasjon "C" og brukes av mange programmer for å kompensere for mangelen på RAM.
Hvis du har en ganske stor mengde RAM og en liten "C" -stasjon (for eksempel en SSD), anbefaler mange entusiaster å deaktivere sidefilen.
I vinduet som åpnes, gå til "Avansert"-fanen og i "Ytelse"-delen klikker du på "Alternativer" -knappen.

I Ytelsesalternativer, gå til Avansert-fanen og klikk på Endre-knappen.

Fjern merket for «Velg automatisk sidefilstørrelse», merk av for «Ingen personsøkerfil» og klikk på «OK».

Etter å ha startet datamaskinen på nytt, vil personsøkingsfilen bli slettet og mye plass vil bli frigjort på "C"-stasjonen.
Men husk at systemets drift er tett knyttet til sidefilen, og noen programmer har kanskje ikke engang nok 8 GB RAM. Derfor kan det begynne å dukke opp feil for tom minne.

Du kan prøve å deaktivere personsøkingsfilen fullstendig hvis du har 16 GB eller mer RAM, men jeg vil fortsatt ikke anbefale å gjøre dette.
Harddisk A-Data Ultimate SU650 120GB8. Deaktivere systemgjenoppretting
Gjenopprettingstjenesten lager sikkerhetskopier av systemfiler og lagrer dem i en spesiell skjult mappe, som kan ta opp mye diskplass. Samtidig fungerer ikke alltid det innebygde gjenopprettingsverktøyet som det skal, og virus gjemmer seg gjerne i backupmappen.
Trykk på “Win+R” tastekombinasjonen, skriv inn “sysdm.cpl” og trykk “Enter” eller bruk snarveien “System Properties” fra “ ” delen.
I vinduet som åpnes, gå til kategorien "Systembeskyttelse", velg "C" -stasjonen og klikk på "Konfigurer" -knappen.

Merk av for "Deaktiver systembeskyttelse" og klikk "OK".

Etter dette vil alle sikkerhetskopier av systemfiler bli slettet og ekstra diskplass vil bli frigjort. På denne måten kan du frigjøre 5-10 GB verdifull plass på stasjon "C".
9. Deaktivering av papirkurven
Du kan deaktivere papirkurven på stasjon "C" slik at den ikke tar opp plass på den. For å gjøre dette, høyreklikk på søppelbøtteikonet og velg "Egenskaper".

Sett "C"-stasjonen til "Ødelegg filer umiddelbart etter sletting" og klikk "OK."
Etter dette, hvis du sletter store filer fra mapper med spilldistribusjoner eller andre, vil de ikke havne i papirkurven og vil ikke ta opp plass på "C"-stasjonen.
10. Rydde opp i sikkerhetskopieringslagringen
For å tømme systemfillagringen i Windows 8, 8.1, 10, anbefaler jeg å kjøre følgende kommando på kommandolinjen som administrator.
Dism.exe /Online /Cleanup-Image /StartComponentCleanup
For dette formålet kan du også laste ned kommandofilen "Rengjør sikkerhetskopilagring" i ""-delen og kjøre den som administrator.

11. Sletting av midlertidige mapper
Du kan smertefritt slette midlertidige mapper som er igjen etter å ha installert noen drivere og programmer:
C:\AMD C:\ATI C:\CONFIG.MSI C:\Intel C:\MSOCache C:\NVIDIA C:\SWSetup
12. Automatisk diskrensing og akselerasjon
Det er spesielle verktøy for å automatisk rense disken fra midlertidige filer. En av de beste jeg anbefaler er.
Den kan settes til å slette midlertidige filer hver gang du starter datamaskinen, noe som vil bidra til å opprettholde ledig plass på C-stasjonen og også gi litt ekstra beskyttelse siden midlertidige mapper er et favorittsted for virus.
Men du må konfigurere det riktig, ellers vil ikke dette verktøyet rydde opp i det du trenger, men la det du trenger å slette. Siden verktøyets innstillinger er ganske omfattende og det har mange ekstra nyttige funksjoner, bestemte jeg meg for å snakke om det separat i neste artikkel.
13. Lenker
Harddisk A-Data Ultimate SU650 240GB
Harddisk Transcend StoreJet 25M3 1 TB
Harddisk Western Digital Caviar Blue WD10EZEX 1 TB
Problemet med ledig plass på systemstasjon C er kjent for mange Windows 10-brukere Over tid går det tomt. Det er ikke overraskende, for det er på stasjon C at filer i nettlesere lastes ned som standard, systemoppdateringer installeres og alle programmer er installert.
I denne artikkelen vil vi fortelle deg hvordan du kan frigjøre plass på C-stasjonen i Windows 10 uten å ty til å avinstallere programmer.
Hva kan du slette eller flytte fra C-stasjonen?
Den enkleste og mest effektive metoden som lar deg frigjøre ca 4 GB er, som nesten ingen bruker uansett. Ved roten av stasjon C er det en skjult fil som er ansvarlig for driften av dvalemodus. Ved å deaktivere denne modusen vil du umiddelbart frigjøre omtrent 4 GB.
hiberfil.sys-fil på stasjon C
Det neste trinnet mot å frigjøre plass på systemstasjonen er å flytte til en annen lokal stasjon. Dette vil frigjøre noen flere gigabyte.

Plassering av sidefilens sys-sidefil på harddisken

Fjerner den forrige versjonen av Windows sammen med mappen windows.old
Hei kjære venner! Nå skal jeg snakke om et problem som sannsynligvis alle har vært borti. Det er når stasjon C er full, og jeg vil fortelle deg hva som må gjøres i slike tilfeller, og hva som kan fjernes uten å påvirke driften av Windows. Jeg har blitt spurt mer enn én gang Hva kan du slette fra stasjon C?, ellers er den fylt til det ytterste, og systemet viser et vindu med advarsler.
La oss gå i rekkefølge. Hvorfor kjøre C? For i 99 % av tilfellene er Windows-operativsystemet installert på denne disken, og det spiller ingen rolle om det er Windows 7 eller Windows XP. Under installasjonsprosessen for Windows delte vi harddisken i partisjoner. Jeg skrev om hvordan du gjør dette i artikkelen "Sørg for å dele opp harddisken, ikke lag en partisjon for systemet og for lagring av filer.
Vi lager en partisjon og setter størrelsen. Poenget her er kulminasjonen, avhengig av hvor mye minne du allokerer til den lokale stasjonen C, avhenger tiden det vil ta før den er helt full. Tidligere tildelte jeg alltid ca. 30 GB til C-stasjonen, men nesten alle datamaskiner kommer nå med harddisker som varierer i størrelse fra 500 GB til 1 TB. Og å gi systemet 30 GB for C-stasjonen i slike tilfeller virker dumt for meg. Jeg gir for øyeblikket bort 100 – 150 GB for systemdisken.
Men som praksis viser, fylles selv disse 150 GB opp veldig raskt og stasjon C blir rød, noe som betyr at den er helt full, og så begynner spørsmålene: hva kan gjøres, hva kan slettes fra den lokale stasjonen C? Selv om jeg alltid sier, ikke lagre noen videoer, bilder og andre tunge filer på systempartisjonen. Ja, og det er tilrådelig å installere spill på andre partisjoner nå er det slike spill at de tar opp flere titalls GB.
Hva er faren med en full C-stasjon?
Ingenting dårlig skal skje. Datamaskinen vil gå tregere, og Windows vil advare deg om at det ikke er noe minne på systemdisken. Kort sagt, det vil være mange ubehagelige øyeblikk i driften av datamaskinen. Trenger vi det? Vi bestemmer :).
Hva kan du slette fra din lokale C-stasjon?
Dette er nok det viktigste spørsmålet i denne situasjonen. Mange ønsker å slette informasjon, men er redde for å slette noe de trenger. Tross alt er operativsystemet installert på denne disken, og mange er redde for å skade den.
Du vet, jeg har sett mange datamaskiner der disken som Windows er installert på, er full. Vel, det er mye der, det er på nesten alle datamaskinene jeg har møtt. Og du ser for å fjerne denne unødvendige tingen, og det virker som om alt trengs :), høres det kjent ut?
1. Først av alt er det verdt å huske at all informasjon som er lagret på skrivebordet, i mappene "Dokumenter", "Bilder" og "Musikk", er lagret på den lokale stasjonen C. Sørg for å sjekke disse mappene først. Hvis det er tunge filer der, for eksempel filmer, musikk, bilder osv. Flytt dem deretter til lokal stasjon D, eller E. I de fleste tilfeller inneholder disse mappene filer som fyller partisjon C. Og jeg har også sett en haug med filmer på skrivebordet mer enn én gang, er det virkelig så vanskelig å kopiere dem til en annen partisjon?
Gå til "Datamaskinen min" og klikk på toppen "Slett eller endre et program". Et vindu åpnes med en liste over installerte programmer og spill. Klikk på "Størrelse" for å sortere listen etter størrelsen på installerte programmer og spill. Fjern alt du ikke trenger, jeg er sikker på at du finner noe sånt. Hvis det er veldig tunge spill, fjern dem og installer dem på nytt, bare velg en annen partisjon for installasjon.

3. Vi fjerner søppel fra systemet. Hvis Windows ikke har blitt installert på nytt på lenge, har det sannsynligvis samlet seg flere GB med søppel og midlertidige filer der. For å fjerne dem, kan du bruke et godt program CCleaner. Jeg rengjør alltid datamaskinen min med dette programmet fra tid til annen. Du kan laste den ned på Internett, bare skriv inn Google "Last ned CCleaner". Installer programmet og begynn å rense systemet. Jeg skal ikke dvele ved dette i detalj nå, jeg skal skrive om dette programmet senere.
4. Tøm søppelet, som et alternativ for å frigjøre et par MB :).
Dette er de viktigste (etter min mening) metodene, ved å gjøre det kan du frigjøre ganske mye minne på den lokale stasjonen C. Du kan også deaktivere den, eller flytte systemgjenoppretting til en annen stasjon, eller, men det virker for meg at disse ikke er veldig effektive alternativer, og du må bruke dem som en siste utvei.
For å oppsummere alt som er skrevet ovenfor, vil jeg si at det er mulig å forhindre at den lokale stasjonen C blir helt full. Og dette er veldig enkelt å gjøre.
Kopierer eller laster du ned en film fra Internett? Ikke vær lat med å velge stasjon D, E eller hva du måtte spare. Du trenger ikke å lagre den på skrivebordet. Når du installerer spillet, endre installasjonsstedet fra stasjon C til en annen partisjon, dette er et spørsmål om noen sekunder, og til slutt vil det bidra til å beskytte systemdisken mot rødhet og sikre stabil drift av datamaskinen.
Når du lagrer filer til partisjon C, er det også verdt å huske at i tilfelle problemer med operativsystemet, kan du miste alle filene. Fordi når du installerer Windows, er partisjon C vanligvis formatert. Jeg tror du også vil være interessert i å lese "", det burde komme godt med.
Og til slutt, gjør en ting til, det er usannsynlig å legge til minne, men det vil sette ting i orden, og datamaskinen vil fungere raskere. Lykke til!
Også på siden:
Disk C er full. Hva skal jeg gjøre og hva kan fjernes? oppdatert: 12. januar 2015 av: admin
kvitring
Det er ingen hemmelighet at datamaskinen over tid begynner å jobbe tregere. Heldigvis kan dette fikses. Det er nok bare å utføre regelmessig optimalisering, fjerne unødvendig informasjonssøppel og følge noen regler. Dette krever ikke tredjepartsprogrammer du kan klare deg med de som er innebygd i Windows. Min historie vil handle om dem.
Jeg starter med enkle optimaliseringsmetoder og avslutter med mer radikale metoder som krever økt oppmerksomhet.
Fjern unødvendige programmer
Jeg er sikker på at det er ett, to eller flere programmer på datamaskinen din som du ikke har brukt på flere måneder. Det anbefales å fjerne slike programmer for for det første å frigjøre plass på harddisken, og for det andre har mange programmer komponenter som bremser systemet litt. For eksempel installeres Guard Mail.ru vanligvis sammen med Mail.ru Agent, som ikke forstår hva den gjør i systemet, og visstnok beskytter mot noe ukjent. Gå til Start - Kontrollpanel - Installasjon og fjerning av programmer(for Windows XP) eller i Start - Kontrollpanel - Programmer og komponenter(i Windows Vista og 7) og ved å bruke dette nyttige verktøyet fjerner vi alle programmene du ikke trenger. Fjern bare de programmene hvis navn og formål du kjenner. jeg sterkt Jeg anbefaler fjerning følgende programmer, hvis du har dem: Sputnik@Mail.ru, Guard@Mail.ru, AlterGeo Magic Scanner, Yandex.Bar, WinZix, Google Toolbar, Bing Bar, StartSearch, Update Software, Speedbit, Ask-verktøylinjen, Ask.com , Gator, QIP Internet Guardian.
Programmer som inneholder følgende ord i deres navn: skal ikke slettes fordi disse kan være drivere eller nyttige programmer : A4Tech, Acer, Acorp, AMD, Asus, ATI, AVerMedia, BenQ, C-Media, Canon, Creative, D-Link, Defender, Dell, GeForce, Genius, Hewlett-Packard, HP, IBM, Java, LAN, Lexmark, Microsoft, Mobile, Hovedkort, Mustek, nVidia, Realtek, Samsung, Toshiba, Wi-Fi, Wireless.
Rensing av harddisken fra unødvendige filer
Vi vil ikke begrense oss til å fjerne programmer – vi vil fortsette å rydde videre. Gå til Start - Alle programmer - Tilbehør - Systemverktøy - Diskopprydding:
Dette vinduet åpnes for våre øyne:
Velg stasjon C: og klikk OK:
Her trykker vi på knappen Rengjør systemfiler for å åpne en mer komplett versjon av dette programmet:
Kommentar: i Windows XP trenger du ikke klikke "Rydd opp i systemfiler", fordi denne knappen er ikke der.
Klikk deretter OK, et popup-vindu med et spørsmål vises, klikk Slett filer og vent:
Den andre fasen er fullført, vi går videre til den neste.
Sjekke og defragmentere harddisken
Hva som er feilkontroll er, tror jeg, klart av navnet. Du kan lese om hva defragmentering er og hvorfor det er nyttig, men for øyeblikket trenger vi bare å kjøre det. Åpning Datamaskinen min(i Windows Vista og 7 kalles elementet ganske enkelt - Datamaskin og er plassert i Start-menyen), høyreklikk deretter på stasjon C:
Velge elementet Egenskaper, kommer vi til vinduet som heter Egenskaper(ganske logisk), åpne fanen Service:
Først av alt, klikk Utfør sjekk:
Sørg for å merke av i boksen Reparer systemfeil automatisk. Jackdaw på Skann og reparer dårlige sektorer Det anbefales å installere det, men da vil verifiseringen ta minst en time eller mer. Du vil sannsynligvis ikke vente så lenge. Derfor, hvis datamaskinen din slås av og på uten feil eller fryser, hvis det under drift heller ikke vises noen feilvinduer og det ikke er noen uventede fryser, trenger du ikke å merke av i boksen. Klikk OK. Siden dette er en disk med Windows installert, vil følgende vindu vises:
Klikk Disksjekk tidsplan og start datamaskinen på nytt.
Når datamaskinen starter opp, i stedet for den vanlige velkomstskjermen, dukker først en blå skjerm (på Windows XP) eller en svart skjerm (Vista og 7) opp - ikke trykk på noe, vent - disken vil bli sjekket. Når datamaskinen endelig starter, kontrollerer du de resterende harddiskene, hvis noen (D:, F:, E:, etc.). CD- og DVD-stasjoner trenger selvfølgelig ikke å sjekkes.
Deretter går vi videre til det andre trinnet - defragmentering. Etter denne prosedyren vil datamaskinen slå seg på raskere, og programmer vil også starte raskere. I egenskapene til stasjon C: klikk Kjør defragmentering:
Kommentar: defragmentering kan også startes fra menyen Start - Alle programmer - Tilbehør - Systemverktøy - Diskdefragmentering.
I Windows Vista, 7, 8 og 10 er defragmentering konfigurert til å starte automatisk, men av en rekke årsaker kan det hende at denne oppstarten ikke fungerer. For eksempel er datamaskinen slått av på dette tidspunktet - det vil naturligvis ikke være noen defragmentering. Så å starte den manuelt minst en gang i måneden (oftere er det ingen vits) er mer enn anbefalt. Lukk alle programmer du kan lukke, velg deretter disken du vil defragmentere og trykk Diskdefragmentering. Vi venter på at denne prosedyren skal fullføres, og defragmenterer deretter neste disk.
Fjern unødvendige programmer fra oppstart
Den mest effektive måten å få datamaskinen til å slå seg på raskere er å slå av noen programmer som starter når du slår den på. Klikk Start - Kjør eller hurtigtasten [ Vinne] + [R] ([Vinne] er Windows-logoknappen mellom Ctrl og Alt). Skriv inn i vinduet som vises msconfig:
Klikk på OK."System Configuration"-programmet starter, åpne fanen i den
Kommentar: Det er her du kan deaktivere programmer hvis ikoner vises nær klokken i skuffen (nederst til høyre på skjermen), samt Skype, ICQ, Mail.ru Agent og andre som starter når du slår på datamaskinen og forstyrrer irriterende.
Som du kan se på skjermbildet ovenfor, kjører bare 9 programmer på forfatterens datamaskin, så den bærbare datamaskinen hans slås raskt på. Du bør gjøre det samme - fjern merket for alle unødvendige programmer. Hvordan bestemme det nødvendige programmet fra det unødvendige? Jeg skal fortelle deg det nå. for det første, se på «Produsent»-kolonnen. Hvis det står "Ingen data", anbefaler jeg å fjerne merket - oftest betyr "Ingen data" at et slikt program enten allerede er fjernet eller er et virus. Det finnes unntak, men de er sjeldne. for det andre, se på den første kolonnen i tabellen, husk navnet, for eksempel - KeePass, åpne deretter denne siden og skriv inn navnet i søkefeltet øverst på siden:
Trykk deretter Søk, dvs. "Søk" på engelsk. Du vil se en tabell med resultatet:
Vi er kun interessert i spalten Status. Ved siden av programnavnet står en bokstav:
- Y- Dette betyr at et slikt program ikke bør berøres for normal drift av Windows.
- N- Ikke nødvendig eller ikke anbefalt - det er bedre å fjerne merket i boksen.
- U- Brukervalg. Det er opp til deg å bestemme om dette programmet er nødvendig når du starter systemet eller ikke. Jeg anbefaler å forlate avkrysningsboksen på slike programmer - du vet aldri.
- X- Vanligvis er dette virus, spionprogrammer osv., sørg for å fjerne merket for denne boksen.
- ? – Det er ikke kjent hva man skal gjøre.
Dessverre er ikke alle programmer tilgjengelig på denne siden. Hvis du ikke finner en, gå til google.ru og skriv inn navnet på den første kolonnen der.
Etter at du har fjernet merket for unødvendige programmer, klikker du OK og start datamaskinen på nytt. Du vil umiddelbart merke hvor raskere den laster. Det er også en sjanse for at det vil fungere raskere. Hvis du plutselig slår av et program som er viktig for deg, spiller det ingen rolle, du kan alltid sjekke boksen tilbake.
Rengjør datamaskinen eller den bærbare datamaskinen for støv
Ofte bringer folk jeg kjenner meg sine bærbare datamaskiner og ber meg om å "installere Windows på nytt fordi det er tregt." I de aller fleste tilfeller er det ikke nødvendig å installere Windows på nytt. Vanligvis er årsaken til bremser for bærbare og stasjonære datamaskiner at flak av støv og kjæledyrhår samler seg på viftene, bremser rotasjonen, blokkerer varmeutvikling... Brr... Så regelmessig - en gang hver sjette måned til et år - rengjør " elektronisk kjæledyr" av støv.
- Ikke rot til skrivebordet ditt - et stort antall ikoner kommer i veien, distraherer deg fra jobben, og i sjeldne tilfeller senker det datamaskinen din (jeg la merke til at dette ofte skjer når det er videofiler på skrivebordet).
- Utfør en disksjekk en gang i måneden - dette er nyttig
- Les artikkelen min - det er også nyttige notater som vil spare nerver, tid og datamaskinhelse.
- Der er notatet mitt om .
- , jeg fortalte deg også.
Om mytiske måter å øke hastigheten på datamaskinen på
Internett er bokstavelig talt strødd med alle slags systemoptimaliserere, defragmentere, tjenesteakseleratorer og mer. Kanskje dette en gang var nødvendig og er til og med nødvendig nå - for det utdaterte Windows XP-systemet, men i operativsystemet Windows Vista Og Windows 7 Vi har egne svært effektive verktøy som holder systemet i god stand. For eksempel er det ikke nødvendig å installere en separat harddiskdefragmentering i det hele tatt - fordi den innebygde fungerer fint.
Vi vil snakke med deg om hva som kan slettes fra stasjon C og hva som ikke kan. I tillegg vil vi lære hvordan du kan frigjøre plass på harddisken din slik at slike rengjøringer ikke skaper problemer for oss. La oss raskt begynne å studere spørsmålet vårt.
Hva er stasjon C
Men før det er det verdt å diskutere hva systemstasjon C er og hvordan den skiller seg fra alle de andre. I tillegg må du tenke nøye gjennom hvorfor rengjøring av dette stedet kan føre til mye trøbbel for mange brukere. Spesielt for nybegynnere.
Hvis du lurer på hva du kan slette fra stasjon C, bør du forstå at denne partisjonen er en viktig del av stasjonen din, noe som betyr at du må behandle den med ekstrem forsiktighet. Hvorfor? Ja, alt fordi enhver uforsiktig handling kan føre til systemets kollaps.
Så før du tenker på hva du kan slette på systemstasjonen C, bør du vite at det er bedre å ikke berøre Windows-mappen. Som du kanskje gjetter, er det her "OS" vårt ligger. Riktignok finnes det unntak. Vi skal snakke om dem litt senere. For nå, la oss se på hva som vanligvis må rengjøres.
Gamle programmer
Det første du bør fjerne hvis du har et stort behov for ledig plass på stasjon C er selvfølgelig gamle programmer. Riktignok trenger du ikke gå inn i "Min datamaskin" og bare slette datamapper. "Kontrollpanelet" vil hjelpe oss i denne saken.

Gå til denne tjenesten, og velg deretter "Installer" og et vindu vil dukke opp foran deg, der en liste over alt installert innhold vil bli vist. Se nå nøye på det og tenk nøye på hva du kan slette fra stasjon C (fra programmene dine), klikk deretter med høyreklikk på dem, og velg deretter "Slett"-funksjonen og se på resultatet. ikke bare dette innholdet kan slettes. La oss prøve å finne ut hva som kan slettes fra disken i tillegg.
Spill
For moderne brukere er mangel på harddiskplass ofte forbundet med overbefolkning med en rekke spill. Det spiller ingen rolle om de er online eller ikke. Hovedsaken er at slikt innhold tar mye plass. Spesielt hvis den ble lastet ned fra Internett. Tross alt legges også det såkalte installasjonsprogrammet (installasjonsprogrammet) til den totale plassen.
Tror du at du kan slette fra stasjon C? Rengjør deretter lekene som ble installert i denne delen. Det samme "Kontrollpanelet" vil hjelpe deg med dette. Åpne den, vent til innholdslisten lastes inn, og fjern nå unødvendige spill. Som en siste utvei kan du installere dem på nytt på en annen partisjon. Dette vil gi deg en god mulighet til å frigjøre plass på systemdisken.
Ikke glem å også fjerne installatører for leker. Det er best å ta dem opp på flyttbare medier slik at du ikke trenger å laste ned filer igjen og igjen. Dette trekket vil spare deg fra å gå tom for harddiskplass i lang tid. Men dette er ikke alle teknikkene som brukes. Det er et par trekk til som definitivt vil hjelpe deg med å takle plassmangelen.

Nedlastinger
Veiledningen for å tømme harddisken for søppel fortsetter. Nå er det verdt å rette oppmerksomheten mot et slikt sted som "Nedlastinger" i nettleseren din. Som regel ligger denne mappen på stasjon C og fylles gradvis opp. Med alt dette tenker brukere ikke engang på rengjøring på dette stedet.
Men hvis du glemmer mappen "Nedlastinger", kan du tenke lenge på hvor du kan få ledig plass for riktig funksjon av datamaskinen. Spesielt når operativsystemet begynner å gi oss meldinger "Det er ikke nok plass på stasjon C." Som regel kan slike varsler forårsake panikk hos enhver bruker.
Hva kan du slette fra C-stasjonen fra nedlastingsmappen som tilhører nettleseren din? Ærlig talt, absolutt alt. Spesielt hvis alle nedlastede data allerede er overført et sted. Hvis ikke, anbefales det å flytte de nedlastede filene til et sted der de ikke vil forstyrre, og deretter velge hele innholdet i mappen og slette det på en gang. Mange brukere bemerker at denne handlingen bidro til å frigjøre en anstendig mengde plass i systempartisjonen.
Gamle data
De neste objektene som skal renses er vanligvis gamle brukerdata. Vi snakker om personlig informasjon: bilder, bilder, videoer, musikk og så videre. Det er sant at få mennesker lagrer slike filer på systempartisjonen. Likevel, noen ganger skjer dette.

Hvis du tenker på hvordan du kan frigjøre plass på datamaskinen, så prøv å skrive ned det du ikke bruker på en eller annen form for media (blanks og flyttbare harddisker fungerer bra). Etter dette kan du slette alt som bare skulle tas opp.
Moderne fotografier og videofiler kjennetegnes som regel av deres spesielle kvalitet, og derfor av deres volum. Så du kan være sikker på at et slikt trekk vil hjelpe deg med å fjerne brorparten av gigabyte (eller til og med terabyte) på datamaskinen din. Hovedsaken her er å nøye registrere alt som er viktig for deg på et tredjepartsmedium.
Virtuelle disker
Noen ganger er brukere interessert i: "Er det mulig å fjerne Yandex.Disk og andre virtuelle maskiner for å frigjøre plass på datamaskinen?" Svaret er ganske enkelt - en slik mulighet eksisterer. Det vil ikke skade dataene som er registrert i skyen, og vil til og med hjelpe deg når du renser systempartisjonen på harddisken.
Riktignok er det ikke mye å glede seg over her. Saken er at når du sletter for eksempel Yandex.Disk, sletter du så mye plass som selve programmet "veier". Men ikke antall gigabyte som er registrert i dette "programmet". Så du kan frigjøre et par megabyte. Det er alt.
Hvis virtuelle skydisker brukes ofte, og du stadig dumper flere og flere filer inn i rotmappen, er det fornuftig å installere innholdet på nytt på en større partisjon. Så hvis operativsystemet krasjer, vil du ikke miste viktige filer.

Virus
Vel, la oss nå gå videre til et mer interessant og spennende emne. Nå skal vi snakke om virus. Tross alt er det ofte de som fyller systempartisjonen og deretter begynner å ødelegge Windows-mappen.
Hva kan du slette fra stasjon C? Som allerede nevnt, et virus. Men hvordan gjøres det riktig? Ethvert antivirusprogram vil hjelpe deg. Riktignok er det best å bruke Dr.Web, Avast eller Nod32. Dette er de virkelige lederne i kampen mot datainfeksjoner.
Så sjekk operativsystemet ditt for virus. Dypskanning vil hjelpe med dette. Etter det klikker du på "Behandle". De fleste filer kan som regel behandles, men det hender også at noen data ikke kan lagres. Hvis du tenker på hvordan du fjerner virus mens du frigjør plass på datamaskinen, klikker du på "Slett"-knappen i antivirusprogrammet. Den vises etter at skanningen er fullført.
Fra hvilken disk kan du fjerne en datamaskininfeksjon på denne måten? Ærlig talt, fra hvem som helst. Velg innstillingene for skanningen, skann denne eller den delen og fjern eventuelle virus som er funnet. Ikke noe komplisert. Riktignok er det enda et lite triks som vil hjelpe brukere med å takle mangelen på ledig plass.

Midlertidige filer
Vårt emne "Hva kan slettes fra stasjon C: råd til alle" fortsetter. Nå har vi kommet til det kanskje mest interessante punktet, som veldig ofte tar en sentral rolle etter at meldingen er utstedt: "Det er ikke nok plass på systemstasjonen C." Vi snakker om å rense datamaskinen fra såkalte midlertidige filer.
Hver gang du utfører visse handlinger i operativsystemet, blir de registrert og registrert. Noen av disse oppføringene slettes av seg selv etter omstart av PC-en, men noen gjenstår. Og de hoper seg opp. Igjen og igjen.
Nedlastede filmer og ulike rapporter er alle skjult i C-partisjonen. Prøv å bli kvitt dette søppelet i tide. Det er best å utføre en slags rengjøring en gang i måneden. Når du aktivt ser på videoer - en gang hver 2. uke.
I denne situasjonen tyr de som regel til bruk av spesielle programmer. For eksempel CCleaner. Last ned, installer og bruk. Bare merk av i boksene i innstillingene for plasseringen for å skanne, og klikk deretter på "Skann". Noen sekunder - og sjekken er fullført. Nå gjenstår det bare å klikke på "Rengjøring". Klar? Du kan se hva som skjedde - bokstavelig talt med to klikk vil du frigjøre mye plass på harddisken.

Konklusjon
Det er på tide å gjøre status. Vi lærte at du kan slette fra disk for å frigjøre plass. Med alt dette vet vi nå hvordan vi skal utføre denne handlingen uten å skade operativsystemet.
Det gjenstår imidlertid å gi et lite råd: når du får meldingen "Ikke nok ledig plass", start med å rense datamaskinen for midlertidige filer. Som regel er denne handlingen en naturlig leder for å frigjøre gigabyte.