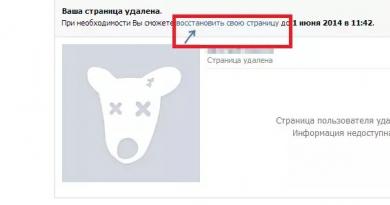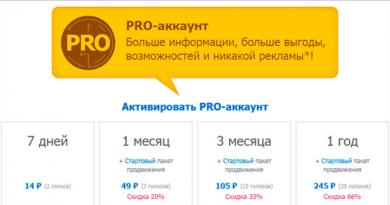Hvordan installere Linux Ubuntu? Trinn-for-trinn-instruksjoner for nybegynnere. WUBI – Installere Ubuntu direkte fra Windows
Riktig installasjon av Ubuntu fra en flash-stasjon vil gi muligheten til å jobbe på en datamaskin eller bærbar PC i et operativsystem som sørger for lovlig gratis bruk av de fleste programmer og selve plattformen, i motsetning til Windows, som distribueres gratis eller ved hjelp av "piratert " distribusjoner.
Linux har også andre fordeler som brukeren vil få etter å ha installert Ubuntu. Og dette vil ikke ta mye tid og følge noen få enkle anbefalinger.
Fordeler med å installere fra en USB-stasjon
Ved å installere Ubuntu OS fra en flash-stasjon, får brukeren en rekke fordeler sammenlignet med å installere distribusjonssettet på en CD eller DVD:
- Muligheten til å installere systemet på en enhet uten en diskstasjon (som for eksempel kan være ødelagt eller helt fraværende, som i noen moderne PC-er, nesten alle netuber eller nettops);
- Høy installasjonshastighet, siden USB 2.0 og 3.0 flash-stasjoner er mye raskere sammenlignet med disker;
- Ingen problemer med å få tilgang til informasjon på grunn av oppskrapte diskoverflater.
Opprette en USB-flash-stasjon for å installere Ubuntu
Før du installerer operativsystemet på datamaskinen din, bør du først laste ned distribusjonssettet fra et pålitelig nettsted og installere det på en flash-stasjon, konvertere det til et passende ISO-format.
Hvis du allerede har et systembilde, bør du brenne det til media.
Distribusjonssettet som allerede er tilgjengelig på en flash-stasjon vil forenkle prosedyren ytterligere, men som regel er det ineffektivt å okkupere det med bare installasjonsprogrammet - det er lettere å lagre Ubuntu på datamaskinens harddisk.
Eller på det samme mediet, men konfigurert ikke for lasting, men for lagring av informasjon - distribusjonssettet overstiger ikke 2 GB i størrelse og kan fritt lokaliseres på medier formatert i FAT32.
1. Last ned distribusjonen
Nedlasting av distribusjonssettet vil ikke ta mye tid - du kan finne mer eller mindre moderne versjoner på nettsidene Ubuntu.com eller Ubuntu.ru.
I dag er et av de mest aktuelle systemene Ubuntu 14.04.
Du kan også finne eldre versjoner her, men kravene til datamaskinressurs for Linux er ikke like forskjellige for de forskjellige alternativene som for Windows.
Og de nyeste plattformene har mer funksjonalitet.
2. Lag en oppstartsdisk i Windows
Sett deretter enheten inn i USB-porten, start datamaskinen på nytt og start installasjonen.
Et annet alternativ er å kalle opp oppstartsmenyen når datamaskinen starter (ved å trykke Esc, F2, F8 eller en av de andre funksjonstastene på øverste rad) og velge boot from media.
Last ned Ubuntu Live
Ubuntu Desktop-distribusjonen er et operativsystem som starter opp i Live-modus, det vil si uten behov for installasjon på en PC.
I dette tilfellet vil funksjonaliteten til plattformen være omtrent den samme.
Det er imidlertid mer praktisk å jobbe i systemet når systemfilene fortsatt er på harddisken.
Umiddelbart etter at den oppstartbare flash-stasjonen starter automatisk, vil et vindu dukke opp på skjermen som ber deg først velge språket som brukeren foretrekker å jobbe med, og deretter riktig start- eller installasjonsmodus:

Etter å ha valgt det andre alternativet og russisk (eller engelsk, hvis det er mer praktisk for noen formål, eller andre) språk, åpnes et nytt vindu kalt "Forbereder å installere Ubuntu."

Her vil du se hvor mye plass det er på harddiskpartisjonene hvor systemet skal installeres, og om det er en Internett-tilkobling – vanligvis er den slått av under installasjonen, men alle oppdateringer for Ubuntu kan lastes ned senere.
Menyen foreslår også å installere tredjepartsprogramvare hvis den er innebygd i distribusjonen (kodeker for lydavspilling osv.).
Det neste trinnet er å velge et installasjonsalternativ. Blant dem er det muligheten:
- Installer systemet, og la plattformen allerede være tilgjengelig på datamaskinen (for eksempel Windows) operativ;
- Bytt ut det gamle systemet med et nytt;
- Utfør en installasjon med muligheten til å kryptere poster for å øke sikkerhetsnivået ved å jobbe på datamaskinen;
- Merk diskene selv, endre de eksisterende størrelsene fullstendig.

Råd! I de fleste tilfeller, for brukere som nettopp har begynt å jobbe med Linux Ubuntu, er det verdt å velge det første alternativet. Erfarne brukere anbefales å velge det andre eller siste menyelementet.
Velge harddiskpartisjonsstørrelsen
Når du velger å installere to operativsystemer samtidig, viser neste vindu størrelsene på HDD-partisjonene. Her kan du velge hvilken del av dem som skal okkuperes av det nye operativsystemet, og hvilke som forblir tildelt det gamle.
Og selv om du kan partisjonere en disk ved hjelp av spesielle partisjonsredigerere, er det bedre å gjøre dette ved å flytte skillet mellom volumene.

I det viste eksemplet har en av diskene en størrelse på 16 GB. Samtidig vil det meste (9,5 GB formatert i NTFS) gis til Windows OS, og 6,5 GB med ext4-filsystemet vil kunne brukes av Ubuntu.
I dag vil det å installere en fullverdig og moderne versjon (14.04) ta relativt lite, omtrent 10 GB.
Det er imidlertid en betingelse - når du installerer på toppen av Windows, kreves det ytterligere 4-5 GB for swap-partisjonen, hvor innholdet i RAM vil bli midlertidig skrevet når Ubuntu kjører.
I tillegg bør Linux, hvis et annet system er igjen, okkupere 2 partisjoner.
Men på en fysisk disk, allerede delt inn i 3-4 deler, er dette ikke mulig (antall logiske disker bør ikke overstige 4).
I dette tilfellet må du opprette en separat partisjon for å installere operativsystemet.
Fullfører installasjonen av operativsystemet
Etter å ha valgt "Installer nå", vises en advarsel om å opprette flere partisjoner og endre størrelse på gamle.
Alt dette tar ganske mye tid - jo flere endringer, desto lengre tid vil det ta å installere operativsystemet.
Når installasjonen er fullført, tilbys brukeren et utvalg av regionale innstillinger for det nye systemet, inkludert språk og layout, samt tidssone.
Dette fullfører overføringen av Ubuntu fra en flash-stasjon til en datamaskin.

Konklusjon
Etter å ha valgt et brukernavn og om nødvendig angitt et passord, må du starte datamaskinen på nytt.
Menyen for valg av oppstartsalternativ vises igjen på skjermen, og krever at du oppgir et passord.
Og etter å ha logget på systemet for første gang, gjenstår det bare å tilpasse det selv ved å koble til Internett, installere de nødvendige kodekene, driverne og programmene, avhengig av kravene til funksjonaliteten til systemet.
Denne guiden leder deg gjennom installasjonsprosessen av Ubuntu Linux trinn for trinn. Å installere Ubuntu er veldig enkelt og ganske raskt. Med utgivelsen av hver nye versjon av Ubuntu prøver utviklere å forenkle systeminstallasjonsprosessen så mye som mulig. I denne guiden vil jeg lede deg gjennom hele Ubuntu-installasjonsprosessen, med hvert trinn ledsaget av et skjermbilde og en beskrivelse. Som regel har brukere de største vanskelighetene bare med diskpartisjonering; alt annet er ikke vanskeligere enn å installere et program. Vi vil se på prosessen med å installere Ubuntu på en tom harddisk, samt å installere Ubuntu ved siden av Windows, det vil si tilfellet når du allerede har Windows-operativsystemet installert og vil installere Ubuntu ved siden av.
- Brenne et iso-bilde til disk - for installasjon fra en CD/DVD.
Skrive et iso-bilde til en USB-stasjon (opprette en oppstartbar flash-stasjon) - for å installere Ubuntu fra en flash-stasjon. - — Dette elementet trenger bare å fullføres hvis du allerede har Windows installert og vil installere Ubuntu ved siden av.
Denne guiden leder deg gjennom installasjonsprosessen av Ubuntu 12.04. Andre versjoner av Ubuntu er installert på nøyaktig samme måte.
Oppdatert: Ubuntu 18.04 installeres på samme måte. Bruk gjerne denne veiledningen.
Først av alt, laster du ned Ubuntu-distribusjonssettet, og brenner det deretter til ønsket medium (flash-stasjon eller disk). Hvis du vil installere Ubuntu ved siden av Windows, forhåndstildeler du ledig diskplass. Deretter starter du datamaskinen på nytt, konfigurerer BIOS og starter opp fra disken (eller flash-stasjonen). Du kan enten starte opp i et LiveCD-system (et system som fungerer uten installasjon på datamaskinen direkte fra disken) eller du kan starte installasjonsprosessen uten å laste inn LiveCD-systemet. La oss se på hele installasjonsprosessen trinn for trinn.
Hvis du installerer Ubuntu for første gang og ikke har tilstrekkelig erfaring, er det sterkt tilrådelig å sikkerhetskopiere viktige data (kopier dem til et annet medium). Naturligvis er dette sant hvis du ikke installerer Ubuntu på en ren datamaskin.
Starter Ubuntu-installasjonen
La oss anta at du allerede har satt inn en flash-stasjon eller disk og slått på datamaskinen. Installasjonsprogrammet skal begynne å laste ned. Følgende vindu vil dukke opp foran deg (la oss kalle det splash-skjermen).
Det ikke fullt så informative tastaturikonet nederst på velkomstskjermen betyr at hvis du trykker på en tast på tastaturet, kommer du til en meny.
Hvis du ikke klikker på noe, fortsetter nedlastingen og følgende vindu vises. Til venstre i listen kan du velge et språk (dette språket vil bli brukt i LiveCD-systemet) - velg russisk. Deretter kan du klikke på knappen Prøv Ubuntu for å starte opp i LiveCD-systemet og starte installasjonen derfra, eller trykk umiddelbart på knappen Installer Ubuntu. Jeg anbefaler deg å starte opp i LiveCD-systemet, så klikk på knappen Prøv Ubuntu.
Hvis du trykker på en vilkårlig tast mens velkomstskjermen vises, vil språkvalgmenyen vises. Bruk pilene for å velge russisk og trykk Enter. 
En meny vil dukke opp der vi velger det første elementet Kjør Ubuntu uten å installere det på datamaskinen din. Dermed starter vi opp i LiveCD-systemet, og derfra starter vi installasjonen. Hvis LiveCD-systemet av en eller annen grunn ikke starter, kan du velge det andre alternativet og starte installasjonen umiddelbart. 
Når du starter opp i LiveCD, må du dobbeltklikke på ikonet på skrivebordet Installer Ubuntu (Installer Ubuntu).
Språkvalg og startinnstillinger
Det første vi må gjøre er å velge språket for det fremtidige systemet (Ubuntu vil bli installert på samme språk). Velge russisk og trykk på knappen Fortsette.
I neste vindu, "Forbereder å installere Ubuntu", blir du bedt om å merke av i to bokser: "Last ned oppdateringer under installasjonen" og "Installer denne tredjepartsprogramvaren." Hvis du velger alternativet "Last ned oppdateringer under installasjon", vil alle de siste oppdateringene automatisk lastes ned fra Internett og installeres under installasjonen (samt lokaliseringsfiler). Jeg legger merke til at i dette tilfellet vil installasjonen ta lengre tid. Hvis du for øyeblikket ikke har en Internett-tilkobling, kan du oppdatere systemet etter installasjonen. Det andre alternativet (hakemerket) betyr at du godtar at noen lukkede kildekomponenter vil bli installert (for eksempel MP3-kodeker og FLASH). Jeg anbefaler deg å krysse av i to bokser og deretter trykke på knappen Fortsette.
Diskpartisjonering
Vi har kommet til det stadiet som forårsaker de fleste vanskelighetene for nybegynnere - dette er partisjoneringen av harddisken (harddisken). Jeg vil prøve å kort beskrive noen grunnleggende prinsipper for partisjonering av harddisker.
Hver harddisk kan deles inn i flere deler, disse delene kalles partisjoner (eller partisjoner). For eksempel, hvis du bruker Windows, kan det hende du bare har én partisjon - C-stasjonen din, eller for eksempel kan harddisken deles i to deler - i to stasjoner C og D (i to partisjoner).
Ubuntu Linux må installeres på en separat harddiskpartisjon. Linux-filsystemet har en spesifikk katalogstruktur. Roten til filsystemet er utpekt som "/" (skråstrek), alle brukerdata lagres i /home-katalogen (hvis vi tegner en analogi med Windows, er dette noe sånt som My Documents-mappen), bootloaderen ligger i /boot-katalogen, og så videre. Og du kan sette /home på en separat harddiskpartisjon, /boot på en annen, og resten av "/"-filsystemet (aka systempartisjon) på en tredje. I det enkleste tilfellet trenger du bare å lage én partisjon på harddisken for roten "/". Det er også en spesiell type harddiskpartisjon som Linux bruker - en swap-partisjon. En swap-partisjon er et område på harddisken som Linux kan bruke i tilfeller der den har lite RAM eller trenger å dumpe operativsystemet (datamaskinen går i hvilemodus - dvalemodus).
Som jeg allerede skrev, i det enkleste tilfellet trenger du bare å lage en seksjon. Imidlertid er det bedre å lage minst tre partisjoner. Den første er rotpartisjonen (med et volum et sted mellom 30-50 GB), den andre er /home-partisjonen (volumet tas vanligvis til det maksimale) og den tredje er swap-partisjonen (volumet tas vanligvis lik mengde RAM). I denne guiden lager jeg nøyaktig tre seksjoner.
Til referanse: 1GB = 1024MB, ikke 1000MB. For enkelhets skyld anser jeg at 1000MB er 1GB under installasjonen, så jeg angir størrelsene i multipler av 1000. Installatøren selv justerer dem litt.
Det er tre typer partisjoner: primær, logisk og utvidet. En utvidet partisjon er ganske enkelt en kombinasjon av flere logiske partisjoner.
For MBR partisjonstabell Det kan bare være 4 primære partisjoner for hver harddisk (inkludert utvidet). Det kan bare være én utvidet seksjon. Det kan være så mange logiske du vil. Windows er vanligvis allerede installert på primærpartisjonen, men Linux-partisjoner kan kombineres til én utvidet partisjon. For å gjøre dette, under installasjonen trenger du bare å spesifisere at typen for hver partisjon vil være logisk, så vil Ubuntu automatisk plassere dem i en utvidet partisjon.
For GPT-partisjonstabell(GUID Partition Table) det er ikke noe konsept for logiske og utvidede partisjoner. På disker med en GPT-tabell opprettes kun primære partisjoner. Du kan opprette 128 partisjoner på én GPT-disk.
Harddisker i Linux blir referert til som sda, sdb, sdc, etc. Hver partisjon på disken heter sda1, sda2, etc.
Hvis disken bruker en MBR-partisjonstabell, brukes de fire første sifrene til å angi primære partisjoner, og resten brukes til logiske partisjoner. For eksempel kan du partisjonere disken slik:
sda1 - primær partisjon med Windows
sda2 - utvidet partisjon:
- sda5 - logisk partisjon /
- sda6 - logisk partisjon /home
- sda7 - logisk byttepartisjon
Hver harddiskpartisjon kan formateres med et spesifikt filsystem. Under Windows brukes vanligvis Fat32 eller NTFS filsystemer. Det finnes flere filsystemer for Linux, men når denne veiledningen skrives, er det beste Ext4, så jeg vil formatere alle Linux-partisjoner i Ext4.
Nedenfor er to måter å installere Ubuntu på. Den første metoden er å installere Ubuntu på en tom harddisk når du har en helt tom eller ny harddisk. Den andre metoden er å installere Ubuntu på en harddisk som allerede har Windows installert. I det andre tilfellet, når du starter datamaskinen, vises en meny (GRUB-meny), der du kan velge hvilket operativsystem som skal startes.
Installasjon på ny (ren) harddisk
Å installere Ubuntu på en tom harddisk er en av de enkleste, siden du ikke risikerer å skade viktige data eller ved et uhell formatere eksisterende partisjoner på stasjonen. Hvis du har en ny og tom harddisk som ikke inneholder andre operativsystemer, vil følgende vindu vises foran deg. Du kan velge det første elementet, så vil installasjonsprogrammet gjøre alt automatisk, men vi velger det andre elementet og partisjonerer disken selv slik vi vil. Så velg elementet "Annet alternativ" og trykk på knappen Fortsette.
Et vindu vises med en liste over disker og partisjoner. Siden det ikke er noen partisjoner på den nye harddisken, vil listen ganske enkelt vise harddisken /dev/sda. Først av alt må vi lage en partisjonstabell. Vær oppmerksom på at partisjonstabellen din allerede er opprettet, og du kan hoppe over dette trinnet. Klikk på knappen Ny partisjonstabell.
En advarsel vises, klikk på knappen Fortsette.
En ny partisjonstabell vil bli opprettet og disklayoutvinduet vil se ut som det som vises på skjermbildet nedenfor. Vær oppmerksom på at du nå kan se gjeldende diskvolum (ledig plass). Nå skal vi lage tre partisjoner (root /, home og swap. For å lage en ny partisjon, klikk på inskripsjonen " ledig plass" og trykk på knappen Legg til.
Som jeg allerede har skrevet, vil vi lage tre seksjoner. Den første vil være roten/partisjonen på 30 GB, den andre hjemmepartisjonen på 218 GB og swap-partisjonen på 2 GB. Når du oppretter partisjoner, vil vi spesifisere at alle partisjoner må være logiske. Installasjonsprogrammet vil automatisk opprette en utvidet (utvidet) partisjon og plassere våre tre logiske partisjoner i den.
Så vinduet for å legge til en ny seksjon har åpnet seg foran oss. Jeg spesifiserte partisjonstypen som logisk, størrelsen i megabyte er 30 000 MB. Plasseringen av seksjonen ble angitt med Hjem. Ext4 filsystem og monteringspunkt / (rotpartisjon). Etter å ha angitt alle innstillingene, trykk på knappen OK.
Nå vil vinduet med en liste over diskpartisjoner inneholde rotpartisjonen vår. Samtidig vil mengden ledig plass reduseres tilsvarende. La oss nå lage en hjemmeseksjon. Klikk på et element i listen ledig plass og deretter knappen Legg til.
I vinduet for å opprette en ny partisjon, velg igjen partisjonstypen Logisk. Jeg tildeler maksimal plass for størrelsen på hjemmepartisjonen, derfor, siden jeg bestemte meg for å la 2 GB for bytte, definerer vi størrelsen på hjemmepartisjonen som gjeldende ledig plass minus 2 GB. I mitt tilfelle er det 218 GB. Vi angir plasseringen Start, Ext4-filsystem og monteringspunkt /hjem.
Hjem-delen vil bli lagt til listen over partisjoner. Alt som gjenstår er å lage en swap-partisjon. Velg et element fra listen ledig plass og trykk på knappen Legg til.
I vinduet for oppretting av partisjoner angir du typen på nytt Logisk, størrelse 2000MB (alt gjenværende ledig plass), plassering Start. I punkt Bruk som velge: bytte partisjon. Det er ikke nødvendig å spesifisere monteringspunktet. 
Som et resultat endte vi opp med tre partisjoner på harddisken. Nå må vi bare velge enheten som oppstartslasteren skal installeres på (i listen "Enhet for å installere systemoppstartslasteren" nederst i vinduet), i vårt tilfelle velger vi /dev/sda (oppstartslasteren vil bli installert på harddisken vår). Faktisk er partisjonene ennå ikke opprettet eller formatert; vi har bare kompilert en liste over handlinger for installasjonsprogrammet. Vær oppmerksom på at hakene i kolonnen Formatering skal være motsatt rot- og hjemmepartisjonen. For siste gang, sjekk om du har skrevet inn alt riktig og klikk på knappen Installere nå.
Installasjon ved siden av Windows
Ganske ofte installerer brukere Ubuntu side ved side (parallelt) med Windows. I dette tilfellet, når du starter datamaskinen, vil du kunne velge hvilket system du vil starte. Vi vil anta at du allerede har tildelt nok plass på harddisken til å installere Ubuntu. Hvis du ikke allerede har gjort dette, følg instruksjonene beskrevet i artikkelen "Forberede en disk i Windows før du installerer Ubuntu".
I mitt tilfelle har jeg Windows installert på den bærbare datamaskinen min, som er plassert på en 42 GB-partisjon og jeg har tildelt 105 GB ledig plass til Ubuntu, pluss at det er en skjult 1,5 GB-partisjon der Windows-gjenopprettingsfiler lagres (siden den bærbare datamaskinen ble kjøpt med systemet forhåndsinstallert).
Så installasjonsprogrammet vil automatisk oppdage at du allerede har Windows installert og tilby deg flere alternativer for å installere Ubuntu. Nemlig: automatisk installasjon ved siden av Windows, komplett utskifting av Windows med Ubuntu og manuell installasjon (manuell partisjonering av disken for å passe dine behov). 
Hvis du velger det andre alternativet, vil alle data på disken bli slettet, og som et resultat vil en Ubuntu bli installert.
Hvis du velger det første elementet, vil Ubuntu selv automatisk installere seg selv i den ledige plassen du tildelte den (for meg er det en 105 GB partisjon). I dette tilfellet vil disken bare deles inn i to partisjoner: root / og swap. Slik så disken min ut etter denne installasjonen: 
Jeg anbefaler deg å bruke manuell diskpartisjonering, så velg det tredje elementet merket " En annen variant"og trykk på knappen Fortsette.
Et vindu åpnes som viser strukturen til harddisken din (eller stasjoner, hvis du har flere). Den viser tydelig diskpartisjoner, deres størrelser, filsystemer og okkupert plass. I skjermbildet nedenfor kan du bare se ~1,5 GB-partisjonen (gjenopprettingspartisjonen for Windows), omtrent 40 GB brukes for Windows og mer enn 100 GB ledig plass som vi la igjen for å installere Ubuntu. Klikk på linjen " ledig plass" og trykk på knappen Legg til.
Vinduet for å opprette en ny partisjon åpnes. Først av alt vil vi lage en rotpartisjon "/". Velge partisjonstype Logisk, jeg installerte volumet ~18 GB, plassering " Start", Ext4 filsystem og monteringspunkt "/". 
Etter å ha lagt til rotpartisjonen, vil diskstrukturen se slik ut. Klikk på linjen igjen ledig plass"og trykk på knappen Legg til.
Nå skal vi lage en hjemmepartisjon. Jeg tildelte all tilgjengelig plass for den minus 2 gigabyte, som vil gå til swap-partisjonen. Innstillingene er som følger: partisjonstype "Logisk", størrelse ~93GB, plassering "start", filsystem Ext4 og monteringspunkt /home. 
Etter å ha lagt til /home-partisjonen får vi følgende diskstruktur. Vi har bare 2 GB igjen for swap-partisjonen. Klikk på linjen " ledig plass" og deretter knappen Legg til.
Alt vi trenger å gjøre er å lage en swap-partisjon. Velg partisjonstype Logisk, sett størrelsen lik de resterende 2 GB, plassering Start og i "Bruk som"-feltet angir elementet " bytte partisjon", trenger du ikke velge et monteringspunkt (feltet vil være låst). 
Som et resultat får vi følgende harddiskstruktur. Og det siste vi bør sjekke er det nederste alternativet "Enhet for installasjon av systemoppstartslasteren". I rullegardinlisten må du angi harddisken din (jeg har /dev/sda, som vi gjorde all partisjoneringen på), GRUB-systemets oppstartslaster vil bli installert på den. 
Tilleggsinnstillinger
Systeminstallasjonsprosessen vil begynne. Samtidig vil du bli bedt om å utføre noen egendefinerte innstillinger. På den første skjermen må du velge byen (landet) du er i: 
Deretter velger du tastaturoppsettet og trykker på knappen Fortsette. Jeg har valgt fra to lister russisk.
Deretter må du opprette en primær bruker.
I feltet " navnet ditt" Skriv ditt fulle navn.
I feltet " Datamaskinnavn» angi navnet på datamaskinen, for eksempel - min-hjemme-pc.
I feltet " Skriv inn brukernavnet ditt»Oppgi brukernavnet ditt (med små latinske bokstaver). Det anbefales å velge et brukernavn som ikke er veldig langt og enkelt, og det er dette hjemmekatalogen din vil bli kalt senere (i mitt tilfelle er det /home/yuriy).
Nedenfor må du skrive inn passord og passordbekreftelse. Vær oppmerksom på at du da vil angi dette passordet når du logger på systemet, samt under eventuelle administrative systeminnstillinger (for eksempel ved oppdatering eller installasjon av programmer).
trykk på knappen Fortsette.
Du kan da bli bedt om å velge et bilde for brukeren din (avatar). Siden den bærbare datamaskinen min har et innebygd webkamera, foreslo installasjonsprogrammet at jeg skulle ta et bilde av meg selv (knapp " Ta et bilde»). ![]()
Deretter tilbyr installasjonsprogrammet å importere kontoer fra andre operativsystemer. Av en eller annen grunn tilbød det ikke å importere data fra Windows 7, men vanligvis kan du importere noen brukerdata (for eksempel bokmerker fra Windows), men jeg har aldri gjort dette. Så vi bare trykker på knappen Fortsette.
Kopierer filer
Nå vil den videre installasjonsprosessen begynne og du vil kunne se en presentasjon av systemet (lysbildefremvisning). Installasjonen vil ta noen minutter. 
Starter datamaskinen på nytt
Til slutt, når installasjonen er fullført, vises en melding som ber deg starte datamaskinen på nytt. Siden jeg startet installasjonen fra et LiveCD-system, blir jeg også spurt Fortsett å bli kjent med LiveCD-system. trykk på knappen Start på nytt. Mest sannsynlig vil du også bli bedt om å fjerne flash-stasjonen (hvis installasjonen var fra USB) eller fjerne disken (eller CD-ROM-en åpnes automatisk), ellers vil du starte automatisk oppstart fra CD-en når du starter på nytt /flash-stasjon igjen. 
Første start
Etter at datamaskinen har startet på nytt, vises påloggingsvinduet foran deg. Du må skrive inn passordet (som du oppga da du installerte Ubuntu) og trykke Enter. 
Ubuntu-skrivebordet vil starte opp. På dette tidspunktet kan Ubuntu-installasjonen anses som fullført. Etter installasjonen vil det som regel umiddelbart dukke opp et vindu som ber deg installere systemlokaliseringsfilene i tillegg, samt utføre en systemoppdatering (hvis dette ikke ble gjort under installasjonsfasen). 
Hvis du leser denne artikkelen, vil du vite det hvordan installere Ubuntu til datamaskinen din.
Jeg håper du har sørget for at datamaskinen din har en ledig harddisk.
Hvis du installerer Ubuntu på en harddisk der Windows er installert, kan du ende opp med problemer og må installere alt på nytt. Og Gud forby, selvfølgelig, hvis alle bildene og musikken som er akkumulert i løpet av livet går tapt))...
Artikkelen er ment for brukere på middels nivå som egentlig ikke forstår hva et harddiskfilsystem, dets partisjoner osv. er. Jeg vil prøve å illustrere installasjonsprosessen til dette operativsystemet så detaljert som mulig. Og så, la oss gå!
Installer Linux Ubuntu på datamaskinen din
Og så... Først må vi ha selve operativsystemet tilgjengelig før vi installerer det. Last ned Ubuntu du kan, og bør, på den offisielle nettsiden ubuntu.com i nedlastingsdelen. Her må du velge en arkitektur. 32-bit eller 64-bit. Velg 64-bits arkitektur bare hvis du har mer enn 2 GB RAM installert:


La oss komme i gang med prosessen Ubuntu-installasjoner(Jeg minner deg om at for nybegynnere er det bedre å bruke en separat harddisk). Sett inn distribusjonsdisken i stasjonen på datamaskinen. Start datamaskinen på nytt i BIOS-oppsettmodus. I BIOS må du angi oppstartsenhetsrekkefølgen. Plasser DVD-stasjonen på 1. plass. Finn informasjon om hvordan du angir BIOS-innstillingene på Internett.
Lagre BIOS-innstillingene. Vi starter på nytt og ser:

Trykk på hvilken som helst tast og velg et språk:

I det neste vinduet kan du ganske enkelt starte Ubuntu fra disken. Dette betyr at ingenting vil endre seg på datamaskinen din. Ubuntu vil starte opp fra DVD-en og det er det. Det vil selvsagt ikke være mulig å jobbe i et slikt miljø. Velg derfor det andre alternativet. "Installer Ubuntu":

Endelig dukker det opp noe som minner om Windows - grafikk. Det er vinduer og en pil. Hurra. Her velger vi språket for installasjonsprogrammet. Selvfølgelig russisk:

Installasjonsprogrammet sjekker nå at du oppfyller kravene og er koblet til Internett. Hvis du har en Internett-tilkobling, merk av 2 avmerkingsbokser slik at installasjonsprogrammet laster ned Ubuntu-oppdateringer og også installerer flere filer:

I neste vindu velger du installasjonsmetoden for Ubuntu. Det første alternativet vil slette alle filer fra harddisken du spesifiserer. Og installasjonen vil bli gjort på den. Igjen, sørg for at det ikke er noen viktige data igjen på harddisken.

Nå må du velge tidssonen du er i. Velg ved å klikke på kartet. Klikk der du bor og kontroller tidssonen på den nederste linjen:

Velg tastaturoppsettet. De. på hvilket språk skal tegnene legges inn i systemet...

Oppsettet er valgt. I det neste vinduet angir du navn, datamaskinnavn og systembrukernavn. Passord og passord gjentas.
Når du slår på datamaskinen, vil Ubuntu be deg om å skrive inn brukernavn og passord. Hvis du vil at Ubuntu skal starte opp umiddelbart, uten å angi pålogging og passord, merk av i den aktuelle boksen

Det er alt. Har begynt Ubuntu installasjonsprosess til datamaskinen din

Nå gjenstår det bare å vente en stund... Under installasjonsprosessen vil programmet laste ned oppdateringer. Hastigheten avhenger direkte av hastigheten på Internett-tilkoblingen din og hastigheten på datamaskinen. På slutten vil installasjonsprogrammet informere deg om at du må starte datamaskinen på nytt. Forresten. Fjern først DVD-en fra stasjonen, og start deretter datamaskinen på nytt:

Vel, her er den dyrebare Ubuntu-oppstartsskjermen:

Og så selve skrivebordet:

Etter en tid vil systemet informere deg om at språkstøtte ikke er fullt installert:

Selvfølgelig kan du selv se at en del av systemgrensesnittet og noen programmer er på engelsk.
Klikk "Gjør denne handlingen nå." I vinduet "Ingen språkinformasjon tilgjengelig" klikker du på "Oppdater":


Gratulerer! Det klarte du installer Ubuntu til datamaskinen din!
Vennligst aktiver JavaScript for å seDenne artikkelen er ment for de brukerne som er gode på datamaskiner generelt og har lang erfaring med å jobbe med Windows spesielt, men som har liten kunnskap (eller ingen kunnskap i det hele tatt) om Linux. Det er derfor denne artikkelen ikke vil bruke UNIX-spesifikt ordforråd. Vanlige Linux-oppgaver, som å partisjonere harddisken, installere programvare og koble til nødvendige plugins, vil bli fullstendig løst ved hjelp av et grafisk brukergrensesnitt (GUI).
Forberedelse
Maskinvare
En av de mest attraktive egenskapene til Linux er det relativt lave nivået av tekniske krav selv for de mest moderne systemene. Minimum systemkrav for Ubuntu er 512 MB RAM og 5 GB diskplass. Derfor er Ubuntu ideell for bruk på netbooks som ikke utmerker seg i Windows-ytelse.
Hvilken versjon bør jeg velge?
Først må du laste ned ISO-filen. Først av alt vil du bli bedt om å velge mellom den vanlige versjonen og LTS. En ny versjon av Ubuntu vises hvert halvår, og en LTS-utgivelse kommer ut hvert annet år. Ubuntu med LTS-indeksen støttes i tre år, i tillegg til de to årene denne versjonen vil være den siste. Hvis du alltid ser etter nye produkter, velg den vanlige versjonen og oppdater utgivelsen (se versjon) hver sjette måned. Hvis du ønsker å tilpasse systemet og la det være i fred, velg LTS og så vil du oppgradere til neste utgivelse annethvert år hvis du alltid vil forbli på LTS-utgivelser. Vær oppmerksom på at ingenting hindrer deg i å oppdatere LTS-versjonen til den vanlige hver sjette måned.
Velg mellom 32bit eller 64bit
Deretter må du velge mellom en 32-biters og 64-biters versjon av systemet. Husk at, i likhet med Windows, vil 64-bitsversjonen av Ubuntu ha flere kompatibilitetsproblemer enn 32-biters motpart. Det kan også være problemer med driverstøtte på en 64-bits plattform. Til syvende og sist er valget ditt, 64-bitsversjonen kan gi bedre ytelse, men 32-bits systemer vil være mindre problematisk, og som nybegynner er dette veldig viktig. Spør: Hva med støtte for mer enn 4 GB RAM? Svaret er enkelt - du trenger bare å installere kjernen med indeksen "pae" gjennom den grafiske pakkebehandlingen.
nedlasting
Så du har bestemt deg for hvilken versjon av Ubuntu du vil bruke. Følg lenken for å laste ned ubuntu, i feltet "Velg smaken din", velg 32-bit eller 64-bit versjon, klikk på "Get Ubuntu XX.XX". Kanskje etter dette vil du bli bedt om å svare på en undersøkelse, men nå er vi ikke interessert i dette, på slutten av siden klikker du "Ikke nå, ta meg til nedlastingen ›" (oversettelse "Ikke nå, begynn å laste ned ›") . Etter dette åpnes nedlastingssiden og nedlastingen starter etter noen sekunder. *.iso-bildet til Ubuntu-distribusjonen tar opp ca. 700 MB i størrelse, så det anbefales å bruke en nedlastingsbehandler slik at du kan laste ned bildet hvis forbindelsen blir brutt.
Advarsel: Vi anbefaler på det sterkeste at du sikkerhetskopierer alle viktige data før du fortsetter med trinnene i denne veiledningen, spesielt hvis du vil installere Ubuntu på samme harddisk som Windows-systemet. Og dette er ikke fordi Ubuntu kan ødelegge noe, men fordi brukeren ofte ubevisst utfører noen handlinger feil, som avviker fra de som er beskrevet i manualen. Vi anbefaler også at du leser hele artikkelen før du følger instruksjonene. Du må gjøre endringer i diskpartisjonstabellen, så datatap kan forekomme. Du bør vite hvordan du brenner et ISO-bilde til en CD og hvordan du konfigurerer BIOS til å starte opp fra en optisk stasjon. I tillegg må du kjenne til det grunnleggende om partisjonering av en harddisk. Hvis du vil ha en alternativ oppstart av Ubuntu og Windows, så installer Windows først, for hvis du installerer Ubuntu før Windows, vil du sannsynligvis få problemer. Hvis du ikke stoler på partisjoneringen som er inkludert på Ubuntu-installasjons-CDen, men ikke gjør det, eller bare ønsker å bruke din egen partisjoneringsløsning, trenger du minst 20 GB upartisjonert ledig plass for at Ubuntu skal følge instruksjonene våre.
La oss starte installasjonen
Når du har brent ISO-filen på en CD eller USB lastet ned fra det offisielle Ubuntu-nettstedet, kan du starte på nytt.
Ikke glem å forhåndsinnstille BIOS til å starte opp fra CD/DVD.
Etter å ha lastet inn CDen, bruk piltastene for å velge installasjonsspråket og trykk Enter.
Trykk på ↓-tasten og deretter Enter for å velge elementet Installer Ubuntu.
Trinn 1 av 8
Trinn 1 i den grafiske installasjonsveiviseren innebærer å velge språket for det nye operativsystemet. Med språket ditt valgt i venstre rute, klikk på Videresend-knappen.

Trinn 2 av 8
Deretter må du velge tidssone. Du kan enten klikke på ønsket plassering på kartet, eller velge en region eller storby i tidssonen din. Når du har angitt tidssonen, klikker du Framover.

Trinn 3 av 8
Det tredje trinnet er relatert til å sette opp tastaturet. Du kan forlate alternativet Foreslått layout eller velg dine egne innstillinger ved å spesifisere tastaturspråket i venstre rute og tastaturoppsett i høyre rute. Når du har gjort ditt valg, klikker du på knappen Framover.

Trinn 4 av 8
Dette trinnet innebærer å utføre to oppgaver: For det første forberedelse, som består av å frigjøre plass for Linux-partisjoner, og for det andre å lage Linux-partisjoner.
Til å begynne med vil du bli presentert med flere alternativer, avhengig av hva som er på harddisken din. Plukke ut Sett partisjoner manuelt og trykk Framover, uten å ta hensyn til hva som er på disken for øyeblikket.

Trinn 5 av 8
Hvis disken er helt tom eller du vil installere Ubuntu på den andre harddisken og la Windows stå på den første, følg instruksjonene Deler B.
Hvis Windows-operativsystemet er installert på disken og det er ledig diskplass som ikke er tildelt, følg instruksjonene Deler C.
Klargjøring av harddisken del A.

Klargjøring av harddisken del B.

Klargjøring av harddisken del C.

Trinn 6 av 8
Denne delen av installasjonsprosessen er veldig enkel, men det er veldig viktig å skrive ned eller huske informasjonen du legger inn her! Skriv inn navnet ditt i det øverste feltet. I det andre feltet vil brukernavnet ditt vises, avledet fra navnet ditt som du spesifiserte ovenfor. Her kan du endre brukernavnet ditt hvis du ikke er fornøyd med det foreslåtte alternativet. Det viktigste er ikke å glemme brukernavnet du skrev inn! Du trenger et brukernavn og passord for mer enn bare å logge på systemet.

Trinn 7 av 8
Det neste trinnet kalles Overføre innstillinger fra andre operativsystemer er en veiviser for overføring av støttefiler og innstillinger. Dette trinnet hoppes over hvis det ikke er andre operativsystemer installert på datamaskinen. Hvis Ubuntu er ditt eneste operativsystem, hopper du rett til siste trinn. Hvis du allerede har et Windows-operativsystem installert, vil du bli bedt om å overføre filer og innstillinger fra Windows-brukerkontoer til Ubuntu.
Trinn 8 av 8
Det siste trinnet viser et vindu som oppsummerer alle endringene og innstillingene du har valgt.

Knapp I tillegg …åpner et vindu med avanserte alternativer for GRUB bootloader, samt proxy-serverinnstillinger og en invitasjon til å delta i en brukerundersøkelse. Hvis du har flere harddisker, sørg for at oppstartslasteren blir installert på harddisken som starter opp først. Standardverdien peker vanligvis til den første harddisken i oppstartskøen. Bekreft valget ditt med knappen OK. Hvis du er klar, klikk Installere for å begynne å kopiere filer til harddisken.

Avhengig av systemkonfigurasjonen kan kopiering av filer ta litt tid. Når prosessen er fullført, vil du bli bedt om å starte datamaskinen på nytt ved å klikke Start på nytt.

Etter en tid åpnes CD-stasjonen og du vil bli bedt om å fjerne platen og trykke Enter-tasten.

Etter å ha lastet BIOS, vil du bli møtt av Ubuntu-oppstartslasteren: . Hvis Ubuntu er det eneste operativsystemet, vil systemet starte umiddelbart, hvis ikke, vil du ha tre oppstartsalternativer. Det første alternativet er Ubuntu-systemet, som automatisk starter opp om 10 sekunder. Det andre alternativet er "gjenopprettingsmodus", lik "sikker modus" i Windows. Det tredje alternativet er å kjøre en RAM-test. Windows vil være det fjerde alternativet. Du kan vente 10 sekunder på at Ubuntu starter, eller bruk piltastene til å velge ett av alternativene manuelt og trykk Enter.
Det er det, systemet er installert, nå kan du starte russifisering, tilpasse designet og installere flere applikasjoner, lykke til!
Installer Ubuntu og andre versjoner Linux på datamaskiner med andre operativsystemer eller uten dem i det hele tatt, er det ganske enkelt. Det viktigste er å vite riktig rekkefølge av alle handlinger.
Linux er interessant på mange måter. I hvert fall fordi den har tilgang til oppgaver som Windows selv aldri har drømt om. La oss si at du har en datamaskin av en antediluviansk modell, og selvfølgelig er nye versjoner av Windows ikke tilgjengelige for eldre enheter. I tillegg sparer du på OS-installasjon ved å velge gratis Linux.
Du trenger ingen spesielle ferdigheter for å installere Linux. Du bør imidlertid først bestemme deg for en spesifikk versjon. Arch anbefales ikke for nybegynnere fordi installasjonen er mer komplisert enn andre distribusjoner. Men de fleste andre installerer enkelt og raskt; selv Windows kan ikke sammenlignes med enkelheten og hastigheten ved å installere Linux.

Merk! Før du installerer Linux, er det viktig å gjøre backup viktig informasjon på datamaskinen. Under installasjonen kan harddisken miste nødvendige filer. Derfor vil det være nyttig å lagre data til en bærbar enhet. Selv om du strengt følger instruksjonene nedenfor, bør tap av data ikke forekomme. Men forsikring vil i alle fall ikke skade.
Hvis operativsystemer som Windows, macOS eller til og med en bar PC er installert på datamaskinen din, kan du trygt installere Linux. Linux er registrert som hoved OS, så vel som for parallell drift med et annet system. Generelt er det opp til deg å bestemme hvordan du skal bruke det.
1. Last ned Linux-versjon

Du vet ikke hvilken distribusjon som passer for deg? Les hvordan du velger.
Når du har bestemt deg for ønsket alternativ, bør du gå til den offisielle nettsiden til den valgte distribusjonen, hvor du går til nedlastingsdelen og velger versjonen som passer for bitstørrelsen til prosessoren din.
Vanligvis tilbyr offisielle Linux-kilder nedlasting i henhold til to prinsipper å velge mellom:
Selvfølgelig er den siste metoden den raskeste.
2. Brenn Linux-versjonen til en bærbar enhet

Når du laster ned Linux i ISO-format, må det monteres på flyttbare medier (CD-disk, flash-stasjon). Det er enkelt å overføre informasjon til flyttbare medier – vanlig opptak. For å gjøre dette, må du høyreklikke på det valgte elementet og velge riktig element i vinduet som åpnes, funksjonen er "Brenn diskbilde".
Til brenn ISO til en flash-stasjon, deretter for:
- Vinduer - Rufus;
Programmene som er oppført ovenfor er utrolig enkle å forstå.
3. Klargjøring av diskpartisjonen
Denne prosedyren er nødvendig hvis du ønsker å bruke flere systemer samtidig. Men hvis Linux er det eneste fungerende systemet, kan dette trinnet hoppes over.
Windows

- åpne "Disk Management Tool", hvor vi velger disken eller en separat partisjon der vi planlegger å skrive det fremtidige operativsystemet. 10 GB er nok minne. Hvis planene dine inkluderer nedlasting av andre filer, må du velge "Shrink Volume" med samme høyre museknapp, og deretter "OK";
- prosessen er veldig lang. Når du er ferdig, vil et tomrom vises på mediet, uthevet i svart. Det er her Linux må plasseres. Hvis du noen gang blir lei av Linux, kan du erstatte det med et annet operativsystem på samme måte som vi foreslo for Linux.
Mac os

Hvis du har macOS, kan du finne plass til Linux ved å bruke funksjonen Diskverktøy. Vi velger disken vår og klikker på "+", og lager dermed en partisjon for Linux. Som i forrige versjon vil prosessen være lang.
4. Klargjør oppstartslasteren
Windows
Nå gjelder samtalen utelukkende nye PC-er som Windows i følgende serie er installert på: 8; 8.1 eller 10. Trikset med disse datamaskinene er at de bruker en UEFI boot loader, som ikke laster noe operativsystem, med unntak av "native" Windows.
Men vi vet hvordan vi kan overliste dette prinsippet. Vi går inn i BIOS, deaktiverer Secure Boot-funksjonen og starter på nytt. Alle! Datamaskinen er nå klar til å laste ned og installere nye operativsystemer. Du kan plassere disse operativsystemene ved siden av Windows.
Mac os
Her må du jobbe litt hardere, siden macOS krever mye flere trinn for å installere Linux sammen med macOS.
Handlingssekvensen er som følger: slå av SIP, start systemet på nytt, trykk Cmd + R. Deretter vises gjenopprettingsmenyen, der du må velge "Terminal" og skrive inn "csrutil" uten anførselstegn.
deaktiver". Vi starter på nytt. SIP er nå deaktivert.
Som standard har du innebygd Boot Camp, som er designet eksklusivt for å installere Windows. Derfor må vi laste ned og installere rEFlnd. Takket være denne applikasjonen kan du laste ned operativsystemet du trenger, inkludert Linux.
Deretter må du pakke ut den nedlastede filen. For å åpne den etter utpakking, må du åpne "Terminal" og skrive inn "diskutil" uten anførselstegn
liste". I vinduet som vises, må du finne den nødvendige EFI bootloader. Vanligvis heter den /dev/disk0s1. Skriv inn "mount /dev/disk0s1" og kjør rEFlnd ved å flytte install.sh fra den utpakkede mappen til "Terminal"-menyen.
5. Oppstart av Linux fra media
Først av alt må du starte på nytt. Deretter velger du våre Linux-medier. Trinnene avhenger av typen operativsystem. Hvis vi snakker om Windows, er hovedassistentene våre Esc, F9 eller Bios. For Macintosh - trykk lenge på Ortion.
6. Begynn å installere Linux
La oss se på prosesser som bruker Ubuntu som eksempel. Det skal legges til at de fleste versjoner av Linux (openSUSE, Mint, Debian, Fedora, Manjaro og mange andre) installeres på samme måte som Ubuntu. Noen versjoner krever et pseudografisk installasjonsprogram. Forskjellen i installasjonsprogrammets handlinger er at med den pseudografiske versjonen er det nødvendig å velge funksjoner ved hjelp av taster. Andre manipulasjoner utføres på lignende måte.
Så velg systemspråket og klikk på "Installer". Sjekk deretter "Installer tredjepartsprogramvare", så vår splitter nye Linux vil kunne bruke proprietære drivere. Velg deretter "Last ned oppdateringer under installasjonen", som kan være aktivert, men dette gjelder ikke for en rask Internett-tilkobling.
7. Diskpartisjonering
Nå må du være så forsiktig som mulig, siden du kan slette disken som det gamle operativsystemet er lagret på. Hva som skjer videre avhenger av om Linux vil være det eneste fungerende systemet eller et ekstra.
Installerer Linux i stedet for den nåværende
Det er to måter å installere Linux på som ditt eneste operativsystem.
auto

oppretter nye partisjoner og installerer systemet, sletter alle tidligere data fra disken. Fordelene med denne metoden er åpenbare, fordi du ikke trenger å tråkke hjernen over manuelle trinn. For denne metoden må du velge "Slett disk og installer Linux". Det anbefales først å lagre informasjonen på en annen harddisk;
Håndbok

Dette alternativet er bedre enn det forrige ved at du uavhengig bestemmer størrelsene for partisjonene. For å velge manuell installasjonsmodus, må du klikke på "Annet alternativ" og deretter "Fortsett".
Linux vil vise deg alle partisjonene på datamaskinen din. De kan slettes og brukes etter eget skjønn. Du bør imidlertid ikke under noen omstendigheter berøre de delene der informasjonen du trenger er lagret.
For å installere Linux som hovedoperativsystem, velg partisjonen med det installerte operativsystemet og slett den med "-"-tasten. Etter det oppretter vi følgende seksjoner på de ledige plassene:

- root - for lagring av systemfiler til operativsystemet. Hvorfor velge – Ext4 og /;
- swap eller personsøk er nødvendig som ekstra RAM. Du trenger bare å velge "Swap Partition" i filsystemmenyen;
- hjem – lagring for filene dine. For å velge denne partisjonen, klikk på Ext4 og /home.
Når du er ferdig, klikker du på "Fortsett" og bekrefter handlingene. Programmet sletter partisjonene du spesifiserer og oppretter nye i stedet.
Installere Linux som et andre operativsystem
Linux som et nabooperativsystem med et annet operativsystem, akkurat som forrige versjon, installeres automatisk og manuelt.
auto

Når det gjelder automatisk konfigurasjon, ser Linux-installatører nesten alltid systemer lastet på datamaskinen, selvfølgelig, hvis de ble opprettet. Hvis den ikke er opprettet, velger du "Installer ved siden av Windows". Da skjer alt automatisk.
Håndbok

Manuell montering kreves i tilfelle du selv ønsker å tildele det antall plasser du anser nødvendig. For å gjøre dette, velg "Annet alternativ" og deretter "Fortsett". Deretter vil systemet vise den tomme plassen du forberedte for Linux. Rotpartisjonen opprettes umiddelbart. Hjem-delen er ikke nødvendig i denne situasjonen.
Klikk "Fortsett". Programmet berører ikke dokumentene dine, og etterlater dem på sine opprinnelige steder. Samtidig skaper det nye i den fraflyttede plassen. Du bestemmer hvilket operativsystem som skal startes opp ved oppstart.
8. Siste etappe

Et program for å bestemme tidssonen din kan spørre om posisjonen din, og vil også be deg velge et språk, oppgi navnet ditt og komme opp med et passord.

Vent nå til installasjonen er ferdig. Når installasjonsprosessen er fullført, vil systemet be deg om å fjerne installasjonsdisken og starte på nytt. Sørg for å deaktivere BIOS hvis det var aktivert.
Etter omstart vil du se skrivebordet til det installerte systemet. Du kan utføre alle de samme handlingene som på et annet operativsystem.