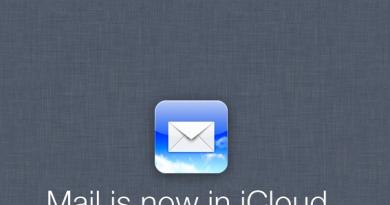Datamaskinen bruker lang tid på å starte opp når den er slått på: Løser problemet. Datamaskinen bruker lang tid på å starte opp når den er slått på: Løse problemet Den bærbare datamaskinen bruker lang tid på å laste når du slår på Windows 8.1
I dag er det viktig for alle at utstyret for hånden fungerer raskt og pålitelig. Når det tar veldig lang tid å laste Windows 7, 8 eller 10, er det et presserende behov for å fikse problemet.
Flere faktorer kan påvirke hastigheten Windows starter med:
- datamaskinens ytelsesnivå;
- overbelastet harddisk og andre viktige problemer.
Jo kraftigere datamaskinens prosessor, jo raskere vil den laste inn systemfunksjoner. Vanligvis vil en personlig datamaskin eller bærbar datamaskin starte tregere hvis det er lite plass igjen på harddisken. Hvis harddisken er tungt belastet og det absolutt ikke er plass til OS og midlertidige filer, begynner datamaskinen å gå tregere og det tar lang tid å starte opp. La oss vurdere flere alternativer for å løse dette problemet.
Fjerner unødvendige filer
Det første du må gjøre når systemet bruker lang tid på å starte, er å fjerne unødvendige filer og programmer, samt midlertidige elementer i systemet. De fleste programmer (inkludert selve operativsystemet) sletter ikke alle midlertidige filer de bruker. De samler seg i mappen C:\Temp, C:\Windows\TEMP. Til tross for at de veier opptil flere kilobyte, kan det over lang tid samle seg flere gigabyte med unødvendig informasjon, som bare tar plass. Slik ser denne mappen ut:

Rengjøring av disken
Defragmenter harddisken hvis det tar lang tid å laste Windows 7, 8, 10. Data på harddisken blir fragmentert, noe som gjør det vanskelig å finne og sortere. Med jevne mellomrom må du utføre denne prosedyren slik at etter oppdatering av Windows ikke laster i veldig lang tid.
For å gjøre dette må du følge noen få enkle trinn:
- gå til "Kontrollpanel";
- videre – "System og sikkerhet";
- klikk "Administrasjon";
- Åpne "Diskoptimalisering"-elementet.
Hvis Windows 8-operativsystemet tar lang tid å laste, er dette problemet ganske enkelt å fikse. OS-oppstartstiden avhenger av de interne prosessene som skjer på datamaskinen. Derfor kan du enkelt optimere ytelsen til PC-en din og redusere tiden det tar før systemet starter opp.
Bruk av tilleggsprogrammer
For å bestemme lastetiden og finne årsakene til at denne prosessen er treg, kan du bruke tilleggsverktøy. Den åttende versjonen av Microsoft OS har et verktøy innebygd i systemet som vil hjelpe oss med dette. Du finner den ved å trykke Win+W. En søkemotor åpnes foran deg, der du må angi kommandoen Vis hendelseslogger.
I dette programmet kan du ikke bare se tiden brukt på å starte operativsystemet, men også årsakene til dette. Verktøyet vil hjelpe med å finne ut hvorfor Windows 8 ikke laster eller starter sakte. For eksempel er årsaken ofte at operativsystemet kjører på utdatert maskinvare. I tillegg er det mulig at for mange programmer er under oppstart.
Oppstartstiden i Windows 8 kan også enkelt sjekkes gjennom Task Manager. Etter å ha åpnet programmet, klikk på Flere detaljer. Her må vi gå til fanen Oppstart, der vi er interessert i parameteren Siste oppstartstid.
Deaktivering av autorun-programmer
Som allerede nevnt er det ofte for mange programmer i oppstart som kjører i bakgrunnen og er helt unødvendige for brukeren. I dette tilfellet er den beste løsningen å deaktivere disse programmene. For å gjøre dette kan du bruke Task Manager. Du kan kalle det ved å trykke på Win+X-kombinasjonen. I listen som åpnes klikker du på koblingen Oppgavebehandling.
I den er vi interessert i Startup-fanen. Etter å ha gått til det, velg de programmene du praktisk talt ikke bruker og klikk Deaktiver, og du vil lære hvordan du aktiverer oppstartsprogrammer. Vær forsiktig, hvis du ikke vet hva dette verktøyet er, er det bedre å ikke røre det.
Prøv også å deaktivere tjenester du ikke trenger. For å gjøre dette, åpne Kjør-menyen ved å trykke på Win+R-knappene. I vinduet som vises, skriv inn msconfig og bekreft med OK-knappen. Systemkonfigurasjonsvinduet åpnes foran deg. I den bør du gå til fanen Tjenester. I menyen må du klikke på Skjul tjenester-knappen, og deretter velge fra listen de du ikke trenger når du jobber.
Det anbefales også å tømme utklippstavlen med jevne mellomrom. For å gjøre dette, skriv inn %temp% på kommandolinjen og klikk OK. Deretter velger du alle midlertidige filer og sletter dem. For å gjøre dette, bruk hurtigtastene Ctr+A og Shift+Del. Neste trinn er å angi temp i Run-linjen. Velg og slett hele listen over filer som vises.
Nå går vi tilbake til kommandolinjen igjen og skriver inn forhåndshenting i den. Vi velger og sletter også alt. Deretter går du til kategorien Min datamaskin. Her høyreklikker vi på disken med operativsystemet. Gå til Egenskaper. I denne kategorien er vi interessert i Diskopprydding-knappen, som vil fjerne unødvendige filer på datamaskinen.
Etter at du har brukt en av metodene ovenfor, . Sjekk om oppstarten av operativsystemet har blitt raskere eller om det forblir det samme over tid. For å gjøre dette kan du igjen bruke de innebygde OS-verktøyene eller en vanlig stoppeklokke. Noen ganger kan lang lastetid indikere tilstedeværelse av skadelig programvare på datamaskinen, så det er også nødvendig. Å installere et godt antivirus vil hjelpe deg å unngå dette. Men ikke glem at antivirusprogrammer vanligvis registreres automatisk ved oppstart, noe som igjen påvirker systemets oppstartstid.
Mange brukere blir redde ved å starte datamaskinen på nytt.
Denne prosessen skal være enkel og brukeruavhengig, men noen ganger kan det ta et minutt eller to eller virke som en evighet.
Dette er et ganske kontroversielt emne, siden mye av det som er kjent om oppstart av datamaskin er en myte.
Men fortsatt bør operativsystemet ikke starte opp lenger enn 90 sekunder. Hvis brukeren blir tvunget til å tåle mer, er det verdt å begynne å ta grep.

Datadiagnostikk

Svært ofte blir brukeren nervøs uten grunn.
Diagnose tar mye tid. Selv om årsaken kan ligge i de vanligste tingene.
Tips: Hvis du bruker PC-en ofte, kan du la den være på eller sette den i dvalemodus når du trykker på strømknappen. I dette tilfellet er det ingen vits i å slå den av hver gang. Da slipper brukeren behovet for å håndtere sakte lasting.
Det handler om organisatoriske ferdigheter og disiplin. Ta dette eksempelet: svært få programvareinstallasjoner krever regelmessig omstart.
Noen endringer krever en tvungen omstart mens andre bare "be" deg om å starte på nytt nå eller senere.
Og la oss være ærlige, noen ganger ønsker brukere å spare tid, noe som betyr at de velger å starte på nytt senere... og noen ganger skjer det "senere" mye senere.
Og flere oppdateringer, patcher og ignorerte omstartsforespørsler bare hoper seg oppå hverandre.
Systemet blir forvirret i oppdateringsrekkefølgen, og det oppstår forsinkelser som ikke er synlige for den gjennomsnittlige brukerens øye.
Etter en så etterlengtet omstart tar enheten litt tid å behandle alle disse endringene. Dette er normalt, men kan fortsatt være irriterende for de fleste brukere.
Mange venter ikke engang på denne nødvendige nedlastingen, og starter den uheldige enheten på nytt. Deretter tilbakestilles alle oppdateringer. Dette kan ikke gjøres.
Deaktiver autostart-programmer

Programmer som lastes ved oppstart forblir aktive i minnet.
Derfor er de en av hovedårsakene til at Windows starter sakte. Deaktivering av programmer som brukeren ikke bruker kan fungere.
For å administrere oppstartsprogrammer kan du installere et veldig interessant verktøy, Mike Lins oppstartskontrollpanel.
Med dens hjelp kan brukeren enkelt fjerne ubrukte programmer fra listen over lokale programmer og oppstartsprogrammer.
Scandisk og Defrag-program

Ved å bruke Microsoft Scandisk og diskdefragmentering kan du sørge for at harddisken din fungerer uten feil.
Disse programmene er også nødvendige for å sikre at data lagres på en mest mulig effektiv måte.
Selv erfarne brukere kjører begge disse programmene minst en gang hver måned.
Ja, de tar litt tid å bruke. Men det er bedre å bruke det én gang enn å vente smertefullt på nedlastingen hver gang.
Ikke nok ledig plass på harddisken

For at en personlig datamaskin skal yte optimalt, må den ha minst 250 MB ledig harddiskplass som operativsystemet er installert på.
Hvis mengden ledig plass er mindre, kan generell ytelse og oppstartstid reduseres betydelig.
Selve operativsystemet tar opp mye plass, men i tillegg brukes ekstra plass til å midlertidig lagre filer som trengs under drift.
Bestemme ledig plass på harddisken.
For å fastslå tilgjengeligheten av ledig plass på harddisken din, må du åpne "Min datamaskin".
I vinduet som åpnes vil det være en kolonne "Enheter og disker", så må du høyreklikke på Disk C. Og velg alternativet "Egenskaper" fra rullegardinmenyen.
Den nye skjermen vil vise totalt volum, ledig volum og brukt plass. Det er nødvendig å sjekke dataene på Drive C, siden operativsystemet oftest er installert på den.
Hvis det ikke er nok ledig plass, må du slette midlertidige filer, rense systemet for ubrukte programmer og sjekke ledig plass på nytt.
Oppdater drivere og Windows

Tilpassede, feilinstallerte eller utdaterte drivere kan føre til en rekke ulike konflikter.
Det er nødvendig å regelmessig oppdatere operativsystemdrivere, selve Windows-operativsystemet, og også oppdatere programvaren som brukes på enheten.
Dette er den eneste måten å garantere at programvareproblemer ikke vil oppstå.
Alle problemene oppført ovenfor er ennå ikke relatert til maskinvarefeil. Dette er et helt annet lag med problemer.
Oppdaterer operativsystemet til en ny versjon
Kjører fortsatt Windows 7? Oppgradering til Windows 8 eller 10 vil virkelig øke oppstartstiden.
Ikke alle operativsystemoppdateringer vil nødvendigvis være raskere, men hoppet fra 7 til 8 var stort.
Hvordan oppdatere Windows-operativsystemet.
For å få de nødvendige operativsystemoppdateringene, må du gå til kontrollpanelet.
Hvis de nødvendige oppdateringene blir funnet, vil systemet tilby å installere de siste oppdateringene automatisk.
Brukeren kan bare vente på de installerte oppdateringene og starte enheten på nytt.
Rensing av registeret

Hvis brukeren allerede har fulgt alle de tidligere anbefalingene fra denne listen, men det etterlengtede resultatet ennå ikke har kommet, kan du rense systemregisteret. For å gjøre dette kan du installere et hvilket som helst program fra Internett.
Prosessen med å rense selve registeret avhenger sjelden av brukeren. De fleste programmer fungerer automatisk.
Installerer Windows på nytt
Selv om dette kan kreve tid og en ledig flyttbar stasjon for å lagre viktige filer, er det en av de drastiske løsningene.
I tillegg kan selve prosessen være litt arbeidskrevende, og krever at du sletter alle data fullstendig og installerer Windows på nytt.
Denne prosessen vil resultere i at brukerens datamaskin fungerer på samme måte som den gjorde da den var ny.
Modernisering av utstyr

Forbedring av maskinvaren
Dette er en maskinvaremetode for å løse problemet. Det er flere økonomiske kostnader her enn tid og moralske.
Selvfølgelig er dette en av de mest effektive måtene å øke ytelsen og redusere lastetidene.
Du trenger bare å ringe ethvert selskap som driver med modernisering eller oppgraderinger og bestille riktig tjeneste fra dem.
Du kan også oppgradere datamaskinen selv ved å erstatte utdaterte komponenter med nye.
Legger til RAM
Installering av ekstra minne (RAM) for datamaskinen bidrar til å øke den totale hastigheten til datamaskinen, og kan i noen tilfeller redusere oppstartstiden med flere ganger.
Hvis enheten din kjører på mindre enn to gigabyte RAM, bør du vurdere å oppgradere eller utvide den.
Legger til en SSD
En solid state-stasjon er den mest effektive måten å forbedre den generelle systemytelsen på.
På stasjonære og bærbare datamaskiner kan du flytte Windows fra en vanlig harddisk til en SSD. Dette vil redusere lastetiden betraktelig.
Solid State-stasjoner er raskere, mer pålitelige, mer spenstige og mer stabile. For øyeblikket er dette det beste valget blant harddisker.
Tilbakestille BIOS-innstillinger

Når du først satte opp datamaskinen i BIOS Setup, kan det hende at administratoren har deaktivert noen innstillinger.
For å sjekke hva som er deaktivert der, må du trykke på del-tasten lenge når du starter datamaskinen.
Dette er den vanligste nøkkelen som hovedkortprodusenter tildeler for å gå inn i BIOS Setup.
Hvis det ikke fungerer, bør du se på Internett for å finne ut hvordan du går inn i BIOS Setup ved å velge en bestemt hovedkortmodell.
Når du er i BIOS, kan du aktivere modusen "hurtig oppstart" og flytte harddisken til førsteplassen i oppstartsprioritetslisten. Du må også slå av "Logo" når du laster.
Dermed vil datamaskinen ikke kaste bort tid på å vise et vakkert bilde, men vil bruke all sin energi på å starte operativsystemet.
Deaktiver ubrukt maskinvare
Når du først starter en datamaskin, laster den inn mange drivere, selv om noen av dem ikke brukes.
Du må gå til Enhetsbehandling fra Start-menyens søkelinje.
Der må du finne alt som ikke brukes på datamaskinen, for eksempel Bluetooth- og tredjepartskontrollere, modemer, virtuelle Wi-Fi-adaptere og annen maskinvare som ikke er i systemet. Høyreklikk på oppføringen du vil deaktivere og klikk "deaktiver".
Ikke glem å dobbeltsjekke at alle andre eksterne enheter fortsatt fungerer. Hvis datamaskinen er en del av et trådløst nettverk, bør virtuelle Wi-Fi-adaptere forbli aktivert.
Antivirus programvare
Dette anses å være et åpenbart faktum, men det er likevel verdt å merke seg separat.
For å holde datamaskinen i gang raskt, må du installere et godt antivirusprogram, holde det oppdatert og kjøre regelmessige skanninger.
Dette er mer et forebyggende tiltak enn en reell løsning på problemet med lange lastetider. Men veldig ofte er det virus som gjør at datamaskinen tar lang tid å starte opp.
I tillegg vil ethvert antivirusprogram sørge for at filene dine forblir intakte.
Ubrukte fonter
Siden uminnelige tider har innlasting av flere fonter ved oppstart senket oppstartstiden for systemet.
Dette er et mindre problem nå enn det pleide å være, men kan fortsatt være frustrerende.
Windows 7 laster inn mer enn 200 skrifter ved oppstart; enda mer hvis du har Microsoft Office installert.
Sjansen er stor for at du bruker svært få av disse skriftene, så det kan være lurt å skjule dem for å fremskynde prosessen.
I Windows 7 må du åpne Fonts-mappen fra Start-menyens søkefelt og se etter alle skriftene du ikke trenger. Deretter klikker du på "skjul"-knappen på verktøylinjen.
På denne måten, hvis du vil ha dem, kan du få dem tilbake, men Windows laster dem ikke ved oppstart.
Vær oppmerksom på at ved ganske enkelt å fjerne noen få skrifter, vil du ikke se en merkbar forskjell.
For at resultatene skal være merkbare, må du kvitte deg med flere hundre ubrukte skrifter.
Det er mer en tålmodighetsfaktor her; når du kan merke mer enn hundre fonter, vil ikke alt virke så morsomt. Og du vil forstå hvorfor de bremser belastningen av operativsystemet ditt så mye.
Bytte hovedkort

Bytte hovedkort
Dette er en av de veldig drastiske beslutningene, siden det oftest innebærer å bytte ut prosessor og RAM. Men dette vil alvorlig redusere datamaskinens oppstartstid.
Noen ganger fungerer hovedkortet fortsatt, men navene på det er allerede hovne. Noe som reduserer hastigheten på operasjonen betydelig. Og bare en spesialisert spesialist kan avgjøre om det kan repareres.
Igjen, dette er ikke de eneste tingene du kan gjøre for å redusere datamaskinens oppstartstid, men de er noen av de mest kjente, pålitelige metodene.
Det er viktig å forstå at ved å øke hastigheten på datamaskinens oppstartstid, ønsker du å oppnå fordeler, ikke skade.
Hvis din OS Windows 8 eller (8.1) Den fungerer sakte og tar lang tid å laste, noe som betyr at den utsettes for økt belastning.
Hva skal til for å optimalisere og øke hastigheten på Windows 8 (8.1)? Først av alt må du redusere antall prosesser når Windows starter, lukke alle unødvendige programmer som starter og kjører i bakgrunnen, og også fjerne midlertidige minnefiler. Så først ting først.
Deaktiver lansering av unødvendige applikasjoner og programmer
1. La oss gå til "Oppgavebehandling" (For de som ikke husker det, trykk Win+X samtidig).2. Klikk på fanen "Oppstart". Dermed deaktiverer vi unødvendige programmer når Windows starter opp. Vi ser på graden av påvirkning av aktivitet på oppstarten og disken (siste kolonne), hvis den sier nei, trenger du ikke deaktivere den. Velg dem og klikk "Deaktiver". Jeg bemerket at i mitt tilfelle kan den deaktiveres.

Sletting av midlertidige filer og buffere
1. Trykk “Win+R” samtidig, skriv inn “%temp%” i vinduet som vises og klikk “OK”.
2. Bruk "Ctr+A"-tastekombinasjonen, velg dem eller klikk på "Select All"-knappen. Du kan selvfølgelig velge med musen, det som passer best for deg. Vi sletter dem. Som du kan se på skjermbildet, slettet jeg 36 392 filer, og frigjorde nesten 1,5 GB, tenk hvor mye unødvendig søppel det var!

3. Gjenta trinn 2, men skriv nå inn "temp" i linjen, deretter "OK".
4. En liste over filer som vi også sletter vil vises. Som et resultat av denne handlingen frigjorde jeg ytterligere 739 MB på disken!
5. Neste punkt for å optimalisere Windows er å gå til "Min datamaskin", velg stasjonen der du har systemet installert, høyreklikk og velg "Egenskaper" fra hurtigmenyen.

6. Klikk "Diskopprydding" og merk av i boksene for rengjøring. Som et resultat frigjorde jeg C-stasjonen min fra ytterligere 2,5 GB med unødvendig søppel.

For å optimalisere rydder vi ut unødvendige tjenester
1. Bruk det vanlige trykket på Win+R, åpne popup-vinduet, skriv inn “msconfig” og klikk “OK”.2. Klikk på fanen "Tjenester", merk av for "Ikke vis Microsoft-tjenester", merk av det du ikke trenger under arbeidet. Vi trykker alle på "Bruk"-knappen.

Gjør endringer i Windows 8-registerinnstillingene
1. Trykk “Win+R” igjen og bruk “regedit”-kommandoen for å åpne registerredigering.2. Finn kategorien HKEY_CURRENT_USER -> Kontrollpanel -> Mus."
3. Se etter "MouseHoverTime" på høyre side av skjermen, klikk på den og skriv inn 100 i vinduet som åpnes, klikk "OK".

4. Gå deretter til HKEY_LOCAL_MACHINE -> SYSTEM -> Current Set Control -> Control-fanen.
5. Alt er det samme, se etter "WaitToKillServiceTimeout" og endre til 1000.

Hvis du går gjennom alle disse trinnene for å optimalisere Windows 8, vil datamaskinen din kjøre merkbart raskere! Og frigjør harddisken din, som i mitt tilfelle på 4,739 GB.
God ettermiddag, kjære lesere og abonnenter av bloggen og kanalen, husk at jeg for ikke så lenge siden fortalte dere hvordan jeg løste problemet med at Windows 7 var ute etter oppdateringer i lang tid, og så fanget jeg noe lignende i de åtte. Som du vet prøver jeg hvert kvartal å sette sammen samlingene mine med Microsoft-operativsystemer, sy nye oppdateringer inn i dem, slik at jeg når som helst har et nytt bilde for hånden og ikke kaster bort tid på oppdateringer. Så i de åtte før var det ingen feil med endeløs oppdatering, men tydeligvis kom de lumske hendene til Microsoft dit også, og i dag skal jeg vise deg hvordan jeg løste det endeløse oppdateringer for windows 8.1, Jeg vil prøve å dekke dette emnet så detaljert som mulig, slik at alle kan installere de nyeste sikkerhetsoppdateringene.
Hvorfor oppdateres Windows 8.1 uendelig?
Så la oss finne ut hvorfor Windows 8.1 Update gjør et endeløst søk etter oppdateringer, noe som ikke fører til annet enn sløsing med tid og nerver. Det er flere grunner, som vi vil diskutere i detalj nedenfor:
- Oppdateringer i mappen C:\Windows\SoftwareDistribution er ødelagt
- Microsoft-servere er ikke tilgjengelige
- Problem med Windows Update 8.1
- Feil oppdatering
- Den nyeste Windows Update Agent er ikke installert
Jeg skal fortelle deg min egen historie. Som jeg skrev ovenfor, begynte jeg å sette sammen en ny versjon av Windows 8.1. Jeg gjorde en ren installasjon av Windows 8.1, og det første jeg gjorde var naturligvis å gå til System Update. Inntil dette øyeblikket hadde jeg aldri hatt problemer med å laste ned og installere dem, men nå så jeg et veldig kjent bilde, i form av en stadig løpende grønn skyveknapp. Jeg ventet til og med en dag på renheten til eksperimentet, men bildet endret seg ikke.

Av hensyn til eksperimentets renhet så jeg på nettverksaktiviteten, den var null og jeg fant ingen forespørsler eller nedlastinger fra Microsoft-servere.

La oss nå finne ut hva som må gjøres for å stoppe Windows 8.1-oppdateringen fra å søke i det uendelige etter oppdateringer.
Rensing av SoftwareDistribution-mappen
Et endeløst søk etter Windows 8.1-oppdateringer, kanskje på grunn av ødelagte oppdateringer som ble lastet ned i bakgrunnen eller som kunne vært lastet ned før. For å bli kvitt dem, anbefaler jeg deg å slette innholdet i mappen C:\Windows\SoftwareDistribution.

Oppdatering for Windows 8.1 for systemer basert på x64-prosessorer (KB3065988) - https://www.microsoft.com/ru-RU/download/details.aspx?id=47738
Oppdatering for Windows 8.1 for systemer basert på x64-prosessorer (KB3138615) - https://www.microsoft.com/ru-RU/download/details.aspx?id=51209
Jeg vil merke meg at disse frittstående oppdateringspakkene bare skal installeres med Windows Update-tjenesten slått av.
For å gjøre dette, trykk Win+R og enter tjenester.msc og trykk Enter.

Som et resultat vil snapin-modulen Tjenester åpnes, helt nederst finner du Windows Update-tjenesten, høyreklikker på den og velger Stopp.

Og for å unngå feil med et endeløst søk etter ytterligere oppdateringer selv, sett alternativet "Ikke se etter oppdateringer" i innstillingsinnstillingene.

Så snart tjenesten er ferdig med arbeidet, kan du begynne å installere oppdateringer som vil korrigere det endeløse søket etter oppdateringer i Windows 8.1 Update. Installer først KB2999226, deretter KB317342 og først deretter KB3172614.

Installasjonsveiviseren for frakoblet oppdatering vil ikke kreve noe fra deg.

Når du er ferdig, vil du se at installasjonen er fullført.

Vi gjør det samme med KB3173424

og med KB3172614, men i motsetning til de andre, er dette en kumulativ pakke med rettelser for juli 2016.

Når KB3172614 er installert, vil du bli bedt om å starte på nytt for å bruke rettelsene, gjør det.

Etter omstart, gå tilbake til Windows 8.1 Update og prøv å søke etter oppdateringer, i mitt tilfelle var det en seier, etter et minutt kunne jeg finne 189 viktige oppdateringer.

Hvis nedlastingsvinduet henger i veldig lang tid når du installerer oppdateringer og du er bekymret for at ingenting skjer, kan du sjekke følgende ting for å forstå om Windows 8.1-oppdateringer lastes ned eller ikke.

Åpne ressursovervåking, gå til Disk-fanen og sørg for at WinSxS-mappen blir åpnet, og du kan også sjekke om nye filer har dukket opp i mappen C:\Windows\SoftwareDistribution\downloads.

Forresten, når du søker etter oppdateringer, kan du se feil 80244019, jeg har allerede fortalt deg hvordan det er løst, men før du prøver metodene beskrevet der, sjekk dette.

Gå til Innstillinger.

Og sørg for at du setter den til Installer oppdateringer automatisk (anbefalt)

Hvis du allerede har disse oppdateringene, eller hvis installasjonen ikke ga resultater, vil det hjelpe deg å installere det månedlige settet med for Windows 8.1-systemer under koden KB4048958. Du kan laste det ned fra lenken http://www.catalog. update.microsoft.com /Search.aspx?q=KB4048958 og KB4057401 http://www.catalog.update.microsoft.com/Search.aspx?q=KB4057401
Feilsøking av Windows Update
Som vi vet fra det nyeste Windows 10 Redstone-operativsystemet, er de langt fra ideelle. Antallet feil i systemet har vokst kraftig det siste året, pluss at Microsoft har overført all sin innsats til topp ti og dermed forverret støtten for Windows 7 og Windows 8.1. Hvis de beskrevne metodene for å installere KB ikke hjalp deg og i Windows 8.1 kjører søket etter en oppdatering uendelig, prøv å bruke systemfeilsøkeren.
For å gjøre dette, gå til Kontrollpanel > Feilsøking

Under System og sikkerhet klikker du på Feilsøk med Windows Update.


Operativsystemet ditt vil prøve å oppdage problemer som kan føre til at du uendelig søker etter oppdateringer i Windows 8.1, og samtidig kan det finne noe annet. Generelt er produktet veldig bra, og i noen tilfeller kan det hjelpe mye.

For å fullføre oppgaven kan feilsøkeren be deg om å kjøre den med administratorrettigheter, gjør det.

Når dette verktøyet fungerer, vil du få resultatet av hva som ble fikset eller ikke fikset, for eksempel hadde jeg feil 0x80070052 og den forsvant etter denne systemskanningen.

Etter dette skal det endeløse søket i Windows 8.1 forsvinne.
En annen metode for å fikse problemet kan være å tilbakestille Windows-nettverksinnstillingene, siden når du installerer for eksempel de samme antivirusløsningene eller hypervisorene, kan TCP/IP-stakken bli påvirket,
Jeg anbefaler deg også å prøve å deaktivere antiviruset mens du prøver å installere oppdateringer, det kan hindre tilgang til Microsoft-servere
Jeg håper metodene beskrevet ovenfor kan hjelpe deg med å eliminere det endeløse søket etter Windows 8.1-oppdateringer, og du kan lukke alle sikkerhetshullene i den, generelt sett er dette en annen stein i Microsofts hage, det er synd, kamerater, å forlate sine gamle produkter med offisiell støtte.